Почему интернет или Wi-Fi то пропадает, то появляется: ответ специалиста
Всем доброго времени суток! Ко мне постоянно приходят письма, где описывается почти одна и та же проблема – постоянно пропадает и появляется интернет. При этом подключение может быть как по Wi-Fi так и прямым путем по кабелю. Так как я сам несколько раз сталкивался с этой проблемой, то сегодня я постараюсь рассказать вам – что нужно делать.
При чем симптомов может быть несколько. При подключении по Wi-Fi интернет начинает периодически пропадать, и тогда в правом нижнем углу экрана можно увидеть жёлтый треугольник с надписью «Без доступа к интернету». Но через какое-то время связь появляется снова. При этом может прерываться загрузка видео, файлов или начинает сильно лагать игры.
Ещё один вариант, когда устройство очень долго подключается к беспроводной сети. Конечно в итоге подключение появляется, но проходит при этом минуты 2-3. Бывает когда скорость интернета сильно падает, а потом через какое-то время вновь появляется. Иногда при подключении по WiFi уровень сигнала постоянно скачет, а иногда и вовсе пропадает.
ПОМОЩЬ СПЕЦИАЛИСТА! В статье я постарался как можно детальнее раскрыть проблему когда вай-фай или интернет то пропадает, то появляется. Но если у вас возникнут вопросы или что-то будет не получаться – то смело пишем в комментариях и я вам помогу.
Интернет не только в браузере
Начну с одного из самых распространенных случаев: Интернет не работает в браузере, но при этом продолжают соединяться с Интернетом Skype и другие мессенджеры, торрент-клиент, Windows может проверять наличие обновлений.
Обычно в такой ситуации значок соединения в области уведомлений показывает, что доступ в Интернет есть, хотя по факту это не так.
Причинами в данном случае могут быть нежелательные программы на компьютере, изменившиеся настройки сетевых подключений, проблемы с DNS серверами, иногда — неправильно удаленный антивирус или выполненное обновление Windows («большое обновление» в терминологии Windows 10) с установленным антивирусом.
Данную ситуацию я подробно рассматривал в отдельном руководстве: Сайты не открываются, а Skype работает, в нем подробно описаны способы исправить проблему.
Модем
Дешёвый модем может периодически отключаться из-за перегрева. Эта и другие поломки решаются заменой модема. Периодическое отключение Интернета при модемном подключении может провоцировать отхождение устройства из-за расшатанного USB -порта. Нужно просто вставить модем в другой порт.

Модем – периферийное устройство компьютера, и для его работы нужен корректно работающий драйвер. Этот вопрос мы рассмотрим чуть ниже, принцип корректной работы драйверов универсален для всех сетевых устройств компьютера.
Почему прерывается интернет: проблема в роутере
Чаще всего с проблемой резкого отключения интернета сталкиваются владельцы устаревших маршрутизаторов. Роутеры бюджетного ценового сегмента также подводят пользователей. Сбои возникают в моменты повышенной нагрузки. Когда несколько пользователей с разных устройств выходят в сеть. Онлайн просмотр фильмов, прослушивание музыки и закачка тяжелых файлов могут «выбивать» роутер.
Обычно подобные проблемы решаются путем перезагрузки маршрутизатора. Если обрывы подключения напрямую связаны с интенсивными нагрузками, нужно задуматься о замене сетевого оборудования. Если покупать новый роутер не хочется, отключите торрент клиенты и уменьшите нагрузку на прибор. Еще эксперты рекомендуют периодически обновлять прошивку.
Микропрограммное обеспечение со временем устаревает. В интернете можно найти ресурсы, на которых пошагово описаны схемы процедуры перепрошивки маршрутизаторов.
Иногда решить проблему частых обрывов помогает сброс настроек до заводских. На корпусе каждой модели имеется специальная кнопка. Чаще производители делают ее утопленной в корпус, чтобы пользователи случайно на нее не нажали. Нужно взять тонкий острый предмет и зажать кнопку на десять секунд. Когда замигают световые индикаторы, значит, сброс был выполнен успешно.
Если сигнал периодически пропадает, необходимо заново ввести настройки. Сделать это можно самостоятельно. Проверьте работоспособность роутера следующим образом. Подключите сетевой кабель напрямую к компьютеру. Если доступ к сети есть, значит, проблема в маршрутизаторе. В таком случае сети Wi Fi не будет ни на телефонах, ни на планшетах.
Отключение режима энергосбережения
Еще одной причиной постоянного отключения вашего ноутбука от беспроводной сети может быть режим экономии энергии, который выставлен в ваших параметрах схемы электропитания. Возможно, ваш ноутбук отключается от сети в режиме экономии энергии. Итак, нажмите правой кнопкой мыши на Пуск и выберите из контекстного меню «Управление электропитанием».
Открыв окошко настройки питания для системы, нажмите на ссылку «Дополнительные параметры питания». В очередном открывшемся окошке, вы сможете видеть, на какой из схем у вас работает ваш ноутбук(вы могли выбирать различные схемы питания через значок батареи в панели уведомлений). Выберите нужную вам схему питания, а затем нажмите на ссылку «Настройка схемы электропитания».
В окне с параметрами отключения дисплея и спящего режима, нажмите на ссылку «Изменить дополнительные параметры питания». Откроется маленькое окошко со списком параметров питания, среди которых вам нужно найти «Параметры адаптера беспроводной сети». Откройте этот параметр, нажав на значок плюса с левой стороны, и выставьте значение «Максимальная производительность». Сохраните изменение в параметрах питания ноутбука. Вам осталось только убрать одну галочку в параметрах Wi-Fi адаптера.
Нажмите на клавиатуре Windows+R, чтобы вызвать утилиту «Выполнить». Далее впишите в ней команду devmgmt.msc и нажмите Enter, чтобы открыть Диспетчер устройств. Перед вами откроется окошко со списком всего оборудования, присутствующего в вашем компьютере. Раскройте раздел «Сетевые адаптеры» и найдите в нем свой Wi-Fi адаптер. Нажмите на него правой кнопкой мыши и выберите «Свойства».
Тут вам нужно перейти во вкладку «Управление электропитанием», как вы уже могли догадаться. Все, что вам остается — это убрать галочку с параметра «Разрешить отключение этого устройства для экономии энергии». Как только все будет выполнено, сохраните выполненные изменения и перезагрузите свой ноутбук. Теперь простестируйте подключение к беспроводной сети.
Решение проблемы
Неполадки с сетью бывают у любых провайдеров, в том числе и у Ростелеком. Для начала отключите и включите роутер — этот способ «лечит» много недугов с любой техникой. Если безрезультатно, то сбросьте настройки и выставьте их заново. Не помогло? Следуйте советам ниже.
Перезагрузка
Если пропало подключение к Интернету, то перезагрузите сетевое оборудование. Возможно, микропрограмма устройства работает с ошибкой, и ее следует перезапустить.
Сейчас немало производителей сетевого оборудования, и у каждого свое меню. Как выполнить перезагрузку на роутере TP-Link:
- В браузере, в адресную строку введите «192.168.0.1». Адрес может быть и другим. Чтобы узнать точный, посмотрите на наклейку снизу корпуса роутера. Заходить в меню следует с ноутбука или ПК, который подключен к маршрутизатору кабелем.
- Откроется окно, где требуется указать логин и пароль для входа в веб-интерфейс устройства. Если брали новый роутер и ничего не меняли в настройках, то по умолчанию это «admin-admin».
- Слева в меню зайдите в раздел «Системные инструменты».
- Выберите пункт меню «Перезагрузка» и жмите на одноименную кнопку.
На новых роутерах TP-Link веб-интерфейс обновлен (сине-белый дизайн), но пункты меню те же.
Как только сделали перезагрузку, проверьте, отключается Интернет или нет.
Помехи
Большая часть недорогих маршрутизаторов функционируют на частоте 2.4 ГГц, куда входят 14 каналов. Если вспомнить уроки физики, то электромагнитные волны, находящиеся на одной частоте, перекрывают одна другую, что и приводит к пропаданию сигнала.

Решается проблема нестабильного подключения установкой менее загруженного канала. Для неподкованного пользователя это звучит тяжело, но на самом деле с такой ситуацией сталкивались многие, и был разработан специальный софт. Есть утилита под названием «InSSIDer», которая показывает загруженность частотного диапазона по ближайшей местности. Все что нужно — выбрать более свободный канал. При этом ситуация может меняться, и периодически придется переключаться между каналами. Стоит понимать, что роутеры и модемы сейчас стоят чуть ли не в каждой квартире, и не удивительно, что сигнал прерывается.
Если взглянуть на диаграмму выше, то увидите, что наиболее свободные каналы: 1–3, 5, 7, 11, 12. Как сменить канал:

- Зайдите в панель инструментов маршрутизатора.
- Нужный раздел называется «Беспроводной режим».
- Напротив строки «Канал» задайте нужный вариант и сохраните изменения.
Многие роутеры способны автоматически выбирать канал, и в их настройках по умолчанию выставлено «Авто».
Если домашние устройства, подключающиеся к ВайФай, включая сам маршрутизатор, поддерживают диапазон не 2.4 ГГц, а 5 ГГц, то выберите эту частоту, она сейчас не так распространена, соответственно, менее загружена.
Одновременно подключено много устройств (клиентов)
Если пользуетесь медленным Интернетом (роутер работает через модем) или сеть необходима сразу нескольким клиентам, которые «грузят» канал, есть резон посмотреть, сколько девайсов подключено к точке доступа. На «домашний» ВайФай стоит установить пароль, чтобы соседи и все желающие не перегружали его, что вполне может приводить к вылетам.
Старые маршрутизаторы не могут тягаться с новыми, они работают на устаревших процессорах, и при нагрузках просто не справляются с ними, из-за чего греются и подвисают.
Как посмотреть, кто подключен к Wi-Fi:

- Зайдите через браузер в панель настроек маршрутизатора.
- Зайдите в раздел «Беспроводной режим».
- Кликните на «Статистика». На этой странице отображается следующая информация: сколько устройств подключено к ВайФай, какие у них MAC-адреса, количество полученных и отправленных пакетов. Дальше можно действовать по ситуации:
- Убрать лишние устройства по MAC-адресу. Понять, какие из них свои, а какие чужие, несложно — по очереди отключайте их и смотрите, где пропало соединение.
- Если делитесь сетью с соседями, то можете выставить для них ограничение по скорости — определите MAC клиента, присвойте ему статический IP и урежьте скорость (делается это в разделе «DHCP»).
- Установите или поменяйте пароль от точки доступа. Если сеть не защищена, то к ней может подключиться любой желающий, который передаст пароль дальше.
Удаленность маршрутизатора от приемника сигнала

От того, где стоит роутер, во многом зависит направление распространения сигнала и то, как далеко он «добивает». Электромагнитная сигнальная волна расходится в пространстве в виде бублика, и расположение антенны влияет на зону покрытия.
Если расположить антенну горизонтально, то сигнал будет распространяться более равномерно, но при этом он будет особо слабым под и над маршрутизатором, а также на этажах выше и ниже.
Рекомендация: устанавливайте роутер таким образом, чтобы он был на равном удалении от всех подключаемых устройств. Лучшим местом является центр квартиры или дома.
Стоит учитывать и преграды в виде стен, шкафов, дверей. Сигнал с трудом «пробивается» через бетонную толщу стены, внутри которой еще есть и металлоконструкции (арматура). То есть нужно понимать, что Интернет может выключиться, если между роутером и клиентом серьезное расстояние или есть преграды.

На новых роутерах можно выставить мощность передатчика. Если дело в слабом сигнале (сеть, то пропадает, то появляется) — увеличьте мощность. Однако особо уповать на эту функцию не стоит: передатчик маршрутизатора будет работать на увеличенной мощности, а ноутбук или смартфон — на той, которая ему доступна.
Сброс настроек сетевого оборудования
Прежде чем делать это, убедитесь, что сможете все настроить как было. Чтобы чего-то не упустить, сфотографируйте настройки, а уже потом сбрасывайте их на заводские.
Как сделать сброс: зажмите на несколько секунд кнопку «Reset», расположенную на задней части роутера. Увидите, что лампочки состояния устройства замигают, а сам роутер при этом начнет перезагружаться.

«Reset» спрятан вглубь корпуса, что сделано для защиты от случайных нажатий. По этой причине для сброса настроек воспользуйтесь каким-либо тонким предметом, например, разогнутой булавкой или иголкой.
Прошивка
Производители сетевого оборудования выпускают «свежие» микропрограммы, которые устраняют баги или добавляют новые функции. Не исключено, что Интернет пропадает из-за устаревшей прошивки. Рассмотрим, как ее заменить:
- Для начала понадобится скачать ее с официального сайта: https://www.tp-link.com/ru/ для устройств TP-Link. На сайте вбейте в поиск модель роутера (полное название указано на заводской этикетке) и пройдите по пути: «Поддержка», а потом «Прошивка».
- Загрузите и распакуйте архив.
- Зайдите через браузер в меню настроек маршрутизатора.
- Выберите «Системные инструменты».
- А потом жмите «Обновление встроенного ПО».
- Кликните на «Выберите файл», укажите, в какой папке он находится (должен быть файл с расширением bin) и жмите «Обновить».
- Кликните «OK», подтверждая установку новой прошивки, и дождитесь окончания процесса.
После смены прошивки роутер понадобится настраивать по новой.
Внешние причины
К представленным причинам, при которых система может терять доступ к Интернету, относятся любые неполадки и проблемы у провайдера или по пути до него. Например, обрыв провода, отключение электричества на участке и др.
Неполадки у поставщика связи
По статистике, первое место занимает именно представленная причина. Любая передача и прием информации от Глобальной сети проходит через посредника, то есть оператора или провайдера. Получить доступ к Интернету можно, только подключившись к одному из них.
Обратите внимание! При любых проблемах с соединением требуется первым делом уточнить причину у провайдера.
Если неполадка на стороне оператора, то пользователю потребуется подождать некоторое время для ее исправления. Если проблема на стороне пользователя, то специалисты подскажут методы для исправления или вышлют мастера для более качественного решения.
Виновником обрыва связи может стать операционная система с комплексом программ, которые установлены, а также их настройки. Однако в 90 % случаев доступ к Сети отсутствует именно по причине проблем у поставщика услуг. Это может быть повреждение кабеля на пути к дому абонента или любые другие технические неполадки с оборудованием посредника.
Обратите внимание! Редко какие операторы заранее предупреждают абонентов о проведении технических работ.
Кроме этого, рекомендуется проверить в личном кабинете или позвонив на горячую линию состояние счета. Возможно, пользователь просто забыл вовремя его пополнить, что стало причиной частых обрывов соединения. Каждый провайдер устанавливает свои условия, поэтому их невыполнение по договору может проявляться по-разному.
Зачастую, поставщик услуг может нигде не указывать то, что причиной обрыва стал отрицательный баланс. Даже при обращении в техническую поддержку оператор может не обратить на это внимания, проводя поиск проблемы в другом направлении. Именно поэтому, рекомендуется начинать поиск причины в доступе с провайдера.
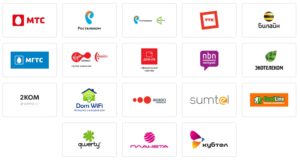
Проблемы в канале связи
Провода, которые ведут от оборудования пользователя до провайдера, и те, что находятся внутри квартиры, являются каналами связи. Проверить целостность первых обязан поставщик услуг, а вторых — абонент. Чтобы качественно определить истинную причину обрыва, следует знать и учитывать параметры каналов, при помощи которых предоставляется доступ к Глобальной сети.
В случае проводного подключения, например, при помощи витой пары или через телефонный провод, нужно проверить, чтобы все кабели были цельными, без видимых повреждений, перегибов и других дефектов. Иногда для этого может понадобится специальное оборудование, поэтому рекомендуется вызвать профессионального мастера.
Обратите внимание! Телефонное подключение ADSL и похожее проверяется при помощи стандартного телефонного аппарата, который следует подключить вместо модема. Если линия глухая, то повреждение сразу диагностируется.
Для диагностики витой пары следует проверить состояние индикатора RJ-45 порта на сетевой карте в месте подключения провода. Он должен загореться зеленым цветом.
Что делать, если ничего не помогает?
Проблем, которые связаны с подключением или отсутствием подключения на ноутбуке с OC Windows 10 довольно много, поэтому и решения иногда требуют индивидуального подхода. Мы собрали наиболее вероятные причины, но если вдруг ничего не помогло, тогда предлагаем воспользоваться радикальным способом решить практически любую проблему – необходимо сбросить сетевые настройки.
Этот способ позволит избавиться от огромного количества проблем, среди которых можно отметить: ограниченное подключение, отсутствие возможности подключится к сети, отсутствие одного или нескольких сетевых протоколов, а также от ранее упомянутых ошибок.
Сбрасывают сетевые настройки в Windows 10 через встроенные параметры. Эта прекрасная функция появилась после того, как вышло обновление «1607». Если раньше для этого нужно было использовать командную строку, то теперь всё намного проще, но учтите, что после этого придётся заново настроить интернет-подключение (хотя, как показывает практика, это сделать намного проще, чем решить какие-нибудь сетевые проблемы).
- Откройте «Пуск» перейдите в окно «Параметры Windows» (значок шестерёнки слева);



Напоследок отметим, что здесь были рассмотрены способы решений, которые могут помочь лишь при отключении беспроводной сети на одном устройстве. Если вдруг интернет-соединение неожиданно пропадает на абсолютно любом портитивном устройстве (и это касается не только Wi-Fi, но и кабеля), тогда причина связана с роутером или с интернет-провайдером, что необходимо решать уже совсем другими способами.












