Что делать, если нет подключения к интернету
Когда подключение к интернету отсутствует, пользователи могут видеть уведомление: «Неопознанная сеть без доступа к Интернету». Такая неполадка возникает достаточно часто. Причины ее появления могут быть разными.
Когда подключение к интернету отсутствует, пользователи могут видеть уведомление: «Неопознанная сеть без доступа к Интернету». Такая неполадка возникает достаточно часто. Причины ее появления могут быть разными. Что делать, если не подключается интернет для юридических лиц?
Интернет не только в браузере
Начну с одного из самых распространенных случаев: Интернет не работает в браузере, но при этом продолжают соединяться с Интернетом Skype и другие мессенджеры, торрент-клиент, Windows может проверять наличие обновлений.
Обычно в такой ситуации значок соединения в области уведомлений показывает, что доступ в Интернет есть, хотя по факту это не так.
Причинами в данном случае могут быть нежелательные программы на компьютере, изменившиеся настройки сетевых подключений, проблемы с DNS серверами, иногда — неправильно удаленный антивирус или выполненное обновление Windows («большое обновление» в терминологии Windows 10) с установленным антивирусом.
Данную ситуацию я подробно рассматривал в отдельном руководстве: Сайты не открываются, а Skype работает, в нем подробно описаны способы исправить проблему.
Вариант 2: проблема на стороне роутера (если интернета нет на всех устройствах, подключаемых к Wi-Fi сети)
Если интернета нет ни на одном из устройстве, соединенных с Wi-Fi, то почти наверняка можно винить роутер (по крайней мере, в первую очередь проверить его работу). Вообще, сбои в работе роутера, к сожалению, не такая уж и редкость.
Если у вас раньше все работала в штатном режиме (нормально), то для начала, попробуйте перезагрузить роутер . Часто роутер при сильной нагрузке может «подзависнуть» или перезагрузиться, а новое подключение создать «забывает».
? Не сбились ли параметры доступа к Интернету (и настроен ли роутер вообще)
В некоторых случаях, настройки доступа к сети Интернет (обычно, раздел WAN в роутерах) могут сбиться. Кстати, если у вас новый роутер и вы его только впервые подключили — то они у вас не заданы вообще, и отсутствие интернета в этом случае — дело не удивительное.
Для проверки настроек необходимо зайти ? в веб-интерфейс роутера, как правило достаточно ввести в адресную строку браузера IP 192.168.1.1 или 192.168.0.1 (ссылка на инструкцию ниже). Затем открыть раздел настроек Интернета (WAN).
? В помощь!
1) Инструкция о том, как зайти в настройки [веб-интерфейс] роутера, и что делать, если настройки не открываются.
2) Как настроить новый Wi-Fi-роутер самостоятельно.
Из-за обилия разнообразных марок роутеров и их прошивок, дать 100%-ную инструкцию вряд ли возможно. Например, в роутерах Tenda этот раздел так и называется «Настройки Интернета» (см. скрин ниже ?).
Вам необходимо ввести те параметры доступа к сети Интернет, которые вам предоставил провайдер при заключении договора на оказание услуг связи.
Обычно, если это PPPoE подключение (одно из самых популярных в России), это логин и пароль для доступа к Интернет. Иногда требуется указать определенные IP-адреса, DNS и пр.

Настройка PPPoE подключения / Роутер Tenda
В качестве еще одного примера — окно настроек роутера TP-Link (раздел «Сеть/WAN» ). В принципе, все поля аналогичны, для их заполнения также понадобятся данные из договора с провайдером.
Настройки интернета (WAN) / TP-Link
В дополнение!
Также порекомендую одну предыдущую статью о том, как настроить роутер (за основу был взят Tenda FH456) : создать подключение к Интернет и Wi-Fi
Нет ли ограничения на кол-во подключаемых устройств (нет ли блока по MAC-адресу)
В некоторых роутерах можно задать особые настройки безопасности: например, разрешить подключаться только определенному количеству устройств, ограничить устройства по MAC-адресу и пр.
Или вообще, как в настройках полосы пропускания (роутер Tenda) — можно отключить доступ к Интернету для любого из устройств!
Рекомендую проверить эти настройки и внести коррективы.

Контроль полосы пропускания / Роутер Tenda / Кликабельно
Кстати, предполагаю, что далеко не всегда так просто «прошерстить» все настройки безопасности роутера (тем более, если это делаете первый раз).
В некоторых случаях гораздо быстрее сбросить настройки роутера в дефолтные (по умолчанию) и затем вручную вновь задать параметры. Для сброса настроек роутера у них на корпусе есть (чаще всего) небольшая едва заметная кнопка «reset» (нажимать на нее нужно карандашом).
Кнопка сброса настроек роутера/маршрутизатора
Проверьте баланс на счету провайдера. Нет ли проблем на его стороне
Если с настройками все в порядке — обратите также внимание на работу провайдера. У некоторых провайдеров тех. работы не такая уж и редкость (особенно, если у вас в районе старое оборудование, или в вашем доме активно подключают других пользователей). Попробуйте уточнить в тех. поддержке — нет ли тех. работ, и проверьте свой лицевой счет — есть ли там средства*.
* Совет может показаться слишком банальным. Но у меня был раз случай: оплатил услуги связи сразу на полгода вперед.
Спустя месяц, Интернет-провайдер повысил тарифы на свои услуги, и моей предоплаты хватило только на 3 мес. (после отключения интернета — был несколько удивлен такой причине. ).
Проверьте, все ли в порядке с кабелем
Ну и еще одна не такая уж редкая причина — это обрыв Интернет-кабеля. Например, в квартире его нередко перегрызают домашние питомцы, в подъезде — «варвары». Также часто кабель перебивают при перестановки мебели, тяжелых предметов.
Вот так тоже бывает: кабель в подъезде дома был варварски оборван.
Дополнение!
Как подключить и настроить новый Wi-Fi роутер самостоятельно — инструкция с картинками
Ошибка Wi-Fi подключения «Не удаётся подключиться к этой сети»
Если вы пытаетесь подключиться к Интернету по Wi-Fi, и у вас выходит ошибка «Не удаётся подключиться к этой сети», смотрите решение этой ошибки здесь.
При любом интернет-подключении – проводном или беспроводном – сузить область поиска причины, почему не работает Интернет, нам поможет средство диагностики сетей Windows. В Windows 7, 8.1 и 10 на значке сети в системном трее вызываем контекстное меню и выбираем «Диагностика неполадок».
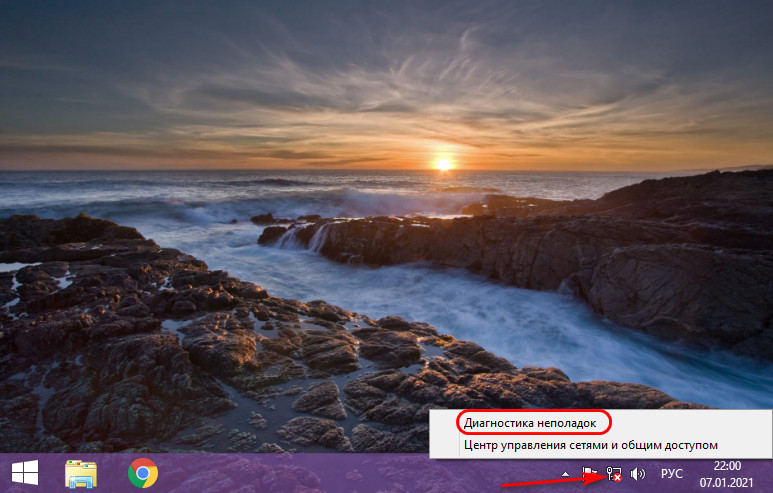
Если у вас несколько подключений на компьютере, например, проводное и беспроводное Wi-Fi, на старте диагностики укажите интересующее вас подключение. Если же вам нужно, чтобы работало хотя бы одно из подключений, тогда выбирайте «Все адаптеры».
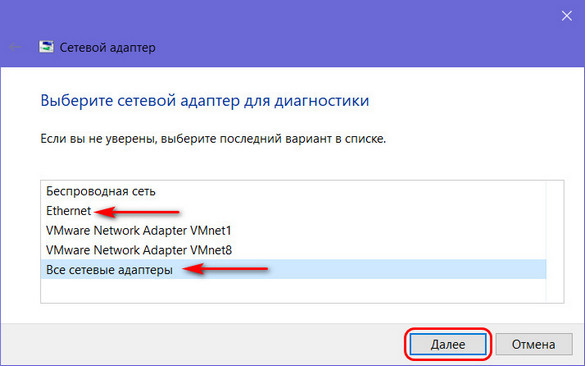
Средство диагностики сетей Windows выполнит проверку на предмет обнаружения проблем с Интернетом. И в финальном окошке диагностики отрапортует нам об обнаруженных проблемах. Например, в этом случае система диагностировала проблемы Ethernet-кабеля.
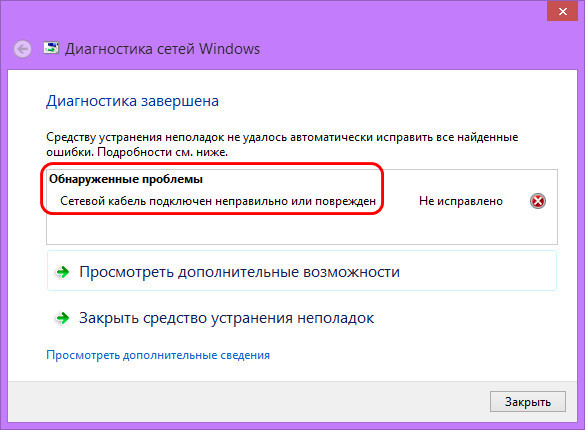
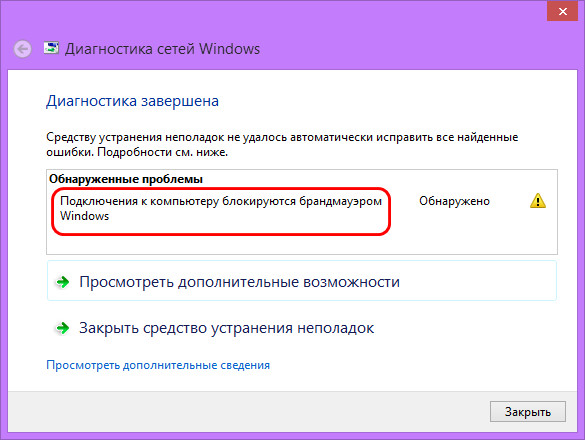
В этом – проблемы подключения точки доступа, роутера или модема.
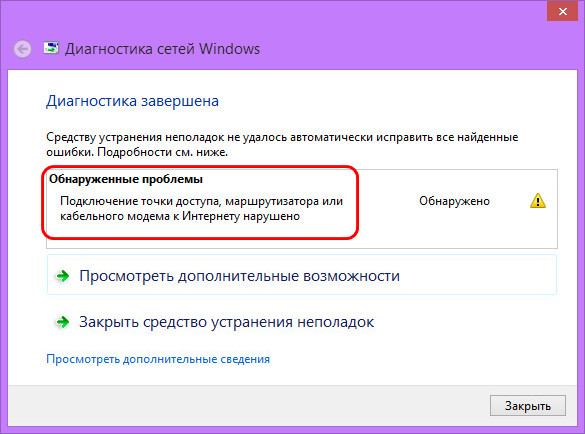
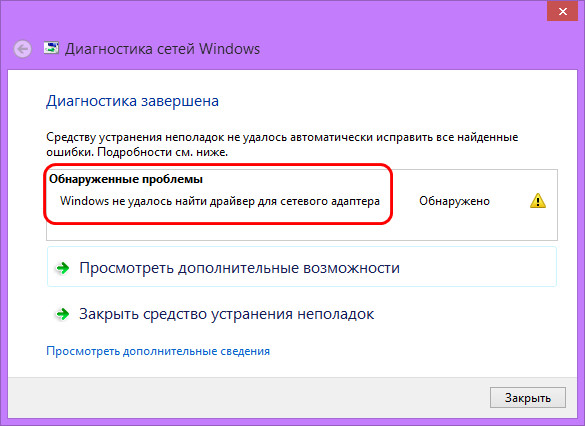
Ну и давайте рассмотрим некоторые проблемы, которые мы можем устранить на системном и программном уровне.
Как установить драйвер на сетевую карту?
Тут все просто. Все что необходимо нам это найти подходящий драйвер для вашей сетевой карты. Можно искать в интернете по названию карты, например: «Realtek PCIe GBE Family Controller», это название как на картинке ранее.
- Также можно найти через ID устройства, для этого в сетевых адаптерах (картинка выше), жмем правой кнопкой мыши по нашему устройству и выбираем «Свойства».

- Дальше жмем вкладку «Сведения» и выбираем в свойствах «ИД оборудования». В данном пункте указаны аппаратные названия вашей сетевой карты.

- Копируем любой номер и вставляем в строку поиска браузера.
- Переходим по первой ссылке и скачиваем драйвер.
- Если не получилось, можете скачать себе программу Driver Pack Solution, для автоматического подбора драйверов.
У вас ноутбук? Зайдите на официальный сайт разработчиков данного устройства. Там вы сможете найти все драйвера под свою модель ноутбука.
Проверка подключения
Хорошо, в статусе подключения стоит крестик — дело плохо, так как подключения не видно системой даже при воткнутом в компьютере сетевом кабеле. Давайте попробуем разобраться, в чем проблема и как это исправить. Для начала вам нужно проверить, а хорошо ли вы подключили сетевой кабель в Ethernet-порт вашей материнской платы. Стоит заметить, что порой защелка на конце сетевого кабеля(она как правило на нем есть) могла не сработать — и кабель просто болтается в Ethernet-порте. Убедитесь, что ваш сетевой кабель как следует подключен. Возможно, что-то не так с этой самой защелкой или что-то еще.
Ок, похоже на то, что кабель подключен к материнской плате как следует. Все еще никаких результатов? Давайте теперь проверим, а все ли нормально с вашим сетевым кабелем от провайдера. Такое случается довольно редко, но порой такие кабели могут повреждаться. Также обратите особое внимание на интерфейс-подключения RJ-45, которым обжимается сетевой кабель: жилы кабеля могли отойти от него, вследствие чего установить соединение и не удается. Ну что, осмотрели все как следует? Хорошо, физические проблемы с кабелем можно теперь исключить из списка.
Долг перед провайдером или авария на линии
Если у вас по-прежнему отсутствует Интернет, вероятно, решение задачи до банального просто. Посмотрите наличие денег на лицевом счету и при необходимости пополните его. Вполне возможно, что провайдер просто отключил вас за неуплату.
А лучше позвоните в техподдержку своего провайдера и выясните, не проводятся ли в вашем районе какие-нибудь плановые ремонтные работы.












