Почему не работает голосовой ввод в гугл?
Проверьте языковые настройки Голосового Поиска Google: Настройки > Язык и ввод > Голосовой ввод Google > Языки. … Убедитесь, что голосовой поиск включен: Настройки > Голосовой поиск > Распознавание «О’кей, Google» > Установите флажок «Из приложения Google».
Как ввести текст в Google Документах
- Убедитесь, что микрофон работает.
- Откройте документ Google в браузере Chrome.
- Нажмите Инструменты Голосовой ввод. …
- Нажмите на него, когда будете готовы говорить.
- Произнесите текст четко, спокойно и достаточно громко. …
- Чтобы завершить ввод, нажмите на значок микрофона ещё раз.
Перезагрузите смартфон
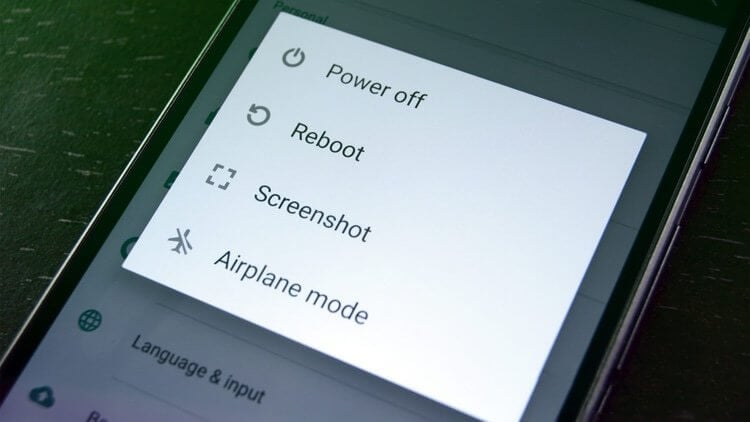
Начнем с самого очевидного и простого: перезагрузка телефона. Этот способ легко и быстро выполнить, и его обязательно стоит попробовать, поскольку он известен тем, что избавляет от множества проблем, связанных с вездесущими технологиями.
Мы уверен, что вы все знаете, как перезагрузить своё Android-устройство, но все равно на всякий случай рассмотрим этот процесс. Все, что вам нужно сделать, это нажать и удерживать кнопку питания на вашем устройстве в течение секунды или двух, после чего на экране появятся несколько опций. Выберите опцию «Перезагрузка», и все остальное телефон сделает сам.
После того, как смартфон снова включится, попробуйте запустить Google Ассистента, чтобы проверить, сохранилась ли проблема. Если это так, переходите ко второму шагу.
В браузере Google Chrome
Чтобы быстро набрать текст в режиме онлайн, достаточно выполнить несколько простых шагов:
- Включить микрофон.
- Открыть документ в браузере «Хром».
- Нажать «Инструменты» и выбрать «Голосовой ввод». Должна появиться иконка микрофона.
- Нажать на этот значок (он должен загореться красным цветом) и начать диктовку.
- Чтобы закончить ввод текста, достаточно еще раз кликнуть на иконку микрофона. Он должен стать серым.
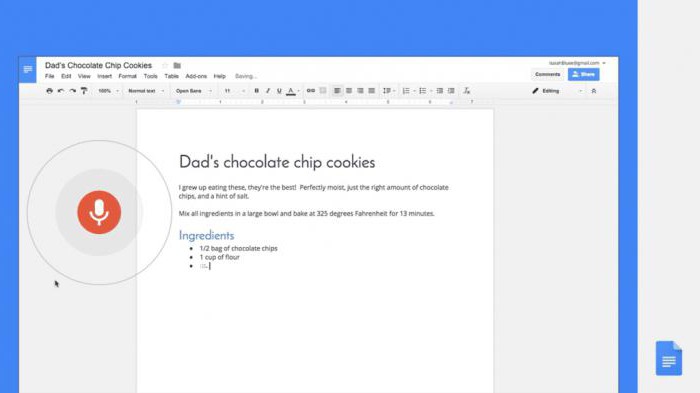
Слова нужно произносить максимально четко, медленно и громко. Если использовать встроенный микрофон ноутбука, то система не поймет половину слов – и на выходе получится нечитаемый текст.
В некоторых ситуация может понадобиться надиктовать заметку докладчика для презентации. В этом случае необходимо:
- Убедиться, что микрофон хорошо работает.
- Открыть презентацию.
- Нажать «Инструменты» и выбрать «Продиктовать заметки…». После этого должен появиться значок микрофона.
- Нажать на его иконку и начать диктовку.
- Чтобы прекратить голосовой ввод, необходимо повторно нажать на значок микрофона.
При этом требуется хорошее подключение к интернету, иначе функция не активируется.
Краткий обзор основных сервисов транскрибации
Итак. Давайте вкратце рассмотрим эти программы.
а. Speechpad
Голосовой ввод текста или голосовой блокнот. Это ссылка на приложение Гугл Хром speechpad

Кстати, можно просто перейти и на указанный сайт и переводить прямо на сайте. Ну например, если Вы пользуетесь не Гугл хромом, а каким-то другим браузером. Я кстати, именно с помощью этого сервиса и набрал эту статью. На данный момент этот сервис полностью бесплатный

Из дополнительных “плюшек” этого сервиса голосового набора текста онлайн:
- Интеграция с Windows или Linux. После этого можно вводить текст голосом в нужную форму или поле приложений этих операционных систем. Правда как это делается “вживую”, я еще не “разведал”.
- Возможность транскрибации прямо с Ютуба или аудиоролика. То есть можно загрузить ролик или указать путь к видеоролику и адью… Ролик я смог загрузить и все заработало. А вот с Ютубом что-то пока не разобрался. Да в принципе это мне не очень и нужно. На ютубе можно напрямую субтитры скачать.
- Еще можно прямо во время голосового набора делать правки и расставлять знаки препинания. Очень удобно!
- Есть еще функция синхронного перевода. То есть читаешь текст на одном языке, а печатает уже на другом. Но я эту функцию тоже еще не потестировал. Попробуйте, если интересно!
Короче, это сервис мне очень понравился! Функционал просто шикарный! И кстати, этот сервис лучше всего распознал мой голос и сделал меньше всего ошибок! Так что моя оценка – 10 из 10 .
б. Войснот II
Есть приложение для Гугл хром и есть отдельный сайт. https://voicenote.in/live/. Тоже бесплатное приложение.

Ничего сложного. Выбираете язык и начинаете запись. Есть решим редактирования. Можно делать заметки. Можно сохранять текст. В целом неплохо, но конечно функционал очень простой. Ну и немножко худе распознало текст. Оценка 8 из 10.
в. Voice Notepad
Это сайт. Вот ссылка на него. https://dictation.io/speech. Тоже бесплатный сервис.

Мне этот сервис голосового набора понравился немного больше, чем предыдущий. Как-то он лаконичнее, что ли. Приятнее для глаза. Хотя распознавание слов примерно такое -же. Только за дизайн ставлю оценку немного повыше. 9 из 10.
Этими сервисами голосового набора я и пользуюсь в основном. В особенности первым. Но чтобы у Вас было более полное представление обо всех возможных вариантах, я ниже дам ссылки на еще некоторые сайты или программы. Кстати, недавно я начал еще активно и голосовым вводом Гугл документов пользоваться, об этом тоже скажу ниже подробнее..
г. August4u
Еще один бесплатный блокнот для голосового набора. Вот ссылка https://august4u.net/?speech2text


Ничего лишнего. Просто набор текста с помощью голоса. И все
д.Talktyper
Бесплатный сайт. Выбираете язык. Настраиваете подключение микрофона и вперед.. Вот ссылка. https://talktyper.com/ru/index.html

Здесь Вам предложат разные варианты распознавания, что очень удобно, если у Вас не идеальные условия для записи. Есть редактор. Есть сохранение в разные форматы. Простенько но удобно.
е. Голосовой ввод Гугл Документы

Старые добрые Гугл Документы. Естественно бесплатно. Ссылку не даю, и так найдете сами

Для того, чтобы начать пользоваться голосовым набором, нужно зайти на панели в “инструменты” и нажать там “голосовой ввод”. Кстати, можно голосом вставлять знаки препинания! То есть говорить “точка”, “запятая” и т.п. И они вставляются! Очень круто и полезно! Сейчас я голосовым вводом Google Doc пользуюсь тоже постоянно именно из-за этой фичи. Поэтому оценка 10 из 10!
Ж. Голосовой ввод текста в Ворд
Если Вы пользуетесь Майкрософт Офисом и в частности Вордом, то знайте. И там есть возможность голосового ввода. Но для этого нужно скачать и установить стороннее приложение Dictate.

К сожалению, я не смог протестировать данное приложение, так как у меня на компьютере стоит Линукс Минт. И соответственно, я пользуюсь Либро Офисом. Так что если надумаете тестировать этот dictate – то это на Ваше усмотрение и на Ваш риск!
З. Программа MSpeech
С сайтами закончили. Возможно есть и еще какие-либо хорошие онлайн-сервисы по голосовому вводу текста. Можете мне скинуть ссылку и я про них расскажу. А пока даю ссылку на бесплатную программу, которую нужно скачивать себе на компьютер. Вот она https://programs74.ru/mspeech.html
Функционал у нее достаточно обширный. Из интересных это возможность выбора источника звука, назначение горячих клавиш для быстрого редактирования, предредактирование текста перед окончательным вводом в окно текста и т.п. Короче, много чего нужного.
К сожалению, она работает только под Виндовс. А у меня, как я уже писал выше, стоит Линукс. Поэтому протестировать программу тоже не удалось.
Еще есть и платные программы для голосового ввода. Если будет желание, я про них тоже расскажу. Но мне пока за глаза хватает функционала бесплатных. Поэтому я в этом обзоре и не стал рассказывать про платные “вводчики текста”.
И. Голосовой набор текста на Андроид
Этих голосовых приложений для Андроида оказалось очень много. Около 10 штук точно! Поэтому я сейчас просто приведу тут список. Но без всяких комментариев, так как ничего из этого я не протестировал.
- Google Keyboard
- List Note Speech-to-Text Notes
- Speech To Text Notepad
- Speech To Text
- Voice Text
- Voice To Text
- Voice To Text for Multi-Apps
- Text by Voice
- Speech to Text
- Evernote
- Lyra Virtual Assistant
- Voice Notes
Набор текста голосом теперь доступен и в Microsoft Office

Проект Dictate, над которым работали представители отдела Microsoft Garage, стал популярным с момента своего запуска. С его помощью пользователи ПК могут осуществлять голосовой набор текста на более чем 20 языках мира прямиком в Microsoft Word, Excel, Published. Также написанное можно перевести на 60 языков, включая русский. Это значительно упрощает работу офисных служащих и работников печатных и интернет изданий.
Каждый пользователь ПК ежедневно работает с почтой, документами и различными мессенджерами, набирая в них текст вручную. Разработчики Microsoft решили упростить данный процесс и выпустили специальное приложение под названием Dictate, которое позволяет набирать текст с помощью голосовых команд. При этом данное приложение доступно на русском языке и еще на 19 других языках мира.
Скачать Dictate (x64) для Windows (7/8/10)
Требования Dictate не так высоки, однако все же имеются:
- Наличие библиотек Microsoft .NetFramework 4.5;
- Версия операционной системы не ниже Windows 8.1;
- Версия Microsoft Office не ниже 2013.
Важно отметить, что Dictate может распознать и корректно записать даже самое популярное в английском языке слово, которое длиннее 28 букв из песенки Мери Поппинс «Supercalifragilisticexpialidocious». Достичь такого уровня в распознавании текста помог приложению искусственный интеллект.
Также необходимо отметить, что с помощью голосовых команд Dictate можно не только вводить текст, но и делать отступы, новые абзацы, убирать ненужный текст, добавлять пунктуационные знаки.












