После того, как произошли изменения в операционной системе на ноутбуке или ПК (например, был совершён переход с 32-х бит на 64, или с Windows 7 на Windows 10), могут обнаружиться сбои в работе некоторых функций, в частности, беспроводной связи Bluetooth. Ошибки могут появиться и от простого использования. О том, как найти причину неполадки и решить проблему работы беспроводной сети, пойдёт речь ниже.
- Выяснение причины сбоев
- Обновление драйверов
- Если отключён модуль
- Если модуль отключен в Windows
- Переустановка
- Заключение
Выяснение причины сбоев
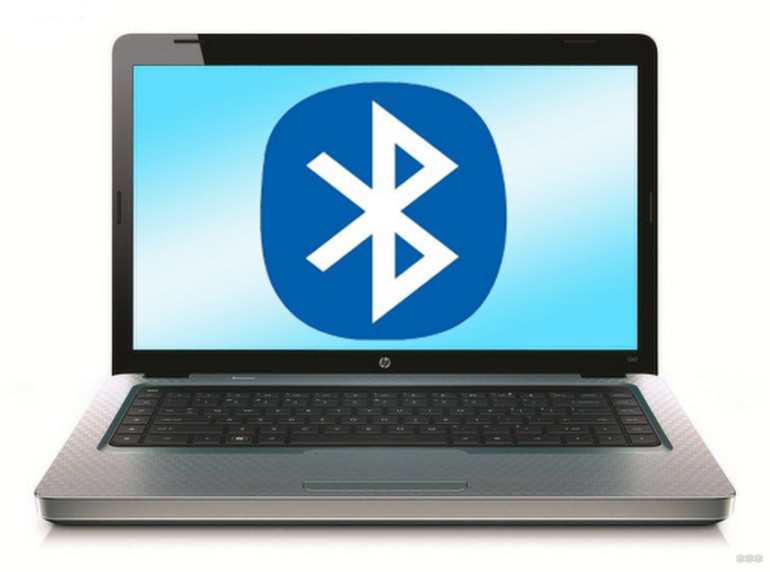
Перед тем, как начать налаживать работу программ и непосредственно приступить к исправлению ошибок, необходимо выяснить причины, почему не включается Bluetooth. Последовательность действий для проверки:
- Перейти в «Диспетчер устройств» на ноутбуке или ПК. Есть два способа это сделать:
- В окне поиска меню «Пуск» ввести название необходимого отдела, выбрать его в списке найденных и щёлкнуть левой кнопкой мыши;
- Зажать на клавиатуре две клавиши: «Windows» и «R». На первой клавише изображён флажок, разделённый на четыре части. Откроется окно для команд, где требуется ввести следующее: «devmgmt.msc», после чего выбрать кнопку «ОК».
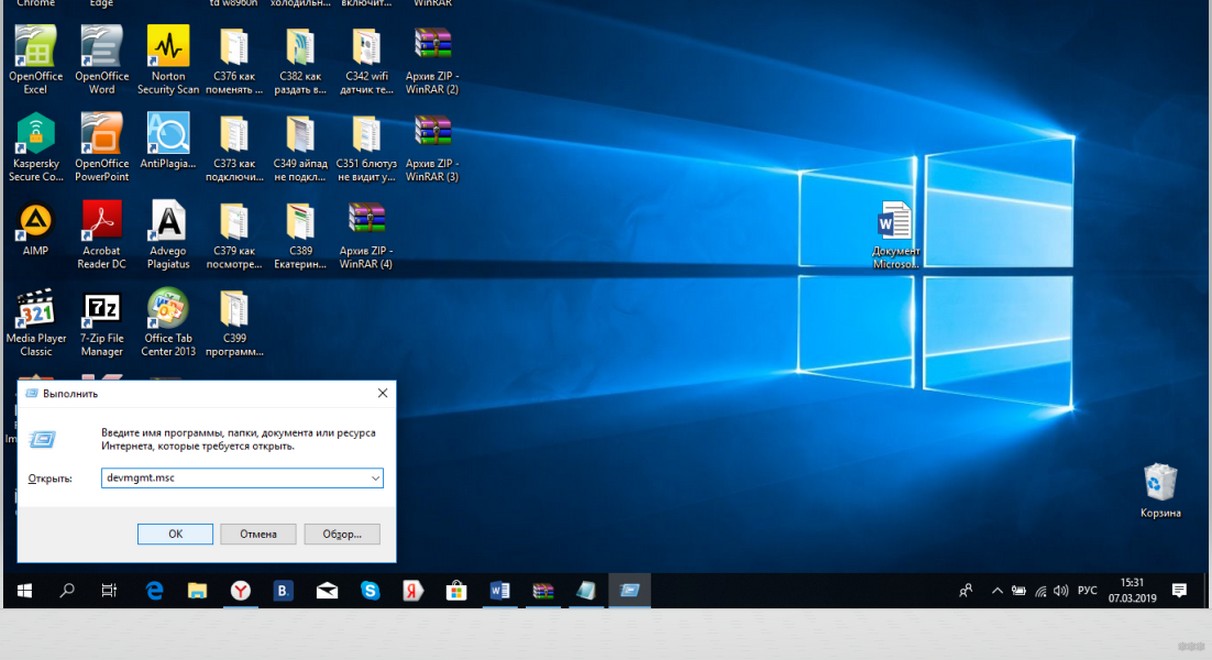
- Независимо от выбора действий, пользователь окажется в окне диспетчера. Здесь ему нужно проверить, имеется ли в списке доступных устройств модуль Bluetooth. Он не обязательно будет именоваться так. Это может быть эмулятор или адаптер, или вообще целая вкладка под названием «Беспроводные устройства». Целью поиска будет что угодно, носящее в названии слово «Bluetooth».
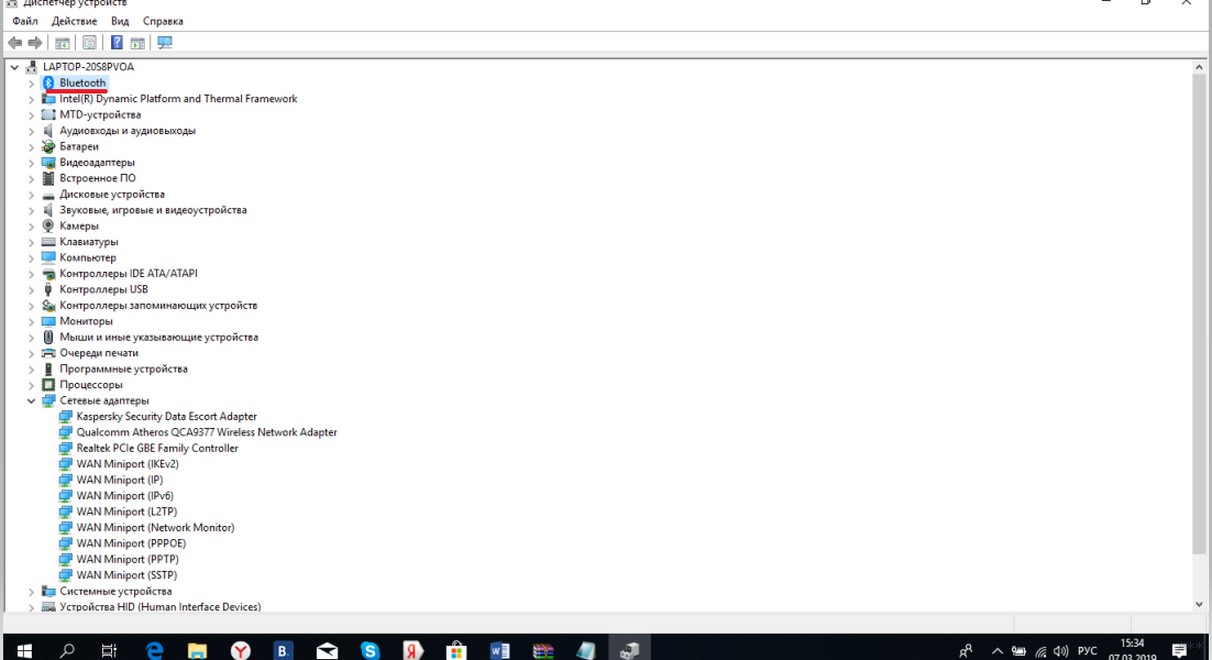
- Если таких устройств не обнаружено, это значит, что компьютер не может устанавливать беспроводную связь. Такие случаи происходят редко. Обычно модулем Bluetooth не оснащаются старые платы для персональных компьютеров, но такой вариант возможен.
- Исключение составляют те случаи, когда Bluetooth по некоторым причинам скрыт и не отображается в нормальном состоянии интерфейса. Чтобы показать все скрытые элементы, достаточно на верхней панели того же окна выбрать пункт «Вид», из которого выпадет список, где нужно отметить «Показать скрытые устройства». После этого нужно предпринять попытку ещё раз отыскать модуль беспроводной связи.
- После обнаружения необходимого пункта нужно открыть список и нажать правой кнопкой мыши по значку устройства. В выпадающем меню выбрать «Задействовать» или «Включить устройство».
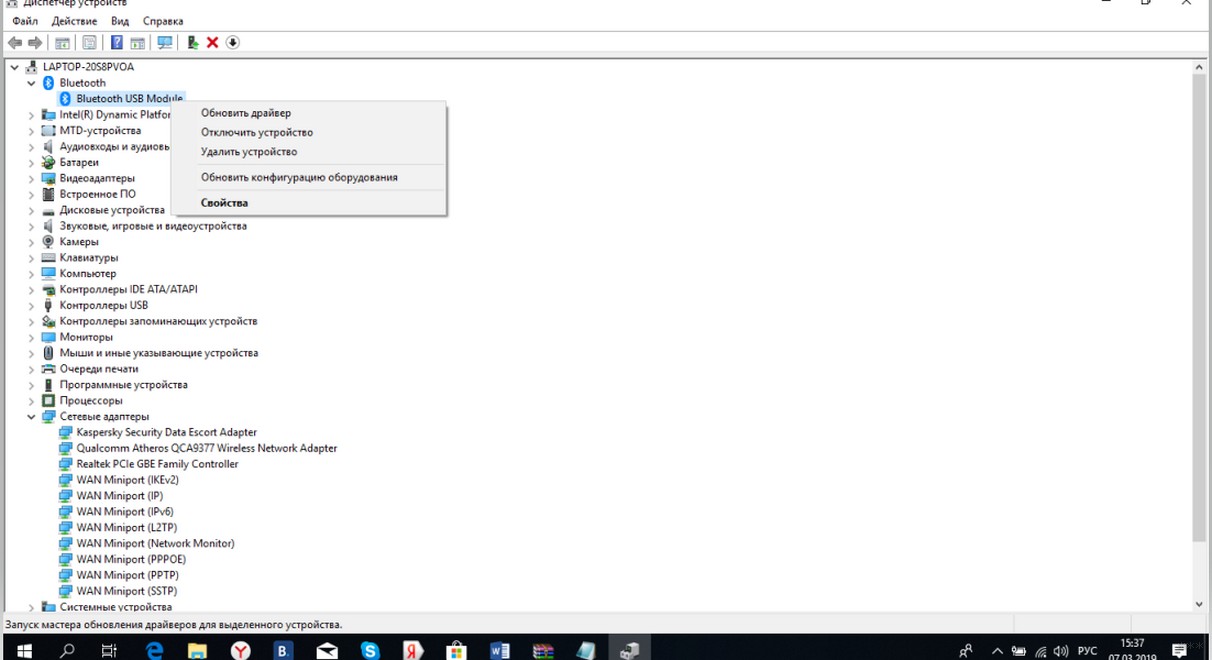
Многие значки оснащаются индексами с изображениями, которые, в свою очередь, обозначают состояние модуля на данный момент. Направление стрелочки вверх или вниз показывает, соответственно, включён Bluetooth или выключен. Треугольный знак с восклицанием указывает на сбой в работе.
Если после нажатия кнопки «Задействовать» работа Bluetooth пришла в норму, значит, он просто не был включён.
Если же рядом с иконкой было изображение восклицательного знака, или включить беспроводную связь не удалось, то неполадка может быть в драйверах устройства.
Основные причины проблемы описаны в следующем видео:
Обновление драйверов
Операция потребует нескольких минут свободного времени и работающее Интернет-соединение. Хотя и при его отсутствии есть возможность скачать драйверы на другом устройстве и в виде файлов переместить их во внутреннюю память ноутбука.
Возможна и установка необходимого обеспечения через диск с софтом. Обнаружение устаревших драйверов поможет понять, почему не работает Блютуз на ноутбуке, и найти способ легко решить проблему.
Как обновить микропрограммы? Для обновления драйверов Блютуз, если есть Интернет-соединение, нужно:
- Переместиться в «Диспетчер устройств».
- Выбрать пункт Bluetooth-модуля, нажать на его значке правой кнопкой мыши и «Обновить драйверы…». Появится окно с возможностью выбора места, откуда будут установлены микропрограммы. В данном способе необходимо нажать «Автоматический поиск обновлённых драйверов», что заставит систему самостоятельно выбрать самое новое программное обеспечение, доступное в Сети.
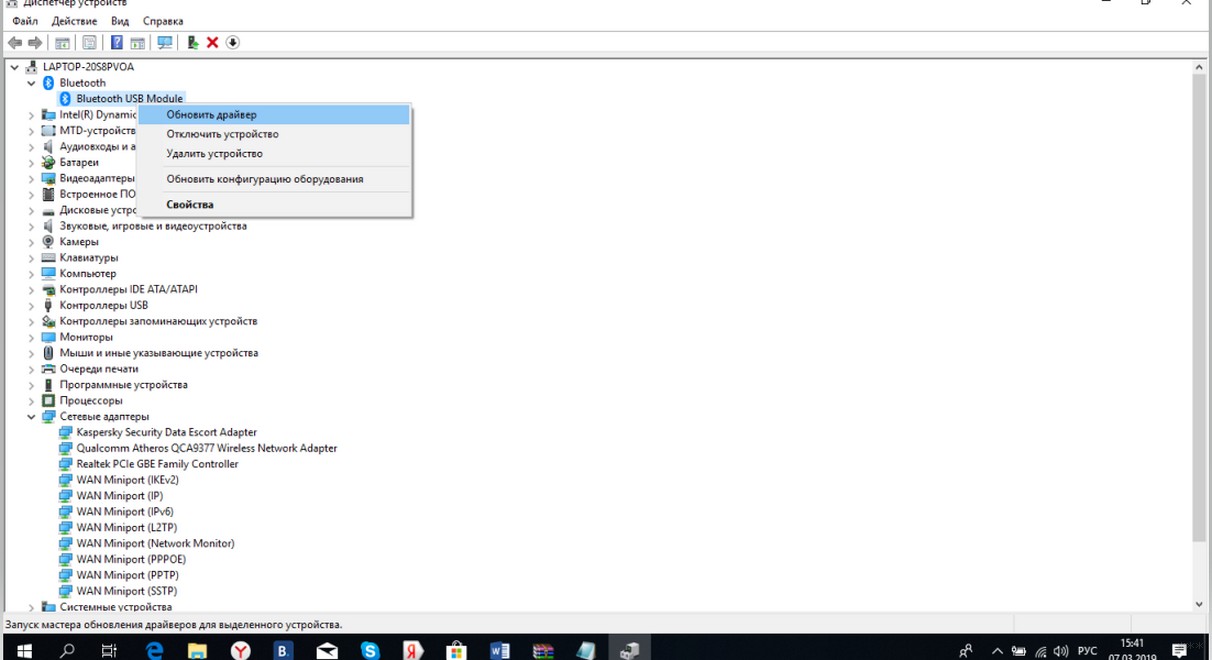
- Остаётся только подождать некоторое время. После окончательной установки система уведомит пользователя о том, что драйверы успешно установлены, или о том, что обновление не требуется.
Если Интернета нет:
- Обратиться к другому устройству, подключенному к Интернету, или к диску, который содержит необходимые файлы. В другом устройстве нужно скачать драйверы, предназначенные для модуля с таким названием, которое отображается в диспетчере устройств ноутбука. Скорее всего, потребуется также указать модель лэптопа.
- После скачивания драйверов нужно переместить их на ноутбук любым доступным способом. При использовании диска с софтом достаточно вставить его в дисковод. На диске может быть установлена программа автоматического обновления всех устройств, которая запускается при автозапуске.
- Переместиться в диспетчер устройств, выбрать «Обновление драйверов» и указать путь к внешнему устройству, на которое были скачаны обновления. После этого произойдёт установка нового программного обеспечения и, если драйверы были подобраны правильно, она пройдёт успешно.
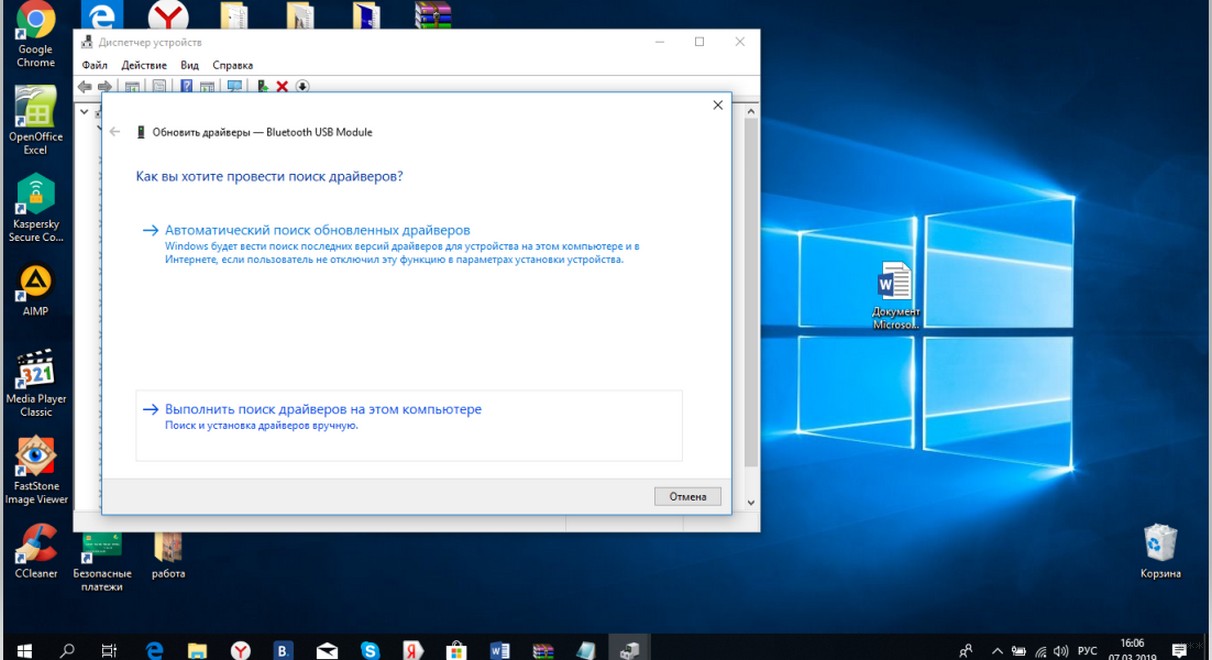
Всё про установку драйверов в следующем видео:
Если отключён модуль
Аппаратное отключение модуля беспроводной связи может быть причиной того, что пропал Bluetooth на ноутбуке. Некоторые серьёзные функции на лэптопах отдаются горячим клавишам, расположенным вверху или, реже, внизу блока с кнопками. Некоторые из них отключают модуль Bluetooth.
Чтобы восстановить работу Блютуз на ноутбуке, достаточно обратить внимание на клавиши, начинающиеся на F – на одной из них должен располагаться значок самолёта или беспроводной связи. Сперва следует попробовать нажать одну эту кнопку.
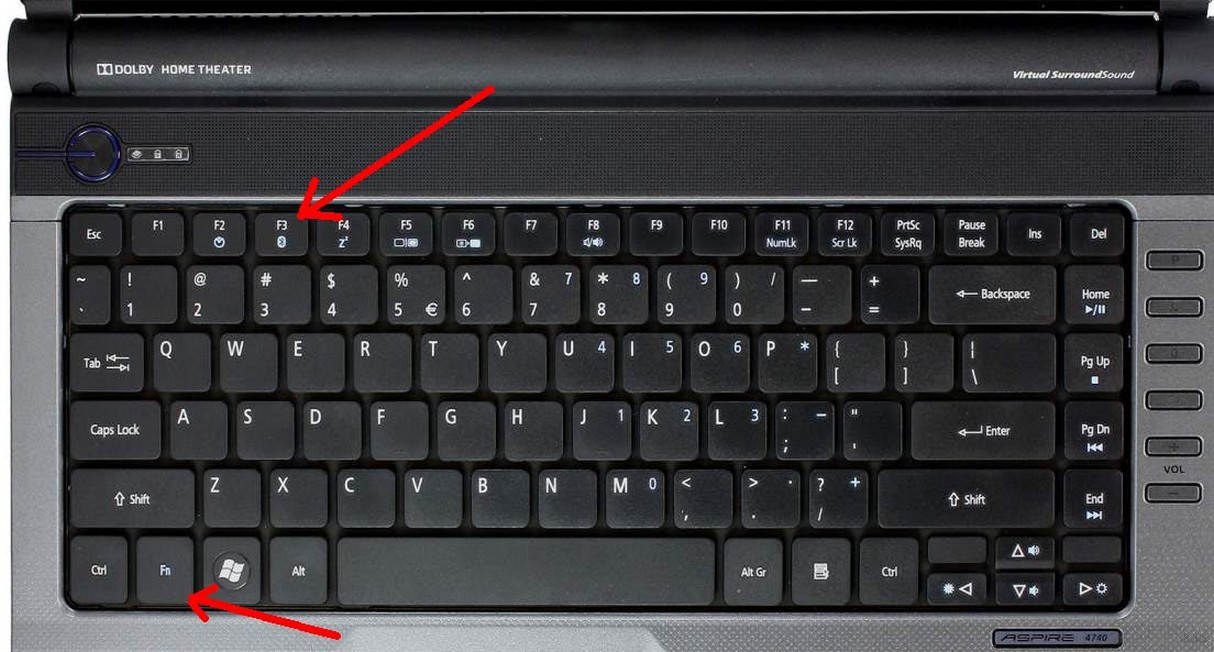
Если система поиска устройств так и не работает, то нужно добавить к той же кнопке Fn, расположенную в нижней части клавиатуры. Комбинации Fn+функциональная клавиша часто используются разработчиками для дополнительных функций. Возможно, эти кнопки были нажаты раньше случайно, что привело к тому, что пропал Блютуз на ноутбуке.
Если модуль отключен в Windows
Как включить и настроить Блютуз на ПК под Windows 10, рассказано в следующем видео:
Как проверить, включен ли адаптер, используя инструменты операционной системы:
- Windows Через меню «Пуск» переходим в «Параметры», далее раздел «Устройства». Там можно включить беспроводной адаптер. Заодно проверьте, не включен ли на ноутбуке режим «В самолете». Это можно посмотреть также в «Параметрах Windows» в разделе «Сеть и Интернет».
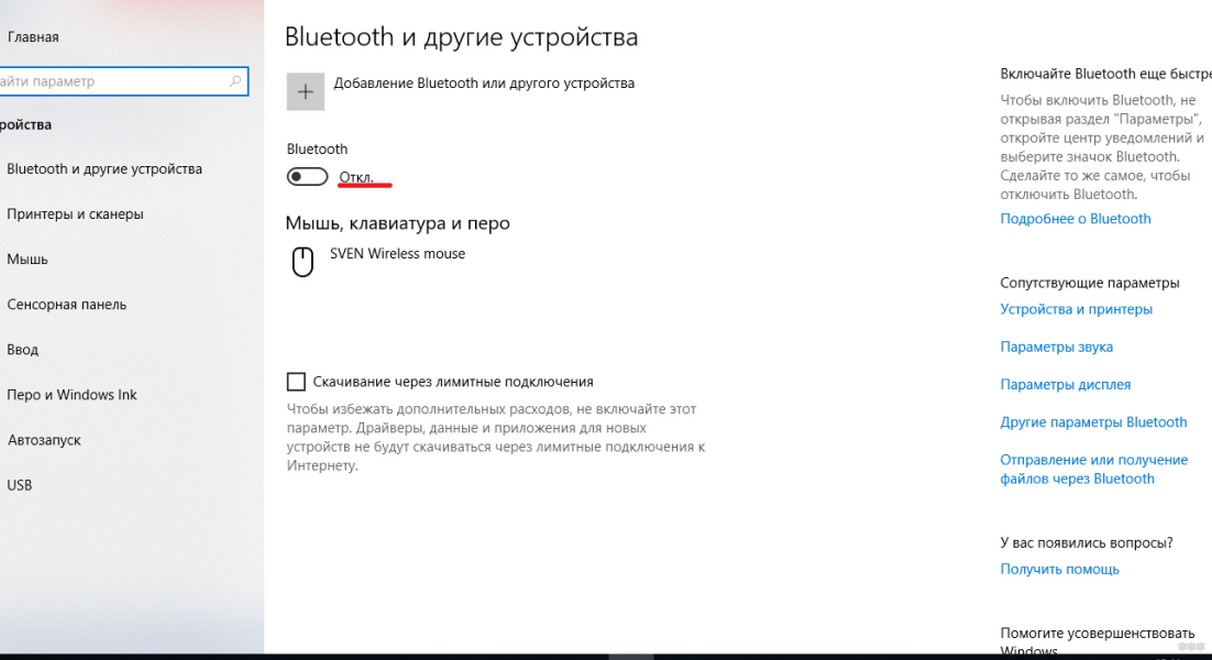
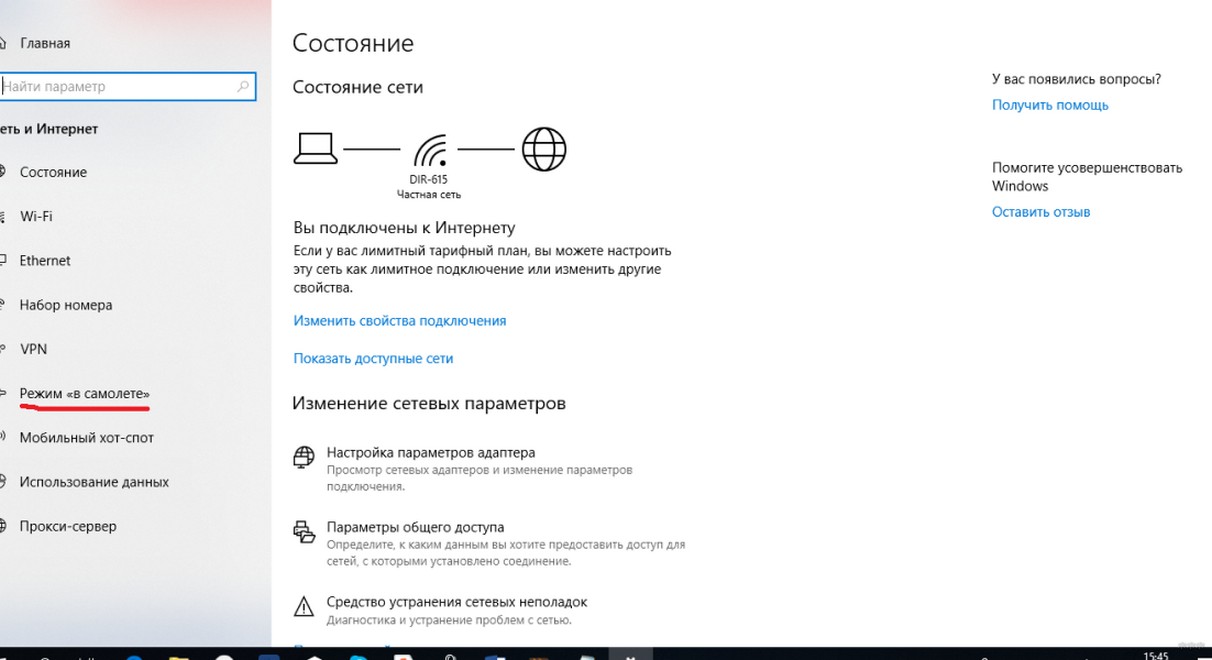
- Windows Войдите в «Параметры», там найдите пункт «Беспроводная сеть» (или «Компьютеры и устройства»), далее раздел «Bluetooth».
- Windows 7. Если не работает Блютуз, проверьте значок Bluetooth в системном трее. Нажав по нему ПКМ, увидите, включен ли адаптер.
Переустановка
При условии, что предыдущие способы не помогли разобраться с проблемой, можно попытаться переустановить Блютуз на ноутбуке. Возможно, причиной сбоев в работе служат повреждённые файлы. Для их переустановки нужно:
- Перейти в «Диспетчер устройств»;
- Выбрать устройство Bluetooth и нажать по значку правой кнопкой мыши;
- Нажать на пункт «Удалить».
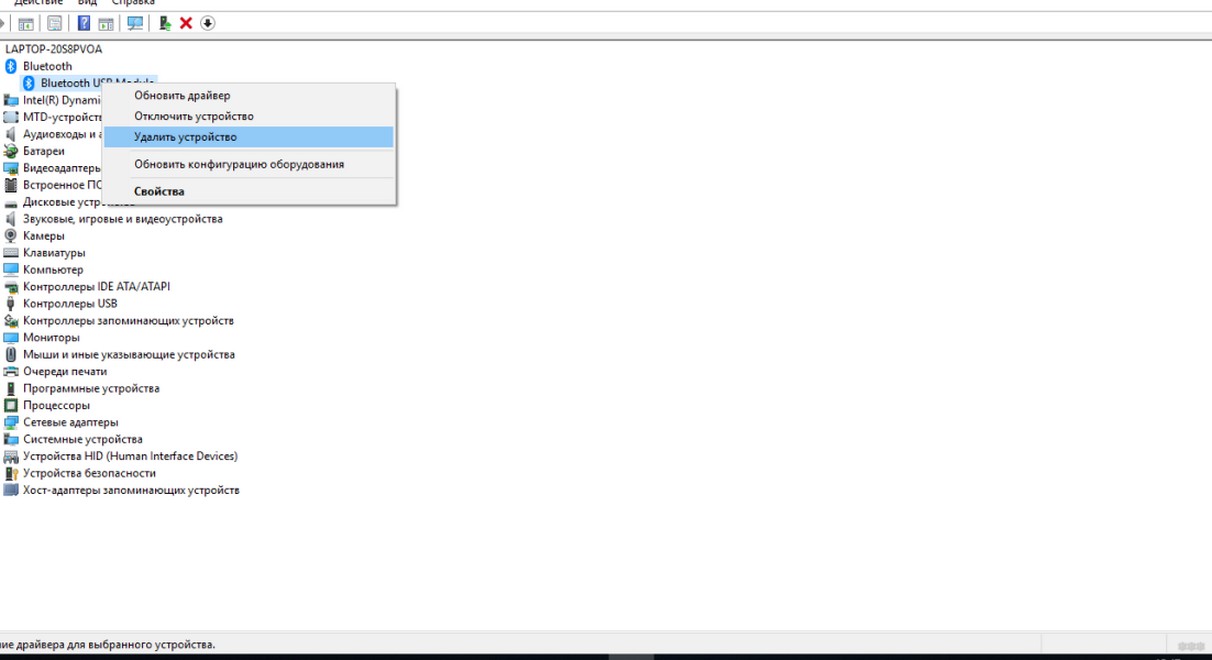
После этой операции необходимо обновить окно диспетчера. Модуль беспроводной связи заявит о себе снова и, скорее всего, начнётся автоматическая загрузка драйверов. После её окончания нужно на всякий случай ещё раз обновить драйвера и попробовать воспользоваться адаптером.
Если автоматическая установка микропрограмм не началась, то в новых появившихся устройствах необходимо выбрать Bluetooth и нажать «Обновить драйверы».
Заключение
Это были основные способы решения проблемы, когда не работает Блютуз на ноутбуке. Если ни один из способов не помог, то лучше всего обратиться в сервис техподдержки. Вероятно, такая неполадка вызвана поломкой адаптера, с которой самостоятельно уже не справиться.
Если остались вопросы, обязательно напишите в комментарии или онлайн-чат! До скорой встречи на WiFiGid!
Не работает Bluetooth на ноутбуке — что делать?

После переустановки Windows 10, 8 или Windows 7, или же просто, решив однажды воспользоваться данной функцией для передачи файлов, подключения беспроводных мыши, клавиатуры или колонок, пользователь может обнаружить, что Bluetooth на ноутбуке не работает.
Частично тема уже затрагивалась в отдельной инструкции — Как включить Bluetooth на ноутбуке, в данном же материале более подробно о том, что делать если функция совсем не работает и Bluetooth не включается, возникают ошибки в диспетчере устройств или при попытке установить драйвер, или функционирует не так, как ожидается.
- Узнаем, почему не работает Bluetooth
- Отключен Bluetooth адаптер
- Функциональные клавиши ноутбука для включения Bluetooth
- Включение Bluetooth средствами Windows 10, 8 и Windows 7
- Утилиты ноутбуков Asus, Acer, HP, Lenovo, Dell для включения и выключения Bluetooth
- Как включить Bluetooth в БИОС (UEFI)
- Установка драйверов Bluetooth на ноутбуке
- Дополнительная информация
Выясняем, почему не работает Bluetooth
Прежде чем начать непосредственные действия по исправлению проблемы, рекомендую выполнить следующие простые шаги, которые помогут сориентироваться в ситуации, предположить, почему не работает Bluetooth на вашем ноутбуке и, возможно, сэкономить время при дальнейших действиях.
- Загляните в диспетчер устройств (нажмите клавиши Win+R на клавиатуре, введите devmgmt.msc).
- Обратите внимание, есть ли в списке устройств модуль Bluetooth.
- Если устройства Bluetooth присутствуют, но их названия — «Generic Bluetooth Adapter» и (или) Microsoft Bluetooth Enumerator, то вероятнее всего вам следует перейти к разделу текущей инструкции, касающейся установки драйверов Bluetooth.

- Когда устройства Bluetooth присутствуют, но рядом с его значком есть изображение «Стрелочки вниз» (что означает, что устройство отключено), то нажмите по такому устройству правой кнопкой мыши и выберите пункт меню «Задействовать».

- Если рядом с устройством Bluetooth присутствует желтый восклицательный знак, то с наибольшей вероятностью вы найдете решение проблемы в разделах про установку драйверов Bluetooth и в разделе «Дополнительная информация» далее в инструкции.
- В случае, когда устройств Bluetooth нет в списке — в меню диспетчера устройств нажмите «Вид» — «Показать скрытые устройства». Если ничего похожего не появилось, возможно, адаптер отключен физически или в БИОС (см. раздел про отключение и включение Bluetooth в БИОС), вышел из строя, либо неправильно инициализируется (об этом в разделе «Дополнительно» данного материала).
- Если же Bluetooth адаптер работает, отображается в диспетчере устройств и не имеет имени Generic Bluetooth Adapter, то разбираемся с тем, как еще он мог быть отключен, к чему прямо сейчас и приступим.
Если, пройдя по списку, вы остановились на 7-м пункте, можно предположить, что необходимые драйверы Bluetooth адаптера вашего ноутбука установлены, и, вероятно, устройство работает, но отключено.
Тут стоит отметить: статус «Устройство работает нормально» и его «включенность» в диспетчере устройств не говорит о том, что оно не отключено, так как модуль Bluetooth может отключаться другими средствами системы и ноутбука.
Отключен Bluetooth модуль (модуль)
Первая из возможных причин ситуации — отключенный Bluetooth модуль, особенно если вы часто пользуетесь Bluetooth, совсем недавно всё работало и внезапно, без переустановки драйверов или Windows, перестало работать.
Далее о том, какими средствами может быть выключен модуль Bluetooth на ноутбуке и как его снова включить.
Функциональные клавиши
Причиной того, что не работает Bluetooth может оказаться его отключение с помощью функциональной клавиши (клавиши в верхнем ряду, могут действовать при удержании клавиши Fn, а иногда — без неё) на ноутбуке. При этом, такое может происходить в результате случайных нажатий клавиш (или, когда ноутбуком завладевает ребенок или кошачий).
Если в верхнем ряду клавиатуры ноутбука есть клавиша с изображением самолета (режим «в Самолете») или эмблемы Bluetooth, попробуйте нажать её, а также Fn + эту клавишу, возможно уже это включит модуль Bluetooth.

При отсутствии клавиш режима «в самолете» и Bluetooth, проверьте, работает ли то же самое, но с клавишей, на которой изображен значок Wi-Fi (такая присутствует почти на любом ноутбуке). Также, на некоторых ноутбуках может существовать аппаратный переключатель беспроводных сетей, который отключает в том числе и Bluetooth.
Примечание: если эти клавиши никак не влияют ни на состояние Bluetooth ни на включение-выключение Wi-Fi, это может говорить о том, что для функциональных клавиш не установлены необходимые драйверы (при этом яркость и громкость могут регулироваться и без драйверов), подробнее на эту тему: Не работает клавиша Fn на ноутбуке.
Bluetooth отключен в Windows
В Windows 10, 8 и Windows 7 модуль Bluetooth может быть отключен с помощью параметров и стороннего ПО, что для начинающего пользователя может выглядеть как «не работает».

- Windows 10 — откройте уведомления (значок справа внизу в панели задач) и проверьте, не включен ли там режим «В самолете» (и включен ли там же Bluetooth, если есть соответствующая плитка). Если режим самолета выключен, зайдите в Пуск — Параметры — Сеть и Интернет — Режим в самолете и проверьте, включен ли Bluetooth в разделе «Беспроводные устройства». И еще одно расположение, где можно включить и отключить Bluetooth в Windows 10: «Параметры» — «Устройства» — «Bluetooth».
- Windows 8.1 и 8 — загляните в параметры компьютера. Причем в Windows 8.1 включение и отключение Bluetooth находится в «Сеть» — «Режим в самолете», а в Windows 8 — в «Параметры компьютера» — «Беспроводная сеть» или в «Компьютер и устройства» — «Bluetooth».
- В Windows 7 — здесь не предусмотрено отдельных параметров для отключения Bluetooth, но на всякий случай проверьте такой вариант: если в панели задач присутствует значок Bluetooth, нажмите по нему правой кнопкой мыши и проверьте, нет ли опции для включения-отключения функции (для некоторых модулей BT она может присутствовать). Если значка нет, посмотрите, нет ли пункта для настройки Bluetooth в панели управления. Также опция включения и отключения может присутствовать в программы — стандартные — Центр Мобильности Windows.
Утилиты производителя ноутбука для включения и выключения Bluetooth
Еще один возможный для всех версий Windows вариант — включение режима полета или отключение Bluetooth с помощью программ от производителя ноутбука. Для разных марок и моделей ноутбуков это разные утилиты, но все они могут, в том числе, переключать состояние модуля Bluetooth:
- На ноутбуках Asus — Wireless Console, ASUS Wireless Radio Control, Wireless Switch
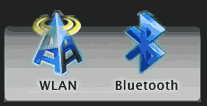
- HP — HP Wireless Assistant
- Dell (и некоторые другие марки ноутбуков) — управление Bluetooth встраивается в программу «Центр мобильности Windows» (Mobility Center), которую можно найти в «Стандартных» программах.
- Acer — утилита Acer Quick Access.

- Lenovo — на Lenovo утилита запускается по Fn+F5 и входит в состав Lenovo Energy Manager.
- На ноутбуках других марок как правило присутствуют аналогичные утилиты, которые можно скачать с официального сайта производителя.
Если у вас нет встроенных утилит производителя для вашего ноутбука (например, вы переустанавливали Windows) и решили не устанавливать фирменный софт, рекомендую попробовать установить (зайдя на официальную страницу поддержки именно вашей модели ноутбука) — случается, что переключить состояние Bluetooth модуля удается только в них (при наличии оригинальных драйверов, естественно).
Включение и отключение Bluetooth в БИОС (UEFI) ноутбука
Некоторые ноутбуки имеют опцию включения и отключения модуля Bluetooth в БИОС. Среди таковых — некоторые Lenovo, Dell, HP и не только.
Найти пункт для включения и отключения Bluetooth при его наличии обычно можно на вкладке «Advanced» или System Configuration в БИОС в пунктах «Onboard Device Configuration», «Wireless», «Built-in Device Options» при этом значение Enabled = «Включено».

При отсутствии пунктов со словами «Bluetooth», обратите на наличие пунктов WLAN, Wireless и, если они «Disabled», попробуйте также переключить на «Enabled», бывает, что единственный пункт отвечает за включение и отключение всех беспроводных интерфейсов ноутбука.
Установка драйверов Bluetooth на ноутбуке
Одна из самых распространенных причин того, что Bluetooth не работает или не включается — отсутствие необходимых драйверов или неподходящие драйверы. Основные признаки этого:

- Устройство Bluetooth в диспетчере устройств носит название «Generic Bluetooth Adapter», либо вовсе отсутствует, но в списке имеется неизвестное устройство.
- Модуль Bluetooth имеет желтый восклицательный знак в диспетчере устройств.
Примечание: если вы уже пробовали обновить драйвер Bluetooth с помощью диспетчера устройств (пункт «Обновить драйвер»), то следует понимать, что сообщение системы о том, что драйвер не нуждается в обновлении вовсе не говорит о том, что это действительно так, а лишь сообщает о том, что Windows вам не может предложить другого драйвера.
Наша задача — установить необходимый драйвер Bluetooth на ноутбук и проверить, решит ли это проблему:

- Скачайте драйвер Bluetooth с официальной страницы вашей модели ноутбука, найти которую можно по запросам наподобие «Модель_ноутбука поддержка» или «Модель_ноутбука support» (если там несколько разных драйверов Bluetooth, например, Atheros, Broadcom и Realtek, или ни одного — об этой ситуации см. далее). При отсутствии драйвера для текущей версии Windows, скачайте драйвер для ближайшей, обязательно в той же разрядности (см. Как узнать разрядность Windows).
- Если у вас уже установлен какой-то драйвер Bluetooth (т.е. не Generic Bluetooth Adapter), то отключитесь от Интернета, в диспетчере устройств кликните по адаптеру правой кнопкой мыши и выберите «Удалить», удалите в том числе драйвер и ПО, отметив соответствующий пункт.
- Запустите установку оригинального драйвера Bluetooth.
Нередко, на официальных сайтах для одной модели ноутбука может быть выложено несколько разных драйверов Bluetooth или ни одного. Как быть в этом случае:

- Зайдите в диспетчер устройств, нажмите правой кнопкой мыши по Bluetooth адаптеру (или неизвестному устройству) и выберите пункт «Свойства».
- На вкладке «Сведения» в поле «Свойство» выберите пункт «ИД оборудования» и скопируйте последнюю строку из поля «Значение».
- Зайдите на сайт devid.info и вставьте в поле поиска не нем скопированное значение.
В списке внизу страницы результатов поиска devid.info вы увидите, какие драйверы подходят для этого устройства (скачивать оттуда их не нужно — выполняйте загрузку на официальном сайте). Подробнее про данный способ установки драйверов: Как установить драйвер неизвестного устройства.
Когда нет ни одного драйвера: обычно это означает, что для установки присутствует единый комплект драйверов на Wi-Fi и Bluetooth, обычно размещается под названием, содержащем слово «Wireless».
С большой вероятностью, если проблема была именно в драйверах, Bluetooth заработает после их успешной установки.
Дополнительная информация
Случается, что никакие манипуляции не помогают включить Bluetooth и он все так же не работает, при таком сценарии могут оказаться полезными следующие пункты:

- Если ранее всё исправно работало, возможно, следует попробовать откатить драйвер модуля Bluetooth (можно сделать на вкладке «Драйвер» в свойствах устройства в диспетчере устройств, при условии, что кнопка активна).
- Иногда бывает, что официальный установщик драйвера сообщает о том, что драйвер не подходит для этой системы. Можно попробовать распаковать установщик с помощью программы Universal Extractor и после этого установить драйвер вручную (Диспетчер устройств — Правый клик по адаптеру — Обновить драйвер — Выполнить поиск драйверов на этом компьютере — Указать папку с файлами драйвера (обычно содержит inf, sys, dll).
- Если модули Bluetooth не отображаются, но в списке «Контроллеры USB» в диспетчере присутствует отключенное или скрытое устройство (в меню «Вид» включите показ скрытых устройств), для которого указана ошибка «Сбой запроса дескриптора устройства», то попробуйте действия из соответствующей инструкции — Сбой запроса дескриптора устройства (код 43), есть вероятность того, что это и есть ваш Bluetooth модуль, который не может быть инициализирован.
- Для некоторых ноутбуков для работы Bluetooth необходимо наличие не только оригинальных драйверов беспроводного модуля, но и драйверов чипсета и управления электропитанием. Установите их с официального сайта производителя для вашей модели.
Пожалуй, это всё, что я могу предложить на тему восстановления работоспособности Bluetooth на ноутбуке. Если ничто из указанного не помогло, даже не знаю, смогу ли я что-то добавить, но в любом случае — пишите комментарии, только постарайтесь описать проблему максимально подробно с указанием точной модели ноутбука и вашей операционной системы.
Почему не работает блютуз на ноутбуке
Не работает блютуз на ноутбуке обычно после переустановки операционной системы. Сегодня большинство людей приобретают переносные компьютеры без установленных операционнок, и в последствии устанавливают их самостоятельно, так выходит дешевле.
В результате таких действий блютуз на ноутбуке работать отказывается. Все это происходит от того, что операционная система одна, а компьютеров очень много и каждому из них нужны индивидуальные драйверы для блютуз. Что делать, если блютуз работать перестал?
В первую очередь следует установить обновления. Для этого перейдите: панель управления=>>, «центр обновления windows».
Долее с левой стороны «поиск обновлений». Причем эту операцию нужно повторить несколько раз, пока не установятся все, «важные и неважные»
Если что-то не получается, воспользуйтесь бесплатной и очень приятной на вид программой блютуз. Она маленькая и устанавливается мгновенно.
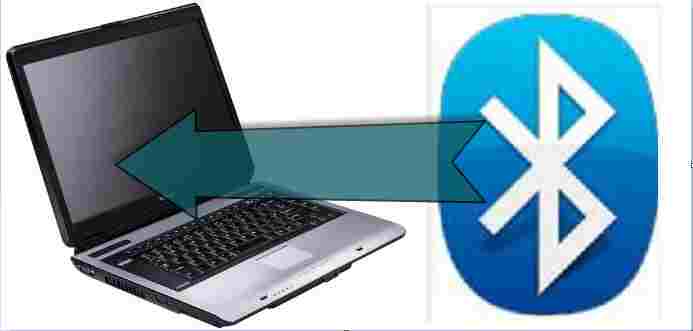
Если после этих действий не работает блютуз на ноутбуке и дальше, значит нужно обновить драйвера вручную. У меня на asus не работает блютуз сразу после установки операционной системы.
Я перехожу на асус суппорт (пишите так в поисковике) нахожу там модель своего ноутбука, установленную операционку, и ищу все драйвера, которые касаются блютуз, и устанавливаю их.
На некоторых ноутбуках блютуз включается специальными кнопками. У меня «fn+ f2». Обновить драйвера блютуз, можно через панель управления=>>, «диспетчер задач», только в большинстве случаев этот способ не помогает.
Пишите в поисковике название вашего ноутбука и добавляйте суппорт. Так вы попадете на сайт производителя. Только таким способом можно найти именно те драйвера, которые предназначены для блютуз вашего ноутбука.
Frenk
43 Комментариев к “Почему не работает блютуз на ноутбуке”
У меня нет на ноутбук блютус,как мне зделать что-б был блютус?и настроить его?
Ты просто дибилка.
Если в ноутбуке нет адаптера bluetooth, то не настоите никак. Узнать можно в инструкции или в интернете прочитать характеристику модели вашего ноутбука.
Спасибо большое:) включила наконец-то!
Здравствуйте! Переустановил виновс 7 32 на ноутбуке lenovo v 580 c. Драйвера на блутуз не устанавливаются вообще. Пишет: «система блутуз не обнаружила». Хотя в панели управления в диспетчере устройств высвечивается во вкладке другие устройства такое устройство как: BCM20702A0 с вопросиком. И драйвер к нему также называется. Но он не устанавливается. В Панели управления есть Средства радиосвязи индивидуальный элемент управления. Там есть блутуз и вайфай включить и выключить. Но при включении блутуза должен высвечиваться его синий индикатор в правом нижнем углу рабочего стола. Значит он не есть но не работает. Почему?
Есть такая проблема с lenovo v580. Где-то год-два назад помню никак не устанавливался драйвер блютуз, с десяток перепробовал.
В конце как-то проблему решить удалось, блютуз заработал, вот только никак не могу вспомнить, что я сделал.
Если вспомню здесь же отпишусь.
Еще хочу заметить что проблемы были только с х64 — битными версиями, с х32 — все шло без задоринки.
у меня ноутбук самсунг. раньше бл работал ,но почему-то перестал переустановила,обновила-ничего. помогите!
А как ВКЛЮЧАТЬ камеру ? =)
Переустановил на HP Pavilion g6 винду с родной 7HB на 8.1Pro, установил и обновил все дрова. Пишет что блютуз работает нормально, но не видит ни одного устройства для подключения и они его не видят. Хотя в настройках стоит виден всем. На 7ке работал нормально. Подскажите что ему не хватает?
Писать может что блютуз работает нормально, но в то же время от может быть не включен.
Войдите в панель управления, перейдите в раздел: «центр управления сетями и общим доступом».
Потом слева кликните: «изменение параметров адаптера».
Теперь нажмите правой мышью на адаптер блютуз — если написано включить то включите.
Далее нажмите «свойства», перейдите на вкладку «bluetooth» и проставьте и в «параметры bluetooth» поставьте везде галочки.
Здравствуйте, у меня по модели пишет что bluetooth есть, а при установке драйвера пишет что нет!
у меня acer aspire e1
p.s. на 7 виндовсе тоже не работало
Спасибо огромное.Теперь всё отлично))
У меня ноут самсунг NP300Е5а не хочет принимать файлы по блютуз. Отправлять отправляет, а принимать не хочет. Даже в меню блютуз,при настройке, как бы нет этой функции принимать, а только отправить файлы и всё. Что такое может быть подскажите!
P.S.Видимость его другими устройствами — стоит галочка. Но такое ощущение, что он блокирует приём.
Если напрямую без дополнительных приложений, то вначале нужно сделать сопряжение устройств.
У меня на Samsunge NR-350E7C пропал Bluetooth после переустановки Windows8. SW Update загружает с сайта нужный драйвер,но постоянно происходит ошибка. Диспетчер устройств выдает Неизвестное устройство.Что надо сделать,чтобы Bluetooth работал.
Не совсем понятно. Ели не можешь найти драйвера веб камеры и блютуза на ноутбук HP dv6700, то попробуй искать по ID устройства.
Добрый вечер! Помогите решить проблему с HP dv6700. он не видит блютуз и не работает веб камера. Искал драйвера на веб камеру но увы, нашол драйвера на блютуз начал устанавливать устанавливалось 4-5часов но так и не установил! Подскажет кто нибудь что можно зделать? . или выход одит нести в сервисный центр? .
не могу подключится к блютусу на ноуте сбой отправки видео с телефона пытаюсь сбросить на ком комп HPпавилион6 ноут видит телефон но сбои постоянный
А какой телефон и куда отправляешь на телефон или с телефона, а то что-то тяжело разобраться. Так бывает часто, только решается не одинаково.
У меня ноут Asus x555la не хочет принимать файлы по блютуз. Отправлять отправляет, а принимать не хочет. Даже в меню блютуз,при настройке, как бы нет этой функции принимать, а только отправить файлы и всё. Что такое может быть подскажите!
Поставь если нет птичку в настройках напротив строки — позволить устройствам обнаруживать этот компьютер (клик правой кнопкой мыши по значку в трее =>> открыть параметры).
Здравствуйте,подкажите ноут Самсунг 300E4C/300E5C/300E7C,не видит,не находит блютуз устройсва,драйвера ставил разные,в трее значек включен,кнопкой FN включаю,выключаю,в диспечере адаптер радиомоудль все есть,но не могу с конектиться не с наушниками ,не телефоном,пожалуйста может кто знает.
Поставь галочку как написано в комментарии выше над твоим. Потом, там где входишь в параметры, жми добавление устройства. Жди. Должен найти. Иногда нужно делать сопряжение. Если не найдет ничего, поищи телефоном ноутбук. Если не найдет, значит что-то не так. Тогда удаляй все драйвера которые ставил, перезагружай ноутбук и ставь только один «родной». Несколько быть не может. Недавно решал такую проблему. В диспетчере устройств было 2 блютуза, они конфликтовали между собой, в результате ничего не работало.
Спасибо большое за ответ,галочку ставил,телефоном делал поиск,не находит,конфликт между двумя бллютузами,но он должен как то отбражаться в диспечере или не всегда?,в диспечере не каких вопросительных знаков или треугольников с восклицательным знаком нет все чисто.Буду пробывать еще раз с драйверами.P.S.Вот вся информация с диспечера с AIDA64
Радиомодули Bluetooth:
Microsoft Bluetooth Enumerator 6.1.7601.17889
Qualcomm Atheros AR3012 Bluetooth 4.0 8.0.1.350
Свойства устройства
Описание драйвера Qualcomm Atheros AR3012 Bluetooth 4.0
Дата драйвера 18.08.2015
Версия драйвера 8.0.1.350
Поставщик драйвера Qualcomm Atheros Communications
INF-файл oem10.inf
INF Section QCABTUSB
Аппаратный ID USBVID_0CF3&PID_3004&REV_0001
Сведения о размещении Port_#0004.Hub_#0004
Свойства устройства
Описание драйвера Microsoft Bluetooth Enumerator
Дата драйвера 21.06.2006
Версия драйвера 6.1.7601.17889
Поставщик драйвера Microsoft
INF-файл bth.inf
INF Section BthEnum.NT
Аппаратный ID BTHMS_BTHBRB
Устройства Bluetooth (личной сети) 6.1.7600.16385
Устройство Bluetooth (протокол RFCOMM TDI) 6.1.7600.16385
Bluetooth Virtual Devices:
Bluetooth LWFLT Device 7.4.0.90
Virtual Bluetooth Support 7.4.0.90
Свойства устройства
Описание драйвера Bluetooth LWFLT Device
Дата драйвера 20.07.2011
Версия драйвера 7.4.0.90
Поставщик драйвера Atheros Communications
INF-файл oem33.inf
INF Section BTATH_LWFLT.Inst.NT
Аппаратный ID BTHENUM
Описание драйвера Virtual Bluetooth Support
Дата драйвера 20.07.2011
Версия драйвера 7.4.0.90
Поставщик драйвера Atheros Communications
INF-файл oem31.inf
INF Section BTHSUPPORT_Inst.NT
Аппаратный ID BTHENUM
Свойства устройства
Описание драйвера Bluetooth Audio Device
Дата драйвера 20.07.2011
Версия драйвера 7.4.0.90
Поставщик драйвера Atheros Communications
INF-файл oem30.inf
INF Section BTATH_A2DP_SRC.NT
Аппаратный ID BTHENUM<61118058-486c-4bb0-b4b8-ace4dcadec44>_LOCALMFG&0000
Ты похоже лишнего натыкал. Появились виртуальные Bluetooth адаптеры. Самый простой вариант удалить все драйвера со словом — Bluetooth и скачать с офф. сайта один единственный — двух к твоему адаптеру быть не может, за исключением старых и новых версий.
Дело вот какое в Аиде есть эти виртуалки,а сам диспечер не показывает это.
Значит удаляй все, что есть и ставь новый драйвер. Я не могу точно сказать в чем причина, но ко мне не один раз приносили ноутбуки где все значки отображались, все как бы работало, а передача не шла. Обычно после удаления всех драйверов и установки нового все начинало работать. Если есть диск с драйверами ставь с него. Также учти, что не исключен вариант, с которым я не сталкивался.
Спасибо большое,буду пробывать.
Появилась другая проблема,удалил драйвера через диспечер,делаю перезагрузку а Виндовс автоматом ставит из хранилища драйвера,зашел через командную строку выполнил команду удалить из хранилища все вроде как получилось,показывает не дров,обновляю оборудоание снова ставяться автоматом.
Пробуй удалять через: Панель управленияВсе элементы панели управленияПрограммы и компоненты и чисти реестр или программой «Driver Sweeper»
Огромное спасибо за помощь,все таки драйвера,удалить с автоустановку не смог,хотя последний совет увидел после,решил попробывать установить драйвера с помощью проги от Самсунг SW update и в дистпечере увидел изменения был радиомодуль Atheros AR3012 Bluetooth 4.0, стал так Atheros AR3012 Bluetooth 4.0+HS,вуаля все получилось полностью все конектится,еще раз спасибо,приятно что кто то помогает,на других сайтах морозятся или не знают,буду советовать друзьям,обращаться к вам и этот сайт.
После переустановки Windows 10(,была 7-ка) перестал работать блютуз. Причем с ноутбука на телефон передача идет, а с телефона на ноутбук нет, пишет сбой при отправке. Что делать?
Подскажите, пожалуйста, почему на ноуте Samsung 300E5C-S0M не работает Bluetooth: на панеле задач значок есть, диспетчер устройств показывает в наличии: Microsoft Bluetooth Enumerator и Qualcomm Atheros AR3012 Bluetooth 4.0 + HS, а вот в параметрах ПК в разделе беспроводные сети Bluetooth вообще нет. Может ли быть такое, что в системе установлены драйвера, а самого устройства Bluetooth в ноуте нет? Как это установить?
В твоем ноутбуке блютуз есть, а драйвера возможно установились с центра обновлений Майкрософт. Тогда они могут быть, не совсем «правильные». На сайте поддержки Самсунг есть драйвер для твоего ноутбука, правда только для виндовс XP (он должен работать и на других виндах). Попробуй скачать его и установить. Затем перезагрузи ноутбук и посмотри что получится.
Решаем проблему с неработающим Bluetooth на ноутбуке

Не работает блютуз
Причины, приводящие к неработоспособности Bluetooth, можно условно разделить на две части – действия пользователя, иногда предыдущего, и различные сбои и ошибки в работе системы или программного обеспечения. В первом случае может иметь место отключение адаптера с помощью некоторых настроек или его физическое отсутствие. Во втором мы сталкиваемся со сбоями в драйверах или самой Windows.
Причина 1: Не установлен адаптер
В ситуации, когда невозможно воспользоваться функциями Блютуз, для начала необходимо убедиться в наличии в системе соответствующего адаптера. Сделать это можно с помощью специального софта или визуально. Нужные сведения нам может предоставить такая программа, как Speccy или «родной» «Диспетчер устройств» Виндовс.
Суть визуального метода состоит в том, чтобы проверить, присутствуют ли на клавиатуре клавиши со значком блютуз. Их наличие говорит о том, что модель поддерживает данную технологию.

Если было выяснено, что адаптера в ноуте нет, то решить проблему можно, приобретя нужную «железку» в магазине и установив ее. Здесь есть два варианта. Первый подразумевает использование внешнего устройства, работающего через USB.
Плюсы таких модулей состоят в невысокой стоимости и простоте использования. Минус один: занятый порт ЮСБ, которых пользователям портативных компьютеров всегда не хватает.
Другой вариант – приобрести встроенный комбинированный беспроводной адаптер с Wi-Fi и Bluetooth. В этом случае для установки (замены) компонента придется разобрать ноут, а точнее, снять одну из сервисных крышек на нижней панели корпуса. В вашей модели расположение может быть другим.

Причина 2: Отключен адаптер
Простое отключение адаптера может восприниматься пользователями, как неисправность или сбой в работе последнего. Такое в основном наблюдается при приобретении ноутов на вторичном рынке. Предыдущий владелец мог выключить данную функцию за ненадобностью или по другим причинам с помощью функциональных клавиш, системных настроек или изменения параметров БИОС. Для решения проблемы необходимо воспользоваться теми же инструментами.
Функциональные клавиши
Как мы уже писали выше, на клавиатуре моделей, поддерживающих передачу данных по блютуз, имеются специальные клавиши для включения и отключения функции. На них нарисован соответствующий значок. Для того чтобы управлять работой адаптера, нужно добавить в комбинацию клавишу Fn. Например, на моделях Samsung это будет Fn+F9. То есть для включения Bluetooth нам достаточно зажать Fn, а затем нажать клавишу со значком.

Системные настройки
Запуск функции блютуз в «десятке» и «восьмерке» производится в блоке системных параметров или «Центре уведомлений».
Подробнее: Как включить Bluetooth в Windows 10, Windows 8
В Win 7 управление адаптером и устройствами осуществляется из системного трея, где нужно найти знакомый нам значок, кликнуть по нему ПКМ и выбрать пункт, который позволяет включать и выключать функцию.

Диспетчер устройств
Блютуз также может быть отключен в «Диспетчере устройств». Для проверки необходимо обратиться к этой оснастке командой в строке «Выполнить» (Win+R).

Открываем ветку «Bluetooth» и смотрим на устройства. Если мы видим значок с направленной вниз стрелкой, то это говорит об отключении девайса. Для того чтобы его задействовать, жмем ПКМ по названию и выбираем нужный пункт контекстного меню.

Возможно, потребуется перезагрузить компьютер.
БИОС
В некоторых моделях имеется возможность отключения блютуз с помощью БИОС. Делается это на вкладках «Advanced» или «System Configuration». Нас интересует пункт со словами «Bluetooth», «Onboard Device», «Wireless», «Built-in Device» или «WLAN». Для включения адаптера необходимо поставить галку или выбрать опцию «Enabled» в контекстном меню.

Причина 3: Отсутствие или некорректная работа драйверов
Работоспособность адаптера (если он физически подключен к ноуту) определяется наличием в системе соответствующих драйверов и их нормальным функционированием.
Идем в «Диспетчер устройств» (см. выше). Если в оснастке нет ветки «Bluetooth», то это означает отсутствие драйверов.
Для исправления ситуации необходимо обратиться на официальный сайт разработчиков вашего ноута, скачать и установить необходимое ПО. Обратите внимание, что искать нужные файлы нужно исключительно на официальных страницах, иначе нормальная работа устройств не может быть гарантирована. На нашем сайте имеется большое количество статей с подробными инструкциями для разных моделей лэптопов. Достаточно ввести в поле поиска на главной странице запрос вида «скачать драйвера для ноутбука».

В нашем случае нам понадобится драйвер, в названии которого присутствует слово «Bluetooth».

Установка таких пакетов ничем не отличается от инсталляции обычных программ. После завершения процесса нужно перезагрузить ПК.
Если ветка существует, то необходимо обратить внимание на значки возле устройств. Это может быть желтый треугольник с восклицательным знаком или красный кружок с крестиком.

Оба они означают, что драйвер работает неправильно или поврежден. Есть еще одна причина – неисправность самого адаптера, но об этом немного позже. Исправить ситуацию можно двумя способами. Первый – установка нового, скачанного с официальной страницы (см. выше) драйвера, а второй – удаление устройства.
-
Нажимаем ПКМ по устройству и выбираем пункт «Удалить».

Система предупредит нас, что будет произведено удаление девайса из системы. Соглашаемся.

Далее также возможны два пути. Можно перезагрузить ПК или нажать на кнопку обновления конфигурации. Стоит попробовать оба варианта. После этих действий драйвер будет запущен заново.

Причина 4: Вирусная атака
Действия вирусов, проникших на наш компьютер, может распространяться на системные параметры, отвечающие за работу блютуз, а также на файлы драйверов. Если атака имела место или есть подозрения на заражение ПК, то необходимо выполнить сканирование системы с последующим удалением вредителей.
После зачистки необходимо переустановить драйвера для адаптера, как в описании причины 3.
Заключение
Как видите, причин неполадок в работе Bluetooth не много. Если способы их устранения, описанные выше, не помогли решить проблему, то, вероятно, имеет место физическая поломка устройства. В этом случае необходимо приобрести новый модуль и установить его в ноут. Делать это лучше в сервисном центре, особенно если устройство еще не отработало гарантийный срок.
 Мы рады, что смогли помочь Вам в решении проблемы.
Мы рады, что смогли помочь Вам в решении проблемы.
Добавьте сайт Lumpics.ru в закладки и мы еще пригодимся вам.
Отблагодарите автора, поделитесь статьей в социальных сетях.
 Опишите, что у вас не получилось. Наши специалисты постараются ответить максимально быстро.
Опишите, что у вас не получилось. Наши специалисты постараются ответить максимально быстро.
Как включить Bluetooth на ноутбуке ASUS: а есть ли он там?
Во всех современных ноутбуках имеется удобная технология Bluetooth. Её используют для подключения различной периферии к компьютеру, например, мышки, наушники и прочее. Главное достоинство такого способа подключения – отсутствие проводов.
На ноутбуках Асус тоже есть эта технология. Но иногда она может не работать, хотя в наличии пользователь уверен. В этой статье пойдет речь о том, как включить Блютуз на ноутбуке Асус, если этим неудачливым пользователем оказались вы.
- Почему не работает?
- Выключаем режим «В полете»
- Включаем в «Диспетчере устройств» и обновляем драйвера
- Скачиваем драйвера
- Подключаем гаджет
Почему не работает?

Причин отключенного модуля Bluetooth есть много. Все они решаются довольно просто. Достаточно иметь подключение к сети Интернет, знать основы использования персонального компьютера и иметь желание.
Вот основные причины, которые может исправить любой юзер:
- Включен режим «В полете»;
- Выключен модуль в «Диспетчере устройств»;
- Отсутствуют нужные драйвера после переустановки системы.
Перейдем к решению данных проблем самостоятельным образом. Ниже будет инструкция к включению модуля Bluetooth.
Рекомендуется использовать эти методы по очереди, они расставлены по легкости выполнения и частоте появления.
Если не хотите читать, посмотрите видео с инструкциями по включению Bluetooth и Wi-Fi на ноутбуках Asus:
Выключаем режим «В полете»
Этот режим полностью блокирует связь на ноутбуке. То есть, не будет работать никакая беспроводная связь, в том числе Блютуз. Проверить, включен ли режим, очень просто. Достаточно взглянуть в нижний правый угол. Он должен выглядеть так:

Если вы видите в этом списке значок самолетика, это значит, что режим «В самолете» включен. Для его отключения нужно нажать клавишу Fn и F2. На некоторых ноутбуках необходимо нажать F3, либо какую-то другую клавишу из ряда F1-F12. В общем, ищите на панели иконку с антенной. Клавиша может отличаться, но общая стилистика похожа. Она отвечает за режим «В самолете». Выглядит так:

После этого связь должна появиться, и внизу справа пропадет иконка самолета.
Включаем в «Диспетчере устройств» и обновляем драйвера
Возможно, на вашем ноутбуке отключен именно Bluetooth. Включить его несложно, для этого достаточно открыть «Диспетчер устройств». Для включения следуйте инструкции:
- Откройте «Пуск»;
- Напишите в поиске «Диспетчер устройств»;
- Нажмите Enter;

- В появившемся окне найдите «Bluetooth» и нажмите по нему правой кнопкой мыши. Тут же можно определить, есть ли Блютуз в ноутбуке. Если среди всего списка этого модуля нет, значит и на компьютере он не установлен;
- В контекстном меню выберите «Включить». После этого модуль активируется.
Теперь необходимо обновить драйвера. Для этого в этом же контекстном меню выберите «Обновить драйверы…»:

Далее появится окно с выбором способа установки драйверов. Можно выбрать «Автоматический поиск обновленных драйверов» и тогда система попытается сама всё сделать. Иногда это работает. Но лучше воспользоваться «Выбрать поиск драйверов на этом компьютере» и установить драйвер вручную:

После выбора появится запрос, где необходимо выбрать драйвер для установки. Нажмите «Обзор» и выберите необходимую микропрограмму. Теперь нужно скачать этот самый драйвер с интернета, а затем указать к нему путь в меню.

Скачиваем драйвера
Вам необходимо скачать микропрограммы, чтобы потом выбрать их в пункте «Поиск драйверов на этом компьютере». Для этого следуйте на официальный сайт производителя, в случае с Asus сюда: asus.com .
Откроется главная страница производителя с различной информацией о товаре. На сайте нужно выполнить следующее:
- Пролистать ниже и выбрать пункт «Leptops» с изображением ноутбука Asus;

- Далее указать модель и серию вашего ноутбука. Узнать это можно на коробке;
- После выбора нажать «Drivers & Utility»;

- После чего в списке драйверов найти «Bluetooth»;
- Нажать «Download»;
- Загрузить файл в любое удобное место, чтобы не забыть где он.

После этого, скачанный файл нужно открыть через «Диспетчер устройств» по второй инструкции. Он установится, и модуль станет работать исправно. Если нет, то это, скорее всего, поломка на комплектном уровне, и ноутбук придется нести в сервисный центр. Проверить исправность Bluetooth можно, банально подключив к нему что-нибудь.
Файл, который вы скачали с сайта, теперь можно удалить, так как он не нужен и будет лишь занимать место. Скачивать его необязательно на ноутбуке. Можно загрузить файл с любого устройства, где есть интернет, а затем перенести на ноутбук и установить. Сама установка не требует доступа к интернету.
Подключаем гаджет
Для подключения bluetooth-устройства на Windows, необходимо открыть панель управления модулем на ноутбуке. Это делается следующим образом:
- Найти внизу справа иконку Bluetooth;
- Кликнуть по ней правой кнопкой мыши и выбрать «Добавление устройства Bluetooth»;

- Далее перевести ползунок направо, то есть включить;
- Найти среди перечня устройств нужное и кликнуть по нему;
- Дождаться подключения.

Вот так просто подключаются гаджеты к Bluetooth на ноутбуке Asus. В любой момент можно в этом же меню отключить устройство, переподключить либо активировать новое. Если модуль Bluetooth будет включен всегда, то устройства, ранее сопряженные с ним, будут подключаться автоматически (это касается наушников, клавиатуры и прочего).
Для подключения мышки возможно понадобится отдельный USB контроллер, который всегда идет в комплекте с девайсом.
Общие инструкции по активации Bluetooth тут:
Надеюсь, у вас все получилось! Но если возникли вопросы, обязательно напишите! Поможем и расскажем все, что знаем сами! С уважением, ваш WiFiGid!












