Тормозит видео, движение рывками при просмотре онлайн. Что делать, причины, устранение
Все мы сталкивались с «плохими» эффектами при просмотре видео – низкий фреймрейт, выражающийся в воспроизведении рывками, подвисания, горизонтальные полосы на экране при быстром движении камеры (тиринг). Причины, вызывающие подобное поведение видеоряда можно разделить на две большие группы – программные и аппаратные.
К первым можно отнести устаревшие кодеки и видеорайвера, а также высокое потребление системных ресурсов вследствие большого количества фоновых процессов или вирусной активности. Ко вторым – слабое «железо» компьютера и повышенную нагрузку на него.
Как уже было сказано выше, тиринг (tearing) – это горизонтальные полосы на экране, вызванные разрывом кадров. Самая распространенная причина – отключение визуальных эффектов в системных настройках. Видеодрайвер при этом работает в таком режиме, при котором функции, призванные сгладить картинку, попросту не задействованы.
Причина 1. Визуальные эффекты и тиринг.
В большинстве случаев эти простые манипуляции позволяют избавиться от тиринга. Далее поговорим об основных причинах «тормозов» видеоряда.
Причина 2. Видеокарта и процессор.
Основной причиной замедленного воспроизведения является слабое «железо» ПК, в частности, процессор и графический адаптер. Именно они занимаются кодированием и декодированием видео. С течением времени видеоконтент становится «толще» и «тяжелее» — растет битрейт, увеличивается разрешение, и старые комплектующие уже не справляются с ним.
Процессор в данной связке выступает основным кодировщиком, поэтому при возникновении проблем стоит задуматься именно о его замене.
Видеокарта лишь «помогает» процессору, поэтому ее замена целесообразна только в случае безнадежного устаревания, которое выражается в отсутствии поддержки новых стандартов. Если у вас только встроенный видеоадаптер, то, возможно, придется приобрести дискретный.
Причина 3.Оперативная память.
Объем установленной оперативной памяти напрямую влияет на производительность компьютера, в том числе и при воспроизведении видео. При дефиците ОЗУ лишние данные передаются на хранение на жесткий диск, который является наиболее медленным устройством в системе. Если ролик довольно «увесистый», то могут возникнуть проблемы с его воспроизведением. Выход здесь ровно один: добавить дополнительные модули памяти в систему.
Причина 4.Жесткий диск.
Жесткий диск – это основное хранилище данных на ПК и именно с него происходит загрузка видеороликов. Если в его работе наблюдаются неполадки, имеются битые сектора и другие проблемы, то фильмы будут регулярно зависать в самых интересных местах. При недостатке оперативной памяти, когда данные «сбрасываются» в файл подкачки, такой диск может стать основным препятствием для нормальной работы и развлечений.
В том случае, если есть подозрение на некорректную работу жесткого диска, необходимо проверить его работоспособность специальными программами. В случае наличия «плохих» секторов, следует его заменить на новый. Сделать это просто необходимо, так как можно потерять все данные, расположенные на нем.

Идеальный вариант – приобрести твердотельный накопитель. Такие диски отличаются высокой скоростью работы с файлами и низкими задержками доступа к данным.
Причина 5. Перегрев.
Перегрев является одной из основных причин возникновения неполадок, если речь идет о комплектующих компьютера. Он может вызвать сбои в работе, а также включать защитные механизмы центрального и графического процессора, помогающие им охладиться, сбросив частоты (троттлинг). Для того чтобы выяснить, не перегревается ли ваше «железо», необходимо воспользоваться специальными программами.

Если перегрев выявлен, следует немедленно его устранить во избежание более серьезных проблем. Делается это путем очистки систем охлаждения от пыли и замены термопасты.

Причина 6. Программная.
Данный параграф также разделим на две части – проблемы с кодеками и драйверами. Механизм обеих неполадок весьма схож: это недостающие системные компоненты, отвечающие за кодирование и декодирование видеопотока.
Кодеки
Видеокодеки – это небольшие библиотеки, с помощью которых обрабатывается видео. Большинство роликов сжимаются для оптимизации размера, например, с использованием H.264. Если соответствующий декодировщик отсутствует в системе или устарел, то мы получим массу проблем с воспроизведением. Исправить ситуацию поможет установка свежих кодеков. Во всех ситуациях отлично подходит пакет K-Lite Codec Pack. Достаточно его скачать, установить и выполнить несколько простых настроек.

Если вы до сих пор пользуетесь Windows XP, то придется воспользоваться другим набором библиотек — XP Codec Pack.

Видеодрайвер
Такие драйвера позволяют операционной системе «общаться» с видеокартой и по максимуму использовать ее ресурсы. В случае его некорректной работы или устаревания, могут наблюдаться проблемы, о которых мы сегодня говорим. Для устранения данной причины необходимо обновить или переустановить видеодрайвер
Причина 7. Вирусы.
Строго говоря, вирусы не могут непосредственно влиять на воспроизведение видео, но они могут повредить или удалить необходимые для этого файлы, а также потреблять огромное количество системных ресурсов. Последнее сказывается как на общей производительности ПК, так и на скорости обработки видеопотока. При подозрении на вирусную активность необходимо просканировать компьютер специальными программами и удалить «вредителей».

Не воспроизводит онлайн видео на Андроиде
Причины того, почему на Вашем андроид устройстве не показывается видео с сайтов могут быть самыми разными и отсутствие Flash — не единственная из них, так как для показа видео на различных ресурсах используются различные технологии, одни из которых являются родными для андроид, другие присутствуют лишь в некоторых его версиях и т.д.
Самый простой способ решить данную проблему для ранних версий Android (4.4, 4.0) — установить другой браузер , имеющий поддержку Flash из магазина приложений Google Play (для более поздних версий — Android 5, 6, 7 или 8 этот метод исправить проблему, вероятнее всего не подойдет, но может сработать один из способов, описанных в следующих разделах инструкции). К этим браузерам относятся:
- Opera (не Opera Mobile и не Opera Mini , а Браузер Опера ) — рекомендую, чаще всего проблема с воспроизведением видео решается, в то время как в других — не всегда.
- Браузер Maxthon Browser
- Браузер UC Browser
- Dolphin Browser
Установив браузер, попробуйте, будет ли показывать видео в нем, с большой долей вероятности проблема будет решена, в частности, если для видео используется Flash. Кстати, последние три браузера могут быть не знакомы вам, так как сравнительно небольшое количество людей пользуются ими и то, преимущественно на мобильных устройствах. Тем не менее, очень рекомендую ознакомиться, очень вероятно, что скорость работы этих браузеров их функции и возможность использования плагинов вам понравится больше, чем стандартные для Андроид варианты.
Есть и еще один способ — установить Adobe Flash Player на свой телефон. Однако, тут следует учесть тот момент, что Flash Player для Андроид, начиная с версии 4.0 не поддерживается и в магазине Google Play Вы его не найдете (и обычно он не нужен для более новых версий). Способы установить флеш-плеер на новые версии ОС андроид, тем не менее, имеются — см. Как установить Flash плеер на Android .
Не воспроизводится видео в ВК приложении
Специализированное приложение ВК для Андроид и IOS – непременный спутник зависимых от социальных сетей товарищей, имеющих смартфон. Удобно, быстро, почти все те же функции, что и в полной версии Вконтакте, и те же проблемы… В приложении выскакивают ошибки полной версии соцсети. Например, не показывает видео в вк (чёрный экран) и выдаёт код ошибки 3.
Не воспроизводится видео в ВК на телефоне Андроид и айфоне
Приложение ВКонтакте, предназначенное для использования на мобильных устройствах системы Андроид и на айфонах, тоже глючит: то музыка не загружается, то видео. Вопрос к работе серверов, версии приложения или самому приложению.
Решение: немного подождите, а затем попробуйте начать воспроизведение заново; обновите Вконтакте до последней версии или переустановите.
Блок питания
Система питания современного телевизора представляет собой сложную многоканальную структуру. При повреждении или чрезмерном износе ее электронных компонентов отдельным функциональным модулям ТВ может банально не хватать мощности для нормальной работы. В этом случае самой частой ситуацией является вариант, когда при включении телевизора пользователь наблюдает темный экран. По прошествии некоторого времени изображение появляется. При окислении контактных групп картинку на экран ненадолго способно вернуть легкое постукивание по корпусу ТВ. При этом кадр нестабилен, скачет, может исчезать цветность.
Важно! Стоит особо отметить, что ремонт своими руками проводят только в том случае, когда для телевизора уже истек срок гарантийного обслуживания.
Чтобы оценить состояние БП, открывают корпус, осматривают конденсаторы. Если их шляпки полукруглые — элементы нужно менять. Также обслуживаются все контакты и производится чистка. Для замены конденсаторов БП понадобятся специальные навыки. Не лишним будет проверить правильность рабочего напряжения модуля. Если у пользователя нет соответствующего инструментария и знаний, рекомендуется получить помощь в сервисной мастерской.
Почему не показывает видео, а вместо него чёрный экран
Проблема чёрного экрана на Ютуб наблюдается начиная с 2011 года по сей день. Обычно она проявляет себя в виде чёрного или зелёного экрана, возникает сразу с запуском ролика, или спустя несколько секунд, когда экран работающего плеера внезапно гаснет.
Причинами чёрного экрана на YouTube обычно является следующее:
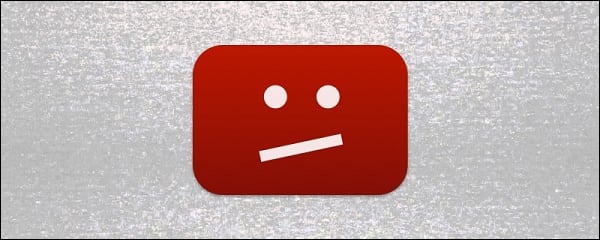
- Случайный сбой системы;
- Корректной работе плеера мешают установленные в браузер различные расширения (в частности, блокировщик рекламы «AdBlock»);
- Пользователь продолжительное время не чистил кэш и куки своего браузера;
- Аккаунт пользователя на Ютуб работает нестабильно;
- Браузер пользователя на ПК работает нестабильно;
- Установленный в системе «Адоб Флеш Плеер» сбоит или устарел;
- Чёрный экран вызывает плохо работающее аппаратное ускорение;
- Платформа «Java» на пользовательском ПК устарела;
- Драйвера для графической карты устарели или работают некорректно.
Чтобы избавиться от ошибки чёрного экрана в Ютубе, необходимо воспользоваться следующими методами.
Способ №1. Перезагрузите страницу с проблемным видео
Для начала просто перезагрузите страницу проблемного видео. Самые простые методы часто являются довольно эффективными.
Способ №2. Отключите лишние расширения для вашего браузера
Многими пользователями замечено, что ряд расширения для браузера (в частности, «Adblock») вызывает появление чёрного экрана на Ютуб. Отключите (удалите) данные расширения, затем перезагрузите ваш браузер — это может помочь убрать ошибку чёрного экрана на Ютуб.
Способ №3. Обновите ваш браузер до самой свежей версии
Убедитесь, что вы пользуетесь самой модерной версией вашего веб-навигатора. При необходимости, перейдите на сайт разработчика данного софта, и обновите ваш браузер.
Способ №4. Очистите кэш и куки вашего веб-навигатора
В случае, когда пользователь долгое время не чистил кэш и куки своего браузера (Google Chrome, Opera, Mozilla Firefox), это может вызывать проблему с воспроизведением видео телепередачь на https://www.youtube.com/. Очистите кэш и куки вашего браузера, а затем перезагрузите навигатор. Это может помочь избавиться от чёрного экрана в Ютубе.
К примеру, подобная очистка в Мозилле делается переходом в настройки браузера, выбора «Приватность и Защита» — «Кэшированное веб-содержимое» — «Очистить сейчас».
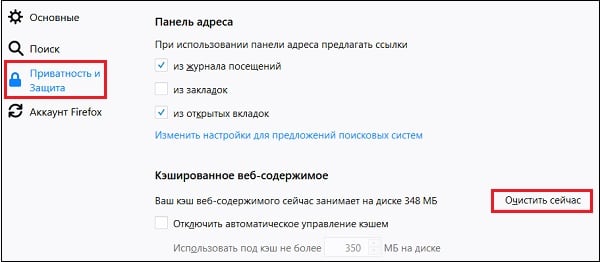
Способ №5. Сбросьте настройки вашего браузера
Эффективным способом решения проблемы является сброс настроек пользовательского навигатора. К примеру, в навигаторе Хром это делается путём перехода в настройки браузера, кликом внизу на «Дополнительные», и выбором «Сбросить».
Способ №6.Запустите требуемое видео в режиме инкогнито
Довольно действенным решением проблемы является запуск видео на Ютубе в режиме инкогнито вашего браузера. К примеру, в Хром данный режим запускается переходом в настройки, и выбором опции «Новое окно в режиме инкогнито» сверху.
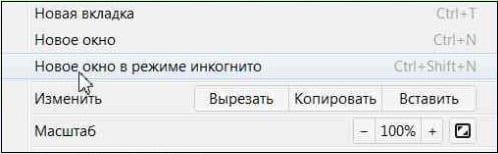
Также рекомендую выйти из вашего канала на Ютуб, и запустить нужное видео в режиме обычного гостя.
Способ №7. Используйте другой браузер
Попробуйте просмотреть ролики на Ютуб с помощью альтернативного браузера (в частности, рекомендуется «Edge»).
Способ №8. Задействуйте ссылку «video embed URL»
Действенным способом, позволяющим устранить чёрный экран на Ютуб, является задействование ссылки «Video embed URL». Откройте ваше видео, под ним нажмите на «Поделиться», и в открывшемся окне выберите «Встроить».
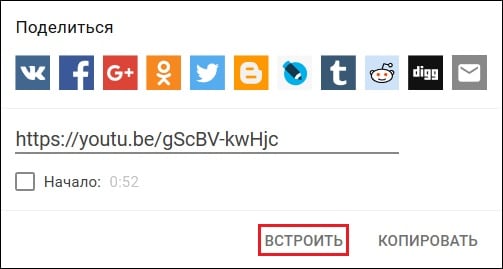
В открывшемся окне снимите галочку с опции «Показывать похожие видео..», а затем нажмите на «Копировать». Ссылка на видео будет скопирована в буфер обмена.
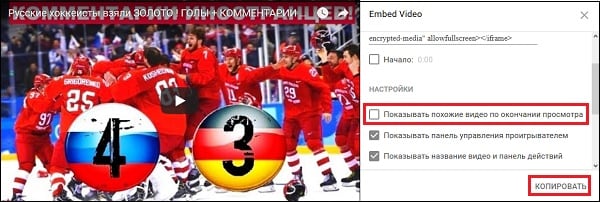
Теперь установите курсор мышки в адресной строке, после чего нажмите на «Ctrl+V» (или выберите «Вставить»). В адресной строке появится ссылка. Вам будет необходимо перейти в её начало и стереть все символы до https://, а также после самого кода видео. Выглядит это примерно так:

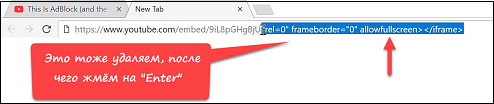
Способ №9. Обновите драйвера вашей видеокарты
В некоторых случаях факторами, вызывающими чёрную заставку в YouTube являются устаревшие драйвера к графической карте. Установите самые свежие драйвера к вашей карте (обычно их можно скачать на сайте производителя), или воспользуйтесь специальным софтом для обновления драйверов уровня «ДрайверПак Солюшн».
Способ №10. Установите свежую версию Флеш Плеер
Запустите get.adobe.com, снимите галочки с дополнительных предложений в центре, а затем скачайте и установите новую версию «Адоб Флеш Плеер» на ваш PC.
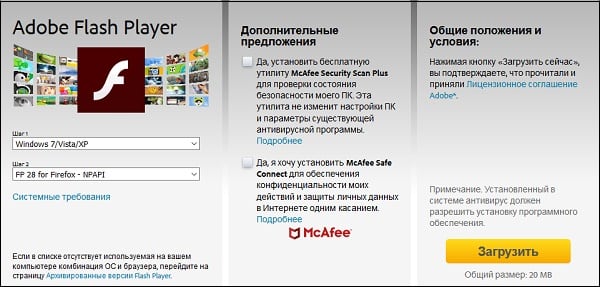
Способ №11. Отключите аппаратное ускорение в Флеш и браузере
- Запустите видео на Ютуб в обычном режиме (без перехода в полный экран).
- Наведите на него курсор, нажмите правую клавишу мышки, выберите «О Flash Player» (если вы пользуетесь HTML-5, тогда пропустите данный совет).
- Затем перейдите в настройки, снимите там галочку с «Разрешить аппаратное ускорение», после чего перезагрузите страницу.
Также попробуйте отключить аппаратное ускорение в вашем браузере, для чего в том же Хром введите в адресной строке chrome://flags и нажмите ввод. На открывшейся странице нажмите «Ctrl+F», и в появившейся строке поиска вверху введите hardware-accelerated . Будет найдена соответствующая опция, значение которой поменяйте на « Disabled ». Перезагрузите ваш браузер.

Способ №12. Обновите «Java»
Вы можете скачать свежую версию «Java» с ресурса java.com. Установка свежей версии продукта может помочь исправить проблему чёрного экрана на Ютуб.
Нет звука

- В правом нижнем углу экрана в трее находим значок динамика и нажимаем по нему правой кнопкой;
- Выбираем «Устройство воспроизведения»;

- Теперь нужно выбрать ваш телевизор, который должен также отображаться на экране и нажать правой кнопочкой, а далее выбрать «Использовать по умолчанию».
Если звук не появится, то вам нужна также обновить драйвер на видео карту, так как частенько звук идёт именно от неё. Как это сделать – я писал выше.











