Компьютер включен, а монитор не показывает. В чем причина?
Конечно человеку, у которого «монитор не показывает», ответ на этот вопрос будет все равно бесполезен, потому что он не сможет его прочесть, но тем не менее.
Наиболее распространенными причинами этого печального состояния заключаются в том, что «сгорела» видеокарта, установленная в системном блоке компьютера или вышел из строя какой то блок монитора, хотя в некоторых случаях вполне возможно и то и другое одновременно. Нужно включить монитор не включая системный блок и если на экране монитора не появляется никаких сообщений и не удается увидеть меню настроек, то проблема (или ее часть) в мониторе и его следует отдать в ремонт. Если монитор показывает разные сообщения и «Меню настроек», то проблема в видеокарте, и лучшим вариантом является ее замена. Ремонт некоторых видеокарт в принципе возможен, но он требует высокого уровня квалификации мастера, не гарантирует нормальной работы видеокарты в будущем и по стоимости сопоставим с ценой новых «бюджетных» видеокарт.
Неисправности кабеля питания
Неисправность сетевого шнура определить просто. Если индикатор на лицевой панели монитора не загорается при нажатии, возможно, причина неполадок заключается в кабеле питания. Отсутствие световой индикации может быть связано и с другими неполадками, поэтому нужно провести диагностику кабеля.
Первым делом проверьте шнур питания на целостность. Если он не имеет видимых физических повреждений (нарушение изоляции, следы термического воздействия т.д.), его можно проверить, подключив к системному блоку компьютера. Компьютерные кабели питания имеют стандартную конструкцию, потому подходят не только к ПК, но к большому числу современных электроприборов.

Если сетевой шнур, вынутый из монитора, обеспечивает питанием компьютер или электроприбор, идем дальше. Если же запитать устройство не получается, возможно, кабель неисправен. В этом случае следует сделать наоборот — отключить сетевой шнур от системного блока ПК и подключить его к монитору, заранее вынув из последнего информационный кабель. Если индикатор загорается — проблема в кабеле, если нет — возможно, из строя вышел блок питания монитора или какой-либо из его компонентов, включая гнездо для подключения шнура. В этом случае выход только один — ремонт.
Причина №1: на монитор не поступает питание
Чтобы решить эту проблему, сначала проверьте, насколько действительным является питание экрана от электрической сети. Если проблемы связаны не с питанием, а с драйверами, то монитор не включается, мигает лампочка. Допустим, что питание от сети идет, но монитор все равно выключен. Тогда можно попробовать подключить его при помощи другого провода, если он есть в наличии. Эта проблема — как раз тот случай, когда монитор включается, но на нем нет изображения.

Пользователи порой задаются вопросом о том, почему не включается монитор, при этом даже не подозревая, что проблема кроется в обыкновенном пренебрежении, в обыкновенной неосторожности и неаккуратности. В этом случае надо тщательно проверить, насколько надежно крепление соединительного кабеля к переходнику или сети, а также к блоку питания. Кабель может быть поврежден, поэтому сигнал может обрываться.
Если в компьютере установлено две видеокарты – дискретная и интегрированная – то подключать кабель, идущий от монитора, надо именно к дискретной. В персональных компьютерах разъем дискретки обычно пониже, чем интегрированной карты. Если монитор включается и гаснет, это также может быть показателем плохого соединения. Порой сигнал можно оборвать, просто потрогав, подвинув кабель.
Стоит проверить, как надежно кабель был подключен к разъему. Можно его вытащить и снова вставить. Причем процедуру эту проделать в двухстороннем порядке: как со стороны блока питания, так и со стороны VGA-адаптера монитора. Там есть специальные закрутки. Если одна из них раскручена, соединение может прерываться. Что и говорить, когда плохо закреплены оба. В том случае не стоит удивляться тому, что не включается монитор, нет сигнала.
Пожалуй, самым последним шагом, который может избавить от этой проблемы, станет замена кабеля. Однако если сигнал поступает стабильно, индикатор горит постоянно, без выключения, покупать новый кабель нецелесообразно. Скорее всего, в этом случае причиной аварийной ситуации является неправильно установленное программное обеспечение. Или неправильная отладка работы устройства. Собственно, дальше мы разберем именно решение этих проблем.
Сброс BIOS
Параметры BIOS могут сбиться и лучшим решением будет достать батарейку на материнской плате на 15 секунд и подключить её обратно. Это сбросить по умолчнаию параметры BIOS.

Проблемы с видеокартой
Если вы убедились в исправности вашего монитора, путем подключения его к другому компьютеру, то следующим звеном, которое отвечает за вывод изображения на экран является видеокарта.
Важно. Чтобы ваша видеокарта больше прослужила, нужно следить за температурным режимом графического процессора. Перегрев и запыленность значительно могут сократить срок её службы.
Для начала проверяем плотность её контакта со слотом. Если проблема не решена, включите монитор в разъем интегрированной видеокарты (при его наличии). В современных мониторах есть два выхода (VGA и DVI), поэтому если ваш дисплей был подключен к дискретной видеокарте с помощью DVI-кабеля, а на задней панели компьютера имеется только VGA вход, поищите в коробке от монитора кабель VGA, он должен быть в комплекте. Далее заходим в БИОС, удерживая при включении компьютера клавиши Delete или F2, и в настойках включаем поддержку интегрированной карты.
Если при включении в другой разъём монитор работает, проблема в дискретной видеокарте и её следует заменить. Следует помнить, что при отключении кабеля от системного блока обязательно отключайте монитор от сети. В противном случае, большая вероятность вывести из строя графический процессор видеокарты.
При отсутствии второго видео входа, проверить видеокарту можно на другом компьютере.
Проверка питания и контактов
Сначала следует убедиться, что проблема именно в мониторе. В первую очередь нужно полностью выключить компьютер, для этого нужно нажать и удерживать кнопку «Power». Когда системный блок прекратит издавать шумы, включите его снова. Если монитор не заработает, значит причина в другом.
Важно удостовериться, что питание монитора работает. В случае, если сетевой фильтр отключен, монитор не будет отображать изображение. Возможно, что кнопка была выключена случайно. Кнопка включения монитора может находиться спереди, сбоку или сзади в зависимости от модели.
Напротив, вес уникален для этого размера — около 5 кг! Бизнес-презентация будет выглядеть намного лучше при конфигурации с двумя мониторами с 22-дюймовым монитором, чем на экране вашего ноутбука. С точки зрения нашей печальной реальности монитор прекрасно вписывается в ноутбуки с разбитым экраном или видеокартой. Сильным минусом для меня является необходимость водителю.
Дело в том, что их снижение потребления так или иначе отрицательно сказывается на качестве. Мой монитор был любезно представлен на тесты. Сначала проверьте, есть ли ошибка отображения. Убедитесь, что вы нажимаете кнопку питания компьютера. Если применяется какая-либо из этих точек, и у вас есть внешний дисплей.
Если не включается монитор, но мигает лампочка, можно попробовать нажать эту кнопку. По индикаторам, находящимся на мониторе, можно определить, изменилось ли что-то – если они загорелись, значит, питание восстановлено.
Кроме того, проблема может заключаться в неисправных контактах. Они могут быть повреждены в следующих местах:
Убедитесь, что электрическая розетка работает — подключите лампу или другое электрооборудование. Если сокет работает и ваш компьютер не включается, попробуйте другой шнур питания или адаптер. Если возможно, переустановите исходную память или диск на компьютер, чтобы узнать, устранена ли проблема. Его также можно изменить на панели управления.
Видео: исправляем неисправность, когда не выключается монитор
Системная клавиатура. Если вы не используете клавиатуру, вы можете отключить ее. Предупреждение о перегреве системы — если вы установите эту опцию, система сообщит о перегреве звука. Третье загрузочное устройство. Третье устройство, которое попытается загрузить систему, если первое и второе устройства не работают.
- Соединение с материнской платой
- Соединение материнской платы с видеокартой
- Соединение с монитором
Если не включается монитор на компьютере и есть подозрение, что один из этих контактов поврежден, необходимо проверить шнур, соединяющий монитор и компьютер – правильность подсоединения и его исправность. Также следует убедиться в правильности и надежности подключения графической карты к материнской карте.
Технология виртуализации. Если вы не используете карту эмуляции другого компьютера, выключите ее. Если система часто падает, позвольте мне отключить ее. Если ваш рабочий стол или ноутбук не запускается, это может быть очень серьезным. Чаще всего, однако, мы имеем дело с проблемой, которая может быть решена нами самим.
Мой компьютер не запускается: проверьте питание. Это одна из наиболее распространенных проблем. Есть много вещей, которые могут пойти не так: от подключения этого источника питания к перегоревшему предохранителю. Во-первых, убедитесь, что аккумулятор полностью заряжен. Если вы не уверены, удалите его и используйте сетевое зарядное устройство. Также проверьте, что зарядное устройство подходит вашему ноутбуку. Многие ноутбуки — особенно те, что принадлежат одному и тому же изготовителю — используют один и тот же вилку, поэтому, если у вас есть несколько компьютеров, вы можете подключить источник питания, который будет поставлять неправильную мощность.
Проблема может состоять в типе передаваемого сигнала. На современных компьютерах обычно используются видеокарты, имеющие два встроенных разъема – белый DVI и синий VGA. Кроме них существует еще третий тип разъемов – HDMI, использующийся на последних моделях мониторов.

Если компьютер подключен к синему разъему, то можно попробовать подключить его к белому и наоборот. Если монитор исправен, при отключении должна появиться надпись «Нет сигнала». Также на материнских платах, имеющих встроенный графический адаптер, имеется разъем подключения монитора. Если при подключении монитора его работа была восстановлена, значит, проблема заключается в том, что видеокарта сгорела либо сбились ее настройки.
Также можно попробовать нажать кнопку «Menu» на мониторе. Если на экране отобразится окно, то монитор не сгорел и проблема в настройках яркости и контраста.
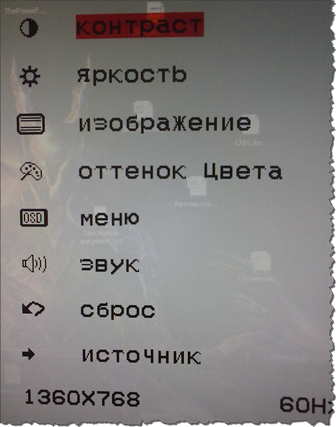
Неисправность материнской платы и монитора
Когда долго включается монитор, проблема может быть в конденсаторах. Также при частичной неисправности материнской карты могут возникнуть трудности с работой монитора. Кроме того, причина может крыться в поврежденном разъеме подключения материнской платы к видеоадаптеру. Для проверки придется подключать другой графический адаптер. Если неисправность заключается в материнской плате или сгоревшем мониторе, придется обращаться за помощью к профессионалу – не разбирающимся в технике пользователям не рекомендуется пытаться починить материнскую плату и монитор самостоятельно.
Другие причины
Когда на компьютере установлено два видеоадаптера, один из которых встроенный, а другой внешний, может возникнуть проблема с правильным выбором устройства в BIOS. В таком случае помочь может сброс настроек BIOS на стандартные путем отсоединения батарейки от материнской платы.











