Если ноутбук не видит телевизор через HDMI, то первым делом обратите внимание на физическое состояние кабеля и надежность соединения. Попробуйте использовать для подключения другой провод, чтобы убедиться, что проблема не в кабеле.
Если физически шнур исправен и соединение установлено корректно, то проверяйте настройки подключения.
Диагностика БЕСПЛАТНО.
+7 (812) 953-94-11, +7 (921) 984-75-12 (Каменноостровский пр-т, 42, м. Петроградская)
Не выбран источник сигнала
При подключении ноутбука через HDMI необходимо правильно указать на телевизоре источник сигнала, иначе изображение с рабочего стола ноута не будет передаваться. Найдите на пульте кнопку управления источниками.

Если у телевизора два порта HDMI, то выбирать следует разъем, к которому вы подключили лэптоп. Если ноутбук подключен в HDMI2, выбирайте HDMI2.
Не настроена система
Для передачи изображения на телевизор вам потребуется не только выбор источника, но и настройка экрана на самом ноутбуке:
-
Щелкните правой кнопкой по рабочему столу. Откройте раздел «Разрешение экрана».
.jpg)
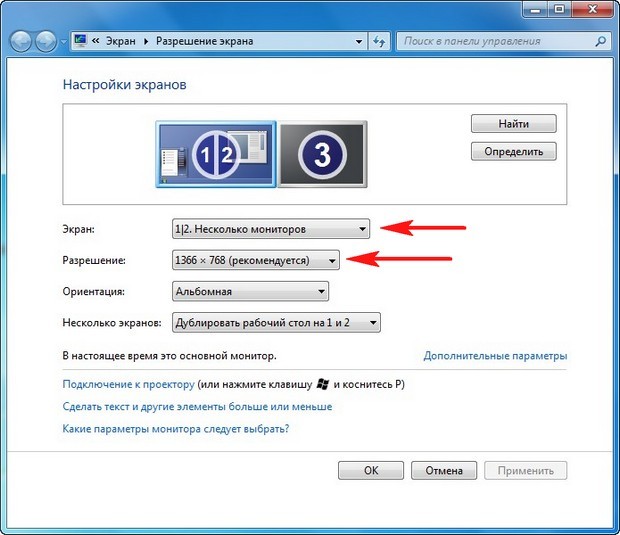
На некоторых моделях ноутбуков включение второго экрана осуществляется сочетанием клавиш Fn+F8 (вместо F8 может быть другая кнопка из ряда F1-F12). После такой настройки на экране телевизора должен появиться рабочий стол ноутбука. Если звук продолжает воспроизводиться через колонки ноута, проведите дополнительную настройку:
-
Нажмите на значок громкости в трее и откройте «Устройства воспроизведения».

Если после выбора источника сигнала и настройки системы всё равно нет изображения, проверьте драйвера и параметры видеокарты.
Проблемы с видеокартой
Щелкните правой кнопкой по значку «Компьютер», откройте раздел «Управление» и перейдите в диспетчер устройств. Найдите видеокарту и убедитесь, что она работает нормально.

Загрузите с официального сайта производителя последнюю версию драйверов видеокарты для вашей модели ноутбука. После их установки зайдите в панель управления видеокартой, которая запускается из системного трея. Найдите раздел, позволяющий установить несколько мониторов, и через него выберите режим вывода изображения на экран.
Физическое повреждение порта
Если никакие манипуляции с настройками не помогают, и ноутбук не подключается к ТВ, то, возможно, на лэптопе не работает HDMI выход. Проблемы могут быть и на стороне телевизора, определить источник можно только опытным путем.

Кстати, подключать кабель стоит к выключенному оборудованию. В характеристиках стандарта HDMI указано, что он поддерживает «горячее подключение», но лучше перестраховаться и предварительно выключить ноутбук и телевизор.
Телевизор не видит hdmi
Сопряжение компьютера с телевизором через HDMI используется для расширения базовых функций домашней техники. Такой интерфейс позволяет просматривать контент на большом экране, наслаждаясь высоким разрешением и качеством. Но при попытках синхронизации у пользователей часто возникает такая проблема, что телевизор не видит HDMI .

Почему комп не видит телевизор через HDMI
Если при подключении HDMI нет изображения на телевизоре , следует рассмотреть такие причины:
- Неправильное подключение кабеля.
- Ошибки при выборе настроек проектора и внешнего монитора.
- Проблемы с графическим процессором ноутбука или компьютера.
- Выход из строя разъема.
Особенности HDMI проводов

Интерфейс HDMI активно используется в современной технике для одновременной передачи аудио- и видеофайлов. С его помощью можно транслировать контент в разрешении Full HD или 4K, не беспокоясь о задержках или сбоях.
Первые прототипы разъема разработали еще в 2002 г. После этого производители различными способами модернизировали их. И тем самым повышали пропускные способности и качество передачи. Кроме того, HDMI стал поддерживать разные форматы и другие интересные функции.
Версия 1.4 и выше может использоваться для передачи сетевого сигнала. А также 3D-видео или файлов в 4К-разрешении. И в отличие от беспроводных технологий, HDMI обеспечивает высокую скорость, надежность и стабильность интернет-соединения.
Сегодня распространены следующие форм-факторы разъема:
- Классическое исполнение — type A.
- Mini HDMI — type C.
- Micro HDMI — type D.
Последние разновидности подходят для смартфонов, фототехники и других переносных гаджетов.
Основные причины неполадок и их устранение

Если компьютер или ноутбук не видит телевизор через HDMI , это может объясняться следующими факторами:
- При подключении техники были допущены ошибки.
- Кабель или разъем поврежден.
- На устройстве установлены неподходящие драйверы.
- Выбраны неправильные настройки внешнего дисплея.
- Графический процессор вышел из строя.
Чтобы определить, почему ПК не видит HDMI — кабель , следует действовать по такому алгоритму:
- Осмотреть провода на наличие повреждений. А также оценить правильность подключения.
- Проверить настройки на всех устройствах.
- Убедиться, что в операционной системе нет вредоносных файлов и вирусов.
- Провести диагностику портов.
- Обновить драйвера видеокарты.
Нерабочий кабель

Если трансляция контента осуществлялась без сбоев, но потом синхронизация оборвалась, возможно, кабель был поврежден. В большинстве случаев неполадки возникают при неправильном подключении или случайном выдергивании штекера. Поломки механического характера возникают реже.
Чтобы исключить перебои, необходимо грамотно рассчитать длину кабеля. Кроме того, если интерфейс HDMI не видит телевизор , следует убедиться, что он установлен правильно.
Не настроен ТВ

Перед тем как начать ремонт HDMI кабеля, следует проверить настройки телевизора. Ведь в некоторых устройствах отсутствует функция автоматического выбора источника передачи. А особенно если перед этим вы выбрали другие параметры. Поэтому в первую очередь попробуйте изменить настройки с помощью пульта управления и поменять источники, выбрав из списка «HDMI».
Чтобы исправить ошибку, придерживайтесь такой последовательности действий:
- Вставьте одну сторону HDMI — шнура в порт телевизора (он может размещаться на задней панели или сбоку). А обратный штекер в подходящий разъем ноутбука или персонального компьютера.
- Используя пульт ДУ, нажмите на клавишу выбора источника сигнала. Она может называться «Source» или «Input» в зависимости от особенностей модели и бренда. А после отображения доступных вариантов подключения перейдите к пункту «HDMI».
- Откройте настройки телевизора, чтобы определиться с разъемом. При этом современная техника имеет 2, 3 или 4 входа с соответствующим цифровым обозначением. Активируйте тот интерфейс, в который вы вставили штекер. А для переключения между портами используюте подходящие клавиши или цифры 2 и 8.
- Для сохранения параметров нажмите на клавишу «Ok» или «Enter». А если кнопки отсутствуют, найдите на экране кнопку «Применить/Apply» и опуститесь к ней с помощью элементов навигации.
На многих пультах есть клавиша «HDMI», которая упрощает выбор правильного источника.
При возникновении сложностей на этапе настройки следует ознакомиться с инструкцией, которая продавалась вместе с ТВ. Потому что в ней подробно описаны все особенности синхронизации устройств через разные интерфейсы.
Неправильные настройки монитора

Если разъем выбран правильно и кабель полностью исправный, попробуйте проверить настройки ПК или портативного устройства. Нередко ошибки в отображении возникают из-за неподходящих системных параметров. Чтобы проверить настройки, руководствуйтесь следующим алгоритмом действий:
- Выберите курсором мыши свободное пространство на рабочем столе и нажмите на правую клавишу.
- В открывшемся разделе выберите пункт «Разрешение экрана» или «Графические характеристики».
- Определите способ передачи данных на внешнем мониторе и установите подходящее разрешение.
Включить настройки демонстрации на ноутбуке намного проще. Для этого достаточно зажать комбинацию Fn + F4, после чего система автоматически определит разрешение.
Проблема с видеокартой

Повреждение графического процессора является распространенной причиной проблем в проектировании изображения с компьютера. Если на экране появляется ошибка «Нет сигнала», попробуйте выполнить обновление драйверов. Скачать пакет программного обеспечения можно через официальный сайт производителя. А также можно воспользоваться стандартными инструментами Windows, действуя по такому принципу:
- Открываете «Панель управления».
- Выбираете «Диспетчер устройств».
- Переходите в раздел «Видеоадаптеры» и находите пункт «Обновить драйвера».
- Система предложит 2 варианта обновления: через интернет или корневое хранилище.
- Процесс установки производится в фоновом режиме.
Нерабочий порт подключения

Все интерфейсы и разъемы часто выходят из строя по причине механических поломок или замыкания контактов. Известно, что неосторожная эксплуатация техники или скачки напряжения вызывают проблемы с демонстрацией картинки на внешнем мониторе. При этом специалисты рекомендуют проводить подключение только в тех случаях, если техника отключена от электросети.
В процессе эксплуатации разъем HDMI изнашивается и окисляется. Поэтому техника не может определить подключение. А чтобы устранить ошибку, следует воспользоваться профессиональной помощью и передать разъем HDMI под пайку .
Иногда ошибки синхронизации связывают с отсутствием дополнительного питания на графическом процессоре компьютера. В таком случае найти причину сбоев будет сложнее.
Вирусы на компьютере

Иногда компьютер не видит телевизор через HDMI из-за наличия в системе вирусов и вредоносных приложений. Такая ошибка встречается редко, но исключать ее нельзя.
С целью защиты ПК, планшета или ноутбука от вирусных файлов следует установить хороший антивирус. При этом не обязательно покупать платную подписку, поскольку для базовой проверки системы подойдет и бесплатная версия. Срок ее действия ограничивается 30 сутками.
Проблемы с подключением различных гаджетов к телевизору по интерфейсу HDMI возникают редко. Но если вы столкнулись с такими неприятностями, попробуйте устранить их своими руками. Программные сбои легко решаются без помощи специалиста. Но поломки разъемов и кабелей требуют использования контактной площадки и специализированных систем для ремонта.
Почему телевизор не видит ноутбук через HDMI
Сегодня любой пользователь при помощи HDMI кабеля может подсоединить ноутбук, а также стационарный компьютер к жидкокристаллическому телевизору с плоским экраном, а затем наслаждаться расширенным изображением. Такое подключение не всегда проходит успешно: например, может отсутствовать звук. Но бывают случаи, когда комп вообще не видит телевизор, подключенный через HDMI, хотя провод был только что приобретен в магазине. Причин некорректной работы кабеля много, а поиск истинной проблемы необходимо делать последовательно.

Проводим диагностику
Что надо сделать, если телевизор не видит ноутбук через HDMI? Видеокарты всех современных изделий поддерживают такое соединение: HDMI на телевизоре устанавливается практически на каждой модели. Если подсоединение ноутбука было выполнено по всем правилам, но все равно нет изображения, то подключаем ноутбук к телевизору, при этом последовательно проверяем все возможные неполадки.
Проверка кабеля
Ни одно изделие, даже самый надежный бренд, не застрахован от заводского брака, особенно при ручной сборке. При покупке проверяется качество изображения, звук, но никогда на телевизоре не проверяют специфические разъемы и гнезда подключения — в лучшем случае удостоверяются в их наличии, да и то далеко не все покупатели. Часто бывает, что не работает сам кабель, хотя его используют не столь продолжительное время. Необходимо подключить этот же кабель, но к другому устройству, если он функционирует нормально — значит, причина того, что компьютер не видит телевизор, кроется в последнем. Надо проводить диагностику телевизора на предмет распознавания аналогичных сигналов.

Проверяем источник сигнала
На дистанционном пульте управления (ДУ) нажимаем кнопку, чтобы выбрать вариант внешнего входа. От конкретной модели изделия зависит, какую кнопку на ДУ от телевизора надо нажимать: «источник» (source), «вход» (input) или «HDMI» (LG, Sony или Samsung). После нажатия на экране появляется меню с подробным перечнем активных входов. Выбираем и подтверждаем, нажимая OK или Enter, именно нужный вход, в который ранее подключили кабель, идущий от ноутбука.
Неисправность порта подключения
Любой разъем может иметь механические повреждения или подгореть при скачке напряжения, которые в наших электрических сетях не редкость. Опытные мастера советуют проводить подключение провода HDMI при отключенных от сети устройствах, даже антенный кабель рекомендуется отключить на это время.
Встречается и такая весьма редкая причина, почему телевизор не видит HDMI: у него просто нет дополнительного питания на видеокарте, а без этого подсоединение работать не будет.

Настройки вывода изображения в Windows
Если шнур для подключения и интерфейсы работают, но системный блок все равно не выводит картинку на экран ТВ, то проблема кроется в настройках операционной системы. Как правильно настроить системник для разных версий ОС, рассказано ниже.
- На рабочем столе нужно открыть меню задач и найти пункт «разрешение экрана».
- Выбираем пункт «подключение к проектору» и жмем дублировать, чтобы изображение оставалось на каждом мониторе. Если нужно полностью перевести картинку на ТВ, то кликаем по «только проектор».

- Войдя в панель управления, следует выбрать подменю «оформление и персонализация».
- В разделе «экран» находим «несколько дисплеев» и выбираем «дублировать» или «расширить стол только на второй дисплей».

- В параметрах экрана выбираем «дисплей» и листаем до «несколько дисплеев».
- Если все подключения выполнены верно, то второй экран будет сразу отображен, останется лишь указать как именно его использовать – дублируя или в качестве основного.

Настройка разрешения и частоты
Иногда после выполнения перечисленных выше рекомендаций картинка все равно не транслируется. В этом случае причина может заключаться в том, что ТВ и системный блок не совместимы по своим параметрам. Например, для старого SD или HD телевизора разрешение FHD, установленное на видеокарте ПК, слишком высокое. В этом случае стоит войти в настройки экранов по приведенным выше алгоритмам и, выбрав второй дисплей (телевизор), понизить для него разрешение.
Вторая причина, которая может повлиять на изображение – частота. По умолчанию видеокарта ПК настроена на частоту 60 Гц. Для ТВ стоит попробовать постепенно уменьшать значение.

Важно помнить! У некоторых производителей ТВ предусмотрено подключение к ПК, и есть специальный режим для этого. Он может быть совмещен с настройкой изображения или выделен отдельно. Через него можно выбрать подходящее разрешение для ПК.
У некоторых телевизоров Samsung встречалась проблема, при которой появлялось окно с текстом «не поддерживается HDMI режим». На форумах было много рекомендаций по борьбе с этим, но оказалось, что это проблема заводской прошивки, а чтобы устранить дефект, необходимо обратиться в сервисный центр производителя, где устанавливается новый софт. У современных телевизоров Самсунг таких нюансов нет.
Как обновить ПО на видеокарте
Если сложности с подключением после рекомендаций выше никуда не делись, то может помочь обновление программного обеспечения для ПК, связанного с выводом изображения. Драйвер мог устареть, быть поврежден, или он просто отсутствует. В такой ситуации следует открыть диспетчер устройств и посмотреть на вкладку «видеоадаптеры». Для этого нужно на иконке «мой компьютер» выбрать в меню «управление», который открывается кликом по правой клавише мышки.

Если рядом с адаптером горит красный или желтый значок, то есть проблема в работе этого узла. Для обновления можно тут же открыть его свойства и выбрать автоматическое обновление драйвера, но более эффективно скачать его с сайта производителя.
Совет! Обновление можно найти с помощью утилиты DriverPack Solution. Ее удобство в том, что она сама сканирует систему и ищет все необходимые драйвера.
Как настроить звук
При подключении ТВ к ПК может случиться так, что изображение есть, а звук отсутствует. Значит использованы неправильные переходники/кабели, или компьютер неправильно настроен.
- В трее нужно кликнуть по иконке настройки звука и выбрать «устройства воспроизведения» для 7-й и 8-й Виндовс или открыть «параметры звука» для 10-й версии ОС.
- Видим список доступных динамиков, среди них должен быть телевизор – переключаемся на него и при необходимости жмем «использовать по умолчанию».

Если звук все равно не появился, то стоит проверить громкость на обоих устройствах, а также обновить программное обеспечение звуковой карты.
Возможно, вина состоит в том, что оперативная система была заражена вирусами, или произошло несанкционированное проникновение вредоносных программ. При помощи мощного антивирусника (программа для защиты компьютера), способного находить всех шпионов любого уровня, сканируем тщательно свой компьютер и повторите подсоединение.
Некоторые специалисты настоятельно советуют проверить версию для вашего TV платформы Smart: иногда ноутбук при помощи HDMI не подключается именно по этой причине. Обновите прошивку Смарт ТВ и, возможно, проблема пропадет.
Если техника так и не начала совместную работу, причина кроется во внутренней поломке, которую может диагностировать и устранить только мастер. Конечно, если вы обладаете познаниями в области электронной начинки устройств, можно попытаться отремонтировать телевизор своими руками.
Что делать, если HDMI не работает на ноутбуке

HDMI-порты используются практически во всей современной технике – ноутбуках, телевизорах, планшетах, бортовых компьютерах автомобилей и даже в некоторых смартфонах. У данных портов есть преимущества перед многими аналогичными разъёмами (DVI, VGA) – HDMI способен передавать звук и видео одновременно, поддерживает передачу в высоком качестве, более стабилен и т.д. Однако и он не застрахован от различных проблем.
Общая сводка
HDMI-порты имеют разные типы и версии, под каждую из которых нужен подходящий кабель. Например, у вас не получится подключить при помощи кабеля стандартного размера устройство, которое использует C-тип порта (это самый миниатюрный HDMI-порт). Также у вас будут затруднения в подключении портов с разными версиями, плюс под каждую версию нужно подобрать подходящий кабель. К счастью, с данным пунктом всё немного проще, т.к. некоторые версии обеспечивают хорошую совместимость друг с другом. Например, версии 1.2, 1.3, 1.4, 1.4a, 1.4b полностью совместимы друг с другом.
Перед подключением нужно проверить порты и кабели на наличие различных дефектов – сломанных контактов, наличия мусора и пыли в разъёмах, трещин, оголённых участков на кабеле, хлипкое крепление порта к устройству. От одних дефектов избавится достаточно легко, для устранения других придётся сдавать технику в сервисный центр или менять кабель. Наличие таких проблем, как оголённые провода, может быть опасно для здоровья и безопасности владельца.
Если версии и типы разъёмов соответствуют друг другу и кабелю, нужно определится с типом проблемы и решить её подходящим способом.
Проблема 1: изображение не выводится на ТВ
При подключении компьютера и телевизора изображение не всегда может выводиться сразу, иногда нужно проделать некоторые настройки. Также проблема может быть в телевизоре, заражении компьютера вирусами, устаревших драйверах видеокарты.
Рассмотрим инструкцию по проведению стандартных настроек экрана для ноутбука и компьютера, которая позволит настроить вывод изображения на ТВ:
-
Нажмите правой кнопкой мыши по любой пустующей области рабочего стола. Появится специальное меню, из которого нужно перейти в «Параметры экрана» для Windows 10 или «Разрешение экрана» для более ранних версий ОС.

Далее придётся нажать «Обнаружить» или «Найти» (зависит от версии ОС), чтоб ПУ обнаружил телевизор или монитор, который уже подключён по HDMI. Нужная кнопка находится либо под окном, где схематично изображён дисплей с цифрой 1, или справа от него.


Проведение настройки отображения не всегда гарантирует, что всё заработает на 100%, т.к. проблема может крыться в других компонентах компьютера или в самом телевизоре.
Проблема 2: не передаётся звук
В HDMI интегрирована технология ARC, которая позволяет передавать звук вместе с видеоконтентом на телевизор или монитор. К сожалению, далеко не всегда звук начинает передаваться сразу, так как для его подключения нужно произвести некоторые настройки в операционной системе, обновить драйвера звуковой карты.
В первых версиях HDMI не было встроенной поддержки ARC-технологии, поэтому если у вас устаревший кабель и/или разъём, то для подключения звука придётся либо производить замену портов/кабелей, либо докупать специальную гарнитуру. Впервые поддержка передачи звука была добавлена в HDMI версии 1.2. А кабели, выпущенные до 2010 года, имеют проблемы с воспроизведением звука, то есть, он, возможно, и будет транслироваться, но его качество оставляет желать лучшего.

Проблемы с подключением ноутбука с другим устройством через HDMI возникают часто, но при этом многие из них легко решить. Если же их не удаётся решить, то скорее всего придётся менять или ремонтировать порты и/или кабели, так как высок риск того, что они повреждены.
 Мы рады, что смогли помочь Вам в решении проблемы.
Мы рады, что смогли помочь Вам в решении проблемы.
Добавьте сайт Lumpics.ru в закладки и мы еще пригодимся вам.
Отблагодарите автора, поделитесь статьей в социальных сетях.
 Опишите, что у вас не получилось. Наши специалисты постараются ответить максимально быстро.
Опишите, что у вас не получилось. Наши специалисты постараются ответить максимально быстро.
Нет изображения через HDMI на телевизоре или мониторе: что делать и как быть
Всем привет! Сегодня мы поговорим про очень странную, но интересную проблему, когда к телевизору подключаешь ноутбук или компьютер с помощью HDMI кабеля, а на экране видишь надпись «Нет сигнала». Проблема не нова и имеет в себе несколько решений. Чаще всего ошибка подключения возникает или из-за аппаратной проблем: например – когда кабель просто в каком-то месте отходит.
В других же случаях — это обычно указывает на проблемы со стороны компьютера или ноутбука, а в частности с драйверами устройств. Вот обо всем это мы поговорим в самом начале. Но сначала попробует ещё раз вывести сигнал и изображения на телевизор.
- Правильное подключение
- Нет изображения
- Изменения частоты экрана
- Обновление драйверов
- Нет звука
Правильное подключение
Лучший способ исправить что-то — это сделать снова, но уже правильно. Поэтому давайте ещё раз попробуем «приконектиться», возможно, вы просто что-то делаете не так.

- Вытащите подключенный кабель и снова воткните его в HDMI порт и сразу же запомните какой. У меня он под номером 2;

- Подключаем в любой свободный порт на ноутбуке;

- Или на системном блоке персонального компьютера;

- Теперь на пульте вы должны включить, кнопку, которая отображает все подключения к телевизору. Это может быть кнопка с подписью «Input» или «Source»;

- Теперь в меню откроется вот такой раздел, где представлены все порты и входы. Выбираем тот, через который вы подключили ноутбук или компьютер;

- Ещё один момент – на некоторых телевизорах есть также меню, которая указывает тип подключаемого устройства. Это нужно для того, чтобы изображение было приемлемого качества. Поэтому найдите кнопку для смены имени и выберите «PC» или «Ноутбук»;
Если картинки на экране нет, а вы все равно видите эту злосчастную надпись, то идём дальше. Также если все же изображение есть, но нет звука – то перейдите к последней главе.
Нет изображения

Чтобы посмотреть – какой режим вывода стоит: нужно нажать на сочетание клавиш «Win» и английской клавиши «P». После этого вы должны увидеть пот такое окошко. Выберите один из последний трёх вариантов. Но лучше всего это – «Дублирование» и «Только проектор».
Попробуйте отключить от телевизора все, что можно. В том числе всякие ТВ-приёмники, USB накопители. Также это касается подключений через AV-порты. В общем отключите – всё!
На телевизорах LG, есть такая функция, которая позволяет управлять подключениями. Но она же и мешает. Нажмите на пульте на кнопку со значком домика, далее выбираем «Настройки» – «Доп. настройки» – «Общие» – пролистываем вниз до функции «SIMPLINK (HDMI-CEC)»

Теперь устанавливаем в режим «Выкл».

Изменения частоты экрана
Windows 10

- Правой кнопкой кликните по рабочему столу. Там должно отображаться два квадрата с надписями 1 и 2. 1 — это ваш компьютер или ноутбук, а 2 — это телевизор;

- Полистайте и найдите «Дополнительные параметры дисплея»;

- Теперь нужно зайти в свойства второго дисплея перейти во вкладку «Монитор» и установить другу частоту. Если у вас телевизор работает на частоте 60 Гц, то ставим такую. Иногда нужно установить 25 Гц, чтобы заработало на старых телевизорах. Нажимаем «Применить» и «ОК»;
Windows 7

- Правой кнопкой по рабочему столу и выбираем “Разрешение экрана»;

- В строке «Экран» нужно выбрать второе изображение. так чтобы оно находилось впереди;
- Переходим во вкладку «Дополнительные параметры» – «Монитор» устанавливаем нужную частоту и нажимаем «Применить»;
Обновление драйверов

- Нажимаем по кнопкам «Win» и «R». Прописываем: «devmgmt.msc»;

- Заходим в раздел «Видеоадаптеры». Там находим свою видеокарту, нажимаем правой кнопкой и выбираем «Обновить драйверы»;

- В этот момент вы должны быть подключены к интернету. Далее выбираем «Автоматический поиск обновленных драйверов». Ждём пока драйвер скачается и установится. Если система сказала, что драйвера не нуждаются в обновлении – то не спишете радоваться, так как это обозначает, что на серверах Microsoft их просто нет;

- Поэтому делаем по-другому – заходим в «Свойства» видеокарты;

- Далее переходим на третью вкладку и в свойствах выбираем «ИД оборудования»;
- Копируем первое значение и идём на сайт – driverslab.ru ;

- Вставляем в строку поиска значение и нажимаем «Найти». Обычно драйвер будет самым первым – поэтому скачиваем его. Далее открываем архив и запускаем файл «exe»
Нет звука

- В правом нижнем углу экрана в трее находим значок динамика и нажимаем по нему правой кнопкой;
- Выбираем «Устройство воспроизведения»;

- Теперь нужно выбрать ваш телевизор, который должен также отображаться на экране и нажать правой кнопочкой, а далее выбрать «Использовать по умолчанию».
Если звук не появится, то вам нужна также обновить драйвер на видео карту, так как частенько звук идёт именно от неё. Как это сделать – я писал выше.













