Как подключить к компьютеру Philips Xenium E560?
Для того, чтобы подключить Philips Xenium к компьютеру, необходимо, чтобы на вашем компьютере была установлена программа, которая поставляется вместе с телефоном Philips Connect. А, если взяли телефон б/у и её нет, то в помощь вам сайт компании Philips.
Дальше соединяем смартфон с компом, это можно сделать либо: кабель USB или же Bluetooth (если есть на вашем ПК).
Подключаем телефон и выбираем в программе Philips Connect — «Соединить». Комп сам установит драйвера, после того как закончится распознание устройства. И сразу же вы сможете свободно работать с адресной книгой, приложениями и темами, скидывать на смартфон аудио и видео файлы.
Дизайн, размеры, управляющие элементы
Не стану долго рассуждать на тему внешнего вида Philips E560: на мой взгляд, он смотрится как стандартный кнопочный телефон в стиле Philips (плоские кнопки управления, большие цифровые клавиши, черно-серая гамма, крупные надписи «Philips» и «Xenium»). Вообще, хочется сказать, что со временем производитель перестал выпускать красивые телефоны. Остается только вспоминать про клевые Siemens S35, S45, S55 и остальные.
Габариты E560 – 126,2х52х15,9 мм, а весит он 138 граммов. В руке лежит отлично за счет не слишком большого размера (если сравнивать с современными фаблетами), плавных очертаний, сглаженных углов. Устройство не скользкое, поскольку тыльная сторона выполнена из «софт-тач» пластика.




Вставки на части лицевой и тыльной панелей сделаны из полуглянцевого пластика серого цвета. Небольшой кант по периметру фронтальной стороны – темного цвета пластик «софт-тач». Из этого же материала окантовка корпуса.

Экран защищен прочным стеклом. Производитель не говорит о том, какое конкретно, однако за пару недель активного использования на поверхности не осталось царапин или потертостей. Есть слабенькое олеофобное покрытие, отпечатки пальцев заметны, но легко стираются.

Кнопки управления выполнены из металла, цифровые – из пластика черного цвета. Подложка цифровых кнопок – полупрозрачный пластик, легко царапается. Говорят, что из металла сделан каркас. Однако проверить это сложно.




На лицевой стороне сверху находится речевой динамик. Он имеет громкость чуть выше средней, качество передачи речи хорошее: собеседника слышно четко, вас тоже слышат вполне громко и разборчиво. В общем, спикер неплохой, но за 7 000 рублей от динамика ждешь чего-то более навороченного: пусть хотя бы был запас по громкости.
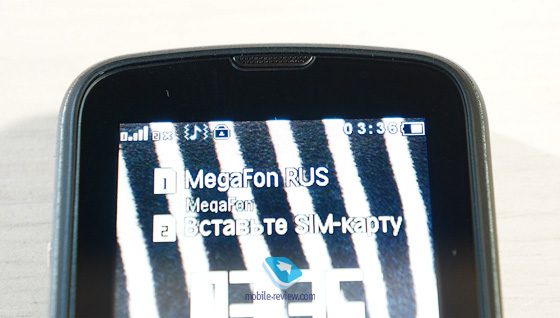
Справа расположен индикатор пропущенных событий.
Под экраном – кнопки навигации. Они условно разделены на 4 зоны: «Прием» + «Меню», «Отбой» + «Контакты», управление и кнопка «ОК» в центре. Они плоские, окрашены в черный цвет. Третья и четвертая группы слегка возвышаются над корпусом. Пользоваться управлением и «ОК» совершенно неудобно. Дело в том, что расстояние от стекла экрана до «Вверх» и от нижнего пластика до «Вниз» составляет всего лишь 4-5 мм! Как в эти места попадать пальцем, мне непонятно. Кроме того, «ОК» выровнена с поверхностью клавиш управления, поэтому, если у вас крупные пальцы, вы, к сожалению, будете одновременно попадать и на «ОК», и на «Вверх»/«Вниз». Еще один неприятный момент: бортик управления острый, часто при быстрой навигации проскальзываешь по нему. Ощущения неприятные, так как если сделать это с усилием, то теоретически можно порезаться о края. Я серьезно.




Выскажу свое субъективное мнение. Как-то несколько лет назад я подыскивал обычный кнопочный телефон. Предпочтительней казался Philips, поскольку, как правило, только у этой фирмы использовались емкие батарейки. Однако каждый раз, когда я выбирал ту или иную модель Xenium, оказывалось, что кнопки управления плоские и пользоваться ими некомфортно. Понимаю, что это фишка Philips, но эргономика – дело святое, особенно в «звонилках».
Цифровые кнопки крупные (12х6 мм), слегка приподняты над корпусом, поверхность рельефная, скажем так, с эффектом пилочки для ногтей. Разнесены кнопки хорошо, примерно на 3 мм по горизонтали и на 1.5 мм по вертикали. Ход минимальный, нажатие достаточно жесткое, слышен звук «клика».
Цифры большие, кириллица и латиница меньше, обозначены белой краской. Есть подсветка, она неяркая, но в темноте не слепит глаза.
На нижнем торце находится micro-USB, на верхнем – 3.5 мм аудиовыход на наушники или гарнитуру.

На левой стороне две отдельные плоские круглые кнопки регулирования громкости. С обратной стороны: глазок камеры, обрамленный металлическим колечком, вспышка, второй микрофон и динамик внизу.



Задняя крышка съемная. Сборка отличная, никаких люфтов и скрипов.
Под аккумулятором расположены два miniSIM-слота и разъем для карты памяти microSD.

Итого. Качественно собранный телефон, со строгим и классическим внешним видом, но ужасными кнопками управления.
Как подключить к компьютеру Philips xenium
Владельцам телефонов Philips Xenium довольно часто необходимо подключить устройства к компьютеру или ноутбуку для загрузки новой информации в телефон или подключения к интернету. Процесс подключения мобильного телефона подробно описан в инструкции, однако, если у вас ее не оказалось, то воспользуйтесь нижеприведенными рекомендациями. Данная инструкция применима практически к любым моделям телефонов, включая Philips Xenium х518 и Philips Xenium v816.

- Как подключить к компьютеру Philips xenium
- Почему компьютер не видит телефон, подключённый по USB
- Как подключить смартфон к ПК
Итак, чтобы подключить телефон Philips Xenium к ноутбуку или компьютеру, для начала установите на своем персональном компьютере специальное программное обеспечение для подключения Philips Connect. Оно должно поставляться в комплекте с телефоном. Если его нет, скачайте программу на официальном сайте компании Philips.
Далее подключите телефон с помощью одного из способов: кабель USB, функция Bluetooth (если она доступна и на вашем ПК) или Port.
Подсоединив телефон, выберите в программе подключения Philips Connect пункт меню «Соединить». Компьютер распознает новое устройство и автоматически установит все необходимые драйвера. Теперь вы можете работать с телефонной книгой, устанавливать приложения и темы, синхронизировать телефон с компьютером, пополнять коллекцию музыкальных и видео файлов.
Если программа Philips Connect не распознала ваш аппарат, проверьте еще раз правильность подключения. Убедитесь, что кабель не содержит неисправностей или, что функция Bluetooth включена на обоих устройствах.
Если телефон все еще не подключается, отправьте через программу Philips Connect настройки непосредственно в телефон, чтобы он был правильно определен и подключен. Сделать это можно с помощью GPRS или 3G.
Если вы хотите подключить телефон Philips Xenium к ноутбуку или компьютеру для выхода в Интернет, сделайте следующее. В той же программе коммуникации на ПК выберите пункт «Share Internet Connection», чтобы разрешить ПК использовать подключение телефона к интернету.
Если у вас все еще возникают проблемы с подключением, скачайте подробную инструкцию к своей модели телефона из интернета или обратитесь непосредственно к производителю телефонов, чтобы уточнить, не имеет ли ваш аппарат каких-либо неисправностей в работе. Кроме этого, попробуйте также переустановить на ПК программу подключения Philips Connect – может быть, проблема скрывается в ней, а в не в самом телефоне.
Программа для синхронизации мобильных телефонов с компьютером, главная особенность которой – универсальность. Программа позволит копировать из телефона на жесткий диск компьютера список контактов и содержимое SIM-карты и т.д. Поддержка ранних моделей телефонов (Nokia 6210 с Bluetooth, 6310/6310i, 8910/8910i, Philips Fisio 820, Ericsson R520m, Ericsson T39m, Sony Ericsson T68/T68i/T610).
Для того, чтобы синхронизировать мобильный телефон с компьютером, необходимо: 1. Провод типа data-кабель, usb-кабель или наличие bluetooth, wifi в каждом устройстве. P.S. Если в списке нет программы под вашу модель телефона, не беда. Можете скачать универсальную, типа Sync Station, Mobile Media Browser и т. д. Скачать программу синхронизации для LG, Nokia, Panasonic, Philips, Sagem, Samsung, Sharp, Siemens, SonyEricsson можно ниже.
Mobile Phone Tools Philips бесплатно

Mobile Phone Tools — это программное обеспечение, основным назначением которого является управление подключенным к ПК мобильными телефонами Philips. По сути, программа представляет собой менеджер, в котором имеются инструменты для работы с телефонной книгой, а также файловый браузер, который позволяет перемещать файлы между телефоном и компьютером. Данное программное обеспечение «взято» прямо с диска, который идет в комплекте с телефонами Philips моделей 9@9W, X620, X700, X800, X710 и M600. Если вы потеряли «комплектный» диск или на компьютере нет оптического привода, то можете простой загрузить ПО с нашего сайта по ссылке ниже.
К сожалению, у программы Mobile Phone Tools есть свои недостатки. Например, она не слишком хорошо «дружит» с новыми версиями Windows. Из-за этого запускать программу (и даже сам установщик) рекомендуется в режиме совместимости и от имени администратора системы. Интерфейс у MPT довольно интуитивен и полностью переведен на русский язык.
Скачать программу, которая якобы определяет координаты телефонов, но на самом деле является «пустышкой».
Официальный драйвер для материнских плат Intel, который обеспечивает корректную работу контроллера eXtensible.












