Программа для скачивания фотографий с фотоаппарата
«Эта программа для переноса фотографий и переноса видео позволяет осуществить перенос фотографий и перенос видео без использования сопроводительного ПО, то есть копировать/переносить фотографии и видео с цифровых фотокамер и видеокамер, поддерживающих режим MassStorage – это могут все современные фотокамеры и видеокамеры (диск камеры виден в системе как флеш-диск).
Программа сканирует диск камеры и позволяет скопировать все или только новые файлы (программа запоминает дату последних скопированных файлов), при этом создавая на компьютере папки в виде даты (например, «2012_09_19», т.е. ГОД_МЕСЯЦ_ДЕНЬ) и сортируя по ним все копируемые файлы. При копировании/переносе для каждого файла сохраняются оригинальные атрибуты даты создания. В режиме переноса все файлы на камере удаляются. Выбор файлов осуществляется согласно списку расширений файлов, указанных в поле «Файлы».
Помимо этого программу можно использовать и для переноса файлов с любого носителя для ускорения резервного копирования (бэкапа).»
 Программное обеспечение для XP/Vista/7/8 |
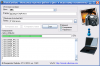

PhotoZoom Pro 7.0.6
Позволяет увеличить размер изображения без заметной на глаз потери качества

novaPDF Lite 10.6.121
Компактное приложение для создания PDF-документов. После установки novaPDF в системе появляется новый виртуальный принтер, с помощью которого можно создавать файлы PDF из любого Windows-приложения

ReaConverter Standard 7.544
Графический конвертер, который позволяет не только изменять один графический формат другим для целой группы файлов, но и применить для этой группы файлов обработку изображений

ФотоДОКТОР 3.15
Мощная программа для восстановления удалённых фотографий с карт памяти, USB флешек, жёстких дисков, фотокамер и мобильных телефонов. Программа позволяет предварительно просматривать JPEG и фильтровать фото в зависимости от формата

ReaConverter Lite 7.544
Бесплатное приложение для преобразования группы файлов из одного графического формата в другой

ReaConverter Lite 7.544
Бесплатное приложение для преобразования группы файлов из одного графического формата в другой

ReaConverter Standard 7.544
Графический конвертер, который позволяет не только изменять один графический формат другим для целой группы файлов, но и применить для этой группы файлов обработку изображений

ReaConverter Pro 7.544
Графический конвертер, позволяющий не только заменять один графический формат другим для целой группы файлов, но и применить для этой группы файлов обработку изображений

Screenpresso 1.7.14.0
Приложение, позволяющее делать скриншоты, а также записывать видеокартинку с экрана в формате высокой четкости для подготовки документов, совместной дизайнерской работы, отправки сообщений об ошибках в ПО и т.п.

ExifTool 11.80
Мощное бесплатное кроссплатформенное (Windows, Linux, macOS) приложение для работы с метаданными, работающее в командной строке
Причины неисправности и способы решения
Неисправный кабель USB
Любой фотоаппарат подключается к компьютеру через кабель USB. Есть модели, предлагающие беспроводное соединение, но их очень мало. Соответственно, главным требованием станет исправность кабеля и гнезда компьютера или ноутбука. Поэтому, если при подключении фотоаппарата к компьютеру ничего не происходит, в первую очередь стоит проверить исправность USB. Каким образом?
- Первым делом попробуйте подсоединиться к другому USB-разъёму на компьютере. Обычно их всегда есть в достаточном количестве, поэтому, если проблема с одним, можно попробовать с другим.
- Если ни один разъём не реагирует, то попробуйте воспользоваться другим кабелем. Правда, если ваша фотокамера имеет нестандартный формат подключения вместо microUSB, с этим может возникнуть проблема.
- Достаньте карту памяти и вставьте её в кардридер (внешний либо встроенный в ноутбук или системный блок компьютера) либо же в любое другое устройство, поддерживающее работу с SD-накопителем — смартфон, планшет, телевизор. Если же и в этом случае ничего не получается, то сам по себе напрашивается вывод об аппаратной поломке либо гнезда фотоаппарата, либо, вообще, карты памяти.

Проверьте исправность USB-кабеля на устройстве
Несовместимый режим передачи данных
Во многих современных аппаратах по умолчанию включён формат передачи данных MTP или PTP. В таком случае компьютер определяет его как внешнее устройство, а не обычный накопитель. С одной стороны, это удобно, так как в режиме MTP становится доступной для просмотра и внутренняя память, а в режиме PTP отображаются только папки с фото. Но с другой, проблема в том, что, если компьютер старенький и на нём установлена старая версия операционной системы, этот режим может не распознаваться. В таком случае в настройках фотоаппарата выставьте режим подключения «Внешний накопитель», если в нём присутствует такая возможность.

Проблема может таиться в версии операционной системы на компьютере
Фотоаппарат выключен
Очень часто пользователи забывают, что, подключив фотоаппарат к компьютеру, нужно его включить, иначе Windows не сможет его распознать. Получается, что вы просто втыкаете провод в разъём и всё. Поэтому проверьте, не выключен ли ваш фотоаппарат в тот момент, когда вы хотите просмотреть фотографии, сохранённые на его карте памяти, через компьютер. Если же его батарея разряжена, то нужно или зарядить её, если батарея литий-ионная, либо же заменить элементы питания в случае использования обычных пальчиковых батареек или аккумуляторов. И также не забывайте следить за состоянием заряда, так как, кроме описанной проблемы, вы не сможете воспользоваться камерой по прямому назначению в случае разряженного аккумулятора. Большинство фотоаппаратов показывают состояние заряда на экране. И кстати, для некоторых моделей производители предлагают док-станции, позволяющие подключать камеру к ПК и одновременно заряжать её.

После подключения к устройству, фотоаппарат следует включить
Отсутствие или некорректная работа драйвера
В большинстве случаев не требуется дополнительная установка драйвера или программного обеспечения. Фотоаппарат зачастую распознаётся как обычная флешка или же внешнее устройство при использовании режима MTP. Операционная система Windows автоматически устанавливает необходимое ПО для корректной работы внешнего оборудования.
Если же почему-то фотоаппарат не подключается и не распознаётся системой и вы подозреваете, что драйвера не были установлены автоматически, проверьте, как он определяется в Диспетчере устройств. В идеале не должны отображаться устройства с жёлтым восклицательным знаком, то есть неопознанные. Фотоаппарат должен отображаться либо как переносное устройство, либо как обычная карта памяти.
Если же система не распознала ваш девайс, лучшим выходом станет скачать ПО с официального сайта производителя. Вам нужно будет на странице поддержки выбрать модель или серию устройства, версию операционной системы и скачать установочный файл из предложенных вариантов. После установки всё должно заработать, как и положено.

Проверьте работу драйверов и в случае необходимости скачайте нужные файлы
Заражение системы вирусом
Это также весьма популярная причина, по которой компьютер не видит фотоаппарат. Выглядит это следующим образом: при просмотре изображение на экране устройства всё прекрасно отображается, но стоит подключить его через USB к компьютеру или вставить карту памяти через кардридер, как не видно ничего. Есть некоторые вирусы, которые делают скрытыми все хранящиеся файлы на внешних накопителях, один из них — так называемый вирус автозапуска. Что можно сделать в таком случае?
- Воспользоваться сторонним файловым менеджером. Самый известный из них — Total Commander.
- В настройках Проводника Windows включить отображение скрытых файлов. Как это сделать на разных версиях операционной системы?
- Windows 7: Пуск — Панель управления — Оформление и персонализация — Параметры папок — Вид — Дополнительные параметры — Показывать скрытые файлы, папки и диски — ОК.
- Windows 8–8.1: Win + C для вызова боковой панели — Поиск — введите «папка» — Параметры папок — Вид — Дополнительные параметры — Показывать скрытые файлы, папки и диски — ОК.
- Windows 10: Проводник — Вид (в верхнем меню) — поставьте галочку на «Скрытые элементы».
- Просканировать карту памяти антивирусом или любым бесплатным сканером. Не стоит переживать за сохранность фотографии, ведь сами файлы не повреждены, а лишь скрыты, из-за чего и не отображаются. На всякий случай просканируйте всю систему, хотя можно выбрать лишь карту.

Вирусы автозапуска могут блокировать всю работу
Блокировка приложениями безопасности
В очень редких случаях подключение фотоаппарата к компьютеру может блокироваться приложениями, отвечающие за безопасность системы. Главными виновниками зачастую являются встроенный антивирус или брандмауэр. Попробуйте отключить их, а затем подсоединить камеру или карту памяти повторно через USB или переходник.
Поломка карты памяти
Если ничего так и не помогло, вероятно, проблема в неисправной флешке. В таком случае мы можем лишь посочувствовать вам, ведь, скорее всего, восстановить данные будет очень непросто, а то и вовсе невозможно. Ну и можем поздравить с новой покупкой — карту памяти придётся-таки купить.

Если все испробованные методы оказались не действенны, значит проблема в карте памяти
Что можно еще сделать, если компьютер не видит фотоаппарат
Если даже после вышеуказанных манипуляции карта памяти не отображается на вашем ПК, можно прибегнуть к альтернативным способам:
Воспользоваться картридером.
Шаг 1. Достаньте SD карту из фотоаппарата и вставьте ее в картридер ноутбука или компьютера.

Достаем SD карту из фотоаппарата и вставляем ее в картридер ноутбука или компьютера
Шаг 2. Откройте папку с фотографиями.

Открываем папку с фотографиями
Подключить фотокамеру через Wi-Fi сеть
Для удобства пользователей производители оснащают новейшие модели фотоаппаратов встроенным Wi-Fi модулем. Он позволяет обходить и вовсе без USB-кабеля и передавать нужные фотографии по сети.
Видео про то, как подключить фотоаппарат через через WI-FI смотрите ниже:
Видео — Как подключить фотоаппарат через через WI-FI
Достоинства и недостатки
Кратко рассмотрим все плюсы и минусы программного обеспечения.
- занимает мало места;
- обширная база драйверов;
- поддерживает работу с веб-камерами;
- можно переключаться между несколькими источниками;
- дополнительные функции в виде скриншотов, записи и прочее.
- нет версии на русском языке;
- нестабильная работа на новых Windows;
- снижение качества изображения при подключении к USB 0.
Интерфейсы подключения
Первое, что необходимо сделать при не обнаружении цифрового устройства, подключаемого посредством USB, – проверить, рабочий ли сам порт и кабель, соединяющий фотоаппарат с компьютером.
- Для тестирования порта к нему можно подключить флешку и посмотреть, работает ли она.
Если перестали работать USB порты на компьютере, перезагрузите его. Попробуйте обновить драйвера USB-контроллера через «Диспетчер устройств», также проверьте, не отключены ли порты в параметрах конфигурации BIOS. Имейте ввиду, что далеко не во всех ПК передние USB-порты подключены к материнской плате, потому используйте интерфейсы, расположенные на задней панели корпуса.
- Проверка кабеля осуществляется аналогичным образом – необходимо пробовать подключать с его помощью телефон или принтер.
Некоторые компании выпускают виды USB кабелей, подходящие только к их продукции.

Старайтесь использовать родной провод от фотоаппарата для подключения к компьютеру
Подключение камеры к компьютеру
Как захватить сигнал с камеры на компьютер? Для этого есть несколько вариантов. Десять лет назад все было проще — большинство видеокамер имели интерфейс Firefire и многие компьютеры и ноутбуки были с Firewire на борту, либо можно было приобрести недорогой tv-тюнер и захватить сигнал без каких-либо проблем.

Интерфейс Firewire на видеокамере и ноутбуке
Вообще Firewire был практически бабушкой всех современных интерфейсов (он был разработан Apple Computer в далеком 1995 году) и имел скорость передачи данных от 0.4 до 3.2 Gbit/sec, ниже можно посмотреть скорость передачи данных на интерфейсах начиная от Firewire до Thunderbolt 3, который популярен в наши дни.

Эволюция интерфейсов подключения: от Firewire до USB 3.0 и Thunderbolt 3.0
Большинство видеокамер имеют выход USB, но он используется только для копирования отснятого материала на компьютер, для прямой трансляции он не подходит и требуется приобрести карту захвата для видео. Схема коммутации на самом простом варианте показана ниже.

Подключение камеры к компьютеру через карту захвата
С одной стороны подключаем в выход hdmi out, далее в карту захвата и порт USB на компьютере или ноутбуке. Конечно, еще есть web-камеры, которые можно подключать напрямую через USB, но это совершенно другая история и не подходит для более-менее серьезных трансляций, максимум — для вебинара. Подробнее о видах камер у нас есть отдельная статья, переходите по ссылке и изучайте.
Как подключить фотоаппарат к компьютеру через USB

Многие пользователи хранят свои фотографии на компьютере, скидывая их с фотоаппарата. Импортировать изображения с фотокамеры на устройство, можно несколькими способами, а какими именно узнаете из данной статьи.
Подключение фотоаппарата через USB к компьютеру с ОС Windows
Для начала необходимо проверить камеру, она не должна быть подключена к компьютеру, затем активировать переключатель питания на фотоаппарате в положение «Вкл». Но у большинства моделей фотокамер данную функцию можно установить с помощью циферблата, находящейся в верхней части.
Далее, нажать кнопку «Меню» и в настройках отключить функцию «Автоматическое выключение». Прилагаемый к фотоаппарату usb-кабель одной стороной подключить к usb-порту компьютера, а другой в разъём фотокамеры, который расположен на корпусе под резиновой крышкой.

После чего переключатель питания фотокамеры перевести в положение «Вкл.» — начнётся синхронизация устройств.
Внимание! Если аппарат подключается к компьютеру первый раз, то для начала необходимо установить драйвера с помощью диска, который должен входить в комплект к фотоаппарату либо воспользоваться интернетом.
Если синхронизация не произошла, тогда следует дважды нажать левой клавишей мышки по значку «Мой компьютер», выбрать в меню слева «Этот компьютер» и найти отображение фотокамеры в качестве съёмного диска. Затем запустить данное устройство и выбрать пункт «Загрузка изображений из камеры» и нажать ОК.
Дважды щёлкнуть левой клавишей мыши по папке «Фотоаппарат» и выбрать папку DCIM и теперь изображения, которые находятся на фотоаппарате, доступны к просмотру через компьютер. После завершения работы с фотографиями необходимо закрыть все вкладки и отключить usb-кабель.
Подсоединение фотоаппарата через USB к Mac
Подсоединить фотоаппарат через USB к Mac можно двумя способами:
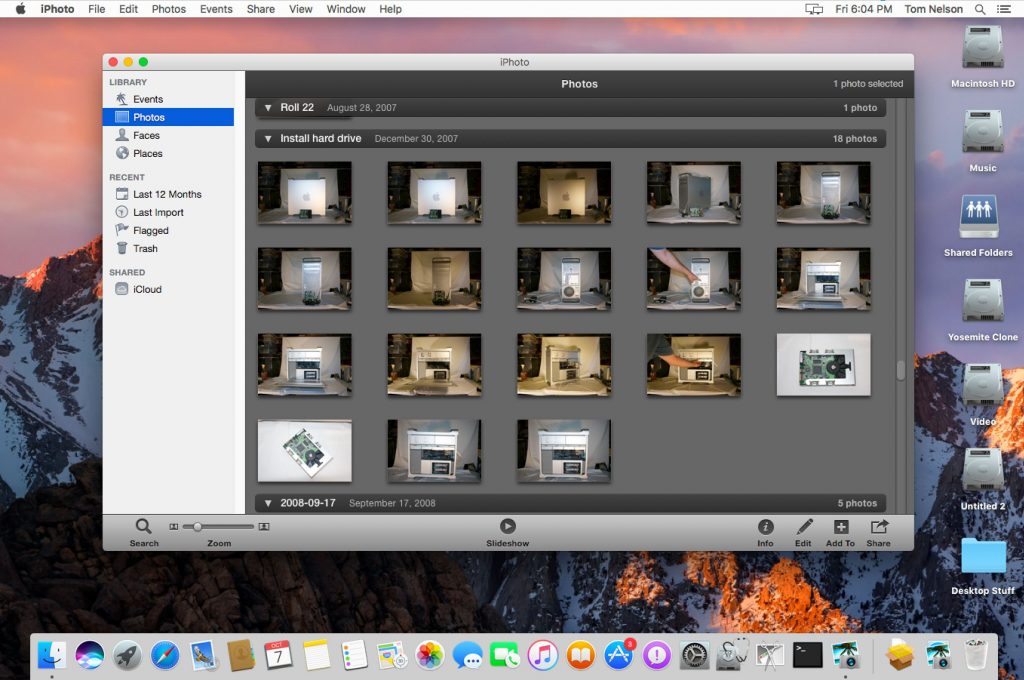
- Если у вас скачано приложение iPhoto, тогда необходимо приступить к следующим действиям. С помощью usb-кабеля подсоединить фотоаппарат к устройству, затем в открывшемся окошке iPhoto выбрать необходимые файлы и импортировать их с помощью активирования функции «Импорт выбранного». После выполнения данной задачи на экране всплывёт вопрос «Сохранить или удалить фото на камере?», вы соответственно выбираете тот пункт, который вам необходим. На боковой панели данного приложения в разделе «Библиотека», нажав на пункт «Фотографии» вы увидете все импортированные фото, которые скопировав можно перенести в любую папку компьютера. По завершении работы с данными устройствами, необходимо отключить кабель.
- При наличии программы Image Capture импортировать файлы с камеры на устройство можно, выполнив следующие действия. Подключить фотоаппарат к Mac с помощью кабеля, затем в открывшемся окне выбрать необходимые файлы, которые нужно импортировать.
Важно! Если окно данного приложения не запускается автоматически, тогда следует в папке «Приложения», дважды щёлкнуть левой клавишей мышки по пункту «Захват изображений».
С помощью пункта «Импортировать в …» задать местоположение, куда будут сохранены выбранные фотографии, и нажать «Импорт». По завершении работы, отсоединить кабель от обоих устройств.
Что делать, если возникли проблемы при подключении
При подключении фотокамеры к устройству могут возникнуть некоторые сложности. Чтобы избежать их, необходимо выполнить следующие шаги:
- Проверить, правильно ли вставлен кабель в порт фотокамеры и электронного устройства. Работоспособен ли он вообще.
- Проверить настройки режима в камере, так как при подключении её к устройству следует для начала произвести некоторые действия.
- Проверить карту памяти в фотоаппарате, правильно ли она вставлена.
- Если компьютер не находит камеру в списке подключенных к нему устройств, нужно перезагрузить и повторить попытку подключения.
Компьютер может не распознать фотокамеру, если используется USB-концентратор для подключения устройства. На использование USB HUB гарантия не распространяется. Есть смысл попытаться соединить камеру и ПК без USB HUB, если он используется в настоящее время.
Установка и подключение видеокамеры
Шаг 1. Прикрепить веб-камеру к монитору ПК. На многих веб-камерах в основании расположено крепление, позволяющее установить ее на верхней части монитора, защелкнув специальной клипсой.
Прикрепляем веб-камеру к монитору ПК
Шаг 2. Если подобного крепления на веб-камере нет, нужно найти ровное, высокое место, где можно разместить веб-камеру, чтобы ее глазок был направлен на лицо сидящего за ПК человека.
Настольную веб-камеру ставим на ровное, высокое место, чтобы ее глазок был направлен на лицо сидящего
Шаг 3. Подключить USB-кабель веб-камеры к одному из портов USB компьютера (прямоугольной формы), расположенных на боковой, передней или задней его панели.
Подключаем USB-кабель веб-камеры к одному из портов USB компьютера, расположенных на боковой, передней или задней панели
Разъем USB можно вставлять в порт USB только одной стороной. Если разъем не вставляется в порт, необходимо повернуть его на 180 градусов и повторить попытку.
Разъем USB вставляем в порт USB только одной стороной, если не вставляется переворачиваем на 180 градусов
При подключении веб-камеры не нужно использовать USB-концентратор
Если USB веб-камера подключается к компьютеру MAC, скорее всего, необходимо будет подключить ее через адаптер USB-C/USB.
К компьютеру MAC подключение веб-камеры происходит через адаптер USB-C-USB
Почему компьютер не видит фотоаппарат через USB
Нередко возникают проблемы, и даже грамотные действия человека не приводят к положительному результату. Разберёмся, как работать в этом случае.
Возможные проблемы
Чаще всего подключиться не получается из-за:
- неисправности кабеля;
- поломки USB-приёмника;
- неверно установленных драйверов;
- разряженной батареи устройства;
- блокировки соединения антивирусом;
- вирусов.
Разобраться в проблеме помогут современные антивирусные программы и качественная проверка всего оборудования, сканирование поломок и неполадок.

Как исправить
Возникшую проблему решают, прибегнув к нескольким вариантам:
- Проверяют, не выпал ли кабель, рабочий ли он, хорошо ли вставлена Eye-Fi-карта в слот.
- Пробуют перезагрузить ПК, отключив от него кабель. После перезагрузки повторяют действия снова.
- Переустанавливают драйверы с диска из комплекта к фотоаппарату. Если найти не удаётся, ищут программное обеспечение в интернете, зайдя на сайт производителя.
- Убеждаются, заряжен ли аккумулятор.
- Отключают антивирус.
- Проверяют ПК на вирусы. Некоторые из них способны преобразовывать файлы внешних устройств в скрытые. Из-за этого увидеть, подключился фотоаппарат к компьютеру или нет, невозможно. Применяем сторонний антивирус.
Техника имеет множество секретов от обычного пользователя. Более того, каждый день появляются новые электронные товары, как раз поэтому для человека, живущего в современном бешеном темпе, важно уметь разбираться в ней. Это поможет снизить затраты времени на работу и идти в ногу со временем.












