Камера не работает в Windows
Если в Windows 11 не работает камера, возможно, после последнего обновления отсутствуют драйверы. Возможно также, что антивирусная программа блокирует камеру, ваши параметры конфиденциальности запрещают доступ к камере для некоторых приложений или существует проблема с приложением, которое вы хотите использовать.
Для начала запустите автоматическое устранение неполадок камеры в приложении «Техническая поддержка». Приложение «Техническая поддержка» автоматически запускает диагностику и выполняет правильные действия для устранения большинства неполадок камеры.
Если приложению «Техническая поддержка» не удается устранить неисправности камеры, то перед проработкой возможных решений из списка выполните указанные ниже действия.
Проверьте наличие обновлений. Нажмите Пуск > Параметры > Центр обновления Windows > Проверить наличие обновлений.
При отсутствии обновлений для камеры попробуйте нажать Дополнительные параметры > Необязательные обновления и выполните поиск обновлений для драйвера камеры. Разрешите установку доступных обновлений, а затем после завершения установки перезапустите устройство.
Перезапустите компьютер. Если вы не перезапускали устройство после прекращения работы камеры, вам следует это сделать. Нажмите Пуск > Выключение > Перезагрузка . Пробуждение устройства из спящего режима отличается от перезапуска.
Протестируйте камеру с помощью приложения «Камера». Нажмите Пуск , а затем в приложениях выберите Камера. Если появится запрос на разрешение доступа к камере, выберите Да. Если камера работает в приложении «Камера», проблема может быть связана с приложением, которое вы пытаетесь использовать.
Если камера по-прежнему не работает, выполните следующее. Чтобы получить наилучшие результаты, попробуйте использовать возможные варианты устранения проблемы в указанном порядке.
Причины неисправности и способы решения
Неисправный кабель USB
Любой фотоаппарат подключается к компьютеру через кабель USB. Есть модели, предлагающие беспроводное соединение, но их очень мало. Соответственно, главным требованием станет исправность кабеля и гнезда компьютера или ноутбука. Поэтому, если при подключении фотоаппарата к компьютеру ничего не происходит, в первую очередь стоит проверить исправность USB. Каким образом?
- Первым делом попробуйте подсоединиться к другому USB-разъёму на компьютере. Обычно их всегда есть в достаточном количестве, поэтому, если проблема с одним, можно попробовать с другим.
- Если ни один разъём не реагирует, то попробуйте воспользоваться другим кабелем. Правда, если ваша фотокамера имеет нестандартный формат подключения вместо microUSB, с этим может возникнуть проблема.
- Достаньте карту памяти и вставьте её в кардридер (внешний либо встроенный в ноутбук или системный блок компьютера) либо же в любое другое устройство, поддерживающее работу с SD-накопителем — смартфон, планшет, телевизор. Если же и в этом случае ничего не получается, то сам по себе напрашивается вывод об аппаратной поломке либо гнезда фотоаппарата, либо, вообще, карты памяти.

Проверьте исправность USB-кабеля на устройстве
Несовместимый режим передачи данных
Во многих современных аппаратах по умолчанию включён формат передачи данных MTP или PTP. В таком случае компьютер определяет его как внешнее устройство, а не обычный накопитель. С одной стороны, это удобно, так как в режиме MTP становится доступной для просмотра и внутренняя память, а в режиме PTP отображаются только папки с фото. Но с другой, проблема в том, что, если компьютер старенький и на нём установлена старая версия операционной системы, этот режим может не распознаваться. В таком случае в настройках фотоаппарата выставьте режим подключения «Внешний накопитель», если в нём присутствует такая возможность.

Проблема может таиться в версии операционной системы на компьютере
Фотоаппарат выключен
Очень часто пользователи забывают, что, подключив фотоаппарат к компьютеру, нужно его включить, иначе Windows не сможет его распознать. Получается, что вы просто втыкаете провод в разъём и всё. Поэтому проверьте, не выключен ли ваш фотоаппарат в тот момент, когда вы хотите просмотреть фотографии, сохранённые на его карте памяти, через компьютер. Если же его батарея разряжена, то нужно или зарядить её, если батарея литий-ионная, либо же заменить элементы питания в случае использования обычных пальчиковых батареек или аккумуляторов. И также не забывайте следить за состоянием заряда, так как, кроме описанной проблемы, вы не сможете воспользоваться камерой по прямому назначению в случае разряженного аккумулятора. Большинство фотоаппаратов показывают состояние заряда на экране. И кстати, для некоторых моделей производители предлагают док-станции, позволяющие подключать камеру к ПК и одновременно заряжать её.

После подключения к устройству, фотоаппарат следует включить
Отсутствие или некорректная работа драйвера
В большинстве случаев не требуется дополнительная установка драйвера или программного обеспечения. Фотоаппарат зачастую распознаётся как обычная флешка или же внешнее устройство при использовании режима MTP. Операционная система Windows автоматически устанавливает необходимое ПО для корректной работы внешнего оборудования.
Если же почему-то фотоаппарат не подключается и не распознаётся системой и вы подозреваете, что драйвера не были установлены автоматически, проверьте, как он определяется в Диспетчере устройств. В идеале не должны отображаться устройства с жёлтым восклицательным знаком, то есть неопознанные. Фотоаппарат должен отображаться либо как переносное устройство, либо как обычная карта памяти.
Если же система не распознала ваш девайс, лучшим выходом станет скачать ПО с официального сайта производителя. Вам нужно будет на странице поддержки выбрать модель или серию устройства, версию операционной системы и скачать установочный файл из предложенных вариантов. После установки всё должно заработать, как и положено.

Проверьте работу драйверов и в случае необходимости скачайте нужные файлы
Заражение системы вирусом
Это также весьма популярная причина, по которой компьютер не видит фотоаппарат. Выглядит это следующим образом: при просмотре изображение на экране устройства всё прекрасно отображается, но стоит подключить его через USB к компьютеру или вставить карту памяти через кардридер, как не видно ничего. Есть некоторые вирусы, которые делают скрытыми все хранящиеся файлы на внешних накопителях, один из них — так называемый вирус автозапуска. Что можно сделать в таком случае?
- Воспользоваться сторонним файловым менеджером. Самый известный из них — Total Commander.
- В настройках Проводника Windows включить отображение скрытых файлов. Как это сделать на разных версиях операционной системы?
- Windows 7: Пуск — Панель управления — Оформление и персонализация — Параметры папок — Вид — Дополнительные параметры — Показывать скрытые файлы, папки и диски — ОК.
- Windows 8–8.1: Win + C для вызова боковой панели — Поиск — введите «папка» — Параметры папок — Вид — Дополнительные параметры — Показывать скрытые файлы, папки и диски — ОК.
- Windows 10: Проводник — Вид (в верхнем меню) — поставьте галочку на «Скрытые элементы».
- Просканировать карту памяти антивирусом или любым бесплатным сканером. Не стоит переживать за сохранность фотографии, ведь сами файлы не повреждены, а лишь скрыты, из-за чего и не отображаются. На всякий случай просканируйте всю систему, хотя можно выбрать лишь карту.

Вирусы автозапуска могут блокировать всю работу
Блокировка приложениями безопасности
В очень редких случаях подключение фотоаппарата к компьютеру может блокироваться приложениями, отвечающие за безопасность системы. Главными виновниками зачастую являются встроенный антивирус или брандмауэр. Попробуйте отключить их, а затем подсоединить камеру или карту памяти повторно через USB или переходник.
Поломка карты памяти
Если ничего так и не помогло, вероятно, проблема в неисправной флешке. В таком случае мы можем лишь посочувствовать вам, ведь, скорее всего, восстановить данные будет очень непросто, а то и вовсе невозможно. Ну и можем поздравить с новой покупкой — карту памяти придётся-таки купить.

Если все испробованные методы оказались не действенны, значит проблема в карте памяти
Системные ошибки
Вторая проблема, которая вполне может быть, это повреждение системных файлов, отвечающих за правильную работу программного обеспечения.
Как исправить ошибки:

- Запустить строку команд «cmd».
- Ввести sfc /scannow.
- Отдать команду на выполнение, нажав «Enter».
- Дождаться завершения проверки и перезагрузить систему.
Это системное средство, в автоматическом режиме восстанавливающее важные файлы из резервной области.
Сбой системы
Проблема осталась, и по-прежнему ПК не видит фотоаппарат? Возможен сбой системы компьютера. Блокирующие программы распознают подключенные фотоаппараты как потенциальную угрозу, содержащую вирусы, потому блокируют.
Решение:
- зайдите в «Пуск» — «Панель управления» — «Система и безопасность» — «Брандмауэр Windows»;
- нажмите «Включение и отключение брандмауэра Windows»;
- напротив “Отключить” брандмауэра Windows” (не рекомендуется) отметить точкой;
- чтобы сохранить изменения, нажмите внизу «ОК».
Перезагрузите компьютер, попробуйте подключить фотоаппарат повторно.
С фотоаппаратом Canon подобных проблем не возникнет. Классное качество сборки!
Камера отключена в Диспетчере устройств
Если камера по-прежнему не работает, посмотрите ее состояние в Диспетчере устройств. Вполне возможно, что она отключена.
Откройте Диспетчер устройств командой devmgmt.msc , запущенной из окна Win + R.

Найдите вкладку «Устройства обработки изображения» и разверните ее. Правым щелчком мыши на камере разверните контекстное меню.
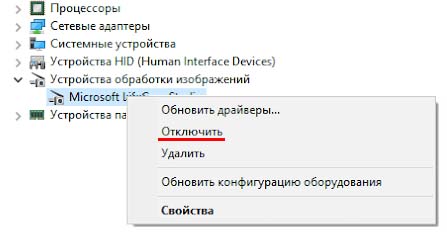
Если отображается опция «Включить», это значит, что она была отключена. Нажмите на кнопку «Включить», чтобы активировать ее снова.
Восстановление работоспособности
Если веб-камера появилась в меню, достаточно просто нажать кнопку «Задействовать».

В противном случае нужно выполнить следующие действия:
- Зайти в «Диспетчер устройств» вышеупомянутым способом.
- Нажимаем правой кнопкой мыши меню «Пуск», находим и открываем «Диспетчер устройств»
- Найти во вкладке «Устройства обработки изображений» свое устройство и дважды нажать по нему мышкой.
- Откроется окно с несколькими вкладками, которые содержат общие сведения и данные о драйверах. На вкладку «Драйвер» и нужно нажать.
- Важно обратить внимание на функцию «Откатить». Если эта опция активна, то пользователю необходимо нажать на нее. Также можно кликнуть на «Обновить», после чего нажать «ОК».
Важно! Если камера никак не отображается, то нужно зайти на сайт официального производителя нэтбука или ноутбука пользователя. Там можно будет скачать все необходимые приложения для корректной работы.
Другие способы исправить проблемы с веб-камерой
И несколько дополнительных способов исправить проблемы с не работающей веб-камерой в Windows 10. Редкие, но иногда полезные.

- В Windows 10 зайдите в Параметры — Конфиденциальность и слева выберите пункт Камера. Убедитесь, что приложениям включен доступ к камере, а в списке ниже включите доступ для Веб-средства просмотра классических приложений. Если в этом же списке есть программа, в которой не работает камера, убедитесь, что и для нее включен доступ.
- Проверьте, не используется ли веб-камера другим приложением.
- Только для встроенных камер. Если вы ни разу не пользовались веб-камерой и не знаете, работала ли она раньше, плюс к этому она не отображается в диспетчере устройств, зайдите в БИОС (Как зайти в БИОС или UEFI Windows 10). И проверьте на вкладке Advanced или Integrated Peripherals: где-то там может быть включение и отключение интегрированной веб-камеры.
- Если у вас ноутбук Lenovo, загрузите приложение Lenovo Settings (если оно уже не установлено) из магазина приложений Windows Там, в разделе управления камерой («Фотокамера») обратите внимание на параметр Privacy Mode (Режим конфиденциальности). Выключите его.
Еще один нюанс: если веб-камера отображается в диспетчере устройств, но не работает, зайдите в ее свойства, на вкладку «Драйвер» и нажмите кнопку «Сведения». Вы увидите список используемых файлов драйвера для работы камеры. Если среди них есть stream.sys, это говорит о том, что драйвер вашей камеры был выпущен очень давно и она попросту не может работать во многих новых приложениях.












