Что делать, если на компьютере не меняется раскладка клавиатуры
В нынешних условиях довольно сложно работать с одной раскладкой. Для полноценной работы требуется, как минимум 2 раскладки — русская и английская. Но бывает, что не меняется язык на клавиатуре виндовс 10 и из-за этого возникают сложности в работе. В этой статье мы расскажем о причинах появления этой ошибки и дадим пошаговые советы, что делать, если не переключается язык windows 10.
Одна из частых причин проблемы, когда не работает смена языка на виндовс 10 — залипание клавиш и другие проблемы с клавиатурой. Довольно сложно поменять язык со сломанной клавиатурой. В зависимости от характера неполадки, причины могут быть следующими:
- Неисправность клавиатуры;
- Незнание нужной комбинации — некоторые пользователи знают только одну из нескольких комбинаций для смены раскладки;
- Проблема с службой ctfmon, которая ответственна за быстрое переключения раскладки.
- Системная проблема или повреждение файлов операционной системы.
Причин для ошибки не так много, но к каждой из них нужно подходить по разному. Дальше опишем способы решения проблем, когда не переключаются языки виндовс 10.
Служба ctfmon.exe
За смену языковой раскладки отвечает специальная операционная служба ctfmon.exe. Возможно по каким-то причинам она перестала работать. Попробуйте заново запустить процесс. Зайдите в Проводник, в локальный диск C, в папку Windows и System32.
Находим в списке службу и запускаем ее двойным щелчком.
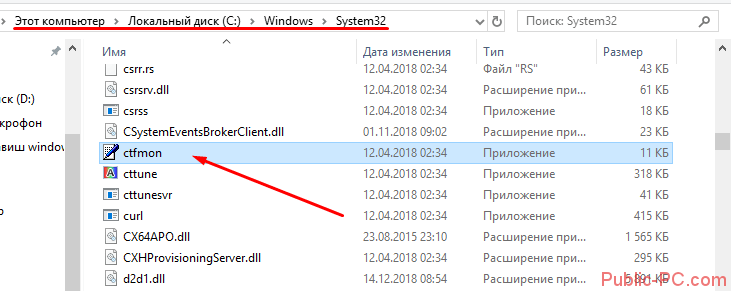
Что делать, если в Windows не переключается язык в окне ввода пароля
На днях Александр Ляпота, создатель и автор блога Keddr.com, в рамках своего эксперимента по миграции с macOS на Windows столкнулся с неприятным багом операционной системы Microsoft, который существует уже много лет – невозможность изменить язык в окне ввода пароля.
Сегодня Windows 10 Pro меня жестоко подвел. Я на встрече должен был показать наше портфолио, мне дали пароль к WiFi, но винда напроч отказалась вводить его латиницей. То есть, язык переключается на Eng, но при вводе пароля — все равно кириллица. Так и не смог показать, сидел, как олух, оправдявался, что только недавно с виндой. Потом мне сказали, что такая трабла есть в винде, но это зло!
Данная проблема действительно много лет существует в Windows, например, на официальном форуме Microsoft есть схожие жалобы от пользователей, датированные еще 2013 годом. Что делать в такой ситуации?
Во-первых, если вы столкнулись с этим багом, то самым быстрым способом будет ввести пароль в любом текстовом поле Windows (окно браузера, Word или любое другое приложение), скопировать его и вставить в нужное окно. Это, конечно, грабли, но поможет ввести пароль без перезагрузки компьютера, которая чаще всего решает проблему.
Второй способ более сложный и требует наличия на клавиатуре цифрового блока, но он будет полезен в тех ситуациях, когда невозможно переключить язык на заблокированном экране компьютера, а в Windows бывает и такое. Для ввода пароля нам потребуется использовать ASCII-таблицу – кодировку для представления десятичных цифр, латинского и национального алфавитов, знаков препинания и управляющих символов. В этой таблице каждому символу соответствует цифрой индекс, который можно ввести с клавиатуры.
Windows умеет работать с ASCII по умолчанию. Использовать таблицу можно следующим образом:
1) Нажать и удерживать клавишу ALT.
2) Ввести цифровой индекс необходимой буквы.
3) Отпустить ALT.
Самым же действенным способом не сталкиваться с этим багом никогда является назначение английского языка приоритетным в системе. Для этого необходимо открыть «Панель управления» > «Часы, язык и регион» и перетащить английский язык вверх списка. Эта настройка заставит все приложения и службы Windows по умолчанию использовать английский язык, а русская раскладка клавиатуры будет включаться только при её ручном переключении.
Как изменить клавиши для переключения Ru/En
Способ 1: средствами ОС Windows
Сначала необходимо открыть параметры ОС Windows (клавиши Win+i), и перейти в раздел «Время и язык / язык / клавиатура» .
Альтернативный вариант : нажать Win+R, и в окно «Выполнить» скопировать следующую команду: Rundll32 Shell32.dll,Control_RunDLL input.dll,,

Настройки клавиатуры — Windows 10
Далее кликнуть по ссылке «Сочетания клавиш для языков ввода» и открыть вкладку «Сменить сочетания клавиш» .
Собственно, останется только выбрать нужный вам вариант. См. стрелка-3 на скрине ниже.

Сменить сочетание клавиш — Windows 10
Способ 2: сторонними приложениями
Согласитесь, что штатными средствами не всегда удобно менять раскладку? (тем более, что нельзя установить какие-нибудь более редкие сочетания. ).
Однако, вопрос можно решить с помощью спец. утилит — одна из таких Punto Switcher. Эта программа предназначена для автоматического переключения языка (она сама определяет на каком языке вы вводите текст!).
В общем, автоматику-то в Punto Switcher можно и отключить (если она вам не нужна), но в рамках сей заметки нельзя не отметить о 2-х плюсах:
- во-первых , в трее появится значок Ru/En (актуально, если у вас стоит какая-нибудь «сборка» или произошел сбой — и значка языка просто нет);
- во-вторых , вы сможете «точечно» настроить клавиши для смены раскладки (для этого достаточно кликнуть по ее значку в трее и открыть настройки , см. скрин ниже ).

Punto Switcher — настройки программы
В разделах «Общие» и «Горячие клавиши» можно весьма детально настроить по каким сочетаниям (или даже отдельным клавишам) будет меняться раскладка. Рекомендую к тестированию!

Общие // Punto Switcher

Горячие клавиши — кнопка для переключения раскладки выделенного текста // Punto Switcher
Также в помощь!
Утилиты для автоматического переключения раскладки — см. мою подборку
Исправление ошибки стандартными инструментами
Если использование нового профиля не возможно, попробуйте воспользоваться следующими стандартными средствами:
- Воспользуйтесь стандартным средством устранения неполадок. Пройдите в Параметры Windows — Обновление и Безопасность — Вкладка “Устранение неполадок” , найдите “Клавиатура” и запустите его.

- Попробуйте выполнить базовую проверку на повреждение системных файлов. Для этого в окне командной строки введите sfc /scannow

- Выполните Inplace Upgrade — обновление системных файлов из образа системы. Скачайте Media Creation Tool с официального сайта Microsoft. Запустите загруженное приложение и выберите действие “Обновить компьютер сейчас”. Приложение скачает образ системы и автоматически начнет установку.

Добавляем язык

Если на панели задача расположена языковая панель, и в ней есть возможность выбрать все языки, то можно пропустить эту инструкцию. Иначе можно попробовать изменить настройки панели. Возможно неисправность возникла из-за того, что в системе установлен только один язык.
Порядок действия достаточно прост:
Комментарии к записи “ Не переключается язык на клавиатуре с русского на английский ”
Пришлось поковыряться с языками, заново поставил русский и английский и все заработало! Спасибо!
windoows 8.1 не переключается язык с русcкого на английский на правый alt shift, а вот с английского на русский переключается
Ещё может быть включена клавиша ScrLk на компьютере, как-то сам тупанул, нажал её и долго разбирался в чём проблема :))))
а как быть, если значок языковой панели изменяется при переключении, а сам язык ввода не переключается?
все сделано так, как здесь написано. значок языковая панель при переключении клавишами или мышкой меняется с En на Ru и обратно, но язык ввода при этом остается английским, на русский не переключается.
Добавить комментарий Отменить ответ
Комментарии
- Banan228 к записи Знак евро на клавиатуре компьютера или ноутбука: как набрать?
- Кос к записи «Ваше подключение не защищено» в Хроме. Что делать?
- Захар к записи Не работают наушники: устранение неполадок
- Да. к записи Ошибка Runtime Error. Как исправить?
- Василий к записи Gmail.com — регистрация электронной почты
Свежие записи
- Как включить экранную клавиатуру на Виндовс 10?
- Как сделать панель задач прозрачной Windows 10?
- Браузер по умолчанию Windows 10: как изменить или установить?
- Как убрать корзину с рабочего стола Windows 10?
- Как узнать пароль от WiFi на компьютере Windows 10?
2022. Копирование, а также использование материалов с сайта возможно только при указании источника.
Все материалы, представленные на сайте, размещены с целью ознакомления. Администрация сайта не несет ответственности за возможные последствия использования материалов сайта.












