
 Добавить в избранное
Добавить в избранное
Главное меню » Компьютеры » Периферия » Принтер Brother hl 1110r: мигает красная лампочка и не печатает




 (1 оценок, среднее: 5,00 из 5)
(1 оценок, среднее: 5,00 из 5)
 Загрузка.
Загрузка.

Варианты мигания
“Поведение” индикатора может быть всяким, а потому и сигнализирует о разных проблемах и неисправностях. Чтобы перейти к решению, сначала нужно определить причину. Внимательно посмотрите, как именно мигает лампочка на Вашем принтере. Варианты могут быть такими.
- “Готово” горит постоянно, а “Ошибка” равномерно мерцает. Принтер сообщает, что в картридже осталось мало тонера. Если нажать на кнопку “Вкл.” семь раз подряд, то устройство продолжит работу. Но так будет еще недолго. Уже скоро он будет заблокирован. А потому позаботьтесь о заправке заранее.

- Только “Ошибка” мигает равномерно. В такой ситуации убедитесь, вставлен ли картридж вообще. Еще попробуйте “рецепт” с первого пункта – нажать “Вкл.” семь раз. Но если ранее так уже делали на этом “расходнике” Вы или кто-то другой, то манипуляция не поможет. Точно возобновит работу печатающего устройства заправка и сброс тонера.

- Частое мигание подсказывает о неправильной установке фотобарабана или самого картриджа. Вытяните их изнутри. Разберите и снова соберите. Верните в принтер.

- Мигает несколько раз и гаснет ненадолго. При такой ситуации следует сбросить счетчик фотобарабана. Не путайте с тонер-картриджем.

- Мигает только красный постоянно. Частоту смотрите на рисунке ниже.
 Здесь могут быть три причины: драм-картридж закончился или он вовсе отсутствует, загрязнен коронатор. Инструкция по чистке коронатора находится ниже.
Здесь могут быть три причины: драм-картридж закончился или он вовсе отсутствует, загрязнен коронатор. Инструкция по чистке коронатора находится ниже.
- Мигает два раза и гаснет на секунду. Проверяем бумагу в принтере. Она отсутствует, не подается, застряла внутри аппарата. Поправьте листы в лотке.
- Часто мигает 4 раза подряд с перерывом 1 секунда. Открыта крышка устройства или нехватка памяти для загрузки файла на печать. В первом случае понятно, что нужно сделать. Во втором – отменить заданием печати, нужный файл разбить на несколько и напечатать по очереди.

- Одновременное мигание красной и зеленой лампочки – серьезная ошибка, которая требует вмешательства специалистов центра обслуживания техники.

Заправка картриджа
В принтере Brother hl 1110r установлен картридж с маркировкой “TN 1075”. Для его заправки потребуется отвертка на “крестик” и “прямая”, а также подходящий тонер. Из инструментов больше ничего. Сам процесс заправки сводится к трем шагам.
- Разбор.
- Пополнение остатка порошка.
- Сборка.
Более подробно все действия описаны в видео ниже.
Сброс тонера
Сброс тонер-картриджа можно выполнить двумя способами. Все зависит от типа используемого картриджа.
- Самый распространенный вариант с “флажком”. Возможно ранее Вы что-то подобное делали. Детально как обнулить принтер Brother таким “макаром” читайте по ссылке в разделе “Как вручную сбить счетчик”.
- Этот вариант не подходит для “стартовых расходников”. Его суть заключается в проворачивании шестерней в необходимое положение. Отметим, что не всегда это получается. Как такое “провернуть” читайте тут.
Сброс фотобарабана

Видео
Если вы нашли ошибку, пожалуйста, выделите фрагмент текста и нажмите Ctrl+Enter.
Часто задаваемые вопросы и устранение неполадок
- Дата: 26.09.2011
- Номер: faq00000748_004
- Печать
- Электронная почта
Принтер начинает печатать неожиданно, или печатает непонятные символы.
Проверьте, чтобы кабель для подключения принтера был не слишком длинным. Рекомендуется использовать параллельный кабель или кабель USB не длиннее 2 метров.
Проверьте, чтобы кабель для подключения принтера не был повреждён.
Если вы используете устройство переключения интерфейсов, удалите его. Подсоедините принтер напрямую к компьютеру и повторите печать.
Убедитесь, что в драйвере принтера выбраны правильные настройки:
[Windows 2000]
Нажмите Пуск => Настройки => Принтеры .
[Windows XP, Windows Server 2003]
Нажмите Пуск => Принтеры и факсы .
[Windows Vista, Windows Server 2008]
Нажмите Пуск => Панель управления => Оборудование и звук => Принтеры .
Правой клавишей мыши нажмите на иконке устройства и выберите » Настройки печати «.
Проверьте название драйвера принтера.
Если название принтера отображается сверху в окне Настройка печати , значит выбран правильный драйвер.
Если название принтера не отображается, переустановите нужный драйвер принтера, следуя «Руководству по быстрой установке», доступному в разделе «Руководства» на данном сайте. Чтобы перейти в раздел «Руководства», нажмите на ссылку » Руководства » на этой странице.
Нажмите на иконку Apple и откройте » System Preferences «.
Нажмите на » Print & Fax » или » Print & Scan «.
Появится окно Print & Fax или Print & Scan .
[Mac OS X 10.3.x — 10.4.x]
Слева выберите название принтера. Убедитесь, что название вашего принтера отображается в поле Selected Printer in Print Dialogue . В противном случае, выберите ваш принтер.
Нажмите » Printer Setup «.
[Mac OS X 10.5.x или выше]
Слева выберите ваш принтер. Убедитесь, что в поле Default Printer отображается ваш принтер. В противном случае, выберите ваш принтер.
Нажмите » Open Print Queue «.
В верхнем меню нажмите иконку Printer Setup (для Mac OS X 10.5: нажмите иконку Info ).
Нажмите » Driver » и проверьте драйвер принтера.
Если название драйвера принтера соответствует названию вашего принтера, значит выбран правильный драйвер.
В противном случае переустановите нужный драйвер принтера, следуя «Руководству по быстрой установке», доступному в разделе «Руководства» на данном сайте. Чтобы перейти в раздел «Руководства», нажмите на ссылку » Руководства » на этой странице.
Проверьте, чтобы принтер не был подключен к тому же порту, к которому подключено запоминающее устройство или сканер. Отсоедините все остальные устройства и подключите к порту только принтер.
Выключите Status Monitor :
Если Status Monitor отображается на рабочем столе, нажмите правой кнопкой мыши на окне Status Monitor.
Если Status Monitor отображается на панели задач, нажмите правой кнопкой мыши на иконке Status Monitor.
Нажмите Выход .
Status Monitor выключится.
Нажмите на крест X вверху окна Status Monitor.
Status Monitor выключится.
—ИЛИ—
Нажмите в меню Brother Status Monitor => Quit Brother Status Monitor .
Status Monitor выключится.
Не печатает brother что делать?
Принтеры, сканеры и прочие подобные устройства требует регулярного технического обслуживания. Если вы не будете его проводить, то техника попросту может выйти из строя и потерять все свои рабочие свойства. Проблемы бывают с оборудованием от самых различных производителей, так как все они требуют периодического осмотра, а также замены расходных предметов.
Некоторые пользователи испытывают проблемы, из-за которых не печатает brother. Данные принтеры ничем не хуже других, но у них также бывают сбои в работе, а также выходы из строя тех или иных элементов.
Не печатает brother
Если у вас есть проблема с мультифункциональным устройством от bother, то в первую очередь необходимо определить причину, после чего просто устранить неполадку. Большинство неполадок можно исправить на самостоятельно на дому, при этом экономя время и денежные средства. Услуги сервисных центров обходятся достаточно дорого и многим они могут быть попросту не по карману.
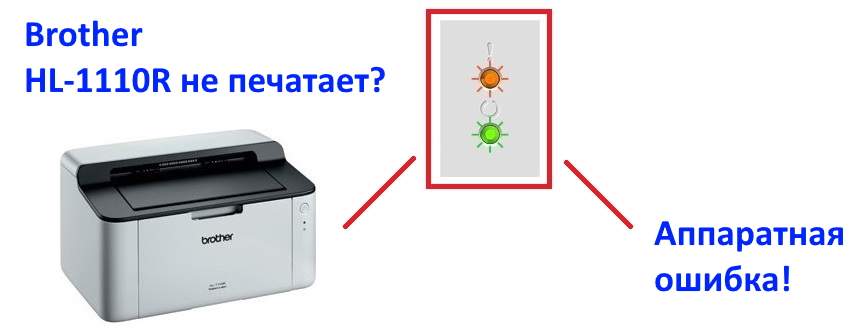
Тонер.
Нередко, когда не печатает brother, он выдает ошибку «Обновите тонер». Неопытных пользователей данная проблема пугает, и они обращаются на помощь к мастеру. Такая проблема возникает при перезаправке картриджа. Но исправить такую ошибку можно своими силами, следуя следующей инструкции.
Не печатает brother что делать
Данные махинации потребуется производить после каждого обновления картриджа, так как принтер от компании brother будет требовать обновления тонера. Произвести это довольно просто, большинство пользователей самостоятельно решают все проблемы, при этом у них получается выполнить с первого раза.
- Замятие бумаги.
Тоже довольно распространенная ошибка из-за которой не печатает brother. На дисплее появиться ошибка «Замятие бумаги», при этом в устройстве ее даже может и не быть.
В такой ситуации вероятнее всего виновен датчик, который контролирует бумагу. Проблема может быть и с трактом, который производит подачу бумаги. В такой ситуации, вы можете самостоятельно отследить работу датчиков, а также их внешний вид, просто разобрав устройство. Если вы не найдете оторванные датчики, то скорее всего аппарат придется нести в ремонт, так как самостоятельно обнаружить причину неисправности порой бывает сложно даже самым опытным мастерам.
Прежде чем нести к мастеру, досконально исследуйте аппарат, возможно кусочек бумаги застрял где-либо. Проверьте бумагу на которой вы печатали, если на ней нет каких-либо дефектов, то скорее всего в принтер ничего не «зажевал»
Вышеописанная ошибка может выдаваться если у имеются проблемы с картриджем. Скорее всего вы некорректно установили его, после чего он перегрелся, находясь в неестественном положении. В такой ситуации необходимо извлечь картридж на несколько часов. После чего вернуть его на место, произвести автоматическую чистку мультифункционального аппарат, а также рекомендуется отпечатать тестовую страницу.
Вторая причина данной проблемы, которая также связана с картриджем – это специальный материал, он находится внутри агрегата не достаточно пропитался чернилами. Таким образом чернила не поступают в печатающую головку. Оставьте картридж на принтере на один день. После этого произведите несколько циклов автоматической очистки. Желательно не меньше трех, так как вам нужно хорошенько прочистить агрегат.
Настройка brother
Подключение по Wifi.
Если вы изменили параметры вашей точки доступа, или же перенесли ее куда-либо, то причиной того, что не печатает Bother может быть отсутствие сигнала.
Чтобы проверить подключение, распечатайте на принтере отчет о локальном подключении WLAN, если в нем имеются коды ошибок, то скорее всего проблема в них. На официальном сайте компании bother имеется вся необходимая информация, которая позволит вам узнать причину данной ошибки, а также устранить ее. Единственным неудобством может быть отсутствие русскоязычной версии сайта, но это можно исправить, просто используя переводчик или специальное расширение для браузера.
В целом, все проблемы решаются предельно просто и у вас с этим не должно быть проблем.
Часто задаваемые вопросы и устранение неполадок
- Дата: 16.09.2016
- Номер: faq00002706_000
- Печать
- Электронная почта
Не удаётся выполнить печать с компьютера по USB-интерфейсу.
Чтобы устранить неисправность, следуйте инструкциям ниже:
- Убедитесь, что устройство Brother включено.
- Убедитесь, что на дисплее устройства Brother не отображается сообщение об ошибке и никакие индикаторы не сигнализируют об ошибке. Если отображается ошибка, перейдите в раздел Часто задаваемые вопросы и устранение неполадок, чтобы решить проблему.
- Попробуйте отсоединить и снова подсоединить оба конца USB-кабеля. Отсоедините устройство Brother и компьютер, а затем снова подсоедините их.
(Если используется USB-концентратор, отключите его и подключите устройство Brother напрямую к компьютеру.) - Рекомендуется использовать кабель USB, удовлетворяющий следующим требованиям:
— кабель типа «витая пара»
— кабель должен быть экранированным
— длина кабеля не должна превышать 2 м - Убедитесь, что кабель подключен к USB-порту устройства, а не к сетевому порту, разъёму Line, разъёму Ext, порту Pictbridge или любому другому порту.
Откройте папку принтера и проверьте следующее:
Если вы не знаете, как открыть папку принтера, выполните следующее:
Windows 2000:
Нажмите Пуск (Start) => Настройка (Settings) => Принтеры (Printers).
Windows XP:
Нажмите Пуск (Start) => Принтеры и факсы (Printers and Faxes).
Windows Vista:
Нажмите Пуск (Start) => Принтеры (Printers).
Windows 7:
Нажмите Пуск (Start) => Устройства и принтеры (Devices and Printers).
Windows 8/Windows 10:
- Откройте Панель управления (Control Panel). (Нажмите здесь, чтобы узнать, как открыть «Панель управления».)
- Нажмите Оборудование и звук (Hardware and Sound) =>Устройства и принтеры (Devices and Printers).
Mac OS X:
Откройте Системные настройки (System Preferences) => Печать и факс (Print & Fax), Печать и сканирование (Print & Scan) или Принтеры и сканеры (Printers & Scanners).
- Убедитесь, что принтер Brother находится в списке. Если принтера Brother нет в списке, то, возможно, драйвер установлен неправильно. См. шаг 6.
- Убедитесь, что устройство Brother настроено как принтер по умолчанию (Default Printer).
Mac OS X 10.5 или более поздние версии:
Для Mac OS X 10.4:
Убедитесь, что для принтера не указано состояние «приостановлен» или «в автономном режиме».
Для Windows 7/ Windows 8/Windows 10:
- Щёлкните правой кнопкой мыши на устройстве Brother и выберите Просмотр очереди печати (See what’s printing).
- Нажмите Принтер (Printer) =>Приостановить печать (Pause Printing) или Работать автономно (Use Printer Offline. (Уберите флажок.)
Если команды Приостановить печать (Pause Printing) или Работать автономно (Use Printer Offline) неактивны, нажмите Открыть с правами администратора (Open As Administrator). Введите пароль администратора и нажмите Да (Yes).
Для Windows 2000/ Windows XP/ Windows Vista:
Щёлкните правой кнопкой мыши на иконке устройства Brother; если отобразится команда Возобновить печать (Resume Printing ) или Использовать принтер в оперативном режиме (Use Printer Online), выберите эту команду .
Для Mac OS X:
Проверьте, что для принтера не указано состояние Приостановлен (Paused) или В автономном режиме (Stopped). Для устранения такого состояния нажмите Открыть очередь печати. (Open Print Queue. ) или Очередь печати (Print Queue. ), а затем нажмите Resume Printer или Start Printer.
Удалите все задания печати.
Для Windows 7/ Windows 8/ Windows 10:
- Щёлкните правой кнопкой мыши на устройстве Brother и выберите Просмотр очереди печати (See what’s printing).
- Нажмите Принтер (Printer) =>Очистить очередь печати (Cancel All Documents) =>Да (Yes).
Если пункт Очистить очередь печати (Cancel All Documents) неактивен, нажмите Открыть с правами администратора (Open As Administrator). Введите пароль администратора и нажмите Да (Yes).
Для Windows 2000/ Windows XP/ Windows Vista:
Дважды щёлкните на иконке устройства Brother и нажмите Принтер (Printer) => Очистить очередь печати (Cancel All Documents) => Да (Yes).
Для OS X 10.8 или более поздних версий:
Нажмите Открыть очередь печати (Open Print Queue. ) и выберите задание печати, которое требуется удалить. Нажмите .
Для Mac OS X 10.4 — 10.7:
Нажмите Открыть очередь печати (Open Print Queue. ) или Очередь печати (Print Queue. ) и выберите задание печати, которое требуется удалить. Нажмите Удалить (Delete).
Убедитесь, что выбран правильный порт.
Для Windows:
Щёлкните правой кнопкой мыши на иконке устройства Brother и выберите Свойства (Properties) или Свойства принтера (Printer properties).
Выберите вкладку Порты (Ports) и убедитесь, что выбран правильный порт и принтер.
Mac OS X:
Выберите Об этом аппарате (About This Mac) в меню Apple => Больше информации (More Info. ) (=> Отчёт о системе. ) => Принтеры (Printers) и проверьте параметр URI:. Запись должна начинаться со слова «usb«.
Попробуйте выполнить печать из другого приложения. Если из другого приложения печать выполняется, значит причина проблемы в используемом ранее приложении.
Проверьте настройки этого приложения; если не удаётся устранить проблему, обратитесь к разработчику данного приложения.
Выключите устройство Brother и перезагрузите компьютер. А затем снова включите устройство Brother.
Шаг 6: переустановите драйвер принтера
Возможно, драйвер принтера установлен неправильно. Удалите и заново установите драйвер принтера.
(Если применимо для вашего устройства Brother)
Если название модели вашего устройства Brother начинается с букв MFC- или DCP-, вставьте прилагаемый компакт-диск в привод CD-ROM и нажмите Восстановить MFL-Pro Suite (Repair MFL-Pro Suite) * . После этого удаление и повторная установка программного обеспечения будут выполнены автоматически.
* Наличие пункта меню «Восстановить MFL-Pro Suite» зависит от модели устройства Brother.
Для проверки диспетчера устройств следуйте инструкциям ниже:
-
Для Windows 2000:
Нажмите Пуск (Start) =>Настройка (Settings) =>Панель управления (Control Panel) =>Система (System) => выберите вкладку Оборудование (Hardware) => нажмите кнопку Диспетчер устройств (Device Manager) .
Для Windows XP:
Нажмите Пуск (Start) => Панель управления (Control Panel) => Производительность и обслуживание (Performance and Maintenance) => Система (System) => выберите вкладку Оборудование (Hardware) => нажмите кнопку Диспетчер устройств (Device Manager) .
Для Windows Vista:
Нажмите Пуск (Start) => Панель управления (Control Panel) => Система и ее обслуживание (System and Maintenance) => Система (System) => нажмите Диспетчер устройств (Device Manager) в области слева .
Для Windows 7:
Нажмите Пуск (Start) => Панель управления (Control Panel) => Оборудование и звук (Hardware and Sound) => нажмите Диспетчер устройств (Device Manager) ниже раздела Устройства и принтеры (Devices and Printers) .
Для Windows 8/Windows 10:
- Откройте Панель управления (Control Panel). (Нажмите здесь, чтобы узнать, как открыть «Панель управления».)
- Нажмите Оборудование и звук (Hardware and Sound) => нажмите Диспетчер устройств (Device Manager) ниже раздела Устройства и принтеры (Devices and Printers).
При появлении окна «Контроль учетных записей пользователей» (User Account Control) выполните следующее:
- Для пользователей с правами администратора: нажмите Продолжить (Continue) или Да (Yes).
- Для пользователей, у которых нет прав администратора: введите пароль администратора и нажмите OK или Да (Yes).
- Нажмите Вид (View), а затем выберите пункт Показать скрытые устройства (Show hidden devices).
Нажмите значок + рядом с пунктом Принтеры (Printers).
Часто задаваемые вопросы и устранение неполадок
- Дата: 26.09.2011
- Номер: faq00000748_004
- Печать
- Электронная почта
Принтер начинает печатать неожиданно, или печатает непонятные символы.
Проверьте, чтобы кабель для подключения принтера был не слишком длинным. Рекомендуется использовать параллельный кабель или кабель USB не длиннее 2 метров.
Проверьте, чтобы кабель для подключения принтера не был повреждён.
Если вы используете устройство переключения интерфейсов, удалите его. Подсоедините принтер напрямую к компьютеру и повторите печать.
Убедитесь, что в драйвере принтера выбраны правильные настройки:
[Windows 2000]
Нажмите Пуск => Настройки => Принтеры .
[Windows XP, Windows Server 2003]
Нажмите Пуск => Принтеры и факсы .
[Windows Vista, Windows Server 2008]
Нажмите Пуск => Панель управления => Оборудование и звук => Принтеры .
Правой клавишей мыши нажмите на иконке устройства и выберите » Настройки печати «.
Проверьте название драйвера принтера.
Если название принтера отображается сверху в окне Настройка печати , значит выбран правильный драйвер.
Если название принтера не отображается, переустановите нужный драйвер принтера, следуя «Руководству по быстрой установке», доступному в разделе «Руководства» на данном сайте. Чтобы перейти в раздел «Руководства», нажмите на ссылку » Руководства » на этой странице.
Нажмите на иконку Apple и откройте » System Preferences «.
Нажмите на » Print & Fax » или » Print & Scan «.
Появится окно Print & Fax или Print & Scan .
[Mac OS X 10.3.x — 10.4.x]
Слева выберите название принтера. Убедитесь, что название вашего принтера отображается в поле Selected Printer in Print Dialogue . В противном случае, выберите ваш принтер.
Нажмите » Printer Setup «.
[Mac OS X 10.5.x или выше]
Слева выберите ваш принтер. Убедитесь, что в поле Default Printer отображается ваш принтер. В противном случае, выберите ваш принтер.
Нажмите » Open Print Queue «.
В верхнем меню нажмите иконку Printer Setup (для Mac OS X 10.5: нажмите иконку Info ).
Нажмите » Driver » и проверьте драйвер принтера.
Если название драйвера принтера соответствует названию вашего принтера, значит выбран правильный драйвер.
В противном случае переустановите нужный драйвер принтера, следуя «Руководству по быстрой установке», доступному в разделе «Руководства» на данном сайте. Чтобы перейти в раздел «Руководства», нажмите на ссылку » Руководства » на этой странице.
Проверьте, чтобы принтер не был подключен к тому же порту, к которому подключено запоминающее устройство или сканер. Отсоедините все остальные устройства и подключите к порту только принтер.
Выключите Status Monitor :
Если Status Monitor отображается на рабочем столе, нажмите правой кнопкой мыши на окне Status Monitor.
Если Status Monitor отображается на панели задач, нажмите правой кнопкой мыши на иконке Status Monitor.
Нажмите Выход .
Status Monitor выключится.
Нажмите на крест X вверху окна Status Monitor.
Status Monitor выключится.
—ИЛИ—
Нажмите в меню Brother Status Monitor => Quit Brother Status Monitor .
Status Monitor выключится.












