Бывает, что при просмотре товаров интернет-магазине или, вообще, при серфинге в интернете не открываются картинки в Яндекс Браузере. Вместо этого пользователь видит иконку изображения или содержимое тега alt.
Причин подобного сбоя может быть масса. Банально от некорректных настроек в самом обозревателе, до вирусного заражения.
Почему не отображаются картинки в Яндекс.Браузере
Однозначного ответа, почему в Яндекс.Браузере не отображаются картинки, к сожалению, нет. Причин, на самом деле, много и способы их решения кардинально отличаются.
Самые распространённые причины:
- запрет отображения в браузере;
- блокируют расширения;
- сбой из-за cache и cookie-файлов;
- вирусное заражение;
- некорректная установка обозревателя;
- слабый интернет;
- проблемы с сервером/техническое обслуживание;
- в браузере отключен JavaScript;
- недостаточно места на диске C;
- может быть проблема со временем или часовыми поясами.
Что нужно сделать в первую очередь
Если ваш браузер некорректно отображает картинки требуется выполнить ряд манипуляции для определения причины и исправления неполадки. Но есть шаги, которые нужно выполнить в первую очередь, возможно они и являются виновниками.
- отключить торрент клиент;
- отключить программы для скрытия IP, Тор браузер VPN и пр.
Не будем подробно останавливаться на этих пунктах, только обратим внимание, что при работающем торренте, если вы ничего не качаете, активный торрент-клиент может раздавать файлы, тем самым, забирая на себя часть ресурсов.
А расширения VPN подключаются к серверам в различных точках мира, нет гарантии, что данный сервер работает корректно и не ограничивает вам скорость или ещё что-то.
Настроить отображение картинок
Одна из причин — это некорректные настройки браузера. Возможно системный сбой или вы сами случайно запретили отображение картинок. Это несложно исправить:
- Кликаем по кнопке в виде трех полос в правом верхнем углу обозревателя.
- В выпадающем списке выбираем «Настройки».
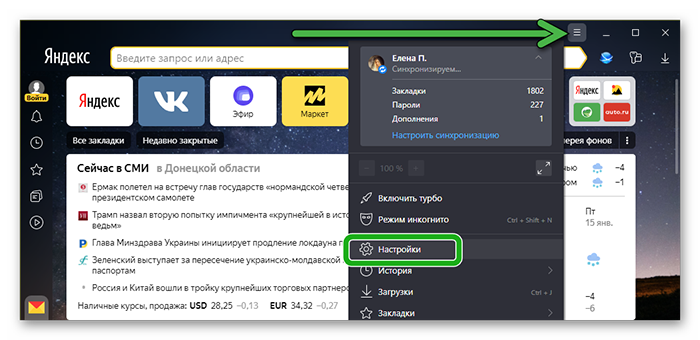
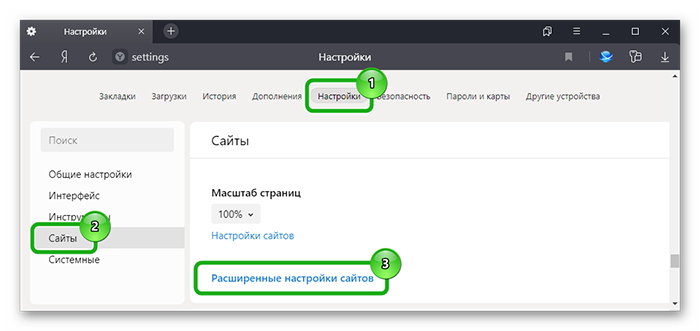
Находим функцию «Отображение картинок», и здесь отмечаем пункт «Разрешено».
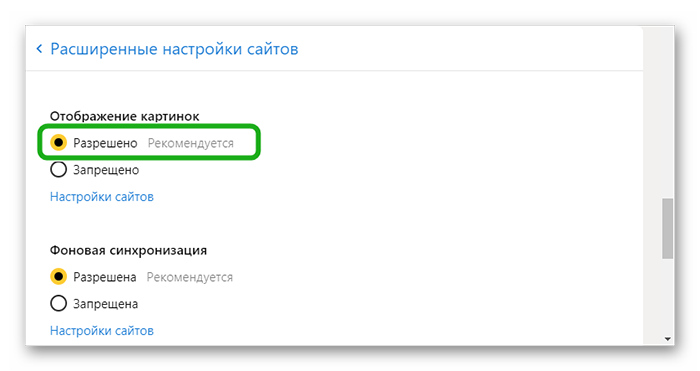
Также посмотрите здесь в разделе «Настройки сайтов» не находится ли интересующий сайт, на котором не отображаются изображения в исключениях. Если так, удалите отсюда его и перезагрузите браузер.
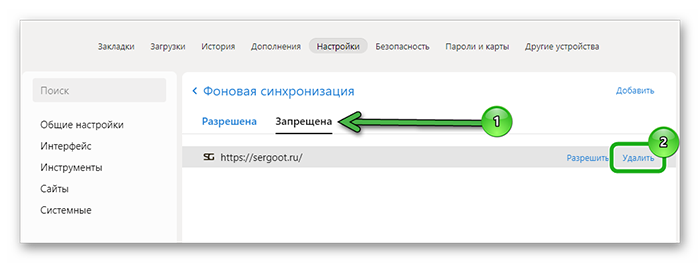
Что ещё можно сделать
Если типовые решения и стандартные настройки не помогают, стоит перейти к более сложным действиям.
Очистить временные файлы
Браузер при каждом посещении на новый сайт запрашивает копии картинок, скриптов, медиа и прочие временные файлы, чтобы оптимизировать работу и при следующем подключении к данному ресурсу не запрашивать эту информацию снова. Это сокращает время на загрузку страницы и экономит трафик. Эти данные хранятся в специально выделенном месте на системном диске. Называется кеш браузера.
Чтобы удалить временные файлы кеше в Яндекс.Браузере следуйте дальнейшей инструкции:
- Откройте меню Яндекс.Браузера и здесь во всплывающем окне выберите «История»/«История» или нажмите комбинацию клавиш Ctrl + N .
- Нажмите на ссылку «Очистить историю» в левом нижнем углу страницы с историей обозревателя.
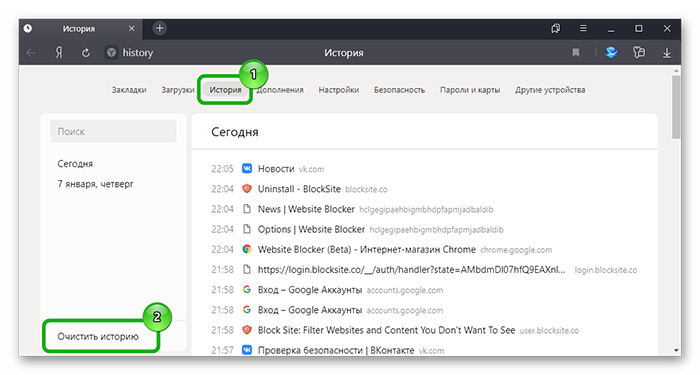
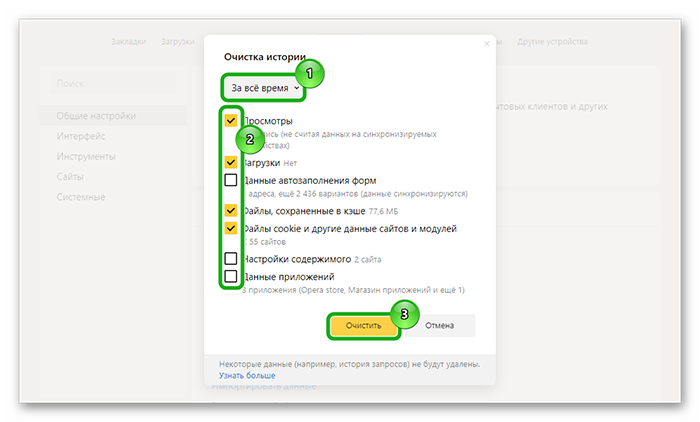
Проверить дополнения
Дополнения в браузере помогают расширить функциональность. Облегчают работу дизайнерам и программистам. И рядовые пользователи получают различные плюшки. Можно обходить блокировки сайтов с помощью плагинов VPN или скачивать видео и музыку с сайтов, где по умолчанию загрузки невозможны. Однако каждое установленное дополнение — это дополнительный процесс, который тянет на себя системные ресурсы. Кроме того дополнение может быть «кривым», работать некорректно, конфликтовать с другими дополнениями или плагинами.
Как вариант, можно отключить все дополнения и перезагрузить браузер. Проверить отображаются ли сейчас картинки и после поочередно включать снова. После активации очередного расширения, если появится проблема значит он и виноват. Его нужно будет удалить. Если он нужен для каких-то специфических целей можно поискать аналоги в интернете.
Чтобы отключить дополнения:
- Откройте меню и перейдите в раздел «Дополнения» — browser://tune/ .
- Отключите здесь все расширения — переключите тумблеры в положение OFF (переключатели станут серого цвета).
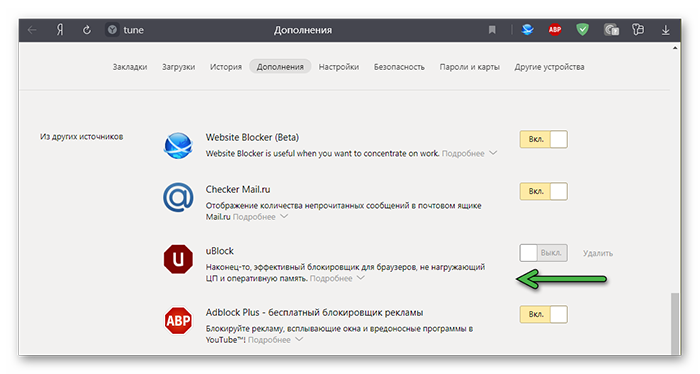
Включить JavaScript
Давно прошли те времена, когда сайты были написаны на голом HTML. Сейчас это динамические сложные порталы, и одним из важных компонентов является JavaScript. Это скриптовый язык программирования, который отвечает за поведение, и часто за показ фото/видео, и других динамических элементов на сайте.
Чтобы включить JavaScript:
- Откройте «Настройки».
- Переключитесь на вкладку «Сайты».
- Здесь в блоке «Расширенные настройки сайтов» активируйте пункт настроек JavaScript — «Разрешен».
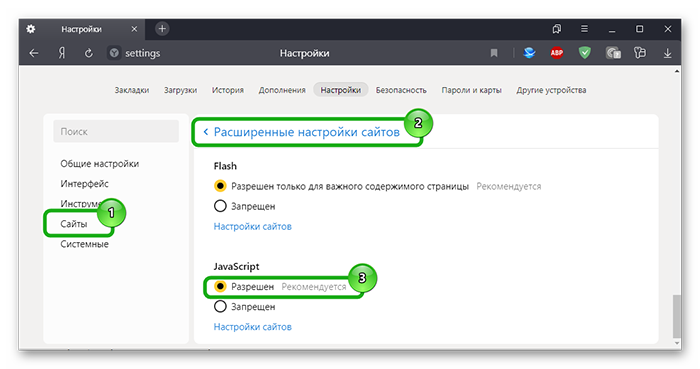
И точно также как и инструкции по включению отображения картинок пройдите в «Настройки сайта»/JavaScript и проверьте не находится ли интересующий сайт заблокированных.
Освободить место на системном диске
Казалось бы, какое отношение имеет место на диске к отображению картинок в браузере. Мы же не качать собираемся! Но на самом деле самое, что ни на есть прямое. По умолчанию браузер устанавливается на системный диск — у большинства он называется «Локальный диск С».
И вся информация, которая обрабатывается в браузере, оседает на системный диск. Память кеша динамичная и в зависимости от общего объема свободно места на диске уменьшается и кеш. А если места на диске не хватает, то загрузка картинок и других медиафайлов просто невозможна.
Освободить место на диске можно встроенными инструментами Windows:
- Откройте «Проводник» и здесь перейдите в каталог «Этот компьютер».
- Выполните правый клик мыши на Локальном диске С (том, где у вас установлена Windows). Если у вас Windows 7 или 8 нажмите на клавиатуре Win + R и введите команду cleanmgr.exe в диалоговом окне утилиты «Выполнить». Выберите диск, который нужно очистить и нажмите «Ок».
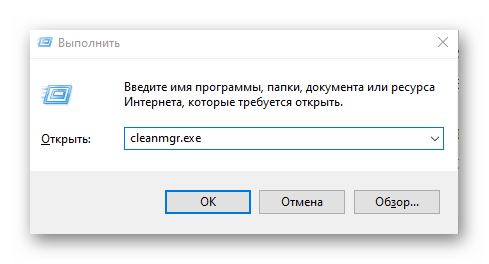

В отличие от первой чистки здесь отображаются файлы обновлений, которые как правило занимают много места. Если вы давно (никогда) не проводили очистку, вполне возможно здесь могут хранится от 2 до 10 Гб файлов обновлений Windows.
Виноват антивирус
Антивирус защищает данные пользователя от мошенников, вирусов и назойливой рекламы. Но иногда антивирус может создавать различные проблемы. В частности, это может происходить, если защитник сам заражен.
В случае если в системе наблюдаются какие-то неполадки рекомендовано провести антивирусное сканирование. Для этой цели лучше использовать сторонние решения, например облачные сканеры по типу Dr.Web CureIt! или Kaspersky Virus Removal Tool. Это портативные сканеры, которые при проверке используют вирусные базы, хранящиеся на облаке.
Если система и стационарный антивирус заражен облачные сканеры обнаружат угрозу и помогут её обезвредить. После рекомендуем переустановить антивирус. Или сменить, например, установить Аваст. Подробнее об установке Аваста мы рассказываем здесь.
Сбросить настройки браузера
Если ничего не помогло можно попробовать сбросить настройки обозревателя:
- Сделать это довольно просто. Откройте меню и перейдите в раздел «Настройки».
- Здесь переключитесь на вкладку «Системные». Прокрутите страницу с опциями в самый низ и нажмите на ссылку «Сбросить все настройки». Она самая последняя на странице.
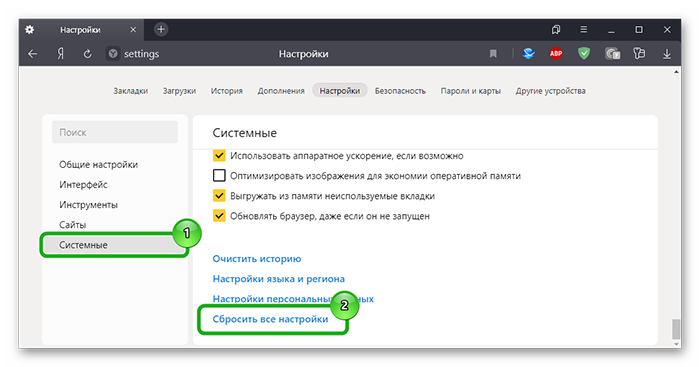
Переустановка браузера
Если не загружаются картинки в браузере Яндекс можно выполнить полную переустановку обозревателя. Бывает никакие манипуляции не могут помочь исправить работу обозревателя, потому что в нем повреждены важные библиотеки или службы. Процесс переустановки, как правило, не вызывает затруднений, это можно сделать и с помощью сторонних утилит и средствами обозревателя.
- Откройте «Пуск»/«Панель управления»/«Удаление программы».
- Найдите здесь Яндекс и двойным кликом вызовите мастер удаления браузера. Или выделите строку с Яндекс.Браузером и нажмите в верхней панели кнопку «Удалить».
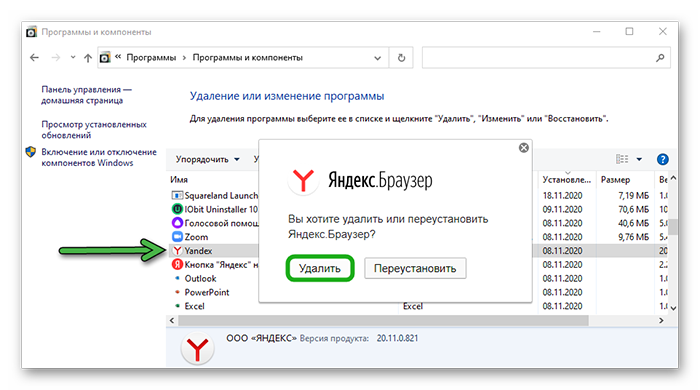
После того как Яндекс.Браузер будет удален отправляйтесь на официальный сайт. Скачайте новую версию обозревателя. А как установить его мы рассказываем вот здесь.
Почему не отображаются картинки в браузере

Порой у пользователей может возникать проблема, когда в веб-браузере перестали показываться изображения. То есть, на странице есть текст, но отсутствуют картинки. Далее мы рассмотрим, как включить изображения в обозревателе.
Включение картинок в браузере
Причин тому, что пропали картинки, много, например, это может быть связано с установленными расширениями, изменениями настроек в браузере, проблемами на самом сайте и т.д. Давайте узнаем, что можно сделать в данной ситуации.
Способ 1: очистка куки и кэша
Проблемы загрузки сайтов могут быть решены благодаря чистке куки и кэш-файлов. Следующие статьи помогут Вам очистить ненужный мусор.
Способ 2: проверка разрешения на загрузку изображений
Многие популярные обозреватели позволяют запретить загрузку изображений для сайтов, чтобы ускорить загрузку веб-страницы. Давайте посмотрим, как снова включить показ картинок.
-
Открываем Mozilla Firefox на определённом сайте и слева от его адреса кликаем «Показать информацию» и жмём на стрелку.


Запустится окно, где нужно перейти во вкладку «Разрешения» и указать «Разрешить» в графе «Загружать изображения».

Похожие действия необходимо сделать в Google Chrome.
-
Запускаем Гугл Хром на каком-либо сайте и возле его адреса жмём на значок «Сведения о сайте».


а в открывшейся вкладке ищем раздел «Картинки».

Указываем «Показывать все».

В веб-браузере Opera действия проводятся немного по-другому.

Переходим в раздел «Сайты» и в пункте «Изображения» отмечаем галочкой вариант – «Показывать».

В Яндекс.Браузере инструкция будет похожа на предыдущие.
-
Открываем какой-либо сайт и возле его адреса жмём на значок «Соединение».

В появившейся рамке жмём «Подробнее».

Ищем пункт «Картинки» и выбираем вариант «По умолчанию (разрешить)».

Способ 3: проверка расширений
Расширение – программа, которая увеличивает функциональность обозревателя. Бывает, что в функции расширений входит блокировка некоторых элементов, нужных для нормальной работы сайтов. Вот несколько расширений, которые можно отключить: Adblock (Adblock Plus), NoScript и т.п. Если вышеприведённые плагины не активированы в обозревателе, но проблема всё равно есть, желательно отключить все дополнения и поочерёдно их включать, чтобы выявить, какой именно вызывает ошибку. Вы можете подробнее узнать о том, как удалить расширения в наиболее распространенных веб-обозревателях – Google Chrome, Яндекс.Браузере, Opera. А дальше рассмотрим инструкцию по удалению дополнений в Mozilla Firefox.
-
Открываем обозреватель и жмём «Меню» — «Дополнения».

Возле установленного расширения есть кнопка «Удалить».

Способ 4: включение JavaScript
Чтобы многие функции в обозревателе работали правильно, нужно подключить JavaScript. Данный скриптовый язык делает интернет-страницы ещё функциональнее, но если он отключён, то содержание страниц будет ограничено. В следующем уроке подробно рассказано, как подключить JavaScript.
В Яндекс.Браузере, например, производятся следующие действия:
-
На основной странице веб-браузера открываем «Дополнения», а далее «Настройки».

В конце страницы нажимаем на ссылку «Дополнительно».

В пункте «Личные данные» кликаем «Настройка».

В строке JavaScript отмечаем пункт «Разрешить». В конце нажимаем «Готово» и обновляем страницу, чтобы изменения вступили в силу.

Вот вы и узнали, что нужно делать, если изображения в веб-обозревателе не показываются.
 Мы рады, что смогли помочь Вам в решении проблемы.
Мы рады, что смогли помочь Вам в решении проблемы.
Добавьте сайт Lumpics.ru в закладки и мы еще пригодимся вам.
Отблагодарите автора, поделитесь статьей в социальных сетях.
 Опишите, что у вас не получилось. Наши специалисты постараются ответить максимально быстро.
Опишите, что у вас не получилось. Наши специалисты постараются ответить максимально быстро.
Почему в браузере не отображаются картинки: возможные причины и решения
Всем привет! Сегодня мы поговорим про очень частую проблему, когда в браузере не отображаются картинки. Сначала попробуйте пооткрывать другие сайты, чтобы проверить, что проблема возникла не у вас. Если вы наблюдаете подобное на всех ресурсах, то значит ошибка отображения возникает из-за вашего компьютера или браузера.
Если только на одном сайте, то проблема может быть со стороны сервера. Также проблема может быть и со стороны интернет подключения. Можно попробовать перезагрузить роутер. Если браузер все равно не показывает картинки на сайтах, то далее пробуем варианты, о которых я написал ниже.
Сначала рассмотрим причины:
- Проблема в самом браузере и в его настройках – можно сбросить его до заводской конфигурации или переустановить.
- Расширение – отключаем все дополнения, если поможет, то ищем виновника, удаляем и переустанавливаем.
- Проблема с интернет подключением – об этом я подробнее написал в самом конце.
- Вирусы – проверяем комп антивирусной программой.
- Надстройки браузер – выключено отображение картинок.
- ВключенVPN – выключаем подобные программы.
- Проблема в системе или с установленными программами.
- Забитый кэш браузера.
Пробовать все не нужно, после каждого проверяйте – решилась проблема или нет. Также вы можете задавать мне вопросы в комментариях. А теперь чуть подробнее о каждой из проблем.
- Очистка кэша
- Кэш DNS
- Отключение расширений
- Полный сброс настроек браузера
- Переустановка браузера
- Ничего из вышеперечисленного не помогло
Очистка кэша
Для этого нажмите одновременно на три клавиши: «Ctrl», «Alt» и «Del» – далее можно оставить значение по умолчанию и нажать на кнопку очистки чуть ниже. Если это не поможет, то можно также удалить файлы Cookie и данные сайтов.
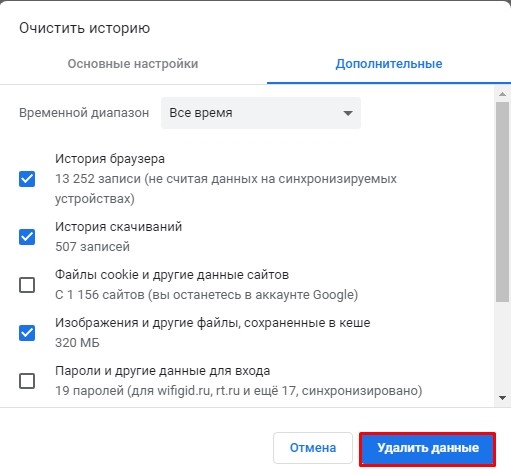
Кэш DNS
Запускаем командную строку от имени администратора – для этого нажимаем по меню «Пуск», далее в поисковой строке вводим «Командная строка» или «cmd», нажимаем правой кнопкой и выбираем «Запуск от имени администратора».
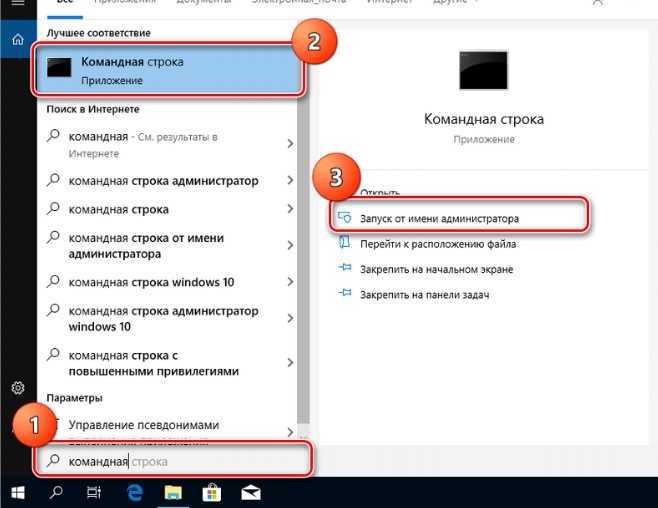
Далее вводим команду:
После этого перезагружаем ПК.
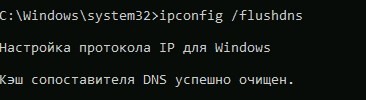
Отключение расширений
Расширения или дополнения к браузеру могут работать криво, неправильно и в результате картинки не отображаются. Поэтому давайте отключим все расширения. В адресной строке введите:
- Chrome – chrome://extensions/
- Opera – opera://extensions/
- Yandex – browser://extensions/
- Firefox – about:addons
Далее отключаем все дополнения, если они есть. Если же проблема решится, то вам нужно поочередно включать обновления и проверять результат, чтобы найти виновника. Когда поломанное дополнение будет найдено, его останется удалить и установить заново.
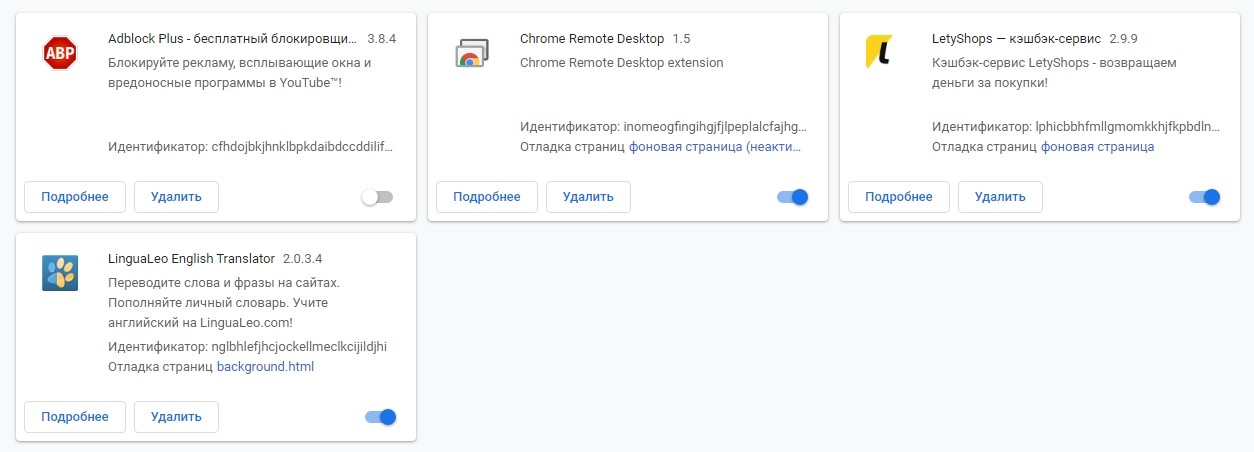
Настройка отображения изображения
В настройках браузера есть возможность отключить отображение картинок на всех или только определенных сайтах. Возможно данная надстройка у вас активна. Давайте это проверим.
- Нажимаем на три точки и переходим в «Настройки».
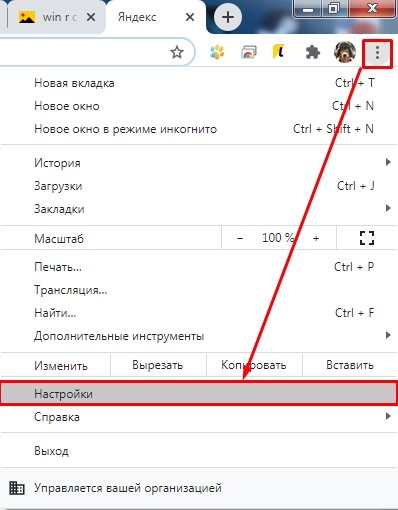
- Слева в меню переходим в раздел «Конфиденциальность и безопасность» и далее заходим в «Настройки сайта».
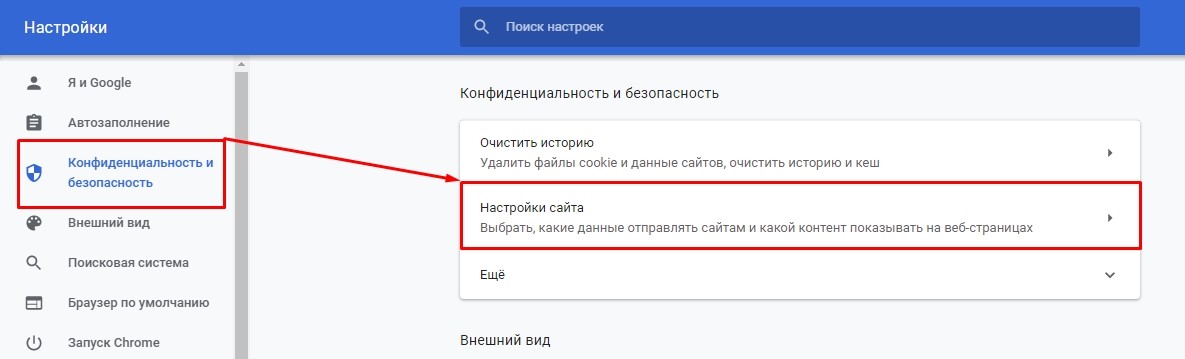
- Находим «Картинки».

- Убедитесь, что бегунок включен, а в разделе «Блокировать» нет ни одного сайта.
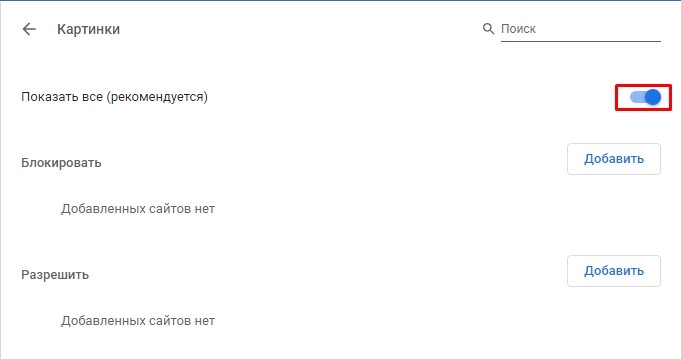
- Красная буква «О» – нажимаем на «Настройки».
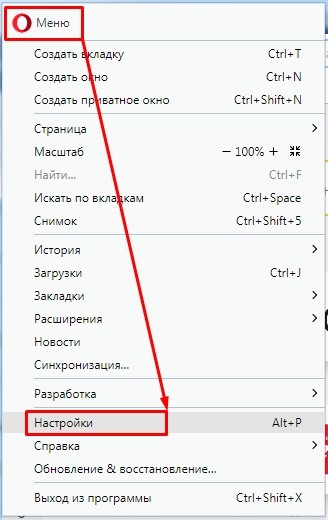
- Пролистываем до раздела безопасности и заходим в настройки сайта.
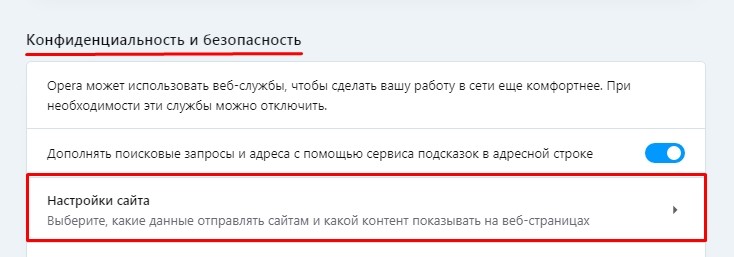
- Нужный раздел называем «Изображения».

- Смотрите чтобы конфигурация была как на картинке ниже.
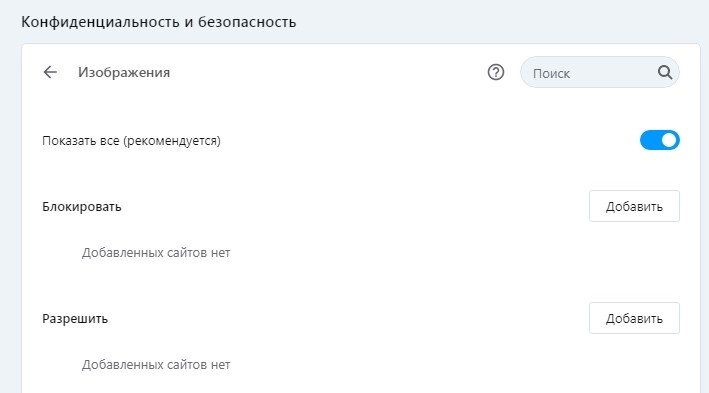
Если не загружаются картинки или фото в браузере Яндекс, делаем следующее:
- Нажимаем на три точки и далее заходим в конфигурацию браузера.
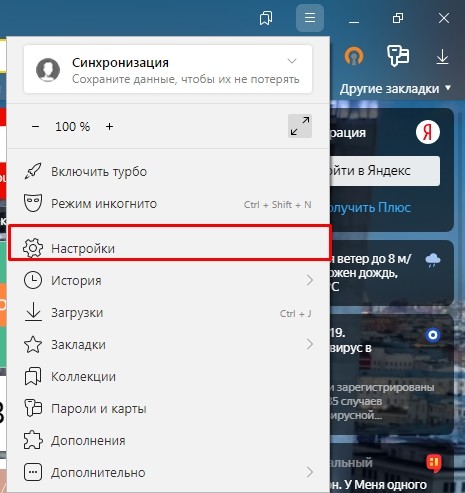
- В разделе «Производительность» убедитесь, что выключен параметр «Оптимизации изображения для экономии оперативной памяти».
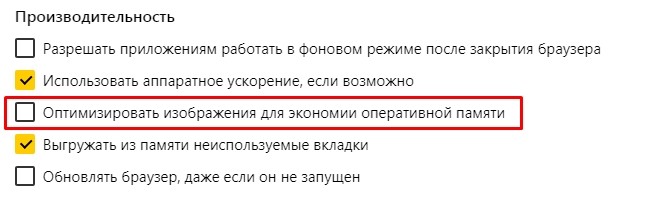
- Зайдите в раздел «Сайты» и там в самом низу нажмите по ссылку «Расширенные настройки сайтов».
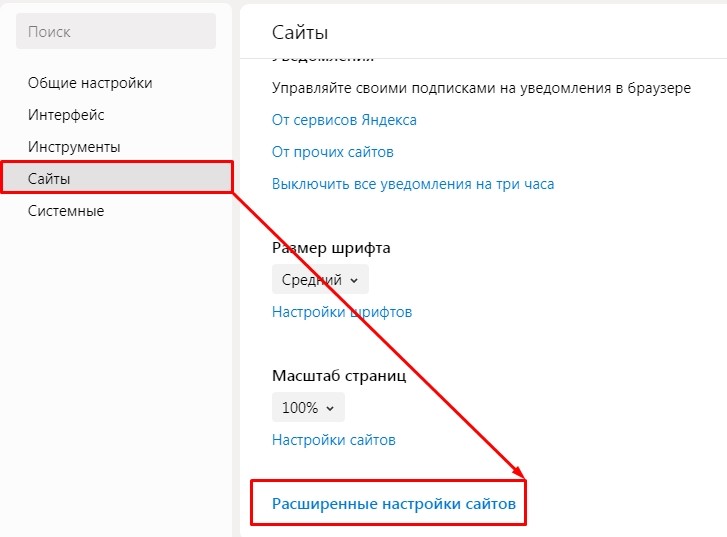
- Убедитесь, что стоит надстройка «Разрешено», также перейдите в «Настройки сайтов» и во вкладке «Заблокировано» удалите все, что есть.

- В строке адреса вводим:
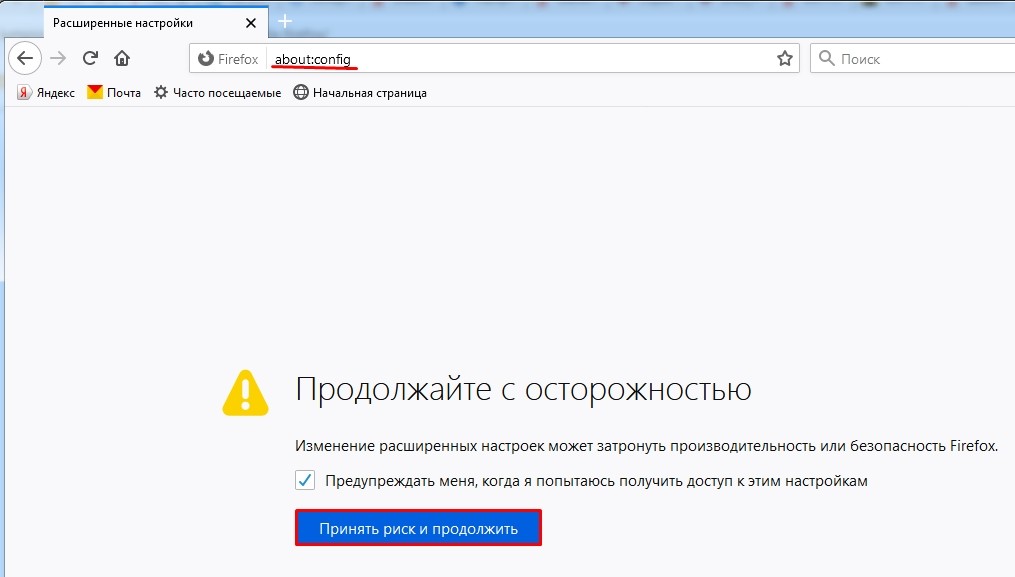
- Далее в поисковой строке вводим параметр:
permissions.default.image

- Если стоит значение 2 (не показывать картинки), то установите 1 (показывать изображения).
Полный сброс настроек браузера
Сейчас мы попробуем сбросить браузер – таким образом мы сможем убрать лишние надстройки, которые могли установиться как самим пользователем, так и программами или вирусами. Перейдите в раздел с настройками (вы уже знаете, как это делать).
«Системные» – «Сбросить все настройки».
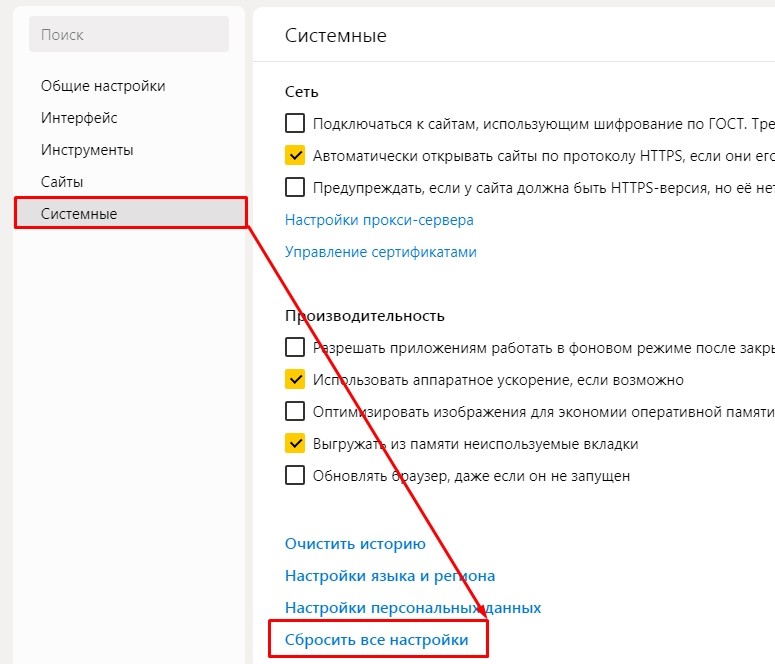
Открываем раздел «Дополнительные» и нажимаем на «Сброс настроек и удаление вредоносного ПО». Теперь вы увидите два пункта. Сначала сделайте «Восстановление настроек по умолчанию». Если это не поможет, то после этого нажимаем «Удалить вредоносное ПО с компьютера».
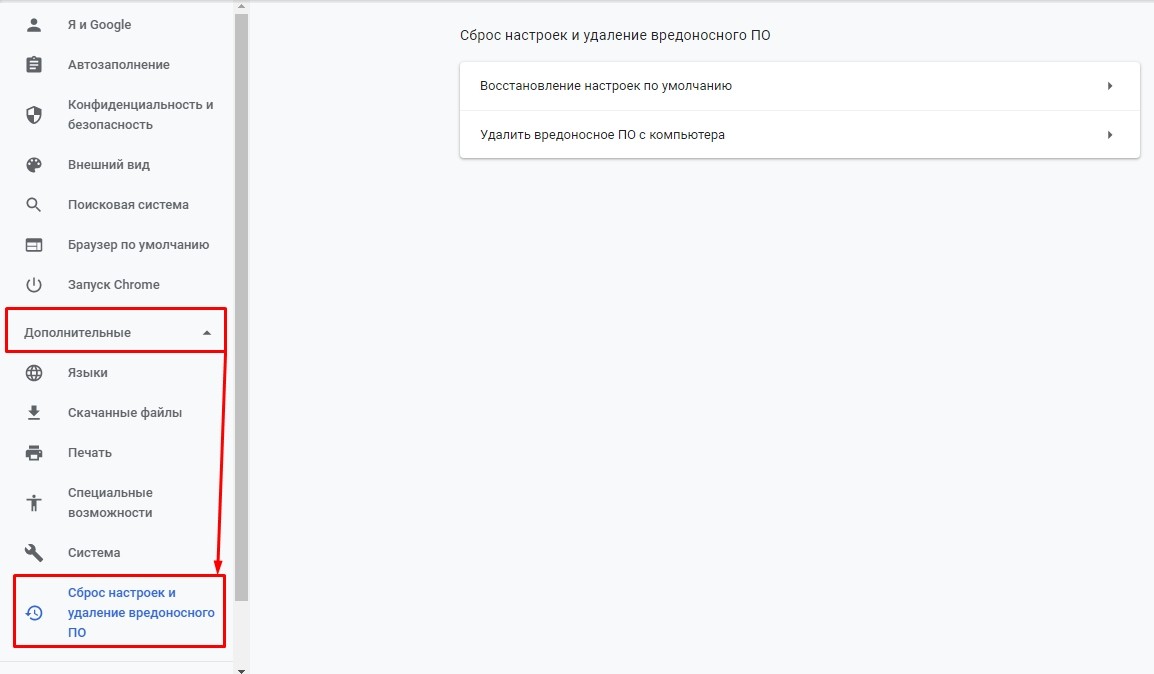
«Дополнительно» – пролистываем в самый низ до раздела «Сбросить настройки».
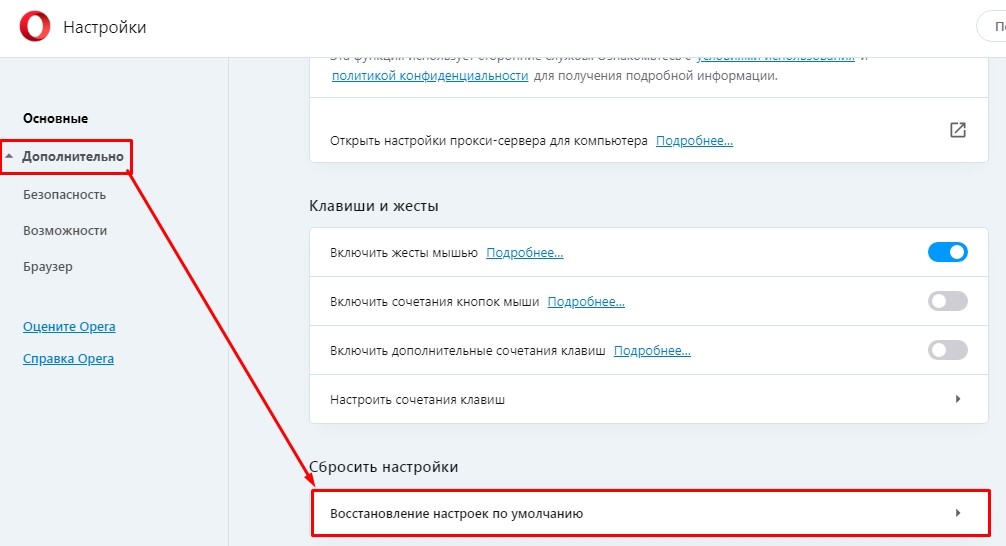
В адресной строке вводим:
Далее нажимаем по кнопке очистки. Также вы можете попробовать запустить браузер без дополнений.
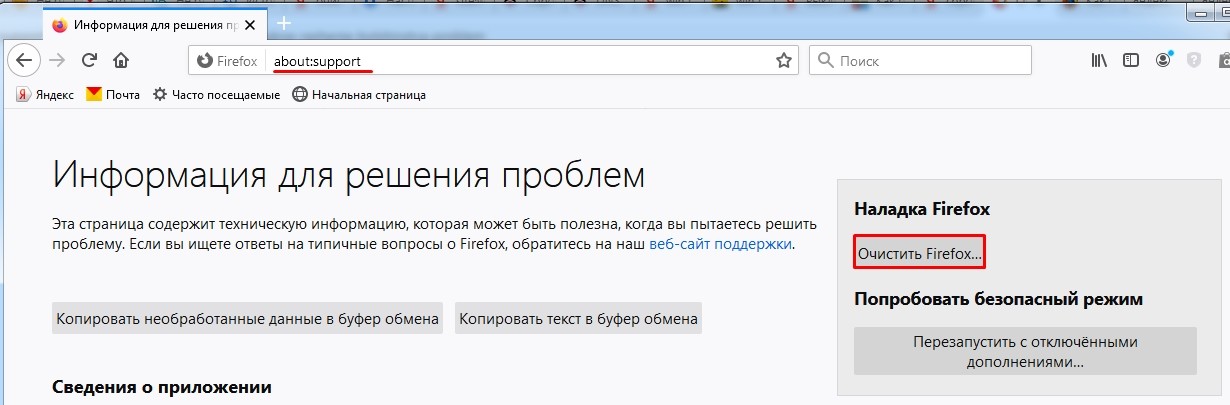
Переустановка браузера
- Нажмите на «Win» и кнопку «R», далее введите команду:
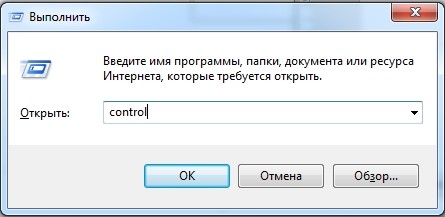
- Переходим в «Программы и компоненты»
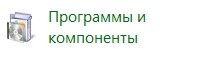
- Найдите свой браузер, нажмите правой кнопкой и удалите.
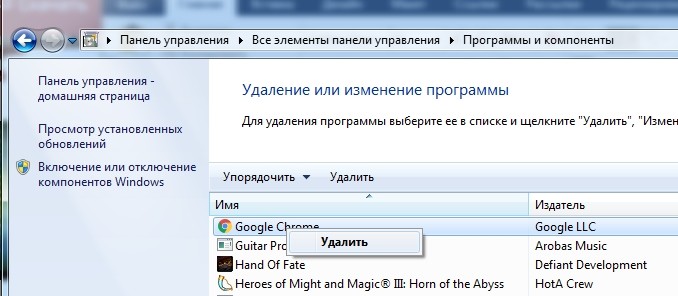
- После этого скачайте свежую версию и установите.
Ничего из вышеперечисленного не помогло
Следовательно, проблема сидит куда глубже, но переживать не стоит, так как все можно решить.
Устранение проблем с отображением изображений в Яндекс.Браузере

Причина 1: Отображение отключено в настройках
Отображение картинок в Яндекс.Браузере можно отключить как для любого сайта выборочно, так и для всех. Изначально этот параметр, естественно, включен, но при неосторожной настройке или сбоях, например в ходе обновления версии веб-обозревателя, демонстрация картинок может оказаться выключена. Проверить и изменить это можно следующим образом:
-
Через меню перейдите в «Настройки».

При помощи левой панели переключитесь в категорию «Сайты» и кликните по ссылке «Расширенные настройки сайтов».


Не лишним будет заглянуть в подраздел «Настройки сайтов», ссылка на который находится тут же.

Тут же рекомендуем переключиться в категорию «Системные», опять же, через панель слева, и в блоке «Производительность» проверить отсутствие галочки рядом с пунктом «Оптимизировать изображения для экономии оперативной памяти».

Вы также случайно могли отключить отображение изображений для конкретного URL. Узнать об этом можно как при помощи пункта 4 инструкции выше, так и открыв настройки сайта.
-
Кликните по значку с замком или знаком восклицания левее адреса сайта. В выпавшем меню будет видна надпись о том, что функция «Показывать картинки» отключена. Нажатие по тумблеру изменит ее статус.

Перезагрузите страницу, на которой отсутствует графическая составляющая. Если проблема заключалась в рассмотренном параметре, картинки снова будут отображаться.

Причина 2: Переполнение или ошибки кеша и cookie
Нередко проблемы с отображением картинок на некоторых сайтах вызывает кеш, реже — cookie. Узнать развернуто о предназначении этих составляющих можете по ссылкам ниже.
Подробнее: Что такое кеш и cookie в браузере
Когда картинки не отображаются на одном сайте или отображаются некорректно, достаточно просто обновить страницу, игнорируя уже сохраненный на компьютере кеш. Для этого нажмите клавиши Ctrl + F5 и дождитесь загрузки страницы. В случае исправления проблемы дальнейших действий предпринимать не нужно. Запомните эту горячую клавишу и используйте ее в будущем, когда на каком-нибудь сайте снова встретите такую неполадку (не обязательно с изображениями, она может исправить некоторые нерабочие кнопки и стили, если это было вызвано ошибками кеширования).
Теперь рассмотрим ситуацию, когда картинки не отображаются на нескольких URL сразу. Проверить, действительно ли виноваты кеш и куки, можно очень просто, не прибегая к их очистке.
-
Запустите режим инкогнито через меню или клавишами Ctrl + Shift + N.

Под плитками с закладками убедитесь, что включен параметр «Блокировать файлы cookie с других сайтов».

Теперь откройте тот сайт, на котором у вас не отображаются картинки. Если сейчас вы их видите, значит, с большей степенью вероятности причина либо в кеше/куках, либо в расширениях, о которых мы поговорим чуть ниже. Сперва лучше очистить кеш, так как его удаление ни на что не влияет и положительно сказывается на свободном пространстве жесткого диска.
Подробнее: Очистка кеша Яндекс.Браузера
А если это не помогло, удалите уже куки. Учитывайте, что после этого вам придется входить на все сайты с личным аккаунтом заново!
Подробнее: Удаление cookie в Яндекс.Браузере
Причина 3: Блокировка отображения расширениями
Некоторые дополнения также могут оказаться виновниками сложившейся ситуации. Преимущественно это малоизвестные расширения-блокировщики рекламы и предотвращающие отслеживание, использование скриптов сайтами вкупе с неправильной настройкой от пользователя. Конечно, помешать нормальной работе могут и совершенно другие дополнения, поэтому необходимо удостовериться в чистоте всего того программного обеспечения, которое было установлено в Яндекс.Браузер.
-
Рекомендуем, как и в Причине 2, запустить режим инкогнито и открыть тот же самый сайт. Поскольку в этом режиме никакие расширения не работают (если вы не включали их функционирование самостоятельно), можете оценить разницу в отображении содержимого под вашим профилем и в инкогнито. При ее наличии переходите в раздел меню «Дополнения».

Опускайтесь до блока «Из других источников» и ищите виновника. Можете отключать их поочередно, после чего перезагружать страницу и смотреть, появились ли на ней картинки.

Выявленное расширение либо настройте по-другому, либо удалите, наведя курсор на строчку с ним для появления соответствующей кнопки.

Причина 4: Проблемы на сайте
Если сбой замечен только на одном сайте, есть огромная вероятность того, что ваш браузер и интернет-подключение тут вовсе не при чем. Нередко ошибки возникают на стороне ресурса, и исправить их пользователю не представляется возможным. При условии, что сайт еще активно обслуживается, администратор, скорее всего, уже сам знает о проблеме и занимается ее устранением. Либо, если виноват хостинг, на котором хранятся все картинки, это делает он.
Подождите несколько минут или часов — обычно за этот промежуток времени устраняются ошибки. Однако этого не стоит ожидать от очень старых и заброшенных адресов. Как правило, подобное там не исправляется, поскольку администратор уже не участвует в жизни сайта.
Причина 5: Отключенный JavaScript
Очень редкая причина, тем не менее требующая упоминания, — отключенный JavaScript. Некоторые пользователи могли в каких-то своих целях деактивировать его работу, не подозревая, что многие картинки из-за этого перестанут отображаться, являясь частью JS-блоков на сайтах.
Отключить работу JavaScript можно как на одном сайте, так и в веб-обозревателе полностью, и от этого будет зависеть тип включения. Если вы блокировали JS на конкретном URL, активируется обратно он так:
-
Откройте вкладку с сайтом и нажмите по значку замка либо знака восклицания, что находится слева от адреса. Если JS отключен, вы сразу же увидите соответствующий пункт. Щелкните по тумблеру, чтобы изменить состояние этой настройки.

Теперь обновите страницу.

JavaScript может быть отключен для всех сайтов или выборочно для некоторых. Проверить, так ли это, предлагаем через «Настройки».
-
Перейдите в этот раздел через меню браузера.

Используя левую панель, переключитесь в «Сайты», а оттуда — в «Расширенные настройки сайтов».

Блок с JS будет последним. Маркер должен стоять рядом с пунктом «Разрешен».

Не лишним будет заглянуть в «Настройки сайтов» и просмотреть, есть ли в списке с запрещенными URL какие-то записи. При их наличии удалите оттуда все адреса.

Причина 6: Очень старая операционная система
В завершение упомянем о еще одной редкой причине, которая связана с работой в очень старых операционных системах, обычно Windows XP. Несмотря на то, что ее поддержку уже давно прекратили, часть людей продолжает использовать именно ее из-за слабого компьютера или в рабочих целях, где нет смысла устанавливать что-то более современное и производительное. Помимо завершения поддержки системы со стороны Microsoft, это же сделали и другие девелоперы, куда входят, в том числе, создатели браузера и веб-программисты. Из-за перехода на новые веб-стандарты, несовместимые с устаревшими возможностями той же XP, разработчики все чаще перестают обеспечивать совместимость при отображении страниц в старых версиях обозревателей, а установить последние, актуальные версии браузера нельзя, опять же, из-за отсутствия поддержки.
Выходом, хоть и не гарантированным исправлением трудности, может стать лишь поиск альтернативного браузера, работающего на более современной версии движка Chromium, чем последняя доступная версия Яндекс.Браузера, выпущенная для вашей ОС.
 Мы рады, что смогли помочь Вам в решении проблемы.
Мы рады, что смогли помочь Вам в решении проблемы.
Что делать если не открываются картинки в Яндекс Браузере — решение проблемы
При просмотре веб-страниц иногда не отображаются картинки в браузере Яндекс. Вместо них показывается иконка изображения, содержимое тега alt или пустая строка. Причем в одних случаях не грузятся все графические файлы, в остальных – отображаются иконки и миниатюры.
- Что сделать в первую очередь
- Расширения
- Очистка кеша
- Настройки
- Исключение картинки из черного списка
- Включение java-скриптов
Что сделать в первую очередь
Сначала убедитесь, что проблема присуща только браузеру от Yandex. Запустите другой обозреватель, Chrome – он создан на том же движке, или стандартный Edge. Дальше проверьте скорость интернет-подключения. Для этого есть масса ресурсов, например, Speedtest. Для платформы Android создано одноименное приложение. При очень медленном соединении возникновение проблемы можно считать нормой.
Публикация не является пошаговой инструкцией. Советы и рекомендации приведены в случайном порядке, а не по приоритетности их применения. Для устранения неполадки нужен комплексный подход, анализ и перебор вариантов.
При использовании роутера его можно перезагрузить, это часто решает проблему.
Расширения
Картинки могут не открываться из-за дополнений для обозревателя:
- Через главное меню зайдите во вкладку с расширениями.
- Отключите последние установленные, перезагрузите браузер и проверьте, решена ли проблема.
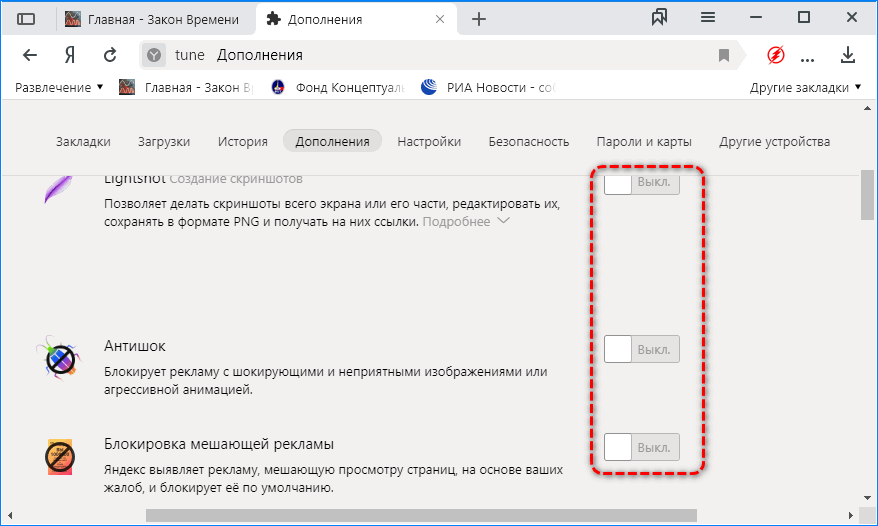
Путем перебора можно выявить проблемный модуль.
Очистка кеша
Возможно, загружается устаревшая версия странички. Обновите ее при помощи сочетания клавиш Ctrl + F5. Для надежности очистите кеш.
- Сочетанием клавиш Ctrl + H откройте вкладу с историей посещения.
- Нажмите «Очистить историю».
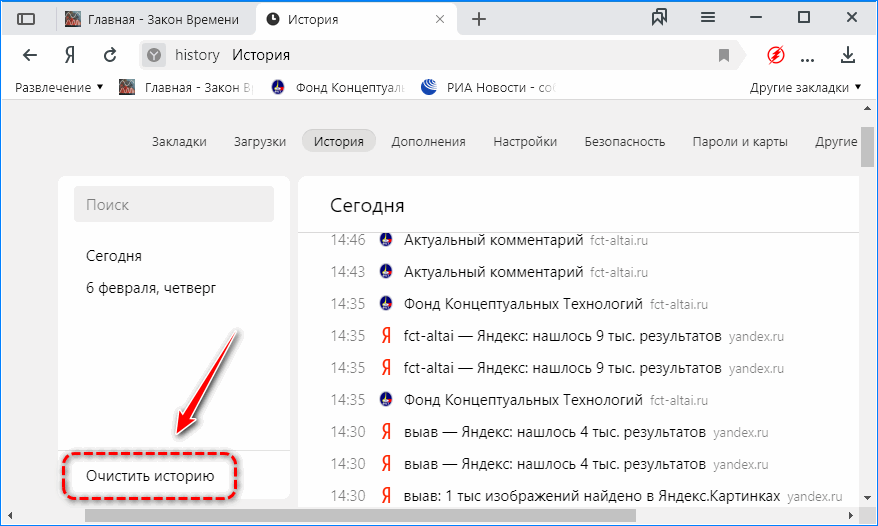
- В открывшемся окне укажите затрагиваемый временной промежуток и отметьте флажком «Файлы, сохраненные в кеше».
- Жмите «Очистить».
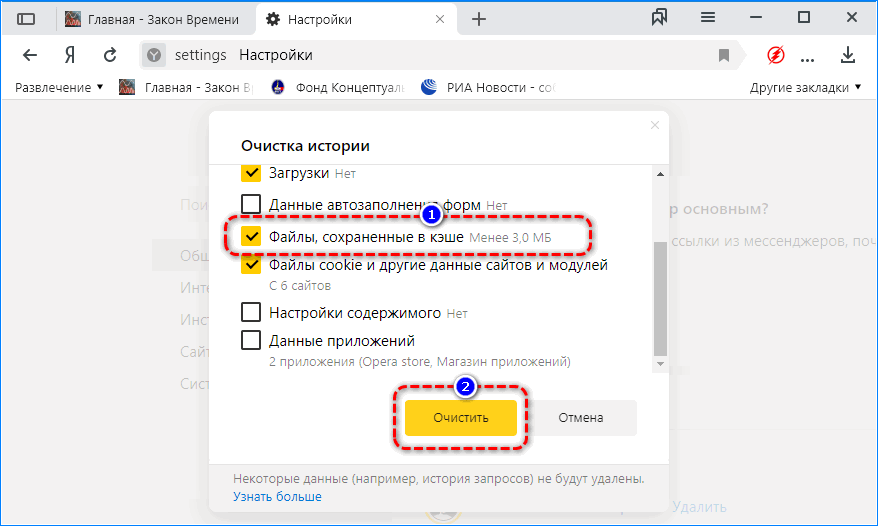
После этого первая загрузка страниц при медленном интернете длится немного дольше обычного.
Настройки
Еще одна причина, по которой не загружаются картинки в Яндекс Браузере – запрет на их скачивание. Он устанавливается/убирается в настройках. Позволяет сэкономить трафик и увеличить скорость загрузки страничек:
- Откройте конфигурацию обозревателя, и в разделе «Сайты» кликните по ссылке «Расширенные настройки…».
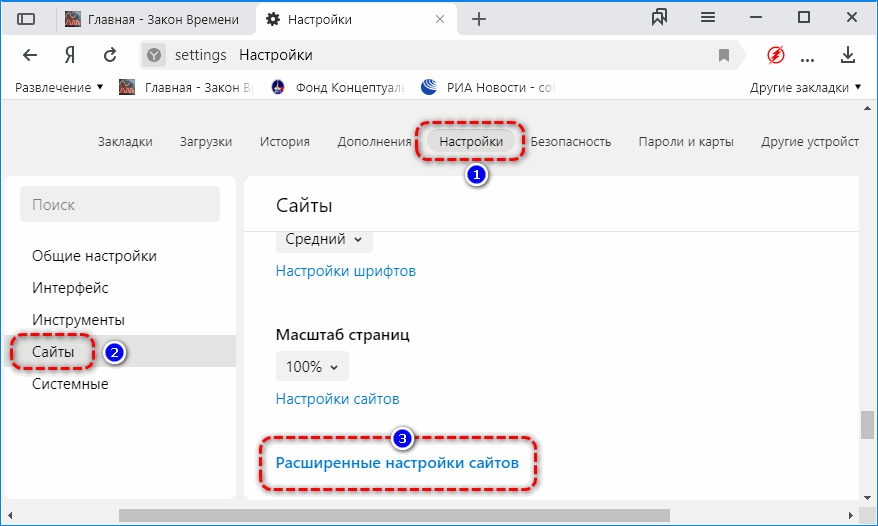
- Перенесите переключатель «Отображение картинок» в положение «Разрешено».
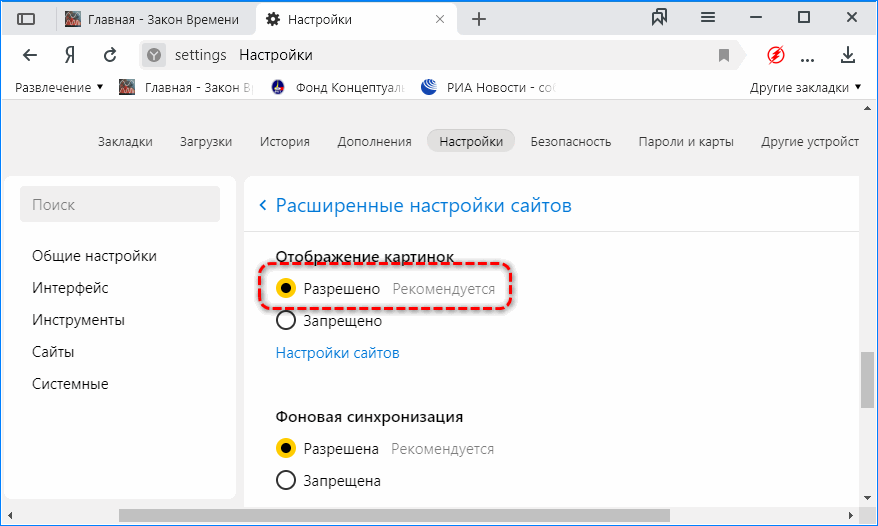
Зайдите в настройки сайтов и просмотрите черный список, возможно, целевой сайт входит в перечень ресурсов, для которых отключена загрузка графических файлов. При посещении таких страниц в правой части умной строки отображается иконка с перечеркнутым эскизом картинки. Кликните по ней и активируйте функцию отображения графики на ресурсе.
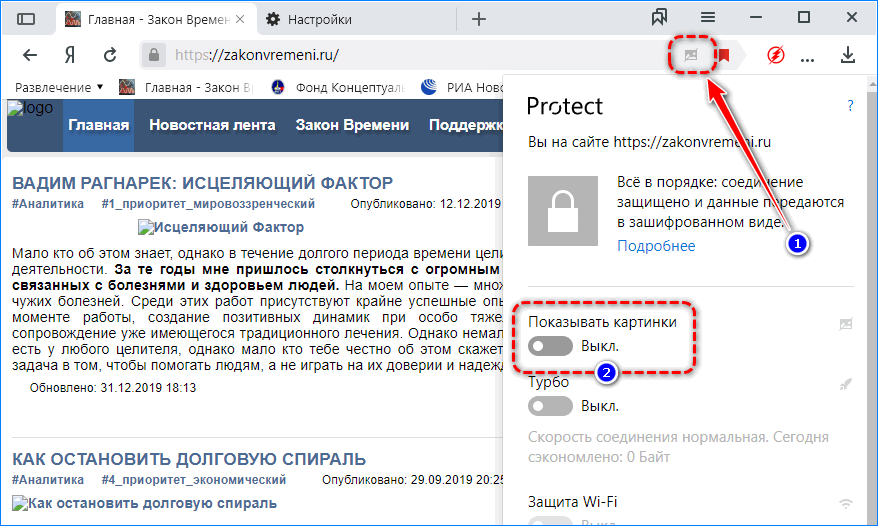
Исключение картинки из черного списка
Возможно, графические файлы определены как реклама и отправлены в черный список.
- Напечатайте в адресной строке browser://settings, кликните «Инструменты» – «Заблокированная реклама».
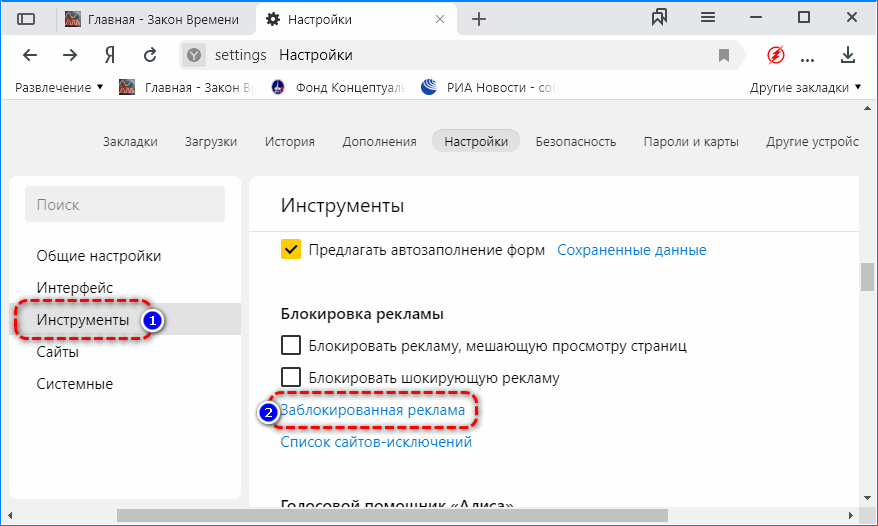
- Удалите нужные файлы из списка запрещенных, если они добавлены туда по ошибке.
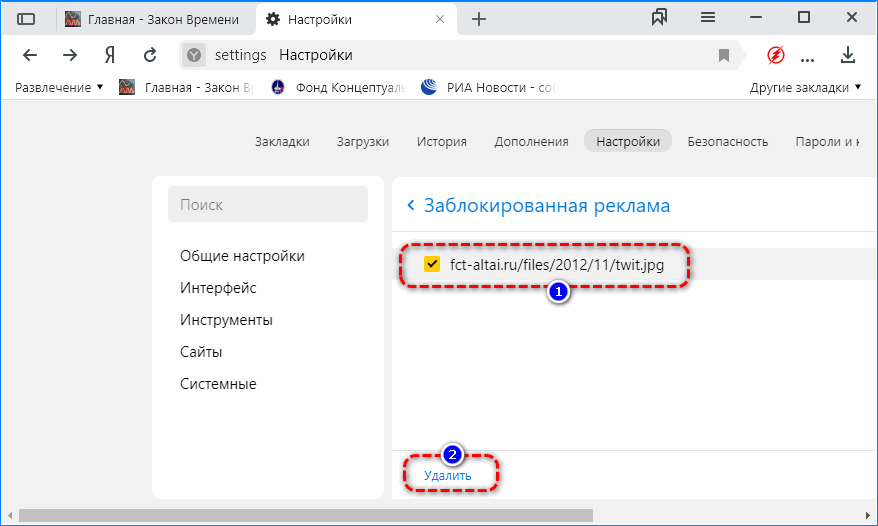
Если материалов много, каждый придется отмечать вручную, так как кнопка «Выделить все» отсутствует.
Включение java-скриптов
Java-скрипты – это небольшие сценарии, повышающие функционал и возможности веб-ресурса. На некоторых сайтах они динамически выводят и изображения. Ели скрипты отключены, картинки не отображаются. Как их включить:
- В параметрах конфигурации кликните «Сайты» и перейдите в расширенные настройки.
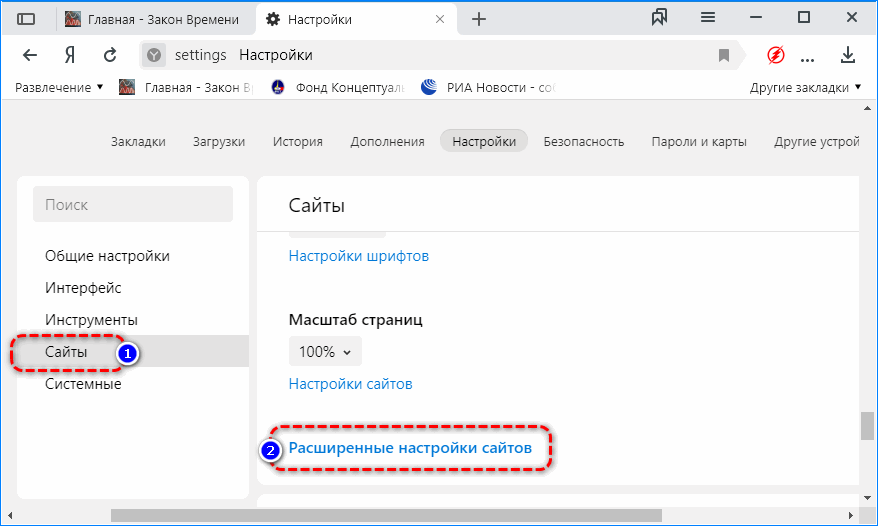
- В самом низу найдите пункт JavaScript и перенесите переключатель в положение «Разрешен».
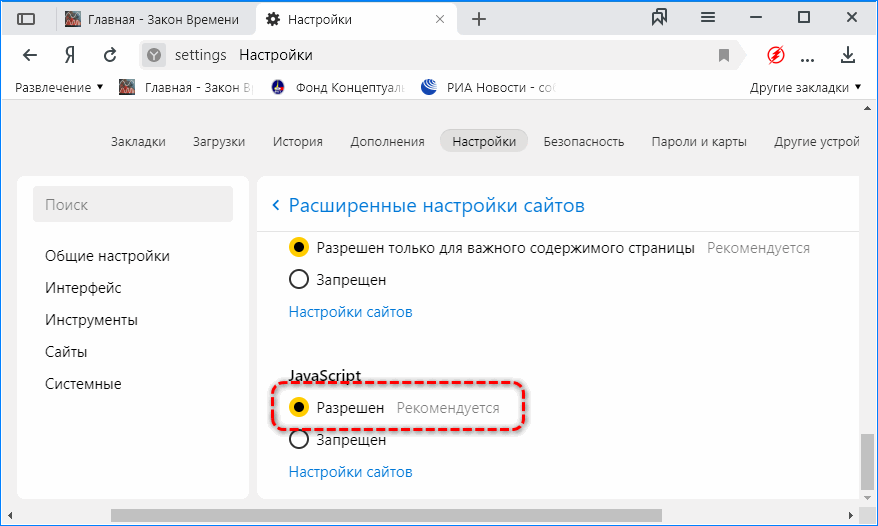
После этого обновите содержимое вкладки.
Здесь есть исключения, если способ не поможет, просмотрите их список.
Когда в Яндекс.Браузере картинки не сохраняются, обозреватель следует обновить или проверить, существует ли каталог с загрузками. В разделе параметров конфигурации «Инструменты» измените каталог для загрузок или создайте папку Downloads по указанному пути. Из-за ее отсутствия программа не может сохранять файлы на диск.
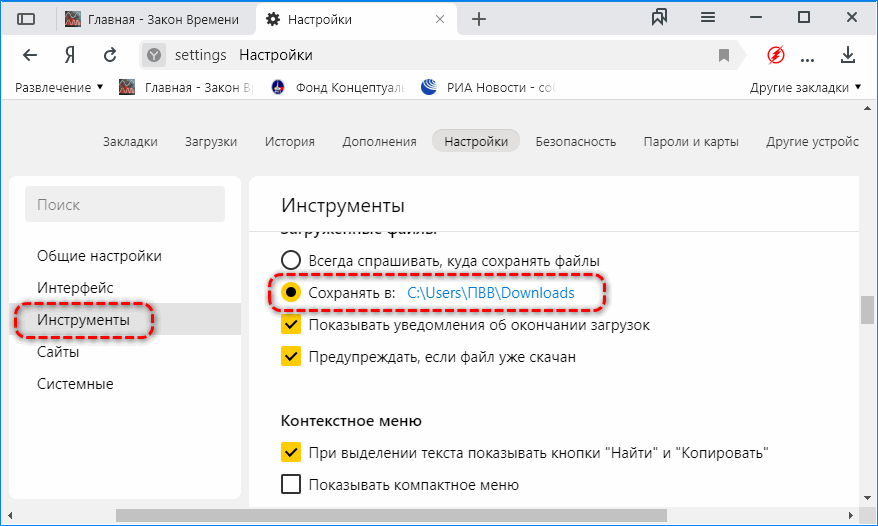
Если графические файлы отображаются неправильно – в разделе параметров конфигурации отключите оптимизацию графики, как это показано на скриншоте ниже.
При искажении цветов перейдите по адресу browser://flags и выберите другое цветовое пространство – измените значение опции Force color profile.
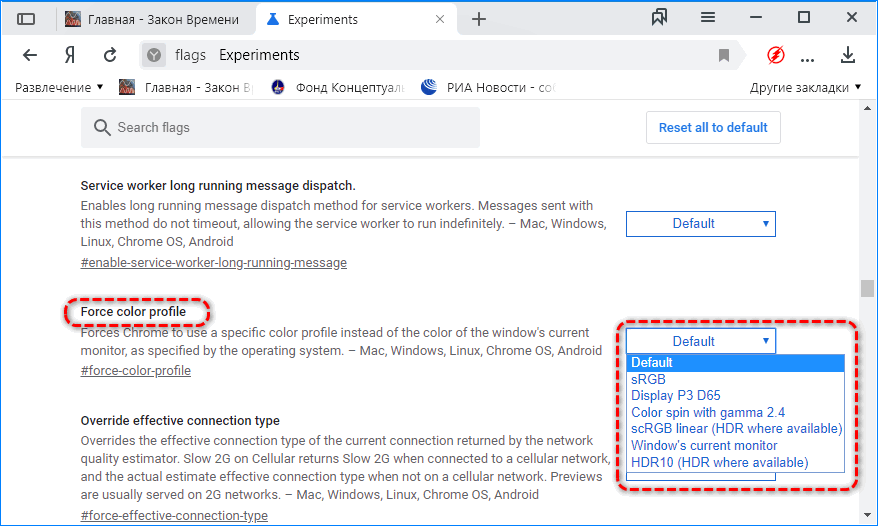
Сброс настроек Yandex.Browser также может помочь в решении проблемы: жмите «Сбросить все настройки» во вкладке browser://settings и подтвердите сброс. Перед этим скопируйте ссылку на графический файл и перейдите по ней. Возможно, картинки удалены из сервера, потому и не грузятся.
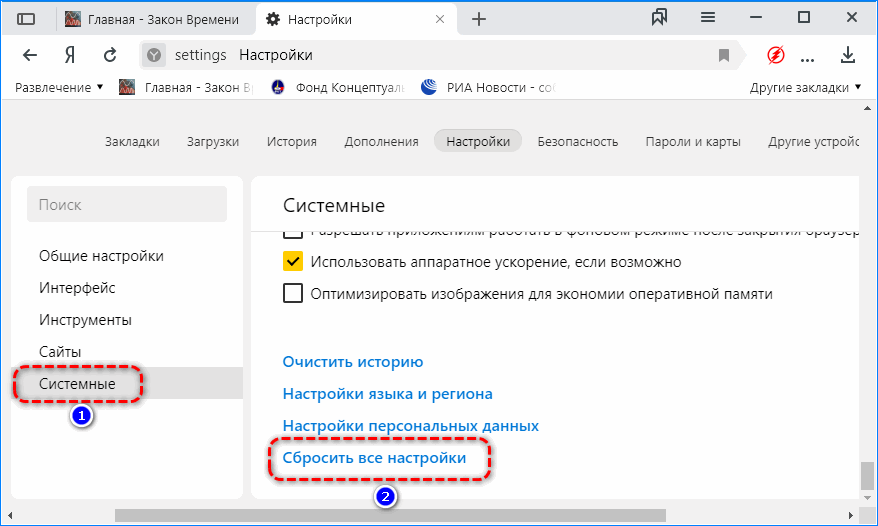
Это вина владельца сайта или хостера.
Исправить проблему, когда браузер от Yandex не показывает картинки на всех или некоторых сайтах, можно без сторонней помощи. Обычно с первого раза это не удается, но перепробовав пару способов, обязательно подберете ключ.












