Windows не видит внешние носители при подключении по USB 3.0, варианты решения этой проблемы
Проблема распространена на ноутбуках: Внешние жесткие диски не подключаются по USB 3.0, Windows их вообще не видит. При подключении к USB 2.0 всё в порядке, жесткие диски обнаруживаются без проблем. Сразу скажу, единого решения для всех нет! Поэтому ниже описываю несколько известных мне способов, которые помогли.
- Нажимаем правой кнопкой мыши на значок аккумулятора возле часов и выбираем пункт «Электропитание»;
Таким образом запрещаем отключение USB. Обязательно перезагрузите комп и пробуйте подключать жесткий диск.
Дополнительно: в «Диспетчере устройств» выбрать необходимый USB 3.0 концентратор -> зайти в его Свойства -> вкладка «Управление электропитанием» -> снять галочку с пункта «Разрешить отключение устройства для экономии электроэнергии».
Не отображается новый жёсткий диск HDD на Windows 7, 8, 10
Под новым жёстким диском подразумевается, как это уже понятно, ни его возраст, а то, что на него ни разу не записывали и соответственно не подключали к компьютеру или ноутбуку.
- Нажимаем на ярлык «Мой компьютер» правой кнопкой и выбираем «Управление«.
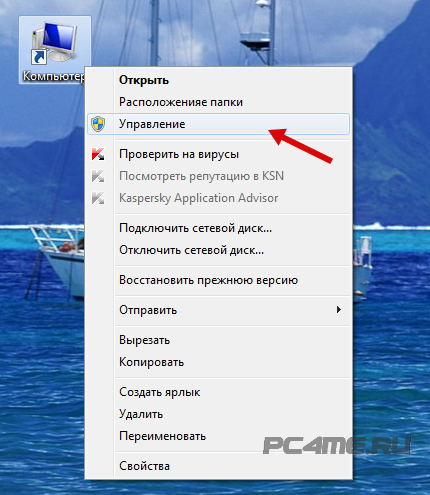
- Находим и нажимаем на «Управление дисками«, откроется окно с отображением подключенных к ПК дисков.
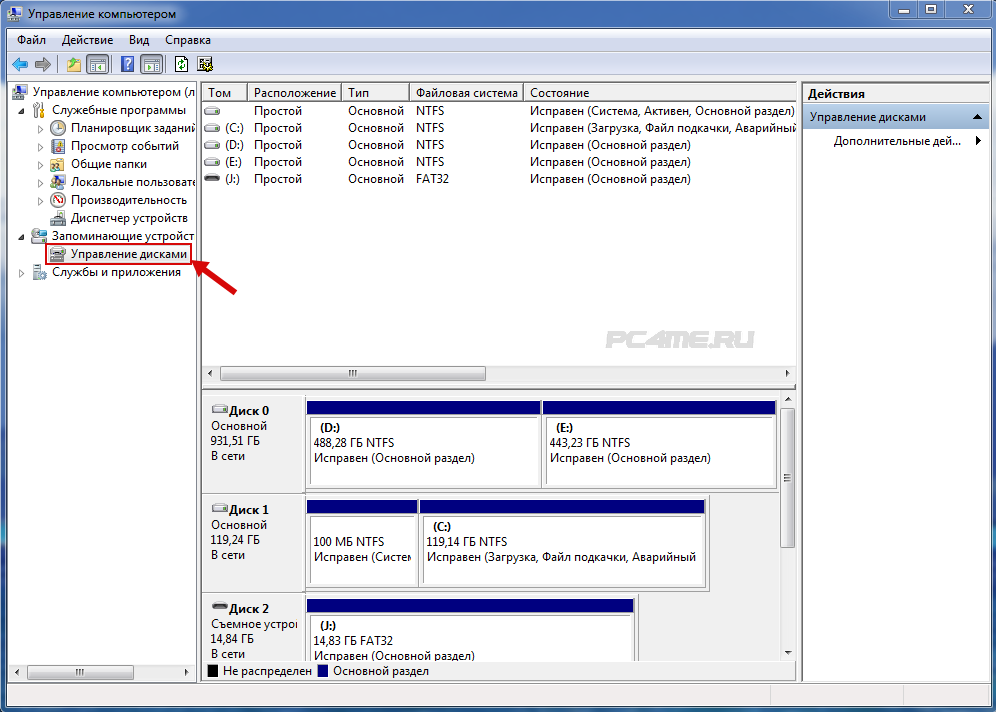
Буквенное значение диска
Частой причиной ошибки отображения подключённого диска, является неправильное назначение буквенного значения диска, в результате компьютер не отображает его. Необходимо определить подключённый внешний жёсткий диск HDD, обнаруженный по его названию, размеру в МБ (подробности расположены внизу окна) и отличимый от диска зарегистрированного системой, С, D и или другого локального диска, размеченного при установке оперативной системы.
В том, что Вы определили именно подключённый жёсткий диск HDD, можно убедиться точно: не закрывая окно «Управление дисками» отключить и заново подключить к компьютеру, соответственно он исчезнет из списка и появится.
- После чего нажать на него правой кнопкой и выбирать другую последовательную букву, после имеющихся в системе.
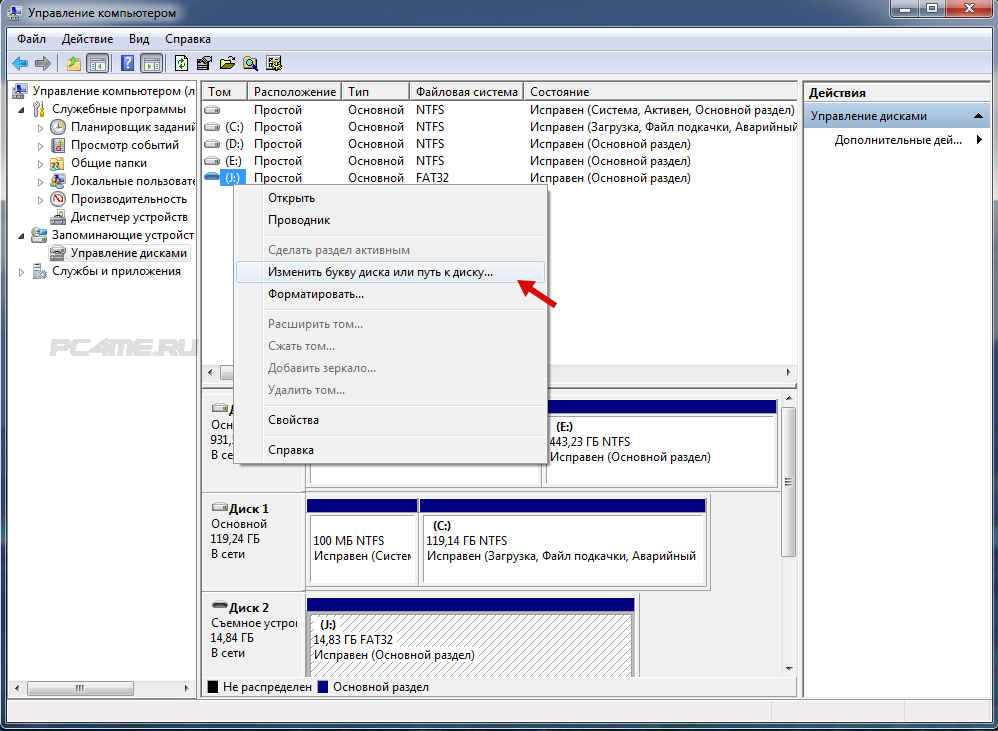
Диск не отформатирован
Очень часто, подключённые жёсткие диски не видны на компьютере из-за того, что они новые и не подвергались раннее форматированию. При обнаружении их в меню «Управление дисками«, изменить буквенное значение, у такого диска не получится, в связи с отсутствием такой функции. Здесь необходимо выбрать значение «Создать простой том«:
Обращаем ваше внимание на то, что во время создания тома произойдёт форматирование – вместе с разметкой произойдёт полная очистка диска. В результате, хранящаяся там информация (если точно не уверены) будет полностью удалена.
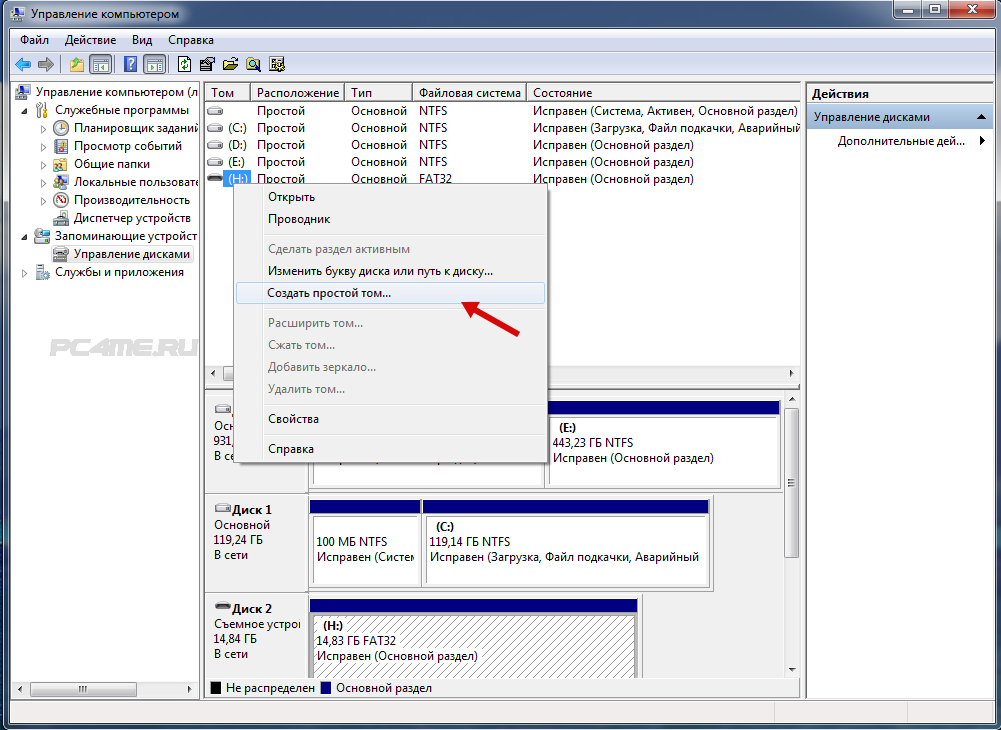
Отсутствие драйверов
Ещё одной распространённой причиной того, что подключённый к ПК жёсткий диск не виден – это отсутствие на него драйверов. Несмотря на то, что система Windows учитывает такие случаи и реагирует, пытаясь подобрать из имеющихся или показывая окно с необходимым поиском драйверов для подключённого устройства. Но, всё же сбои происходят и может быть, что никакой информации от компьютера по этому поводу, не появиться.
- В связи с этим нужно в первую очередь убедиться, что USB порт, к которому производилось подключение, работает. Сделать это можно подключив, что-нибудь другое, безошибочно определяемое компьютером (например флэшка).
- После чего зайти в «Диспетчер устройств» (меню «Пуск» ->»Панель управления» -> «Система и безопасность» или комбинацией клавиш «Win+Pause Break» и выбрать «Диспетчер устройств»).
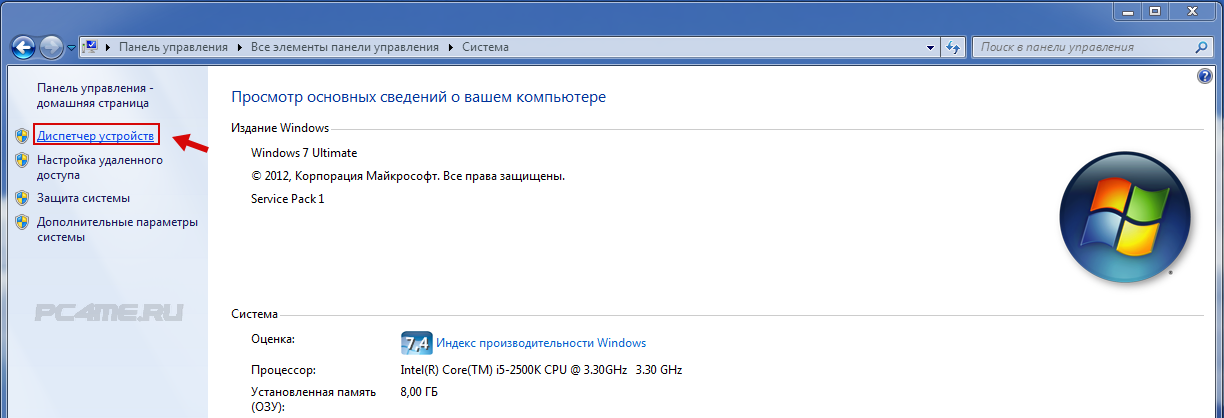
- Открыть вкладку «Дисковые устройства«.
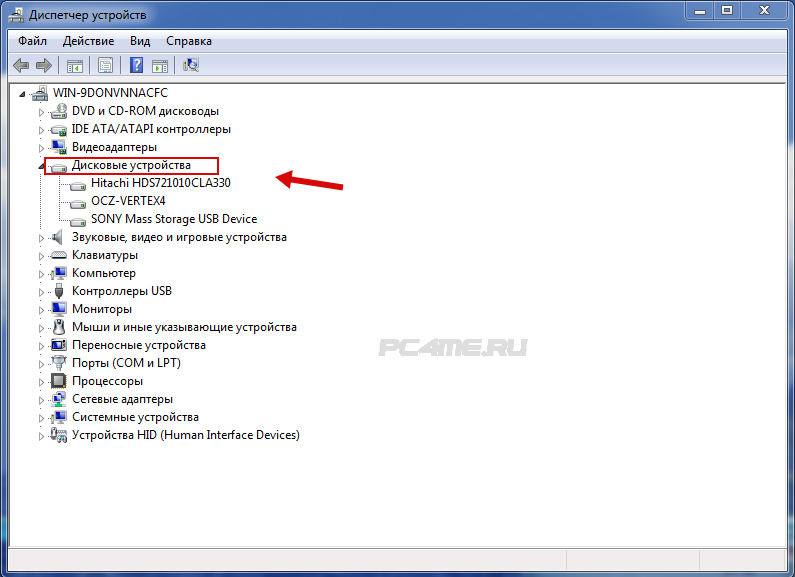
- «Другие устройства» и посмотреть, не отображается ли устройство, не определённое системой, со значком жёлтого цвета с восклицательным знаком. В случае имеющегося такого названия или неопределённого устройства (например надпись «My passport»), нажать правой кнопкой мыши на него выбрать «Обновить драйверы«.
- Поиск и обновление драйверов можно выполнить в автоматическом режиме , с помощью специальных программ в статье Лучшая программа для установки и обновления драйверов (определение подходящего драйвера по ID оборудования и ссылка нахождения его в интернете).
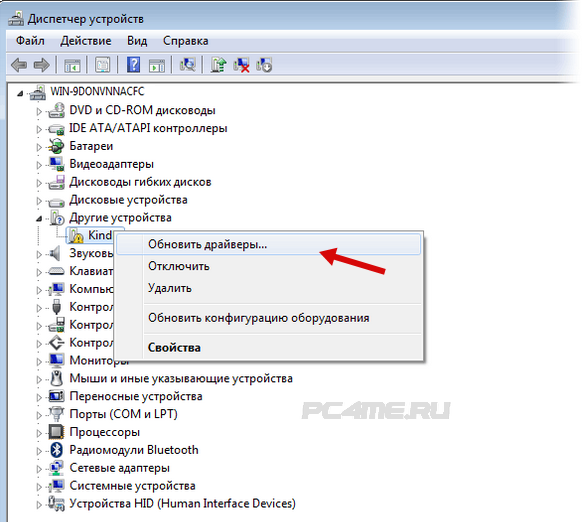
- Так же, можно попробовать выбрать команду «Обновить конфигурацию системы» во вкладке «Действие«. После чего произойдёт поиск имеющихся устройств и установка соответствующих им драйверов.
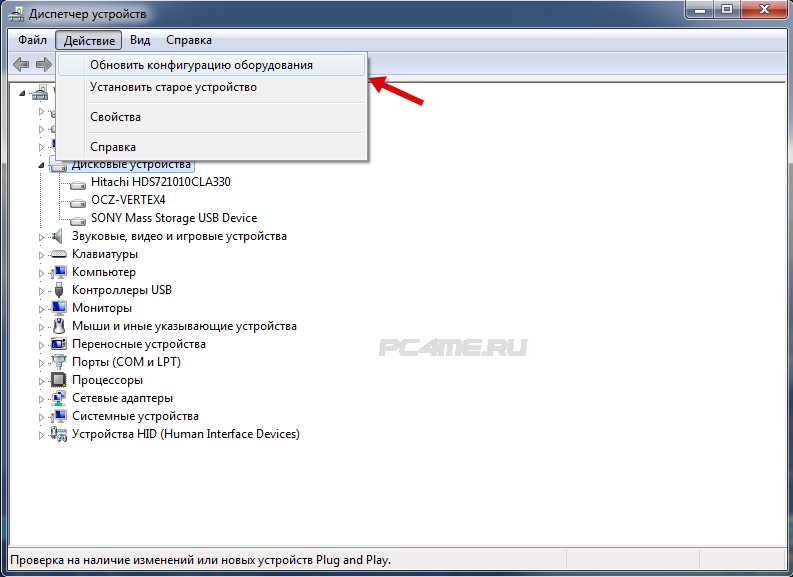
Находим “потерянный” диск через утилиту «Управление дисками»
В некоторых случаях Проводник Windows не видит внешний жесткий диск по причине того, что на нем нет разделов. Другими словами, внешний жесткий диск определяется, но не открывается через файловый менеджер.
Как исправить
Компонент “Управление дисками” (Disk Management tool) позволяет увидеть информацию обо всех внешних дисках, присоединенных к компьютеру. Открыть «Управление дисками» можно двумя способами:
- Комбинация клавиш «Windows + R» – «Выполнить» (Run); в текстовое поле ввести «diskmgmt.msc»; Enter.
- «Пуск» – «Управление дисками».
В случае обнаружения жесткого диска, можно приступать к его форматированию, которое позволит операционной системе получить доступ к файлам. О форматировании внешнего HDD читайте ниже.
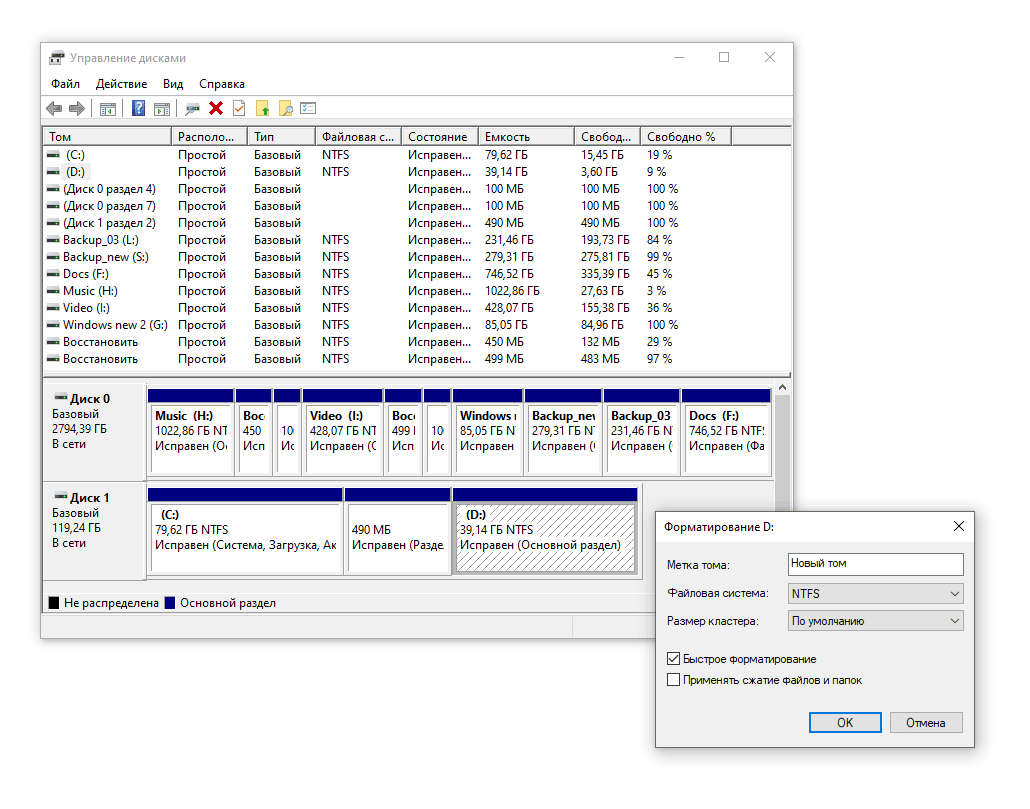
Не отображается жёсткий диск. Как исправить проблему?

Персональный компьютер, как и любая другая техника, требует обновления комплектующих, чаще всего жёсткого диска. Однако бывают случаи, когда после установки новой детали или сбоев в работе системы, на ПК не отображается жёсткий диск. Что делать в данной ситуации и как её исправить?
Стандартными средствами Windows 7 решить проблему, когда папка мой компьютер не отображает жёсткий диск, можно следующим образом.
Жмём «Пуск», «Компьютер» и кликаем правой кнопкой мыши, выбирая «Управление».
Открываем ветку «Запоминающие устройства» и кликаем «Управление дисками».
Здесь будет отображён список всех дисков системы. Правой кнопкой жмём на том, который не отображается. Выбираем «Изменить букву диска или путь к диску».
После того, как появится окно с выбором операций, нажимаем «Изменить».
Выбираем букву и жмём «ОК».
Можно поменять букву, а потом вернуть её обратно. Иногда данного действия не хватает для того, чтобы компьютер увидел диск.
В случае, когда диск новый, опции «Изменить букву диска…» не будет. Поэтому кликаем по не определяющему устройству правой кнопкой мыши и выбираем «Создать простой том».
Присваиваем новую букву диску. И перезагружаем ПК.
ВНИМАНИЕ : все данные с этого диска будут удалены.
Стоит отметить, что данная проблема также может крыться в отсутствии драйвера или его ошибке. Для этого узнаем модель материнской платы. Можно открыть крышку системного блока и посмотреть название. Или же запустить командную строку. Для этого жмём «Win+R» и вводим «cmd».
Далее стоит ввести назначение «wmic baseboard get product,Manufacturer,version».
Теперь смотрим модель материнской платы.
Заходим на сайт производителя, ищем нужный драйвер, скачиваем, устанавливаем и перезагружаем ПК для внесения изменений в систему.
Этот вариант не стоит игнорировать, так как часто проводки от жёсткого диска отходят и исправление данной проблемы необходимо выполнять вручную.
Для этого необходимо выключить ПК, снять боковую крышку системного блока. После отсоединяем все проводки, которые идут к жёсткому диску и вставляем их обратно.
Теперь включаем компьютер и проверяем, отображается ли жёсткий диск.
Все эти методы актуальны и для проблемы, когда внешний жёсткий диск не отображается и не распознается системой.
Если при подключении по USB внешний жесткий диск отображается моем компьютере неправильно или вообще не виден, вставьте провод в другой USB-порт. Если вы использовали разъем на передней стороне системного блока, теперь задействуйте соответствующий порт сзади.
В BIOS активируйте поддержку USB – в пунктах «USB storage» или «USB configuration».
Жёсткий диск виден только в диспетчере устройств
Жёсткий диск отображается в диспетчере устройств, но в администрировании написано, что он недопустимый
Ноутбук HP беспричинно стал показывать синий экран при загрузке Windows 7. Сносил его в сервисный.

В диспетчере устройств отображается жёсткий диск, а моём компьютере его нет
Решил сегодня переустановить Windows и после установки заметил что в Моём Компьютере нет второго.
Не виден жёсткий диск
Добрый день, господа. Моя проблема заключается в не виденье биосом жеский диск, а именно WD10EZEX.

Не виден жёсткий диск даже в dmde
Поигрались в Акронисе. Форматнул диск С и за одно ещё два каких-то раздела маленького объёма,толи.












