Что делать если на компьютере не загружаются сайты
Прекрасное бодрое утро, включаю компьютер, открываю свой любимый браузер, а сайты не открываются! Какой-то определённый, много разных или вообще все. Блин, что делать? В этой статье и поговорим об этой довольно распространённой проблеме, возможных причинах и решениях.
Забегая немного вперёд, скажу, что в 95% случаях причиной ошибок являются DNS-сервера или действия/остаточные эффекты от работы вирусов на вашем компьютере или ноутбуке. Есть и хорошая новость Скорее всего, я помогу вам быстро решить проблему без переустановки Windows или вызова специалиста на дом. Поехали!
Для нетерпеливых вот видео:
Проблема с DNS сервером или DNS записями

Частая причина, из-за которой могут не открываться сайты – неправильно настроенный DNS сервера или некорректные записи DNS. Попробуйте в качестве первичного DNS сервера вручную указать адреса публичных DNS серверов Google (8.8.8.8 и 8.8.8.4). Откройте Панель управления – Центр управления сетями и общим доступом -> Изменение параметров адаптера -> Выберите свойства сетевого адаптера, через который вы подключены к интернету -> Выберите IP версии 4 (TCP/IPv4) -> в разделе Предпочитаемый DNS сервер укажите 8.8.8.8. Сохраните изменения.
Также выполните сброс кэша DNS с помощью команды:

Настройка протокола IP для Windows
Кэш сопоставителя DNS успешно очищен.
Проверяем настройки (прокси) и плагины в браузере
Второе, что обязательно порекомендую — проверить настройки и дополнения в браузере (особенно, если на других устройствах и другие браузеры открывают веб-странички).
Речь идет о таких плагинах, которые могут менять IP-адрес, сканировать сетевой трафик, блокировать рекламу и т.д. (это относится к прокси, к антивирусным дополнениям, да и на сами антивирусы обратите внимание) .
Например, в Chrome достаточно зайти в настройки браузера (страничка chrome://settings/ ), раскрыть «Дополнительные» , и найти раздел «Система» .

Открыть настройки прокси-сервера
После чего проверьте и отключите все ненужные расширения на страничке chrome://extensions/ (кстати, временно бы порекомендовал отключить их все) и отмените введенные настройки прокси-серверов. Перезагрузите браузер и попробуйте вновь открыть странички.

Удалить ненужное расширение — Chrome
Кстати, на время тестирования отключите антивирус и брандмауэр. Нередко, когда излишняя забота о безопасности пользователя — превращается в проблемы для него.

Отключение антивируса Avast на 1 час
Конфигурация host
Следующая возможная причина, по которой не загружаются сайты, — неправильная настройка host-файла. Сам файл — уникальный код, который соответствует каждому сайту. Другое его название — IP-адрес интернет-ресурса.
Запрос, который пользователи прописывают в поисковой строке, при помощи DNS-сервера преобразуется в цифровой код. Некоторые вредоносные программы обходят его, переписывая имена сайтов и IP-адреса. В этом случае помогают утилиты, которые исправляют host-файл. Воспользуйтесь Dr.Web CureIt, AVZ или Microsoft Fix It. Его можно исправить и самостоятельно. Сделаете это так:
- Откройте локальный диск С.
- Перейдите по пути: Windows→System32→drivers→ets.
- Найдите host-файл и откройте через блокнот.
- Убедитесь, чтобы содержимое имело вид, как на картинке ниже.

В верхней выделенной части описание и принципы, по которым функционирует файл. Ниже увидите строку, которая должна быть изначально. Если заметили что-нибудь лишнее, то смело удалите и сохраните.
Шаг 4 – DNS
Иногда рушится DNS-сервер вашего провайдера, который вы можете использовать. Как итог – при обращении к нему по доменным именам сайтам, он не может отдать истинные IP серверов со всеми вытекающими. При этом под раздачу попадают не все сайты, а только некоторые. Лучший способ исправления – заменить DNS на свой.
Это особенно актуально, если на компьютере работают сторонние приложения вроде Skype, а вот сайты не открываются. Или на телефоне, подключенному к этой же точке доступа, все успешно работает, а на ноутбуке нет.
Показываю на примере Windows 10, для остальных систем все очень похоже:
- Щелкаем в трее правой кнопкой мыши по значку нашего вайфая или проводного соединения и выбираем «Параметры сети и интернет»:

- Настройка параметров адаптера:

- Выбираем свой подключенный сетевой адаптер. Щелкаем правой кнопкой по нему – Свойства. А далее как на рисунке:

Т.е. выставляем себе DNS-адреса 8.8.8.8 и 8.8.4.4 (принадлежат Google и работают как часы). После этого в большинстве случаев проблема разрешится.
Для профилактики в командной строке для очистки кэша DNS бонусом можно выполнить еще вот эту команду:
Неправильный адрес DNS или сервер недоступен
Среди обычных рядовых потребителей услуг широкополосного доступа мало кто знает что такое DNS и зачем он нужен. Еще меньше задумываются над тем какой сервер прописать. На самом деле это серьёзный момент, от правильной настройки которого целиком и полностью зависит нормальная, удобная и комфортная работа в Интернете.
Если вкратце, то Domen Name System — сокращенно: DNS — это специальная иерархическая система доменных имен, благодаря которой компьютер или ноутбук получает нужную ему информацию о сайте, к которому обращается пользователь, а именно — IP-адрес узла, на котором располагается тот или иной ресурс или портал. Работает она на основе специальных серверов, которые установлены на каждом уровне иерархии системы. У каждого более-менее крупного провайдер есть свой DNS сервер и не один. Обычно его адрес выдается абонентам автоматически при подключении к сети и далее они спокойно работают.
Но может случится такое, что пользователь полазил в настройках соединения, или провайдерский сервер ДНС начинает затыкаться. Провести базовую диагностику несложно — все инструменты доступны в базовом наборе Windows. Открываем командную строку с правами администратора.
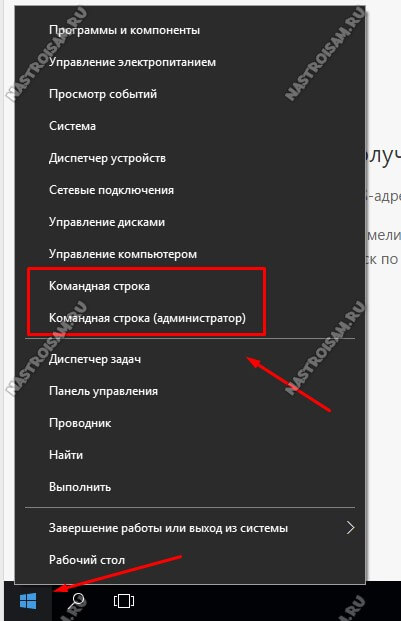
В появившемся черном окне консоли вводим команду:
Нажимаем кнопку Enter и ждём результата. Вот пример нормального выполнения такого запроса для Яндекса:
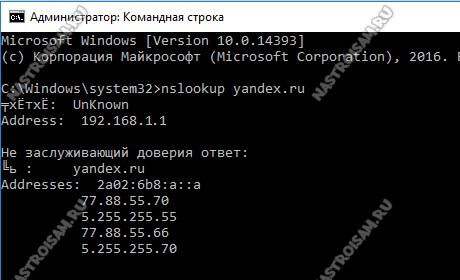
Если с сервером какие-то проблемы, то он либо будет выдавать что превышает таймаут запроса, либо «Нет ответа от сервера»:
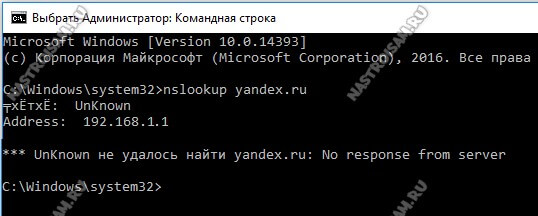
Соответственно, при таком раскладе браузеры не работают не могут открыть страницы. В то же время те сервисы, которые обращаются в Интернет непосредственно по IP-адресу будут отлично функционировать.
В этом случае стоит попробовать отправить этот же запрос на какой-нибудь сторонний сервис. Например, публичный DNS от Google 8.8.8.8. Тогда выглядеть команда будет так:
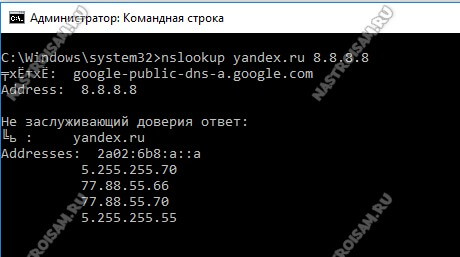
Если получен правильный результат и утилита не выдала ошибки — прописываем адреса публичных серверов в настройки сетевой карты своего компьютера или ноутбука. Для этого открываем параметры Windows 10:
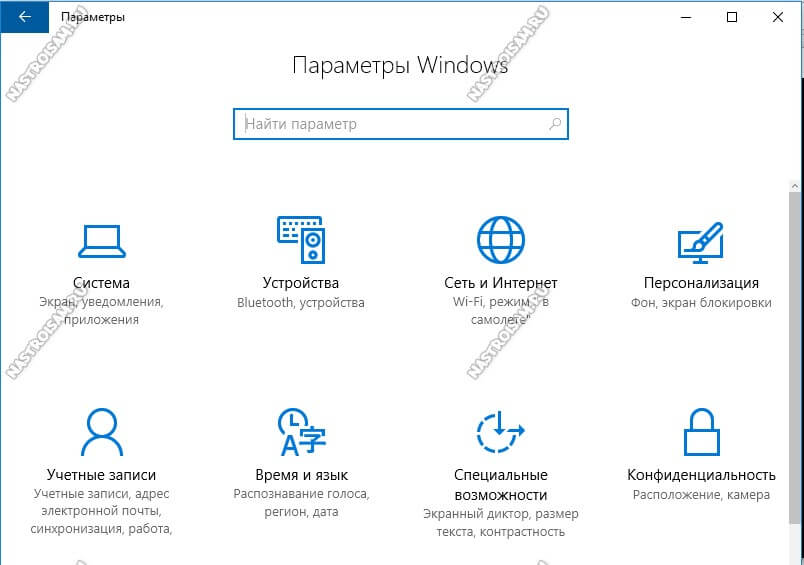
Заходим в раздел «Сеть и Интернет». В открывшемся меню слева выбираем тип подключения: Ethernet (как у меня в примере) или WiFi:
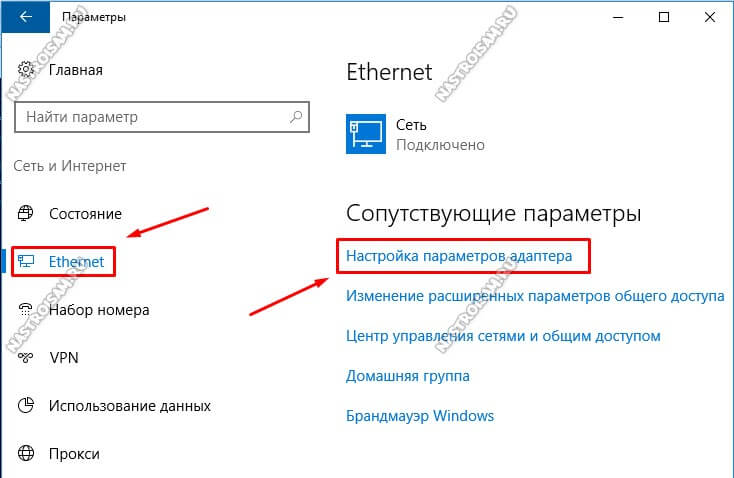
А в правой части окна кликаем по ссылке «Настройка параметров адаптера» чтобы попасть в список сетевых подключений операционной системы.

Примечание: Если у Вас ОС Windows 7, 8 и 8.1, то да того, чтобы открыть сетевые подключения — нажмите комбинацию клавиш Win+R, введите команду ncpa.cpl и нажмите клавишу Enter,
Теперь надо найти то соединение, через которое организован доступ в Интернет и кликнуть по нему правой кнопкой мыши. В контекстном меню выбираем пункт «Свойства». В появившемся окне дважды кликаем на пункт «IP версии 4 (TCP/IPv4)» чтобы попасть в параметры протокола:
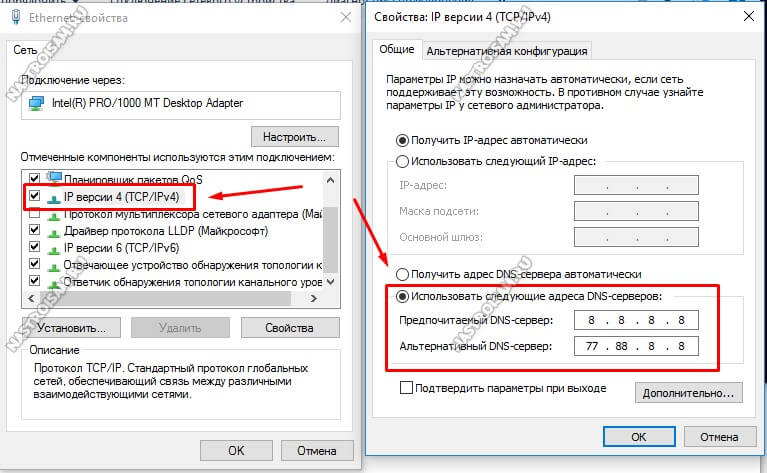
Здесь нужно поставить флажок «Использовать следующие адреса DNS серверов» чтобы поля ниже стали активные. В качестве предпочитаемого указываем сервер Гугл — 8.8.8.8, а альтернативным будет аналог от Яндекса — 77.88.8.8. Сохраняем настройки и проверяем результат.
Если проблема происходит во всех веб-браузерах
Вероятно это является проблемой с вашим интернет-соединением. Некоторые советы по решению этой проблемы приведены в статье Firefox и другие браузеры не могут загрузить веб-сайты.

- Веб-сайт сообщает, что Firefox является устаревшим, несовместимым, либо не поддерживается — прочитайте статью Как сбросить user agent в Firefox на значение по умолчанию.
- Сообщения о зловредных сайтах — если вы увидите предупреждение «Этот сайт подозревается в атаках!» или «Этот сайт подозревается в мошенничестве!», Firefox заблокировал доступ к посещаемому вами сайту, чтобы защитить вас от вредоносных программ или поддельного сайта (фишинга). Для получения большей информации прочтите Фишинг и защита от вредоносных программ (Mozilla.org).
- Автономный режим — если вы увидите сообщение об автономном режиме, вам может понадобиться настроить Firefox не использовать ваше соединение с сетью. Убедитесь, что у вашего компьютера есть соединение с сетью и затем:
- Щёлкните по кнопке меню , щёлкните Дополнительно и убедитесь, что с пункта Работать автономно снят флажок. На Панели меню щёлкните Файл (вы можете нажать и отпустить клавишу Alt , чтобы временно показать Панель меню) и убедитесь, что снят флажок Работать автономно .
- Проверьте настройки любых используемых вами приложений по обеспечению безопасности в Интернете (в том числе межсетевых экранов, антивируса или антишпионов, и программ по защите приватности). Вам следует удалить любые разрешения, которые эти приложения имеют для Firefox, и затем добавить их заново. Для получения инструкций, специфичных для некоторых приложений, прочтите Настройка межсетевого экрана для обеспечения Firefox доступа к Интернету.
- Проследуйте по Стандартным шагам по решению проблем.
Способ 4: Установка фейкового времени
В начале этой статьи я уже говорил о том, что подмена времени работает в Linux. В Windows 7 вы можете провернуть ту же операцию, переведя дату на 29 сентября или еще раньше. Используйте встроенные настройки или скачайте специальный софт, чтобы осуществить задуманное. Расписывать детально этот метод я не буду, поскольку он является своего рода «костылем» и подходит далеко не всем юзерам.

Хотя бы один из перечисленных методов должен помочь вам исправить ситуацию с открытием сайтов. В идеале – как можно быстрее обновиться на более новую версию Windows, поскольку со временем похожих проблем будет больше. Если же у вас нет такой возможности, остается лишь решать проблемы по мере их появления.












