Не открывается свойства мой компьютер
Суть проблемы: При попытке запуска любой программы или открытиия папки открываюся свойства ярлыка или папки соответственно
Решение проблемы: Первая мысль пользователя при подобной реакции компьютера на попытку запустить программу или открыть папку — компьютер заражён вирусами. Действительно, деятельность некоторых вирусов может привести к подобным результатам. Никогда не бывает лишним провести полную проверку компьютера антивирусом со свежими обновлениями. Но в первую очередь стоит проверить, не залипла ли на клавиатуре одна из клавишей «Alt», расположенных обычно по бокам от клавиши «Пробел»
Возвращение «Мой компьютер» через меню «Пуск»
Из-за того, что в Windows 8 меню «Пуск» вовсе отсутствует, это и делает невозможным использовать этот метод.
- Откройте панель «Пуск»;
- Найдите элемент управления «Мой компьютер»;
- Нажмите правой кнопкой мыши по нему;
- Выберите опцию «Отображать на рабочем столе».

Часть 2. Как решить проблему «Внешний жесткий диск определяется, но не открывается»?
Перед тем, как приступить к процессу устранения проблем с жестким диском, необходимо обратить внимание на следующее. Некоторые внешние диски имеют кабели питания или физический выключатель питания, который для того, чтобы вы могли выполнять операции с диском, должен быть постоянно включен. Это простой шаг, но вы должны сначала его проверить.

После проверки переключателя ВКЛ/ВЫКЛ вы можете перейти к другим решениям, чтобы исправить проблему недоступности диска.
Решение 1. Проверьте внешнее оборудование:
Прежде, чем выполнять какой-либо шаг, рекомендуем проверить состояние внешнего оборудования вашей системы и принадлежностей накопителя, а именно:
2. Кабель питания/передачи данных.
Выполните следующие действия, чтобы проверить, связана ли проблема с накопителем или компьютером.
- Рекомендуется подключить внешний жесткий диск к какой-либо другой системе, чтобы проверить наличие каких-либо проблем с вашим ПК.
- Пожалуйста, попробуйте повторно подключить устройство к другому USB-порту, так как частое использование одного порта могло вызвать некоторый износ, который мог ослабить петли.
- Попробуйте подключить кабель передачи данных внешнего диска к другому устройству, чтобы убедиться, что он работает правильно. Неправильное и многократное использование кабеля питания может привести к утрате его работоспособности.
- Откройте меню «Пуск».
- Щелкните «Перезагрузить».
- После перезапуска системы попробуйте подключить устройство к ПК, чтобы изучить проблему. Если проблема не исчезнет, перейдите к следующему решению.
- Откройте Диспетчер устройств на своем компьютере, введя название в строке поиска.
- Щелкните правой кнопкой мыши на драйвер жесткого диска.
- Нажмите на «Свойства».
- Щелкните на вкладку «Драйвер» и нажмите «Обновить драйвер».
- Нажмите «Автоматический поиск обновлений программного обеспечения драйвера», или вы можете нажать «Поиск программного обеспечения драйвера на моем компьютере», если у вас есть файл драйвера на вашем ПК.
- Система начнет поиск программного обеспечения вашего дайвера. Вы также можете удалить устройство и переустановить его, используя ту же утилиту.
- Ваш компьютер автоматически обновит программное обеспечение, если появится новое обновление. В противном случае он сообщит вам: «Лучшие драйверы для вашего устройства уже установлены».
- Если после этого проблема не исчезнет, нажмите «Закрыть» и перейдите к следующему решению.
- Откройте «Управление дисками» через меню «Пуск».
- Щелкните правой кнопкой мыши на значок внешнего диска.
- Если вы обнаружите незанятое пространство, нажмите «Новый простой том» и нажмите «Далее».
- Назначьте букву диску и нажмите «Далее».
- Выберите параметр «Не форматировать» и нажмите «Далее».
- Щелкните «Готово».
- Вы также можете отформатировать устройство, щелкнув правой кнопкой мыши по значку диска и выбрав «Форматировать».
- Откройте меню «Пуск» и нажмите «Настройки».
- Нажмите «Устранение неполадок» и найдите «Оборудование и устройства».
- Щелкните «Запустить средство устранения неполадок».
- Средство устранения неполадок начнет сканирование ПК на предмет неисправностей.
- Оно уведомит вас после завершения сканирования и посоветует применить исправление, в случае обнаружения какой-либо проблемы. При выборе этой опции вам будет предложено перезагрузить компьютер.
- Откройте командную строку на своем ПК через меню «Пуск».
- Запустите программу от имени администратора.
- Откроется окно командной строки, введите следующую команду внутри дисплея и нажмите «Enter»:
- Команда запустит сканирование. После завершения сканирования извлеките диск и снова подключите его к ПК, чтобы проверить, сработала ли процедура.
- Прописать имя «Командная строка» в поисковике «Пуска» и открыть классическое приложение от имени администратора.
- Откроется окошко в чёрном фоне, где в строке с мигающим курсором необходимо написать команду «sfc/scannow», после чего тапнуть по «Enter» .
- Запустится процедура проверки системных файлов на нарушение целостности. Данный процесс может занять несколько минут времени. По окончании проверки система выдаст соответствующее сообщение: либо нарушений не будет найдено, либо обнаруженные ошибки автоматически устранятся.
- Зажать на клавиатуре ПК кнопки Win+R, чтобы запустить окно «Выполнить».
- Ввести слово «powershell» и тапнуть по «Enter». Откроется окно системной утилиты.
- Прописать команду «Get-AppXPackage | Foreach » и также нажать «Enter» с клавиатуры.
- Дождаться завершения процедуры перерегистрации и перезапустить свой компьютер.
- Открыть «Командную строку» по изложенной выше схеме.
- В соответствующую строчку вбить команду «net user new account/add» и нажать «Enter».
- После осуществления предыдущей манипуляции надо перейти на системный диск и поставить галочку в строке «Показывать скрытые элементы».
- Перейти в директорию «Users». Здесь будут храниться сведения от прошлой учётки.
- Выделить все файлы в папке посредством нажатия кнопок Ctrl+A. Затем зажать Ctrl+C для их копирования.
- Войти в только что созданную директорию новой учётной записи и вставить скопированные файлы в неё, нажав с клавиатуры ПК кнопки Ctrl+V.
- После осуществления представленных манипуляций не помешает перезагрузить компьютер для окончательного применения изменений.
Решение 2. Перезапустите свой ПК:
Перезапуск — это, пожалуй, самое естественное решение проблемы в ситуации, когда жесткий диск не отвечает. Это действие обычно устраняет ошибку в половине случаев. Есть много способов перезагрузить компьютер, но мы попробуем использовать обычный способ, поэтому следуйте нашему руководству, чтобы выполнить это решение.

Решение 3. Обновите драйвер диска:
Если вы и дальше будете случайно извлекать устройство из компьютера, это может повредить драйвер жесткого диска. Эту проблему можно решить, переустановив или обновив внешние жесткие диски, что может решить любую проблему с вашим устройством хранения.
Драйвер жесткого диска:
Драйвер внешнего диска очень похож на внутренний жесткий диск компьютера, который состоит из вращающегося диска с магнитной поверхностью, на котором быстро хранятся данные, закодированные в цифровом виде. Он также обеспечивает средства связи между приводом и компьютером, к которому он подключен. Он функционирует, предоставляя операционной системе серийный номер/номер модели жесткого диска, а также физическую информацию (секторы, головки и объем памяти), чтобы она могла ее распознать.
Проследуйте нашей пошаговой инструкции, чтобы проверить свои драйверы.




Решение 4. Исправьте ее с помощью управления дисками и форматирования:
Вы сможете получить доступ к свойствам и хранилищу вашего внешнего накопителя с помощью утилиты Disk Management (Управление дисками). Она может создать новый раздел внутри устройства, если есть нераспределенное пространство, и присвоить ему новую букву для разрешения доступа. Проследуйте нашей инструкции ниже:


Решение 5. Запустите средство устранения неполадок Windows:
Вы можете исправить определенные проблемы с помощью утилиты устранения неполадок Windows, которая автоматизирует диагностику и устраняет проблему с вашей компьютерной системой. Проследуйте нашему руководству, чтобы использовать утилиту устранения неполадок Windows, которая может решить проблему недоступности жесткого диска.


Решение 6. Запустите команду CHKDSK для восстановления диска:
Вы можете использовать средство CHKDSK, используя командную строку на вашем ПК. Перед использованием команды проверки диска важно знать, какие функции она выполняет для устранения конкретных проблем, связанных с диском.
1. Она проверяет целостность файловой системы и метаданных файловой системы на томе диска.
2. Она исправляет все типы логических ошибок файловой системы, обнаруженные при проверке.
3. Посредством сканирования диска CHKDSK обнаруживает исправные и поврежденные секторы выбранного диска.
Изучите нашу процедуру, чтобы запустить команду проверки диска на внешнем жестком диске для обнаружения проблем.
chkdsk X: /r /f, где X — это буква внешнего жесткого диска, а /r и /f — это параметры CHKDSK.

Что применить, если не открываются настройки Windows 10
На основании приведённых выше причин возникновения неисправности можно выделить несколько методов, помогающих её исправить, изменить состояние работы ПК.
Проверка целостности системных файлов
Такая процедура проводится с целью выявления нарушений и их устранения. Справиться с данной задачей можно и через «Командную строку» Windows. Чтобы долго не искать информацию о том, как это сделать, можно воспользоваться следующим алгоритмом:
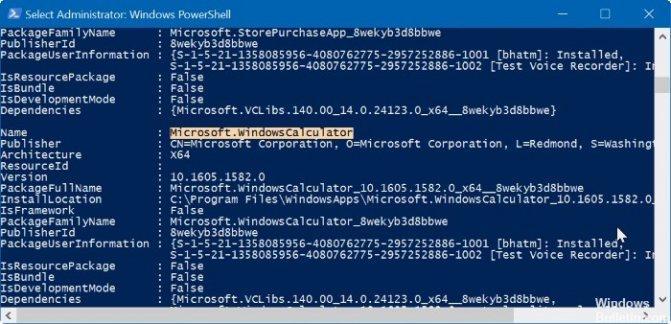
Перерегистрация приложений на Windows 10
Перерегистрация приложений
Это процедура обновления софта с помощью специальной команды, которую пользователь вводит в Windows PowerShell. Процесс выполняется по следующей схеме:
Дополнительная информация! Перерегистрация софта в дальнейшем может отрицательно повлиять на производительность PC, вызвать зависание и подтормаживание операционки, привести к тому, что домашний интернет начнёт вылетать. Также возможны проблемы со звуком.
Создание нового аккаунта Microsoft и перемещение всех данных пользователя в него
Если в конфигурационном файле пользователя на компьютере произойдёт сбой, то учётная запись серьёзно пострадает. Именно по этой причине параметры Виндовс часто и не открывается. В сложившейся ситуации придётся создавать новый аккаунт Майкрософт. При выполнении поставленной задачи удобнее использовать инструкцию:
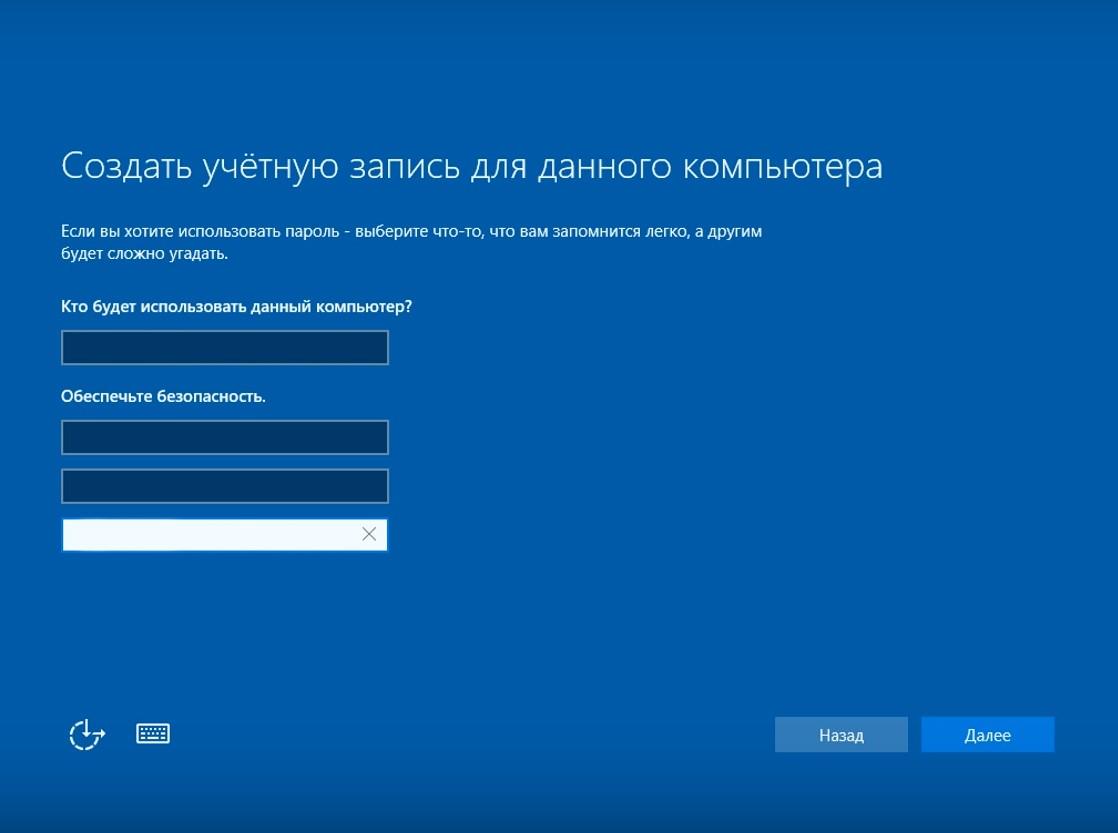
Процесс создания учётной записи на Виндовс 10
Обратите внимание! При желании пользователь сможет сразу установить пароль на созданную им учётную запись из окна «Командной строки». Однако этот этап можно и пропустить.
Не открывается свойства мой компьютер
ЧТО ДЕЛАТЬ, ЕСЛИ КОМПЬЮТЕР НЕ МОЖЕТ ОТКРЫТЬ ФАЙЛ
Нередко пользователи компьютеров сталкиваются с ситуацией, когда они, скачав из интернета или просто скопировав у товарища понравившийся ему файл, не могут его посмотреть (запустить или попросту открыть) на своем компьютере, а вместо этого видят такую картинку как на Рис.0. После нескольких попыток открыть нужный файл некоторые владельцы начинают ругаться на свой ПК и говорить, что это куча металлолома. Другие наоборот предполагают что файл, который они пытаются открыть является «левым», и он заражен неизвестным вирусом, поэтому его лучше удалить. Но все же, почему не открывается файл на вашем компьютере, и что нужно сделать, чтобы вы могли открыть выбранный вами файл?
Для тех, кому привычнее смотреть, а не читать эта статья размещена на канале YouTube по этому адресу.

Если кто читал статью «Как научиться работать на компьютере за два часа», тот, наверное, помнит, что компьютер работает с программами, которые можно условно разделить на три основные группы. Первая – это операционная система, без которой любой компьютер — просто куча дорогого железа. Вторая – это программы, предназначенные для выполнения конкретных задач (чтения текстов, прослушивания музыки, просмотр видео и т.д.). Третья – это вспомогательные программы для обеспечения корректного взаимодействия программ первой и второй группы, так называемые драйверы.
Грубо можно сказать, что операционная система создает условия для работы программ второй группы на компьютере. Для того, чтобы открыть (запустить) какой-нибудь файл, необходимо воспользоваться одной из многочисленных программ второй группы. Эти программы можно назвать прикладными, т.к. они предназначены для решения каких-либо конкретных задач. Некоторые программы из второй группы уже встроены в операционную систему, некоторые — нет. Обычно программы, с помощью которых можно открыть тот или иной файл, используются и для создания этих файлов. Т.е., если на вашем ПК установлена программа, с помощью которой создан файл, то можно с уверенностью сказать, что компьютер этот файл откроет. Если же нет, то на вопрос «почему не открывается файл» необходимо искать другие ответы. Может, этот файл зашифрован, или закрыт паролем.
Но как определить, с помощью какой программы создан файл, который вы хотите открыть? Чтобы иметь возможность найти на компьютере файл, ему присваивается название. Название файла, к примеру, «интересные сайты.txt» состоит из непосредственно названия (в данном случае это «интересные сайты») и расширения, которое пишется, начиная с точки, стоящей сразу после непосредственного названия файла (в данном случае «.txt»). По имени файла (точнее, по его расширению) видно, что файл создан с помощью текстовой программы «Блокнот», которая встроена в операционную систему Windows.
Все файлы, если это не группа файлов, объединенная в папку, имеют расширения. И по ним компьютер безошибочно определяет программу, с помощью которой можно открыть файл. По умолчанию пользователю не видны расширения файлов. Эта функция в Windows отключена. Я считаю это очень неудобным, т.к. мне часто приходится работать со множеством различных файлов и часто устанавливать и сносить различные программы. Наверное, другим пользователям это не нужно, но, как посмотреть расширение файла, желательно уметь.
Чтобы ваш компьютер отображал полное название файла вместе с расширением, необходимо настроить «Параметры папок». Для этого в левом нижнем углу экрана вашего ПК нажмите кнопку «Пуск», и в появившемся окне выберите «Панель управления» (см.1 Рис.1).

В новом окне «Панель управления» в правом верхнем углу выберите кнопку «Категория» (см.1 Рис.2). При этом у вас откроется меню отображения элементов «Панели управления» (см.2 Рис.2), в котором вы должны выбрать «Мелкие знаки» (см.3 Рис.3). Если вы плохо видите, вы можете выбрать и «Крупные знаки».

В новом окне «Панель управления/Все элементы панели управления» Рис.3 выберите пункт «Параметры папок» (см.1 Рис.3).

Новое окно Рис.4 «Параметры папок» вы должны открыть на вкладке «Вид» (см.1 рис.4). Затем, с помощью ползунка (см.2 рис.4) в поле «Дополнительные параметры» найдите параметр «Скрывать параметры для зарегистрированных типов папок» (см.3 Рис.4).

Затем слева от пункта «Скрывать параметры для зарегистрированных типов папок» уберите галочку и последовательно нажмите кнопки «Применить» (см.4 Рис.4) и «ОК» (см.5 Рис.4).
Примечание: Если вы захотите, чтобы у вас снова не отражались расширения папок, в окне Рис.4 нажмите кнопку «Восстановить умолчания» (см.6 Рис.4), и затем последовательно нажмите кнопки «Применить» и «ОК».
После ваших манипуляций в названии файла, который вы хотите открыть, будет отображаться и расширение этого файла. Для того,чтобы найти название программы, с помощью которой был создан файл, в поле поиска вашего браузера вставьте это расширение и нажмите кнопку «Поиск» или «Enter». На множестве сайтов вам расскажут о файлах с этим расширением и программах, с помощью которых создаются эти файлы. Вам останется только найти нужную вам программу и установить ее на вашем ПК, после чего вы сможете открыть нужный вам файл.
Примечание: При попытке открыть файл, скачанный из интернета, следует проявлять осторожность, т.к. некоторые файлы могут нести угрозу вашему компьютеру. Например, файлы с расширением «.exe» – это исполнительные файлы. Они, обычно, предназначены для установки определенных программ. И, если вы рассчитывали посмотреть какой-нибудь документ или схему, а вам предлагают файл с расширением «.exe», уже есть повод для сомнения, действительно ли вам предлагают хороший файл. Существует множество файлов, несущих угрозу безопасности компьютера. К сожалению, нет таких расширений как «.trojan» или «.virus», чтобы сразу определить файл как вредоносный. Но, зато, у программ-антивирусов есть возможность проверить файл на предмет безопасности с большой вероятностью. В любом случае, если вы сомневаетесь в качестве незнакомого файла, перед тем, как пытаться его открыть, создайте точку восстановления компьютера. Как это делать, написано в статье «Восстановление операционной системы». Если вы это сделаете, вы всегда сможете привести компьютер к состоянию, когда с ним было все в порядке.
Необходимо отметить, что некоторые программы могут быть универсальны и иметь возможность открывать файлы с различными расширениями. В качестве примера можно привести программу VLC-player для просмотра видеофайлов. Существуют и другие универсальные программы, но все равно, пока нет таких программ, которые могли бы открывать файлы с любыми расширениями. Они были бы настолько громоздки, что их не смог бы обрабатывать ни один компьютер.
Итак, подведем итоги данной статьи. Для того, чтобы открыть тот или иной файл, необходимо:
1. Определить, с помощью какой программы он был создан.
2. Для определения программы, которая может открыть файл, необходимо узнать расширение файла.
3. Установить программу, которая сможет открыть необходимый вам файл на ваш компьютер.
Как в Виндовс 7 или 8.1 открывать в Проводнике Компьютер, вместо Библиотек.
Нажимая на значок Проводника, на Панели задач, мы видим Библиотеки. Ими пользуются немногие. Поэтому большинство юзеров сразу переключаются на Компьютер.
Чтобы сразу открывался Компьютер, делаем следующее.
1. На Панели задач наводим на значок Проводника и нажимаем на нём правую клавишу мыши.
2. В открывшемся контекстном меню наводим курсор мыши на значок Проводника и снова нажимаем правую клавишу. Появилось ещё одно контекстное меню.
3. В этом, появившемся контекстном меню, наводим мышь на пункт Свойства и нажимаем теперь уже левую клавишу мыши.
На картинке действия пронумерованы.

Появилось вот такое окно свойств значка:

В этом окне, в строке Объект, видим текст, который помечен красной стрелкой. Нужно удалить его и на его место вставить вот такой текст:
В результате должно получиться так, как на картинке ниже.

Обратите внимание, там где красная стрелка на картинке, перед словом System, не видно первого значка %. Он не вошёл. Вы его не видите, но он там есть (:
Теперь нажимаем Применить и ОК.
Готово. Теперь, при нажатии на иконку Проводник на Панели задач, открывается Компьютер.

Надеюсь у вас получилось.
Виндовс 7 скоро полностью потеряет поддержку Майкрософт. Он рекомендует переходить на Windows 10. Один из вариантов перехода подробно рассмотрен в этом тексте и видео. Автор Евгений Юртаев.











