Правка путей для Javac или настройка JDK на Windows
После успешной установки JDK перейдите в командную строку. Для этого у Вас есть два варианта:
- Нажмите сочетание клавиш Win+R -> введите «cmd» -> нажмите клавишу Enter -> откроется окно командной строки;
- Откройте меню пуск -> введите команду «cmd» -> в поле «Поиск»; дождитесь, пока Windows найдёт эту программу -> в получившемся списке поиска найдите программу с названием «cmd.exe» или «cmd» (зависит от настроек WIndows) -> кликните на эту программу -> откроется окно командной строки;
Теперь наберите команду «javac». Если вылезло много информации — это хорошо и в дальнейшей инструкции Вы не нуждаетесь.
Если же у Вас вылезла ошибка » «javac» не является внутренней или внешней командой, исполняемой программой или пакетным файлом.» — то читайте ниже.
Откройте «Мой компьютер» -> кликните правой клавишей мыши -> нажмите на вкладку «Свойства» -> слева найдите «Дополнительные параметры системы» -> кликните на эту надпись -> откроется новое окно.
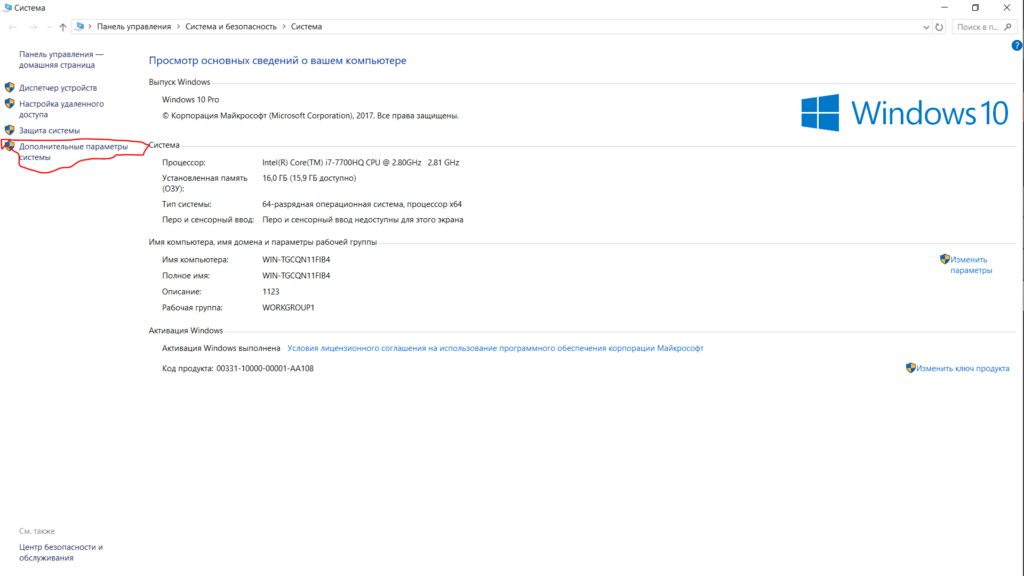
Откроется данное окно:
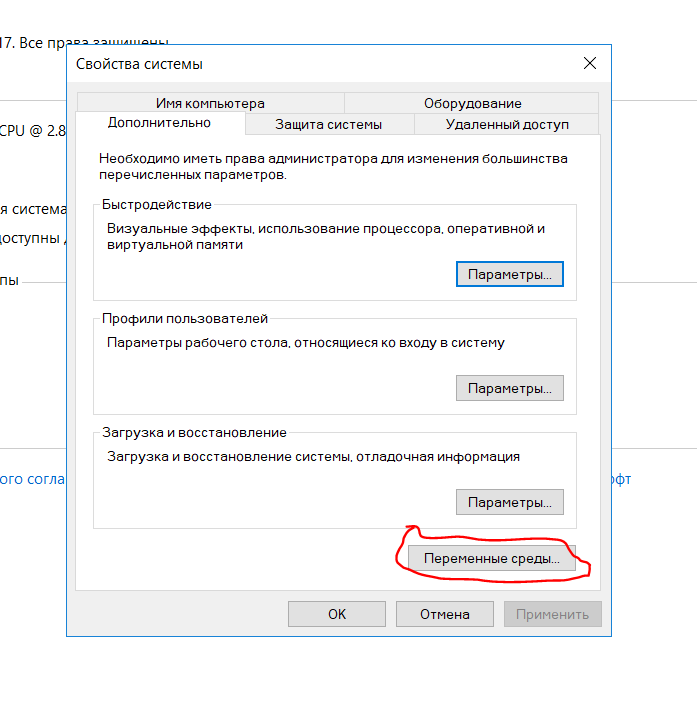
Кликните на кнопку «Переменные среды…» и откроется такое окно:
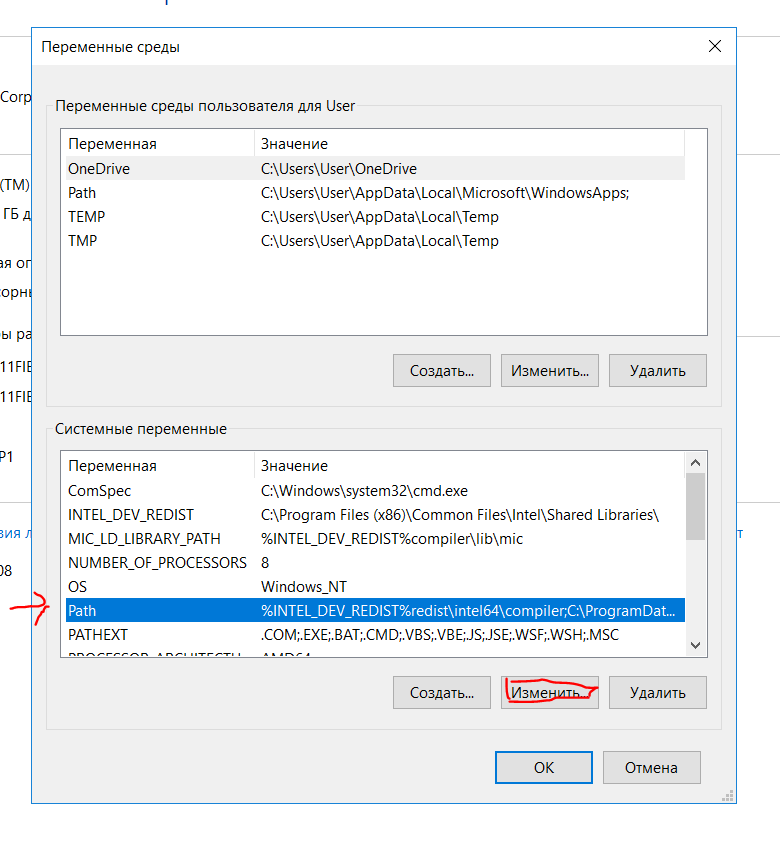
В нижнем окне кликните один раз по строке, начинающейся словом «Path», и нажмите на кнопку «изменить». Откроется ещё одно окошечко:
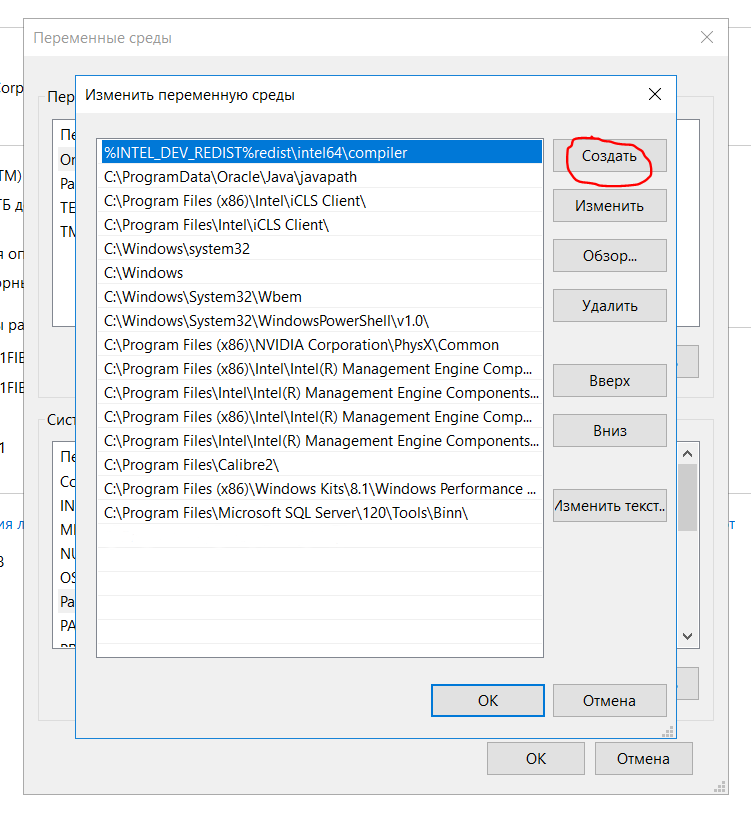
Кликните по кнопке «Создать». В том месте, где курсор будет мигать, введите путь до папки «bin», находящейся в папке Java. Если Вы не изменяли путь установки при инсталляции JDK, то путь будет таким: «C:Program FilesJavajdk1.8.0_144bin». Данную строку и нужно прописать в месте мигания курсора
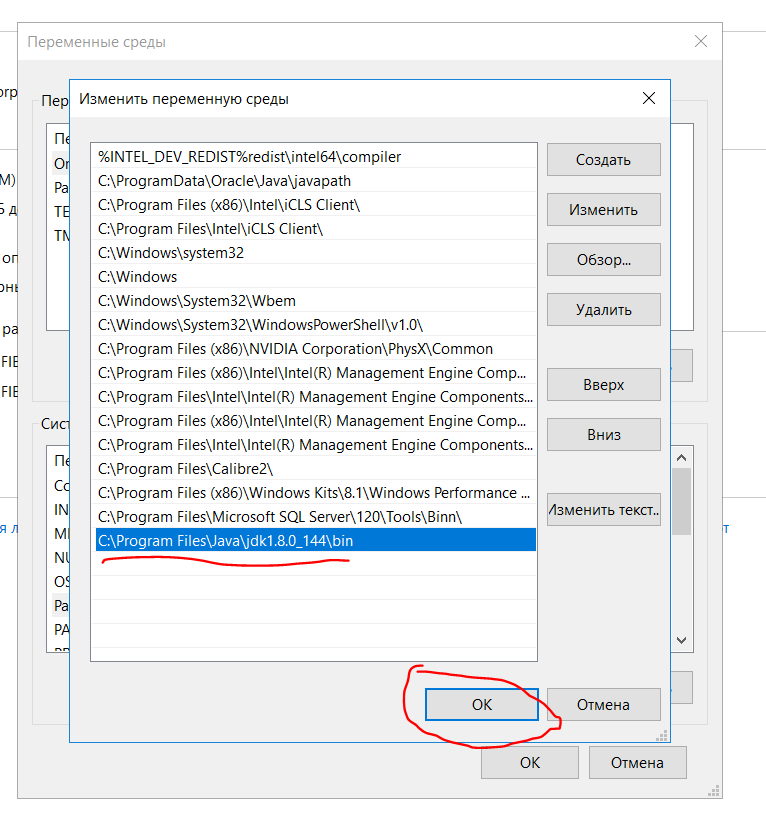
Нажмите кнопку «ОК». На этом вся настройка путей Windows закончена. Лучше перезагрузите компьютер (но, может, этого и не понадобится, зависит от настроения WIndows).
Что такое Java?
С сообщением о необходимости в установки ПО чаще всего сталкиваются люди, которые недавно установили новую операционную систему. Появляется оно в интернете при попытке открыть какую-то страницу или запустить приложение. Из этого можно сделать вывод, что оно необходимо для запуска программ, написанных на данном языке. Да! Java — это язык программирования, и он повсюду. В наше время практически все сайты в своем коде используют данный язык, а между прочим создан он был в далеком 1995 году и до сих пор аналогов его уровня не наблюдается. Все потому, что он постоянно обновляется и улучшается. Из-за чего, в свою очередь, он лучший по скорости обрабатывания информации, у него невероятно надежная защита и он очень надежный.
Этот язык используется не только на персональных компьютерах, он распространен повсеместно. Применение ему нашли и в игровых консолях, и в суперкомпьютерах. Поэтому становится понятна его необходимость.
Итак, с понятием мы разобрались, теперь необходимо переходить к главному вопросу — о том, что делать, если не устанавливается Java?
Windows 7 не может запустить панель управления Java
все еще ничего не происходит. Я установил Java 6 update 24(последнее обновление), не помогло. как мне решить эту проблему?
Я понимаю, что это старый пост, но у меня недавно была эта проблема в корпоративной среде при использовании MS EMET 5.2, и это было потому, что DEP был включен в EMET. Снятие галочки с DEP в графическом интерфейсе EMET вернуло панель управления Java.
У меня была эта проблема раньше с jre6 u45 32bit. По совпадению я нашел это повторяемое решение: оно работает для меня.
- Откройте настройки дисплея.
- Перейти, чтобы изменить ClearType-Text.
- В мастере ClearType включите, а затем отключите флажок ClearType.
- Нажмите кнопку «Далее.
- Выберите текстовый файл, который отличается от того, который отмечен по умолчанию
- Повторите это в остальных шагах мастера.
- Нажмите «Готово» и закройте мастер.
- Попробуйте открыть панель управления Java.
- Теперь должно открыться.
У меня когда-то тоже была эта проблема с точными симптомами.
Единственными операциями, которые помогли, было удалить его с помощью программного апплета « Установка и удаление» , перезагрузить компьютер, удалить папку C:Program FilesJava и затем установить его снова.
Это исправило это для меня.
Попробуйте открыть « C:Program FilesJavajre6binjavacpl.exe » из командной строки с повышенными правами (т. Е. Запустить с правами администратора).
Java Verify не удалось настроить Java Control Panel не открывается (Fix:)
Ошибка Java Verify, неспособная настроить Java Control Panel, не открывается (Fix:), это обычная проблема (связанная с ошибкой Windows 7) после успешной установки Java (jre) и новой установки Windows7 64-битной или 32-битной версии на мой ноутбук или настольный компьютер. для меня отлично работала настройка COMPATIBILITYMODE = WINDOWSNT, чтобы окна правильно запускали файлы JP2LAUNCHER.EXE и JAVAW.EXE. jp2launcher.exe Совместимость с windowsNT решает проблему сбоя Java Verify по адресу https://www.java.com/en/download/installed.jsp
javaw.exe совместимость с windowsNT решает проблему с открытием или настройкой панели управления Java.
Теперь панель управления Configure Java начнет открываться и работать.
если мы найдем 2 или 3 версии JP2LAUNCHER и JAVAW при поиске, то мы должны повторить вышеописанное для всех из них.
на вкладке «Настроить панель управления Java» мы можем установить «Не проверять» отзыв сертификата и отключить проверку безопасности. и на вкладке «Безопасность» мы можем редактировать список сайтов . для исключительного списка сайтов (добавить URL-адреса, чтобы разблокировать сайты)
Contents [show]
Java window not opening is the error name that contains the details of the error, including why it occurred, which system component or application malfunctioned to cause this error along with some other information. The numerical code in the error name contains data that can be deciphered by the manufacturer of the component or application that malfunctioned. The error using this code may occur in many different locations within the system, so even though it carries some details in its name, it is still difficult for a user to pinpoint and fix the error cause without specific technical knowledge or appropriate software.
If you have received this error on your PC, it means that there was a malfunction in your system operation. Common reasons include incorrect or failed installation or uninstallation of software that may have left invalid entries in your Windows registry, consequences of a virus or malware attack, improper system shutdown due to a power failure or another factor, someone with little technical knowledge accidentally deleting a necessary system file or registry entry, as well as a number of other causes. The immediate cause of the «Java window not opening» error is a failure to correctly run one of its normal operations by a system or application component.
Пишем свою первую программу
Итак, вы установили и настроили JDK, JRE и IDE для Java. Каков следующий шаг? Конечно же, написать программу, чтобы окончательно убедиться, что всё работает и вы готовы к изучению языка. Вы познакомитесь с базовой структурой кода на Java и создадите свою первую программу! Стоит отметить, что перед изучением Java следует ознакомиться хотя бы с самыми простыми принципами объектно-ориентированного программирования.
Структуру программы на Java можно представить так:
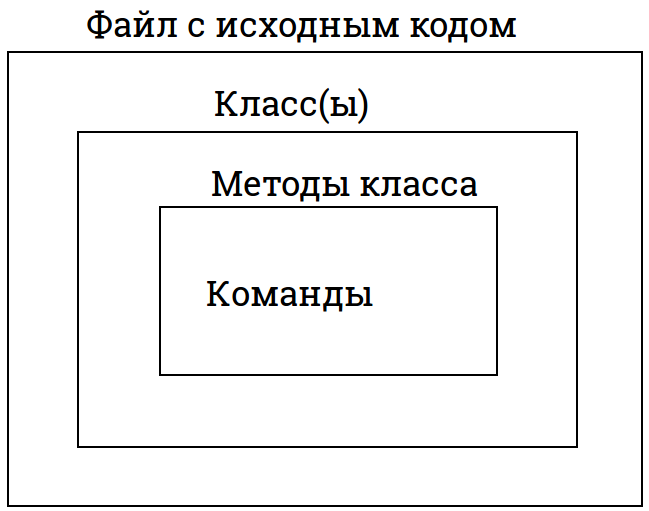
Структура программы на Java
В файле с исходным кодом содержится несколько классов — это части программы, имеющие определённые функции. Хорошей практикой считается разбиение программы на несколько файлов с исходным кодом, каждый со своим назначением. В классах содержатся методы — действия, которые могут выполнять объекты данного класса. В методе содержатся команды, с помощью которых вы можете получить желаемый результат.
Перед тем, как приступить к созданию программы, необходимо создать проект, а в нём и файл, в котором будет содержаться ваш код. Рассмотрим создание проекта на IDE Eclipse, но в остальных IDE процесс отличается не сильно. Cверху выберите «File», затем наведите курсор на «New», в открывшемся меню выберите «Java Project». В появившемся окне введите имя проекта и другие нужные вам настройки (если не уверены, что делать, то можно просто оставить все как есть) и нажмите «Next». Готово, вы создали проект! Осталось лишь создать в нём класс, в котором вы напишете свою первую программу. Щёлкните правой кнопкой мыши по вашему проекту (он должен появиться справа) и выберите «New» → «Class». Присвойте новому классу имя (в данном примере — это first ) и нажмите «Finish».
Приступим к написанию вашей первой программы. По традиции — это программа, выводящая на экран «Hello, world!».
Разберём по частям написанное нами:
- public — это модификатор доступа, определяющий, из какой части программы может использоваться наш класс. В вашем примере public — это весь код;
- class — ключевое слово, показывающее, что вы объявляете класс, а не что-либо иное;
- first — имя вашего класса. Круглые скобки определяют начало и конец кода класса;
- public static void main(String args[]) — объявление публичного статического метода (то есть который можно вызвать, не создавая объект класса). Метод в примере ничего не возвращает и принимает в качестве аргументов массив строк. Единственная команда в этом методе выводит в консоль сообщение «Hello, world!». Заметьте, вместо println можно написать print , разница лишь в том, что в случае с println дополнительно выведется символ переноса строки.
Хорошо, вы написали вашу первую программу. Теперь её надо запустить. Для этого просто нажмите белую стрелочку в зеленом кружке на верхней панели (при наведении курсора на неё должно высветиться «Run»). После нажатия внизу откроется консоль, в которой вы увидите сообщение «Hello, world»! Поздравляю, вы написали вашу первую программу на Java и готовы погрузиться в увлекательный мир этого языка!











