Флешка просит отформатировать ее — как сохранить файлы?
Илья – главный редактор сайта softdroid.net. Является автором нескольких сотен руководств и статей по настройке Android. Около 15 лет занимается ремонтом техники и решением технических проблем iOS и Android. Имел дело практически со всеми более-менее популярными марками мобильных смартфонов и планшетов Samsung, HTC, Xiaomi и др. Для тестирования используется iPhone 12 и Samsung Galaxy S21 с последней версией прошивки.
Итак, если операционная система просит отформатировать флешку — можно ли проигнорировать этот запрос и открыть ее без форматирования? Ответить однозначно нельзя. В некоторых случая можно полностью восстановить файлы, но бывают ситуации, когда приходится все же соглашаться на форматирование. Мы рассмотрим несколько сценариев и дадим несколько ценных советов по этому поводу.
Содержание:
Каждый может однажды столкнуться с ошибкой «Прежде чем использовать диск в дисководе, его нужно отформатировать». Компьютер или телефон просят отформатировать карту памяти при подключении по разным причинам: от некорректного извлечения из разъёма, до естественного износа.
В любом случае, при отсутствии механических повреждений носителя вполне реально открыть флешку без форматирования и/или восстановить не менее 40% хранящейся в памяти информации. Главное — не соглашаться на форматирование, отложить флешку в сторону и внимательно прочесть данный гайд.
Не открывается флешка, просит отформатировать, что делать
Содержание: Не открывается флешка, просит отформатировать, что делать
- Что делать, если не открывается флешка и просит отформатировать
- Способ 1: Handy Recovery
- Способ 2: Active@ File Recovery
- Способ 3: Recuva
- Способ 4: Команда Chkdsk
Причина и следствие
Значительно чаще проблемы со съёмными носителями не аппаратные, а программные, и причин для их возникновения масса. Можно просто вытащить из слота флешку в момент, когда на неё производится копирование файлов и всё – потом уже только форматирование. А можно на неё же занести зловредного вируса, который постарается отравить вам жизнь, подпортив файловую систему на накопителе. Но, в большинстве случаев, спасти данные можно даже после форматирования флешки.
-
Быстрое форматирование (очистка оглавления) — на самом деле не удаляет файлы, данная процедура стирает названия файлов, создавая вид, что флешка пустая. Удаление происходит по мере записи новых данных, которые заменяют собой старые. Поэтому, если было произведено обычное форматирование, данные с флешки или другого носителя восстановить можно.

Обязательно нужно проверить флешку на наличие вирусов, в большинстве случаев после лечения от вирусного заражения флешки, она снова начинает нормально работать.
Нам доверяют восстановление данных

«Альфа-Банк» выражает признательность и благодарность сотрудникам лаборатории Сторлаб за отличные результаты, достигнутые в процессе сотрудничества. Все работы были выполнены в строго оговоренные сроки с надлежащим качеством.


«Детский мир» выражает благодарность центру восстановления информации STORELAB и, в частности, сотрудникам Вашей компании за профессионализм в работе и оперативность в исполнении заказываемых работ.


Уважаемый Николай Алексеевич! Настоящим, Банк «Ренессанс Кредит» выражает компании «Сторлаб» благодарность за качественную и оперативную работу по восстановлению данных с жестких дисков.


«Комус» выражает благодарность за выполненные в полном объеме, в установленные сроки с надлежащим качеством работы по восстановлению данных. Надеемся на дальнейшее плодотворное сотрудничество.


Филиал ОАО «РЖД» Трансэнерго Московская дирекция по энергообеспечению выражает благодарность коллективу компании ООО «СторЛаб» за оперативное и качественное выполнение работы по восстановлению данных с RAID массива.


Страховая компания «Согласие» выражает благодарность всему коллективу компании «Сторлаб» за оперативное и качественное выполнение работы по восстановлению данных с жесткого диска.


Почему для восстановления данных выбирают нас
Storelab — это крупнейшая лаборатория в Москве. Вас обслуживают инженеры, которые знают и любят свою работу. Мы работаем без предоплат. В любое время с радостью ответим на все ваши вопросы. Звоните круглосуточно: +7 (495) 215-00-24.
Как проводится диагностика
Диагностика бесплатная, занимает примерно 10 — 15 минут. Далее специалист расскажет вам неисправность, стоимость и сроки работ по восстановлению данных. Если у вас нет возможности приехать к нам — Закажите бесплатную доставку.
Как к нам проехать
Работаем ежедневно, находимся в минуте ходьбы от метро Китай-город
по адресу Лубянский проезд 15/2, подъезд 4, офис 213 [ Схема проезда ]
Время работы: по будням с 9:00 до 21:00 в выходные с 9:00 до 19:00. Если вы на машине у нас есть бесплатная парковка.
Форматирование накопителя
Если вышеописанные методы не помогли, то ничего не остается, как очистить накопитель, а после восстановить файлы. Форматирование делается следующим образом:
После форматирования требуется проверить флешку на работоспособность. Если она работает необходимо приступить к восстановлению файлов. На нашем сайте есть подробная статья на эту тему.
Что же делать с таким USB-носителем?
Есть два варианта действий:
- Открыть (при различных поломках существует разная вероятность того, что это возможно сделать).
- Форматировать (в большинстве случаев это может помочь, но теряются ВСЕ данные, которые были на флешке).
Что необходимо сделать для того, чтобы открыть USB-накопитель?
Использовать другой USB-порт
Как бы банально ни звучало, но иногда проблема может заключаться не столько во флеш-карте, сколько в разъеме.
Проверить USB-накопитель на наличие вирусов
- Нажать на клавиатуре сочетание клавиш «Win+R» (для того, чтобы открыть командную строку).
- В появившийся пункт «Открыть» скопировать следующее: «chkdsk J:/F/R», и нажать «ОК» (ВАЖНО! Буква «J» – это проблемная флешка, на всех компьютерах она будет разной).
Эта команда проверит наличие ошибок и, возможно, восстановит некоторые, либо же все.
Антивирус
В том случае, если первые два способа оказались нерабочими, стоит попробовать проверить накопитель на наличие вирусов.
Для проверки можно скачать любой бесплатный антивирус, либо использовать уже предустановленный, так как каждый из них имеет возможность просканировать флешку. В случае, если антивирус найдет проблему, он предложит ее исправить.
Использование сторонних программ
- Скачать программу.
- Создать на жестком диске папку, куда будут восстановлены файлы.
- Разархивировать данные в созданную папку.
- Запустить приложение exe.
- Выбрать тип таблицы раздела флеш-накопителя.
- Указать раздел для восстановления (выбирать нужно Whole Disk, то есть все файлы, что есть на флешке).
- Отметить тип файловой системы Other.
- Указать папку, куда будут скопированы восстановленные файлы (если ничего не указывать, то будет выбрана папка, созданная в пункте 3).
- Нажать Y для начала работы программы.
- По окончании перейти в папку и убедиться, что все данные были восстановлены.
- Отформатировать флеш-карту.
Если и это действие не помогло, то стоит воспользоваться другой программой, например, Recuva.
- Скачать и установить программу.
- Выбрать «Показ всех файлов».
- Через окно «В указанном месте» найти USB-накопитель, требующий форматирования.
- Выбрать «Включить углубленный анализ», а затем нажать «Начать».
- После того, как программа отобразит файлы, для которых возможно восстановление, нужно выделить все или необходимые.
- После завершения восстановления файлов флеш-карту можно отформатировать.
В большинстве случаев достаточным является применение первых двух действий, но бывают и исключения, для которых находиться решение в вариантах 3 и 4. Если же ничто из вышеперечисленного не помогло, то для такого USB-накопителя остается один выход – форматирование с потерей всех данных, которые содержаться на нем.
Способ 6 — форматирование устройства
Если вы все еще получаете это сообщение, то на самом деле вы не можете ничего сделать, кроме как отформатировать его. Однако вам следует подключить устройство к другому компьютеру, скопировать все данные и затем выполнить форматирование.
Кроме того, когда вы форматируете устройство, вы должны перейти к управлению дисками, а затем щелкните правой кнопкой мыши на устройстве и выберите Формат,
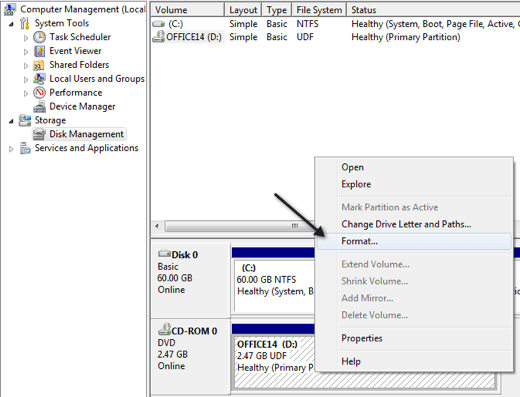
Чтобы перейти к управлению дисками, щелкните правой кнопкой мыши «Мой компьютер» или значок «Компьютер» в Windows 7 и выберите управлять, Также ознакомьтесь с моим предыдущим постом о том, какой формат файлов лучше использовать при форматировании USB-накопителей.
Наконец, я написал сообщение, если ваш компьютер вообще не распознает ваш USB-накопитель, и как решить эту проблему. Если у вас возникла эта проблема и вы решили ее другим способом, оставьте комментарий здесь и дайте нам знать, как! Наслаждайтесь!












