Флешка не открывается, что делать
Все больше и больше пользователей для хранения и передачи информации используют не CD и DVD диски, а маленькие и удобные флешки. Преимущества очевидны: компактность, возможность многоразовой записи, не боятся царапин, как оптические носители. Но с другой стороны – это просто устройство, которое не может служить вечно.
Итак, если Вы подключили флешку к компьютеру, а она не читается, попробуйте использовать следующие способы, для того, чтобы ее реанимировать.
Как исправить?
Наиболее простые и в то же время действенные способы будут расположены в начале статьи.
Если какой-либо способ Вам не помог — переходите к следующему. Также, напишите комментарий ниже к статье, о вашей проблеме…
В том случае, если ничто не помогло — проверьте флешку на предмет серьезных физических повреждений — они могут привести к невозможности ремонта флеш-накопителя.
Флешка перестала работать после обновления или переустановки системы
Порой возникает вопрос, почему на ноутбуке не открывается флешка после обновления или переустановки системы. Когда флешка не открывается на компьютере, что делать, если система только установлена? Операционные системы не застрахованы от ошибок. На это может повлиять множество различных внутренних и внешних факторов. Нередки и установки системы с ошибкой.
При таких сбоях при переустановке либо обновлении системы возникают сбои в системных устройствах. Часто повреждаются системные драйвера устройств хранения и записи информации. Под эту категорию как раз попадают и флешки.
При подключении компьютер просто никак не реагирует на устройство и не отображает его. Как починить в таком случае флешку? Для ремонта не потребуется никаких дополнительных утилит. Обладателям Виндовс версии 7, 8, 10 надо зайти в панель управления и найти программу по устранению неполадок USB.
Стоит также отметить, системное ПО не всегда присутствует в полном объёме. В этом случае утилиту следует скачать с официального сайта Майкрософт.
Программа достаточно проста в использовании и после запуска всё, что потребуется, это нажать «Далее». Приложение самостоятельно проведёт полное сканирование как системы, так и реестра со связанными ключами, которые относятся к флешке.
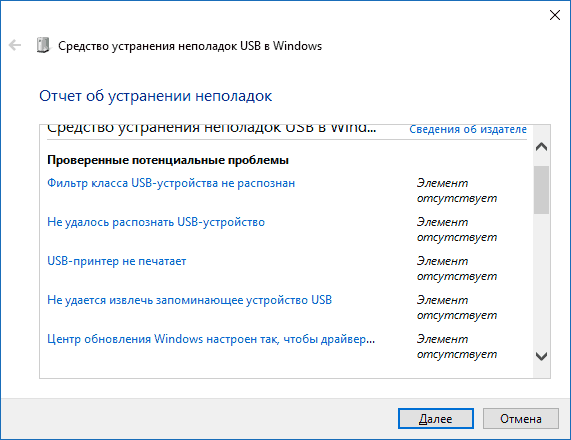
Запустите утилиту по выявлению ошибок и в случае, если что-то было исправлено, вы увидите сообщение об этом
Средство устранения неполадок после выявленных нарушения в работе исправит всю информацию в ключах и системных драйверах автоматически и попросит перезапустить Виндовс. После перезагрузки проблема будет решена.
Воздействие вируса
Когда флешка не открывается, можно предположить её заражение вирусом (или непосредственно компьютера). Даже после лечения может быть заблокирован доступ. Это происходит в связи с тем, что вредоносное ПО создаёт файл autorun.exe с функцией автозапуска. Его следует удалить специальными программами или вручную через реестр.
Другой вариант заключается в том, чтобы выполнить настройки «Упорядочить» — «Параметры папки» – «Вид», где задаётся «Показывать скрытые файлы и папки». Когда это сделано, нужно только найти файл автозапуска и удалить его.
Процедура удаления драйверов для всех USB устройств
Пошаговая инструкция такова:
- Отключаете компьютерное устройство вместе со всеми запоминающими (и другими) устройствами USB. Что же касается мыши и клавиатуры, их можно не трогать – само собой, если у них отсутствует встроенный кард-ридер.
- Еще раз включаете свой ПК.
- Третий этап – загрузка утилиты DriveCleanup (для этого воспользуйтесь официальным сайтом ее разработчика). Программа совместима со всеми современными операционными системами.
- Копируете себе одну из версий drivecleanup.exe (это зависит от того, какая версия операционной системы Windows установлена) в папку C.
- Следующая стадия – запуск командной строки от имени администратора. В ней пишем drivecleanup.exe и жмём ввод.
Наблюдайте за тем, как удаляются все драйвера и записи о них в реестре операционной системы.
Какие еще дополнительные действия можно предпринять, чтобы выявить причины проблем с нераспознаванием компьютером флеш-накопителя?
- Проверить свой компьютер на наличие вирусов – из-за них порой компьютер не видит флешку.
- Проверить реестр операционки, а конкретно ключ HKEY_CURRENT_USER Software MicrosoftWindows CurrentVersion Policies Explorer . Увидели в этой графе показатель под именем NoDrives? Удаляйте его, и осуществляйте перезагрузку компьютерного устройства.
- Иногда нужно полностью обесточить ПК. Делаете это таким образом: отключаете все флешки, выключаете аппарат. После удерживайте пару секунд кнопку питания. Компьютер при этом включать не нужно. Далее отпускаете кнопку, подключаете электрическое питание, включаете компьютер. Иногда это помогает.
Не назначена буква диска
В некоторых случаях флешка может отображаться в меню «Управление дисками» без присвоенной буквы. Из-за этой проблемы носитель не отображается и не происходит автозагрузка.
Чтобы исправить это, необходимо проследовать следующим шагам:
Шаг 1. Заходим в «Управление дисками» и находим накопитель без буквы.
Шаг 2. Нажимаем ПКМ по флешке и выбираем пункт «Изменить букву диска…».
Шаг 3. Выбираем пункт «Изменить», назначаем букву в выпадающем столбце и подтверждаем действие «Ок».
После присвоения буквы, флешка будет работать в нормальном режиме.
ПРОВЕРКА РАБОТОСПОСОБНОСТИ
В случае, если накопитель не открывается, необходимо присоединить его к другому разъёму USB на устройстве. Проблема может быть связанна не с самим носителем, а с разъемом для флешки. Кроме того, для большей проверки, можно присоединить флешку к другому компьютеру, если же флешка и там будет нечитабельна, то проблема уже связанна с самим накопителем.
Для того чтобы убедиться, что проблема в накопителе, его следует осмотреть на наличие дефектов и повреждений. Если на флешке есть какие-либо повреждения, скорее всего они и являются причиной проблем. Если они есть, то именно это способно стать причиной проблемы. Если будут известны причины поломки, то восстановить информацию, находившуюся на накопителе можно. В случае, когда причина проблемы кроется в микросхемах, восстановить данные не получится.

↑ 7. Перепрошивка контроллера памяти
Программы для так называемого низкоуровневого форматирования или их аналоги, в любой иной форме заявляющие о функции реанимации всех типов SD-карт и/или USB-флешек, оказываются бессильны в случае программного сбоя контроллера, когда требуется его перепрошивка. У этой проблемы может быть разная симптоматика, но чаще это либо компьютер полностью не видит накопитель, либо видит, может даже считывать данные, но не может отформатировать никакими средствами. В частности, по причине защиты от записи при том, что аппаратно накопитель не заблокирован.

В таких случаях USB-флешкам может помочь специальное ПО для реанимации. Его можно найти, в частности, на специализированном веб-ресурсе FlashBoot.ru. Первым делом на этом сайте необходимо отправиться на страничку загрузки утилиты ChipGenius :
Это портативная утилита, отображающая заводские характеристики флеш-накопителей, которые послужат в дальнейшем идентифицирующими признаками для поиска конкретного ПО для перепрошивки контроллера памяти конкретных флешек. Скачиваем ChipGenius, запускаем, кликаем нужный носитель, смотрим характеристики.

В первую очередь нам понадобятся значения VID и PID. В качестве дополнительных идентифицирующих признаков необходимо обратить внимание на производителя флеш-накопителя (Device Vendor), производителя контроллера памяти (Controller Vendor) и серийный номер контроллера (Controller Part-Number).
В поля «VID» и «PID» вводим свои значения, взятые из окна программки ChipGenius. И жмём «Search». После чего увидим таблицу с перечнем различных типов флеш-накопителей, а в конечном столбце этой таблицы будут отображаться ссылки скачивания утилит для перепрошивки контроллера.

Отыскать конкретно свой тип накопителя помогут дополнительные данные из программки ChipGenius, в частности, Controller Vendor и Controller Part-Number. Но, увы, решение в виде ссылки на скачивание нужной утилиты будет предложено далеко не в каждом случае. Для отдельных типов накопителей отобразятся просто названия утилит. Эти утилиты по названиям нужно искать в Интернете самим. А вот для многих типов носителей не будет предложено вовсе никакого решения, как, например, в моём случае для флешки Kingston. В таких случаях с идентифицирующими признаками можно обратиться к поисковику. И поискать в Интернете решение по тем же VID и PID.












