Как открыть файл ISO, запустить образ или извлечь запакованные файлы
В обычной ситуации, пользователь записывает ISO файл на оптический CD/DVD диск, затем запускает этот диск для установки операционной системы, программы, запуска или установки компьютерной игры, воспроизведения мультимедиа файлов и т. д.
Подобный способ не всегда оправдан, потому что для его применения необходимо иметь в наличии на компьютере дисковод для воспроизведения оптических дисков, кроме того, потребуется сам оптический диск для записи на него файла образа ISO. Некоторые оптические диски имеют защиту от несанкционированного использования.
Что делать, если на компьютере нет дисковода для запуска CD/DVD дисков? На современных ноутбуках все чаще отказываются от этого устройства, потому что в последнее время оптические диски стали не очень востребованы пользователями. Как открыть ISO файл без диска на компьютере?
Для того, чтобы открыть файл формата ISO можно воспользоваться несколькими способами:
- использование загрузочной флешки;
- монтирование образа на виртуальном приводе с помощью программы или встроенного средства операционной системы;
- открытие ISO образа с помощью программы.
Применение загрузочной флешки необходимо для записи ISO образа операционной системы Windows, антивирусного лечащего диска, диска восстановления системы от специализированной программы, или в других подобных случаях. Сначала пользователь записывает на загрузочную флешку образ диска, а затем загружается на компьютере с USB накопителя, для выполнения тех или иных действий, например, для установки Windows.
Самый распространенный способ: монтирование файла образа в формате ISO с помощью виртуального CD/DVD привода. Специализированная программа создает в Windows виртуальный привод. Система работает с ним, как с обычным физическим приводом, образ диска используется, как обычный компакт-диск.
В операционных системах Windows 10, Windows 8.1, Windows 8 появилось встроенное средство для создания виртуального привода, поэтому там нет необходимости в использовании стороннего софта для открытия ISO файлов.
Если возникает вопрос, как открыть файл ISO на Windows 7, то в этом случае, придется воспользоваться услугами сторонних программ, которые помогут смонтировать ISO образ на компьютере.
Третий способ: открытие файла ISO в программе для работы с образами или в архиваторе. Какой программой открыть ISO файл? Например, подойдут программы UltraISO, Alcohol 120%, Alcohol 52%, или Daemon Tools Lite (имеются другие подобные программы), или программы-архиваторы, например, WinRAR или 7-Zip.



Почему не открывается дисковод на ПК
Итак, вы вставили диск в ваш дисковод, его крышка захлопнулась, и вроде бы началось считывание данных. Но диск так и не был считан (возможно, вы даже услышали какие-то хрустящие звуки из дисковода), и вы решаете изъять диск из оптического накопителя. Но не тут-то было, дисковод не хочет открываться, а нажатие на кнопку извлечения диска не дают никакого результата. Далее, я расскажу, что может быть этому причиной.

- Действие различных программ. Некоторые программы, начиная от различных утилит для записи (прожигания) оптических дисков, и заканчивая банальными вирусами, могут блокировать открытие вашего привода;
- Отсутствие питания в компьютере или на самом дисководе (компьютер выключен, отошёл или повреждён шнур питания);
- Диск механически застрял в дисководе (часто бывает, что сам диск раскололся на несколько осколков, такое тоже случается);
- Несовместимый интерфейс материнский платы и дисковода;
- Поломка самого привода (довольно часто причиной дисфункции является растянутый пасик в самом приводе).
Alcohol 120%/52%

(чтобы скачать Alcohol 52%, когда перейдете по ссылке выше, ищите ссылку на загрузку самом низу страницы)
Прямой конкурент Daemon tools, а многие оценивают Alcohol даже выше. В целом, по функциональности Alcohol не уступает Daemon Tools: программа так же может создавать виртуальные диски, эмулировать их, записывать.
Почему 52% и 120%? Дело в количестве опций. Если в 120% можно создать 31 виртуальных дисководов, то в 52% — лишь только 6 (хотя по мне — и 1-2 более чем достаточно), плюс 52% не может записывать образы на диски CD/DVD. Ну и естественно 52% бесплатная, а 120% — платная версия программы. Но, кстати, на момент написания статьи 120% версию дают на 15 дней для пробного использования.
Лично у меня на компьютере установлена версия 52%. Скриншот окна приведен ниже. Основные функции все есть, можно сделать быстро любой образ и использовать его. Есть так же аудио конвертер, но ни разу не использовал его…

Механические способы открытия дисковода ноутбука

- Нажать кнопку на крышке дисковода.
- Если кнопка не срабатывает, попробуйте выключить ноутбук на несколько минут, именно совсем выключить питание. После включения снова повторите операцию. Можно попробовать еще во время включения до загрузки системы, как только включился блок питания, нажать на кнопку открытия на самом дисководе.
- Использовать для открытия любой тонкий предмет, лучше всего скрепку. Вставляем скрепку в специальное отверстие до упора и немного нажимаем (внутри должна сработать защелка) и крышка немного откроется. Дальше вы ее открываете до конца руками.
Только не перепутайте это отверстие со светодиодом на дисководе, они там расположены рядом. - Совсем крайний случай: нажав на кнопку открытия помогаете крышке открыться любым острым предметом, например, ножом. Лезвие ножа вставляете в щели вокруг крышки и немного надавливаете. Действуйте очень аккуратно, чтобы не повредить дисковод. Такой способ поможет, если крышку немного подклинило или диск внутри перекосило. Если не уверены, лучше совсем этим способом не пользуйтесь.
Проверить наличие DVD привода в диспетчере устройств
Наличие DVD дисковода в ноутбуке можно проверить через диспетчер устройств. Зайти в диспетчер устройств можно или через панель управления или через контекстное меню «мой компьютер».
Для входа в панель управления и на 7-ке и на 10-ке нажимаем кнопку «пуск» и там находим пункт «панель управления». Там для просмотра выбираем крупные или мелкие значки. Находите диспетчер устройств и уже в нем ищете ваш DVD привод.
Как открыть дисковод без кнопки, причины отказа устройства
Вообще, чтобы открыть дисковод, нужно нажать на кнопку, которая, как правило, располагается под ним с правой стороны. Если после её нажатия ничего не происходит, то это может быть результатом возникновения одной из проблем:
- Наличие механической неисправности (например, сломались шестерёнки, отвечающие за работу выдвижения дисковода и другое).
- Неисправность электронной платы.
- Некорректно вставленный диск.
- Неработоспособности кнопки для открытия устройства читающего диски и другие причины.
В данном материале будет более подробно разобран вопрос, об открытии дисковода без использования кнопки.
Через Проводник
Откройте приложение. Используемые в компьютере диски показаны в разделе «Этот компьютер» (часто по привычке и аналогии со старыми версиями ОС называют «Мой компьютер»).
В перечне доступных пользователю накопителей — привод для оптических дисков (при условии, что компьютер им оснащен).

Кликните правой кнопкой мыши по значку дисковода. На экран будет выведено контекстное меню объекта (перечень доступных пользователю действий). Выберите и примените пункт «Извлечь».

Дождитесь пока лоток привода полностью выедет. Вставьте диск, аккуратно задвиньте лоток в дисковод. Операционная система покажет, когда она будет готова считывать записанную на диске информацию.
Как открыть дисковод на ноутбуке Lenovo
В качестве примера рассмотрим, как открыть дисковод на ноутбуке Lenovo ThinkPad E540. Здесь дисковод расположен справа и на нем есть кнопка «Извлечь».

Если нажать эту кнопку, откроется дисковод.

Функция операционной системы Windows
Начнем с самого простого и знакомого всем способа. Чтобы открыть дисковод, необходимо сделать всего несколько нажатий мышкой в меню стандартного проводника операционной системы. Ознакомьтесь со следующим алгоритмом:
- Откройте проводник Windows и перейдите к разделу «Мой компьютер» или «Этот компьютер» в зависимости от версии ОС.
- Найдите иконку дисковода и кликните по ней правой кнопкой мыши.
- В меню выберите действие «Извлечь».
- Если внутри есть диск, устройство должно прекратить работу и открыть лоток спустя несколько секунд.
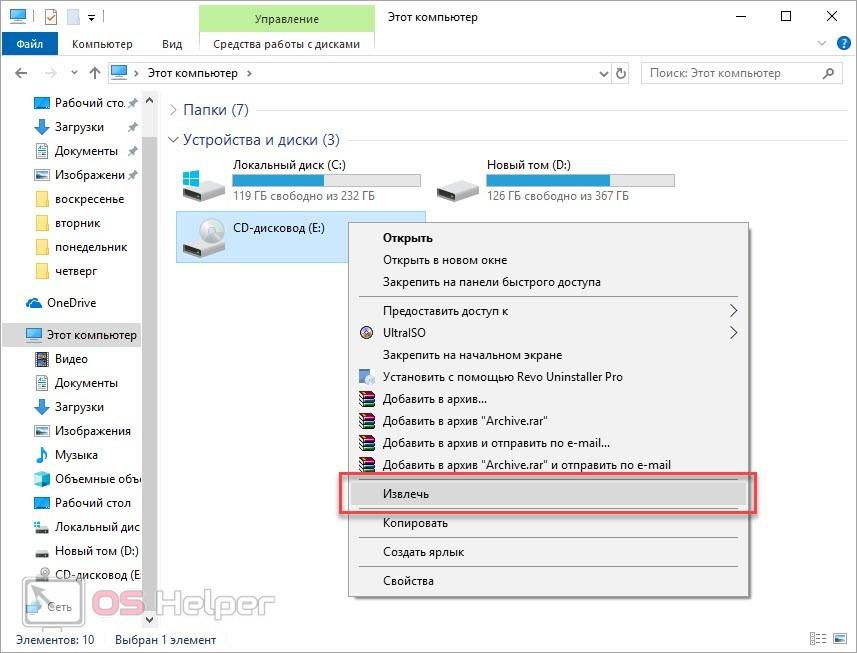
Специалист по WEB-программированию и компьютерным системам. Редактор PHP/HTML/CSS сайта os-helper.ru.
Добавить комментарий Отменить ответ
- Banan228 к записи Знак евро на клавиатуре компьютера или ноутбука: как набрать?
- Кос к записи «Ваше подключение не защищено» в Хроме. Что делать?
- Захар к записи Не работают наушники: устранение неполадок
- Да. к записи Ошибка Runtime Error. Как исправить?
- Василий к записи Gmail.com — регистрация электронной почты
- Как включить экранную клавиатуру на Виндовс 10?
- Как сделать панель задач прозрачной Windows 10?
- Браузер по умолчанию Windows 10: как изменить или установить?
- Как убрать корзину с рабочего стола Windows 10?
- Как узнать пароль от WiFi на компьютере Windows 10?
2022. Копирование, а также использование материалов с сайта возможно только при указании источника.
Все материалы, представленные на сайте, размещены с целью ознакомления. Администрация сайта не несет ответственности за возможные последствия использования материалов сайта.












