Не открывается браузер Chrome на компьютере
Когда вы пытаетесь запустить браузер гугол хром на компьютере с Windows 10, то ничего не происходит, он не запускается, и не выдает каких-либо ошибок. В большинстве случаев это связано с установленным расширением в браузере, что повреждает настройки профиля. Именно расширения в браузера не выдают каких-либо ошибок при возникновении проблем, так как расширение вызывает внутреннюю ошибку, которая приводит к автоматическому закрытию Chrome.
- В первую очередь отключите на время антивирусник, чтобы исключить его из виновников данной проблемы, и попробуйте запустить гугол хром.
- Воспользуетесь антивирусным сканером Zemana , чтобы быстро обнаружить вирусы, которые могут препятствовать запуску браузера.
- Также, если процесс chrome.exe запущен и он не инициализировал запуск браузера, то при второй попытке запустить браузер, он не запустится, так как уже работает фоновый процесс. Откройте диспетчер задач нажав сочетание кнопок на клавиатуре Ctrl+Shift+Esc, найдите в процессах Google Chrome, выделите его одним нажатием, и снизу нажмите на «Снять задачу«. Попробуйте запустить браузер.
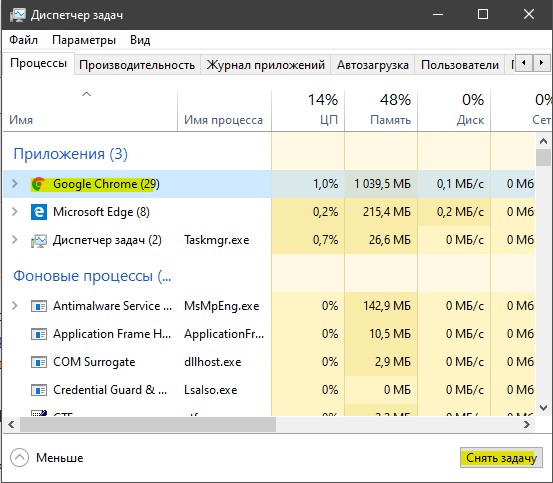
Как скачать Гугл Хром бесплатно для Windows?
Сегодня в интернете можно найти немало сайтов, где Google Chrome будет не оригинальный. В браузер может быть встроена дополнительная реклама или ещё что нибудь похуже. Поэтому я рекомендую тебе скачать эту программу только с официального сайта.
Как найти официальный сайт Гугл Хром?Для этого достаточно открыть любой поисковик, например тот же Google или Яндекс. А может быть ты предпочитаешь поиск Майл ру или Бинг? Подойдёт любой.
В строке поиска напечатайте: chrome и нажмите кнопку найти.

Рассмотрим на примере Яндекса. В результатах поиска, которые ты видишь на картинке нужно выбрать именно тот сайт, на который показывает стрелка. Будь внимательным и нажимай.

Перед тобой откроется официальный сайт браузера. Выбор сайта для загрузки очень важен. От этого зависит, настоящий у тебя будет браузер, или фальшивый. Не волнуйся, об этом еще поговорим на этой страничке. Если всё в порядке, и ты видишь тоже, что и на моей картинке, то просто нажимай на кнопку Скачать Chrome.

Если ты устанавливаешь браузер в Windows 7, то скорее всего ты начнёшь искать сайт в Интернет Эксплорере. После нажатия на кнопку скачать Chrome появится вот такое окно. Здесь спешить не нужно. Если ты хочешь, чтобы Хром был отныне твоим основным браузером, то обязательно оставь галочку под цифрой 1. Браузер по умолчанию — это то что тебе нужно. Если же ты хочешь просто иметь у себя на ПК дополнительный, второй браузер, тогда сними эту пометку. Вторая галочка на твоё усмотрение. Если ты боишься отправлять статистику использования в Гугл, то можно снять этот крыжик.
Все отметки стоят правильно? Тогда не медлим и нажимаем кнопку: Принять условия и установить.

При этом, ты увидишь пару вот таких окон. Они появятся друг за другом, говоря о том, что происходит сначала загрузка установочного файла Google Chrome, а затем и установка самого браузера. После установки приложение автоматически откроется перед тобой.
Пол дела сделано! Гугл Хром установлен на компьютер. Если на твоём компьютере или ноутбуке Windows 10 или Виндовс 8 — не отчаивайся. Читай внимательно дальше и узнаешь свой рецепт установки.
Скачать бесплатно Google Chrome 99.0.4844.84 Stable

Google Chrome (Гугл Хром) – самый популярный бесплатный браузер. Если вы еще не пробовали установить Гугл Хром на компьютер, то мы советуем это сделать. Скачать последнюю версию Google Chrome можно по ссылке ниже. Будьте уверенны, что качаете без вирусов, файлы берутся с официального сайта.
Почему Chrome блокирует файл как опасный и как скачать такой файл

Браузер Google Chrome имеет встроенные и включенные по умолчанию функции безопасности, среди которых и блокировка скачивания вредоносных и потенциально нежелательных программ, которые (по сведениям в базах Google) могут содержать вирусы, собирать данные, менять параметры системы и браузер. Также могут блокироваться малоизвестные исполняемые файлы.
Следует ли загружать файлы, которые блокирует Chrome? — для начинающего пользователя, который не уверен в том, что он делает — скорее нет, чем да. Для всех остальных: даже если вы загрузите такой файл, настоятельно рекомендую проверить его в онлайн-сервисе VirusTotal перед запуском: если в VirusTotal большое количество антивирусов сообщают об опасности файла, вероятнее всего, он действительно может быть вредоносным.
Как скачать файл, который заблокировал Google Chrome и сохранить его на компьютер:
- Если внизу браузера отображается панель с загрузками, нажмите кнопку «Показать все». Если вы её закрыли, то зайдите в меню (три точки справа вверху) и перейдите в пункт «Загрузки» (также загрузки можно открыть сочетанием клавиш Ctrl+J).
- В загрузках будут отображаться все файлы, в том числе заблокированные Chrome. Для того, чтобы файл был загружен и сохранен на компьютере, нажмите кнопку «Сохранить».
- Подтвердите сохранение файла нажатием кнопки «Все равно продолжить».
Учитывайте, что после сохранения такого файла на компьютер, он может быть удален вашим антивирусом, в том числе встроенным защитником Windows: если такое произошло, можно посмотреть журналы в антивирусе и, при необходимости, разрешить или добавить этот файл в исключения.
Особенности
Современный Интернет-обозреватель, базирующийся на прогрессивном проекте Chromium. Интеллектуальная адресная строка, встроенные инструменты для защиты от посещения опасных страниц, высокая скорость обработки кода, стильный минималистский интерфейс, режим анонимного просмотра, синхронизация данных между устройствами, интегрированный загрузчик, множество доступных для скачивания надстроек – все эти возможности делают Гугл Хром браузером номер один по количеству активных пользователей на компьютере и мобильных устройствах.
Лучшие разработки
В основе обозревателя лежит проект Chromium, а значит, постоянно улучшаемый Google рендеринговый движок Blink
Удобство
«Легкий» дизайн интерфейса, автоматическое распознавание поискового запроса и интегрированный переводчик сайтов
Кроссплатформенность
Google Chrome скачать бесплатно на русском языке можно для компьютеров на базе Windows 7-10, Android, iOS и других ОС
Safe Browsing
Интегрированные алгоритмы для защиты пользователя от посещения опасных сайтов
Синхронизация
Быстрый перенос пользовательских настроек между разными операционными системами
Расширяемость
Во встроенном магазине дополнений доступно множество различных плагинов
Способы устранения неполадок
Разобравшись с причинами, теперь смело можно приступать к решению этих проблем.
- Перезагрузите ваш персональный компьютер. Затем попробуйте заново зайти в хром;
- Если все-таки выяснилось, что проблема заключалась в работе антивирусных программ, то вам следует войти в настройки защитных служб и указать разрешенный статус. Или же просто внести хром в список исключений для антивируса или межсетевого экрана;
- Если причина была в повреждении профиля, то вам следует создать новый профиль.
Для этого закройте ваш браузер. Далее откройте проводник Windows или же комбинация клавиш «Win+E»). После открытия окна, надо ввести в адресной строке следующие действия, для пользователей Windows Vista, 7, 8, 10 ввести %LOCALAPPDATA%GoogleChromeUser Data.
Теперь нужно нажать клавишу «Enter». После этого откроется список папок и файлов браузера, где найдите папку «Default» и переименуйте ее, например в «Резерв Дефаулт». Если все получилось, то откроется Гугл Хром с настроенными компонентами по умолчанию, а папка «Default» появиться новая;
- Если у вас устаревшая версия драйвера видеокарты, то заново запустите систему автоматического обновления Windows, после этого драйвера будут автоматически обновлены. Если на вашем ПК — это невозможно сделать, то придется устанавливать свежий драйвер;
- Если вы все-таки обнаружили на своем аппарате вирусы или «сломанные» программы, то необходимо почистить ПК с помощью антивируса. Хотя обычно в такой ситуации гугл хром самостоятельно предлагает действия для устранения проблемы, что очень удобно;
- Если вышеперечисленные способы не помогли, то удалите и заново скачайте Хром. Переустановка часто устраняет проблемы с плагинами, флэш и т.д.











