Что делать, если Windows не видит подключенный внешний диск
При подключении внешнего жесткого диска по USB, он автоматически распознается и становится виден в «Моем компьютере». Его значок отображается рядом с другими локальными дисками. Но в некоторых случаях, при попытках подключить HDD или SSD жесткий диск к компьютеру или ноутбуку через USB, пользователь может столкнуться с ситуацией, когда ПК не видит переносной накопитель, он попросту не определяется системой и не отображается в «Моем компьютере». Разберемся с основными причинами, почему компьютер не видит внешний жесткий диск и что делать, чтобы восстановить нормальную работу устройства.
Я знаю, что это банально, но выслушайте меня: просто потому, что вы подключили диск к своему компьютеру, не означает, что он обязательно получает необходимую ему мощность. Некоторые накопители могут получать достаточное питание от USB-порта вашего компьютера, другие – особенно большие накопители, не предназначенные для переноски – могут потребовать отдельного питания для ускорения.

Если ваш привод был оснащен адаптером переменного тока, но вы не подключили его, попробуйте подключить (и нажать кнопку питания, если она есть). Если он поставляется с двумя разъемами USB, убедитесь, что они оба подключены к вашему ПК. Если повезет, ваш диск появится нормально, как только он получит необходимый ток.
Не виден внешний жесткий диск на компьютере (Windows) при подключении по USB – что делать
Если компьютер под управлением Windows не видит переносной внешний жесткий диск при подключении по USB, то нужно делать следующее:
-
Попробовать подключить и отключить съемный диск несколько раз . Например, часто бывают случаи, когда при попытках подключения появляется сообщение о том, что USB-устройство не опознано, работает неправильно, Windows не удается его опознать. При этом, если неоднократно подсоединять внешний диск или флеш-накопитель, то в конечном итоге Windows удается распознать внешнее устройство и подобных проблем в дальнейшем больше не возникает. Совет банальный. Но в доброй половине случаев именно он помогает, когда внешний жесткий диск не определяется при подключении к компьютеру или ноутбуку.

Не читается внешний жесткий диск

Не отображается внешний жесткий диск — обновите драйвера
Стоит отметить, что с проблемой не распознавания внешнего жесткого диска могут столкнуться компьютеры под управлением любых версий Windows: 7, 8, 10, XP.
Вот мы и разобрались с основными причинами, почему Windows не видит внешний жесткий диск при подключении по USB, а также рассмотрели, что делать в случае возникновения подобной проблемы на компе.
Компьютер или ноутбук не видит внешний жесткий диск – проверьте букву
Если диску правильно поставляется питание, но по-прежнему Windows 10 не видит его (не отображается в проводнике), причиной может быть отсутствие назначения буквы диска.
Чтобы исправить это, выберите классическую панель управления (нажать ЛКМ на пуск), нажмите «Администрирование» -> «Управление компьютером».
На экране появится окно консоли управления. Перейдите в раздел «Управление дисками» в левой панели.
Проверьте, есть ли в правой части окна диск, размер которого соответствует емкости вашего нового, но еще не был назначен буквой диска.
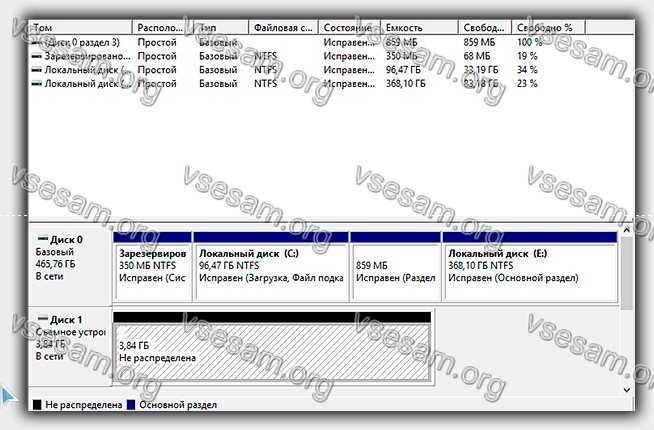
Щелкните правой кнопкой мыши запись и выберите «Изменить букву и пути». В новом окне нажмите кнопку «Добавить», выберите одну из бесплатных букв и подтвердите с помощью «ОК».
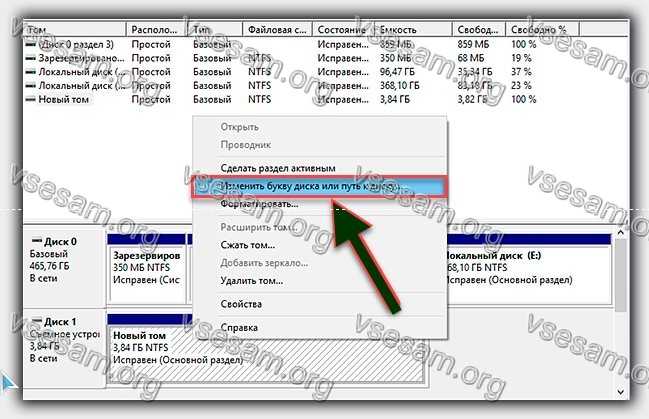
После выполнения описанных операций он появится в окне проводника. Нажмите «Открыть», чтобы вызвать содержимое. Закройте консоль управления, щелкнув значок креста.
HDD не отображается после форматирования
Часто возникает ситуация, когда после удаления данных и форматирования разделов диск перестает подключаться к ПК.
Пользователь подключает девайс, но в меню «Мой компьютер» отсутствует какая-либо информация об HDD. При этом, компьютер определяет диск в разделе «Устройства и принтеры» .
Возможно, в процессе форматирования разделов была повреждена файловая система диска. Ее можно восстановить с помощью командной строки.
Откройте эту системную утилиту с помощью сочетания клавиш Win + R и в текстовом поле введите команду cmd. Нажмите на кнопку «ОК» .
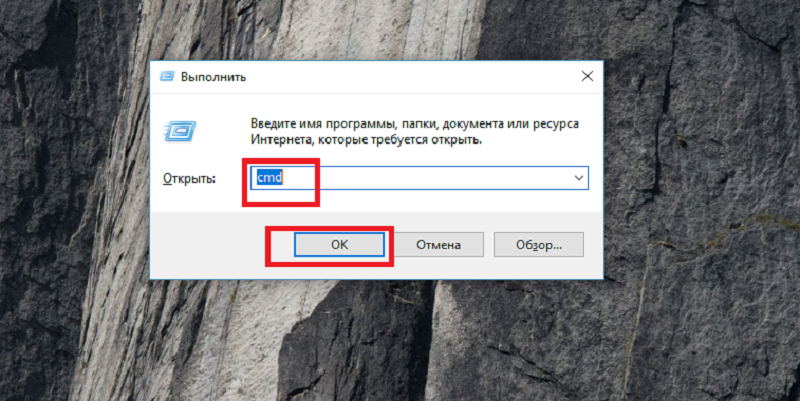
Рис. 8 – открытие командной строки
В появившемся окне введите команду chkdsk и букву диска. Нажмите Ввод. Система автоматически определит все возникшие на накопителе ошибки и устранит их, изменив файловую систему.
Результат выполнения команды указан на рисунке ниже:
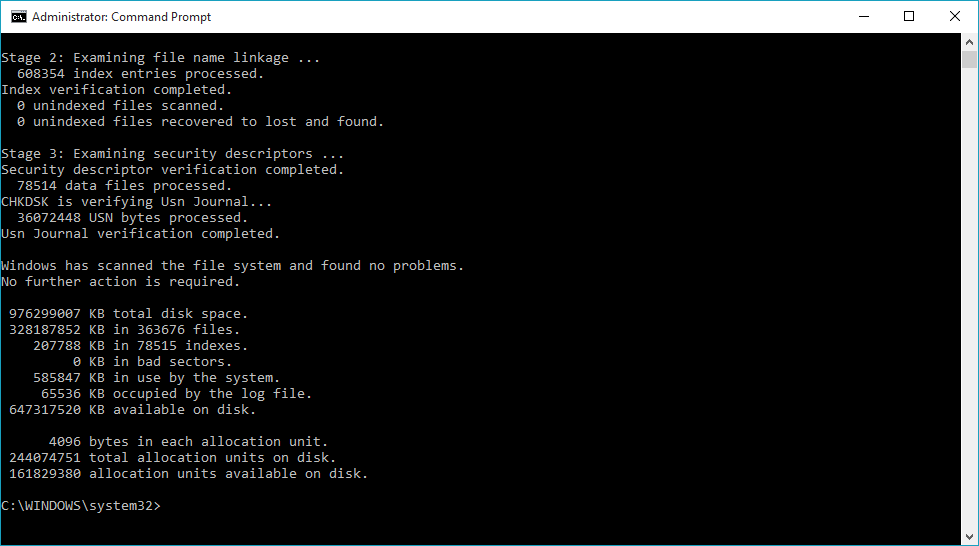
Рис. 9 – выполнение команды chkdsk
Сведения о вопросе
Возникла проблема с внешним жёстким диском, он не определяется в проводнике. Компьютер видит его в диспетчере устройств: в дисковых устройствах – как USB Device , а в контроллерах USB – как запоминающее устройство для USB . Если зайти в «управление дисками», то система видит его как Диск 1, который не имеет данных и не проинициализирован. Если смотреть в «устройствах и принтерах», то там он виден как «USB to ATA/ATAPI Bridge». При этом индикаторы светятся как на блоке питания к диску, так и на самом диске. Пробовал заменить USB кабель – не помогло. Ранее диск работал нормально. Попробовал подключить на другом компьютере – без изменений, не работает как внешний диск. Говорит ли всё вышесказанное о том, что диск однозначно не исправен? Если так, то можно ли спасти записанные на нём файлы?
Буду рад узнать мнение специалиста.
Судя по перечисленным Вами симптомам, проблема либо с контроллером, находящимся внутри корпуса внешнего диска, и обеспечивающим работу диска через USB-интерфейс, либо с самим жестким диском используемом в этом устройстве. Подавляющее большинство современных внешних накопителей имеют внутри стандартный ноутбучный винчестер с SATA-интерфейсом, который, если извлечь из накопителя, можно напрямую подключить к материнской плате настольного компьютера. Для проверки винчестера проще всего именно так и поступить. После установки извлеченного из внешнего накопителя винчестера в настольный компьютер его нужно проверить любой из специализированных программ, умеющих тестировать жесткий диск на низком уровне (например Victoria или MHDD). Если физических повреждений на диске нет, то скорее всего можно будет спасти записанные на нем данные. Программ умеющих восстанавливать информацию в интернете можно найти великое множество. Однако, если данные представляют для Вас значительную ценность, лучше обратится к специалистам. Потому, что неквалифицированными действиями данные очень легко уничтожить окончательно!
Почему компьютер не видит внешний жесткий диск
Причиной того, что система ПК не видит внешний жесткий диск, может быть физическое повреждение диска, USB-кабеля или порта, повреждение логической структуры, отсутствие на накопителе файловой системы или отсутствие поддержки ОС, вирус, настройки Windows. Все способы, которые описаны ниже, справедливы для любых производителей — Seagate, Toshiba, WD, Transcend, Samsung. Начнем проверку с диагностики внешних признаков работоспособности жесткого диска.
- Подключите внешний жесткий диск к компьютеру или ноутбуку с помощью оригинального USB-кабеля. На большинстве устройств есть специальный светодиод – индикатор, который моргает с разной частотой в зависимости от состояния диска. Проверьте, загорелся ли данный индикатор. Если светодиод не горит – подключите диск поочередно к другим USB-портам компьютера, к другому ПК или ноутбуку. Таким образом мы исключаем неработоспособность (неактивность) USB-порта на компьютере.






Прежде, чем показать устройство мастеру, стоит обратить внимание на 6 моментов и попытаться проделать ряд действий.
- Проверить целостность кабеля. Следует попробовать подсоединить к компу через другой шнур.
- Посмотреть на мерцающий огонек на диске .Он сигнализирует, что устройство подсоединено корректно. Если компьютер все равно не «видит», значит, проблема в кабеле или ПК.
- Нажимать кнопки «загрузки» и «включения» на диске (если они есть). Возможно, диск выключен, такое случается в некоторых моделях;
- Попробовать законнектить диск через другой порт. Таким образом проверяется их исправность. Если ноутбук все равно не хочет видеть внешний жесткий диск, можно подключить HDD к другому ПК.
- Попытаться подключить HDD или SSD к другому компьютеру. Так делают, чтобы понять, все ли в порядке с хардом и шнуром. Тогда точно будете знать, что проблема кроется в ПК.
- Прислушаться как шипит HDD Если работает тихо — это нормально. Плохо — когда гудит и щелкает. SSD работает беззвучно.
Последняя мера на случай, если ничего не помогло
- Нужно щелкнуть ПКМ на иконку со знаком восклицания → перейти в «Свойства» → сообщение об ошибке скопировать в поисковике.
- Найти инструкции или записи в форумах о решении конкретной ошибки.
Если компьютер перестал видеть диск совсем недавно, проблема может быть в последних обновлениях или во внутреннем сбое системы. В этом случае поможет запуск её восстановления.
Не помогло? Тогда нужно откатить или обновить драйвера: может быть проблема в их несовместимости. Последняя «соломинка для утопающего» — удаление устройства из списка и его переустановка в надежде, что система прочтет драйвер. Если и это не помогло — тогда это узкоспециализированная проблема, при которой лучше обратиться к мастерам.
Как заставить систему увидеть внешний диск?
Windows позволяет использовать внешний диск. Но иногда он оказывается не виден. Простыми и быстрыми решениями такой проблемы являются такие приемы:
- Перезагрузка компьютера или ноутбука.
- Проверка диска на другом ПК.
- Подключение диска к другому порту.
Это поможет windows отыскать внешний жесткий диск. Если не помогло, тогда разбираемся дальше.
Как исправить диск с RAW системой
Как я вам неоднократно повторяю, всегда нужно начинать с физического уровня. Во первых откройте у себя «Диспетчер устройств» и убедитесь, что у вас там нет желтых предупреждений на вашем оборудовании, особенно в разделе «Контроллеры USB» если у вас подключение диска или флешки идет через них и в разделе «Дисковые устройства».
Чаще всего они связаны с драйверами. Поэтому я вам советую скачать и установить самые свежие драйвера на ваше компьютерное оборудование, акцент сделайте на материнскую плату, диски и процессор. Как обновлять драйвера на компьютере с Windows я уже рассказывал, кто не знает как, то советую ознакомиться.
Еще обязательно после обновления драйверов проверьте ваши физические провода, если есть возможность попробуйте поставить другие. Можно пере воткнуть внешние док-станции или флешку в другой USB порт, чтобы исключить и эту вероятную причину. Если на уровне физики и железа проблем не наблюдается ,то нам ничего не остается ,как прибегнуть к программным решениям.













