Что делать, если компьютер «не видит» внешний жесткий диск
Внешний жесткий диск все больше и больше приобретает популярность среди пользователей, заменяя USB флеш-накопитель. Происходит это потому, что сегодняшние модели имеют небольшой размер, не больше сотового телефона, а информации могут вместить 1−2 ТБ. Это очень удобно и выгодно.
Бывают случаи, когда компьютер «не видит» подключенный к нему жесткий диск. Это случается с операционными системами Windows или на других устройствах, имеющих USB-разъемы.
Возможны следующие причины:
- винчестер, являющийся съемным, может быть не виден компьютеру или ноутбуку;
- произошла ошибка при форматировании раздела;
- используется неправильная файловая сигнатура;
- произошла поломка входа USB;
- не установлены необходимые программы;
- иные причины.
Самая серьезная проблема, которая может произойти, — полная поломка винчестера. И большие внешние HDD, и карманные флеш-накопители работают одинаково, по одному принципу, потому решение проблем с ними одно и то же. Причины, почему карты памяти могут стать невидимыми на разных устройствах, приведены ниже. Но для начала надо понять, почему не определяется жесткий диск.
Поэтому производят следующие действия:
- Присоединяют к компьютеру любой внешний накопитель.
- На жестком диске включают питание, а при необходимости используют отдельный кабель для подключения к сети.
- Открывают программу для управления накопителями, нажимая одновременно клавиши Windows и R.
- После этого действия должна появиться строка, в которую вводят diskmgmt.msc и нажимают клавишу Enter.
- Выходит список всех имеющихся и подключенных к устройству накопителей. Среди них должен быть внешний HDD. Он будет здесь даже тогда, когда на Windows нет раздела, помогающего Explorer его распознать.
- В ситуации, когда система определила накопитель, но не открыла, ей надо помочь его отформатировать для удобства распознавания разными устройствами. Если же он и здесь не найден, надо искать другую причину.

Не виден внешний жесткий диск на компьютере (Windows) при подключении по USB – что делать
Если компьютер под управлением Windows не видит переносной внешний жесткий диск при подключении по USB, то нужно делать следующее:
-
Попробовать подключить и отключить съемный диск несколько раз . Например, часто бывают случаи, когда при попытках подключения появляется сообщение о том, что USB-устройство не опознано, работает неправильно, Windows не удается его опознать. При этом, если неоднократно подсоединять внешний диск или флеш-накопитель, то в конечном итоге Windows удается распознать внешнее устройство и подобных проблем в дальнейшем больше не возникает. Совет банальный. Но в доброй половине случаев именно он помогает, когда внешний жесткий диск не определяется при подключении к компьютеру или ноутбуку.

Не читается внешний жесткий диск

Не отображается внешний жесткий диск — обновите драйвера
Стоит отметить, что с проблемой не распознавания внешнего жесткого диска могут столкнуться компьютеры под управлением любых версий Windows: 7, 8, 10, XP.
Вот мы и разобрались с основными причинами, почему Windows не видит внешний жесткий диск при подключении по USB, а также рассмотрели, что делать в случае возникновения подобной проблемы на компе.
Как восстановить информацию с внешнего HDD
Как только ваш жесткий диск снова будет виден для операционной системы, самое время приступить непосредственно к восстановлению утерянных файлов. К сожалению, в Windows не предусмотрены утилиты, специализированные на восстановлении информации с поврежденных HDD, поэтому потребуется воспользоваться сторонним программным обеспечением.
Приложение Starus Partition Recovery или ее урезанные по функционалу дешевые аналоги, Starus FAT Recovery, Starus NTFS Recovery, предназначены для работы с определенными файловыми системами — FAT и NTFS. Основной софт способен взаимодействовать с обоими. Приложения хорошо подойдут как для дома, так и для работы в офисе, став универсальным средством восстановления информации и логических разделов жестких дисков. Cкачать и опробовать программы восстановления данных можно совершенно бесплатно!
Воспользуйтесь следующим руководством, чтобы восстановить нужные файлы:
1. Подключите внешний жесткий диск к компьютеру и запустите программу восстановления файлов. В открывшемся Мастере восстановления нажмите Далее и выберите логический раздел/физический диск, который необходимо проверить.
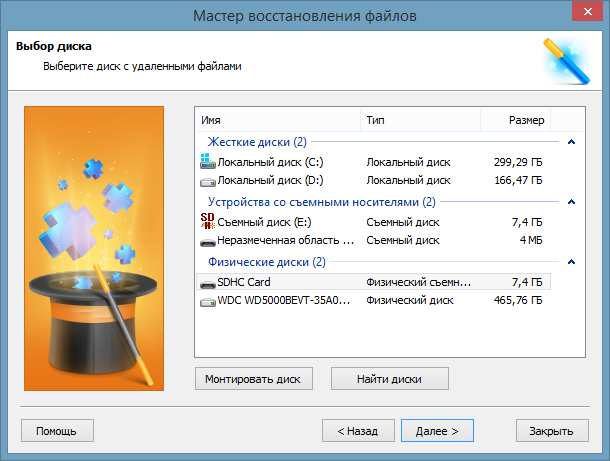
2. Выберите тип сканирования, который больше подходит под ваши нужды.
Быстрое сканирование позволяет произвести быструю проверку устройства. Следует помнить что глубина такой проверки будет существенно меньшей, чем при Полном анализе. Второй вариант потребует больше времени, однако сканирование позволит найти даже самые старые данные.
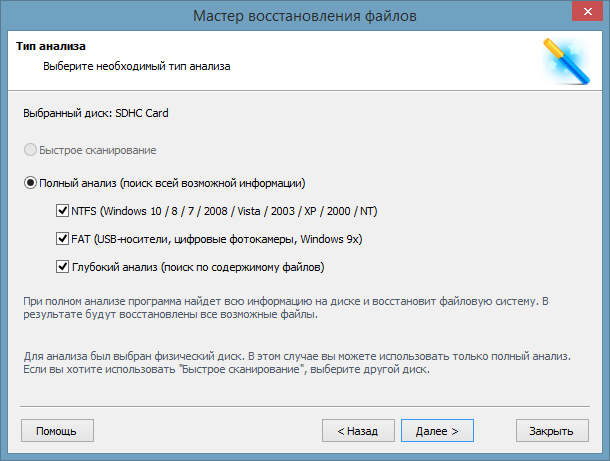
3. По завершению анализа у вас появится возможность внимательно изучить обнаруженные данные и экспортировать их в надежное место на компьютере. Для этого выделите нужные файлы, кликните по любому из них правой кнопкой мыши и нажмите Восстановить.
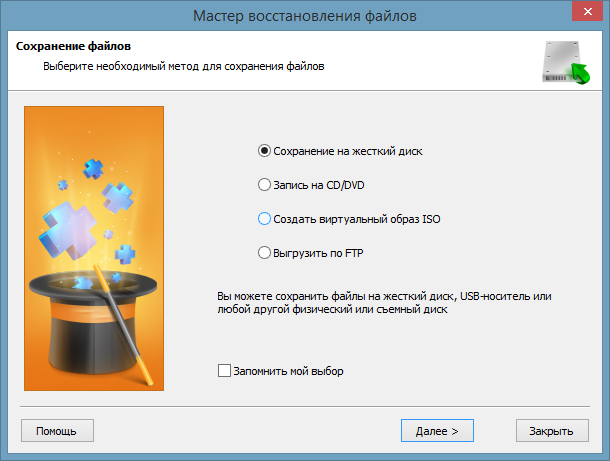
Настройка диска в Windows
Проблемы с логической структурой и настройками устраняются за несколько минут. Если файловый менеджер, WinSetupfromUSB, Rufus, Проводник не видят внешний жёсткий диск, но в BIOS и Boot-меню накопитель присутствует, попробуйте следующие вещи.
Первым делом необходимо проверить, обнаруживает ли Windows 10 подключенный жесткий диск. Сделать это можно в приложении «Управление дисками»
-
Вызовите Win + X и выберите «Управление дисками».



На скриншоте видно 2 физических диска — Диск 0 и Диск 1. В данном случае Диск 1 – это внешний USB-диск, на котором есть несколько разделов. Если количество физических устройств соответствует количеству дисков, которые подключены к системе, значит проблема связана с файловой системой или логической структурой. Если диск не отображается в списке, возможно, потребуется установка драйвера, о чем будет рассказано ниже.
В моем примере подключен внешний диск, который разбит на 4 раздела. 1 из разделов отображается как RAW и не имеет буквы, присвоенной Windows. На нем будут показаны операции по восстановлению. RAW означает, что Widows не может определить файловую систему на данном разделе. Windows 10 поддерживает FAT, FAT32, NTFS, и exFAT. Данные на этом томе не нужны, и я удалю его полностью.
-
Щелкаем правой кнопкой мыши по разделу и выбираем Удалить том;









Присвоение буквы
Операционная система могла запомнить буквенные метки разделов внешнего накопителя, а при очередном подключении они оказались занятыми. Решение – присвойте разделам новые свободные буквы.
- Вызовите Win + X и выберите «Управление дисками»;
- Кликните по накопителю правой клавишей и выберите «Изменить букву…»;


Откройте Проводник сочетанием Win + E и проверьте, виден ли ваш HDD в списке хранилищ.
Форматирование
При попытке присвоить букву может появиться уведомление «Произошла ошибка при выполнении операции…»

Это свидетельствует о проблемах с логической структурой накопителя. Если на нём нет важной информации, отформатируйте HDD. Если такие файлы есть, воспользуйтесь утилитой для их восстановления, наподобие DMDE.
Форматирование подойдёт, если Windows видит внешний жёсткий диск, но не открывает. Например, приобрели новый накопитель без файловой системы, он отформатирован в неподдерживаемой ОС файловой системе (ext2) или имеет повреждённую логическую структуру. В Проводнике такой диск может не отображаться, иметь нулевой объём или не открываться.
Для форматирования:
-
Откройте «Управление дисками», кликните по накопителю правой клавишей (кроме объёма сведений о нём не будет) и выберите «Форматировать»;



Через десяток секунд (при быстром форматировании) USB-HDD появится в Проводнике.
Удаление драйвера
Иногда компьютер не видит внешний жёсткий диск из-за драйвера – удалите последний, затем обновите его.
-
Откройте Диспетчер устройств через Win + X ;




Вследствие вышеперечисленных манипуляций установится драйвер для жёсткого диска. Если не поможет, обновите драйвер для материнской платы и USB-контроллеров, загрузив их с сайта поддержки ноутбука или материнской платы. Также можете удалить все неизвестные устройства.
В последнем случае воспользуйтесь драйверпаком. Например, установите новые драйверы для USB и накопителей через программы Snappy Driver Installer или аналогичную, предварительно сделав образ системного диска или точку отката Windows.

Устройство не отображается в оснастке Управление дисками
Внешний жёсткий диск бывает не виден ни в Проводнике, ни в оснастке консоли MMC Управление дисками. Попробуйте обнаружить устройство через утилиту вроде ChipGenius: если контроллер жив, значит проблема логическая (скорее всего). Возможно, на винчестере много повреждённых секторов – отформатируйте его через HDD Low Level Format Tool.
-
В главном окне выберите накопитель и нажмите «Продолжить»;



Если это не поможет или операция завершится неудачно, запустите форматирование повторно, но галочку возле «Выполнить быструю очистку…» снимите.
Сканирование диска
Бывает, что диск то определяется, то нет и работает нестабильно. В этом случае не помешает дополнительная проверка целостности диска с помощью команды chkdsk , встроенной в Windows.
-
Запустите cmd от имени Администратора:



В примере все в порядке, но если вы увидите поврежденные сектора, то нужно запустить программу в режиме исправления ошибок:
Отключение быстрого запуска
Если компьютер перестал видеть внешний жёсткий диск, работающий до этого, поможет отключение быстрого запуска Windows 10. Для выполнения нужны права администратора.
-
Зажмите Win + X и выберите «Управление электропитанием»;





Проблемы с компьютером
Почему компьютер не видит внешний диск? Если портативный накопитель не отображается в менеджере управления дисками на Windows 7 даже после подключения к другому разъему, то остается выяснить, все ли в порядке с ПК и внешним диском. Когда комп не видит диск, но под рукой есть другой ПК, то нужно попробовать подсоединить накопитель к нему. В случае, когда доступные компьютеры не обнаруживают внешний диск, можно сделать вывод, что он сломался и не подлежит восстановлению.
Если система Windows 10 не видит накопитель, но он распознается на других компьютерах, значит, операционная система не располагает необходимыми драйверами для его обнаружения. Наверняка это можно выяснить с помощью диспетчера устройств на компьютере. Для его открытия необходимо вызвать командную строку с помощью Windows + R, ввести туда devmgmt.msc и нажать Enter.
В открывшемся окне пользователь должен проверить все доступные диски на наличие значка в виде желтого восклицательного знака. Если такая картинка обнаружена, то проблема заключается в драйверах. Нужно щелкнуть правой кнопкой мыши на устройство с желтым знаком, зайти в свойства и прочитать сообщение, которое раскрывает суть ошибки. Если дословно скопировать эту надпись в поисковую систему Google, то с большой долей вероятности найденные результаты помогут решить проблему, потому что другие пользователи наверняка уже сталкивались с такой бедой.
Подобные системные ошибки бывает сложно исправить. Если компьютер перестал видеть накопитель относительно недавно, то можно запускать восстановление системы. В диспетчере устройств также рекомендуется попробовать обновить драйвер или откатить его до предыдущей версии, в результате чего HDD может начать открываться. Еще нужно попытаться удалить устройство из списка в надежде на то, что при повторном подключении Виндовс ХР сумеет правильно его настроить.
Недостаточно питания
Иногда, если у вас внешний диск довольно стар, то ему может не хватать питания от USB. В данном случае, его необходимо подсоединить к электросети (вставить его БП в сеть). В противном случае, данное устройство Виндовс определять не будет.
Если у вас более современное устройство, поддерживающее вариант USB 3.0, то ошибка может появиться, если вы подсоедините гаджет с компьютером по USB 2.0. В этой ситуации рекомендуется соединить внешний диск по схеме, как на рисунке:

Но, если компьютер не имеет необходимого вам разъёма, то желательно повнимательней ознакомиться с инструкцией диска. Очень может быть, его создатели решили данную проблему путём инсталляции нужного драйвера.
Также может быть, что внешний диск перестаёт функционировать по причине неисправности разъёма на ПК. Отсюда, не будет лишним подсоединить шнур в иной разъём, или же вставить его в другой компьютер.
Часто задаваемые вопросы
Проверьте достаточно ли питания получает накопитель, корректно ли установлены драйвера устройства, не поврежден ли кабель соединения, в какой файловой системе отформатирован накопитель. Если все параметры правильные – вы можете подключить внешний накопитель к другому USB-порту. Если и это не помогло – попробуйте подключить ваш накопитель к другому компьютеру чтобы исключить возможность физической поломки диска.
Чтобы обновить драйвер устройства откройте диспетчер устройств Windows, найдите нужный диск, щелкните правой кнопкой мыши на нем и выберите «Обновить драйвер». После этого следуйте указаниям мастера обновления драйверов.
Я подключил свой внешний жесткий диск к Windows компьютеру, но все данные с моего диска исчезли. Как мне восстановить важную информацию?
Скачайте и установите программу RS Partition Recovery. Она поможет вам вернуть утерянные данные независимо от причины исчезновения файла. RS Partition Recovery проста в использовании и позволяет восстанавливать утерянные данные после случайного удаления, форматирования дисков, повреждений файловой системы накопителя и во многих других случаях.
Вы можете воспользоваться сторонними программами для проверки диска (например Victoria), или же использовать для этого командную строку Windows. Более детально читайте на нашем сайте.
Телевизоры используют собственные файловые системы для записи данных на съемных носителях. Если на накопителе есть важные данные – лучше всего воспользоваться RS Partition Recovery для просмотра или копирования информации. Если важных данных нету – просто отформатируйте вашу флэшку в Windows.

Включаем отображение внешнего жесткого диска на ПК
Что же делать в ситуации, когда Windows не видит внешний винчестер. Рекомендую выполнить следующий порядок действий:
- Попробуйте просто перезагрузить ваш компьютер, иногда это может оказаться эффективным;
- Нужно использовать другой разъём ЮСБ для подключения вашего устройства (возможно предыдущее просто повреждено и не работает корректно);
- Необходимо использовать другой шнур, возможно используемый ранее повреждён;
- Убедитесь, что ваш внешний диск включён (при наличии автономного питания);
- Назначьте внешнему диску правильную букву;
- Нажмите на клавишу «Пуск», в строке поиска введите diskmgmt.msc и нажмите ввод.
Перед вами откроется окно управления дисками, в котором должен отображаться и ваш диск. Наведите на него курсор, щёлкните правой клавишей мыши, выберите пункт «Изменить букву диска…», и назначьте вашему диску ту букву, которая в вашей системе не используется. Это нужно сделать для отображения внешнего жёсткого диска в Моём компьютере;


- Если диск новый и не форматирован, следует его отформатировать (при форматировании какие-либо данные на нём будут потеряны). Для этого войдите в меню управления дисками как было описано выше, кликните на данном диске правой клавишей мыши и выберите опцию «Создать простой том»;
- Если ваш диск не виден в меню управления дисками, тогда, он или физически не работоспособен, или к нему отсутствуют драйвера в ОС Виндовс. Перейдите в Диспетчер устройств (нажмите на «Пуск», в строке поиска введите devmgmt.msc и нажмите ввод), и проверьте, не имеются ли в списке неопознанные устройства с жёлтым восклицательным знаком. Если такие имеются, к нему необходимо установить драйвера.
Для этого сделайте следующее:
А) Нажмите на опцию «Действие» вверху и выберите там «Обновить конфигурацию оборудования»;
Б) Используйте специальные программы для автоматической установки драйверов (уровня DriverPack Solution), которые автоматически подберут нужный драйвер к вашему девайсу и установят его на ПК;

В) Используйте уникальный идентификатор устройства для поиска драйверов к нему в сети. Зайдите в Диспетчер устройств, кликните правой клавишей мыши на неопознанном устройстве и выберите «Свойства». В меню свойств перейдите на вкладку «Сведения», выберите свойство «ИД оборудования», скопируйте самое длинное нижнее значение и постарайтесь поискать драйвер по нему, введя данное значение в поисковик;
Г) Запустите командную строку от имени администратора, и там введите:
Затем перейдите в Диспетчер устройств, кликните на «Вид» и выберите опцию «Показать скрытые устройства». Если ваше устройство отобразится среди таких устройств, попробуйте кликнуть на нём правой клавишей мыши и выбрать «Удалить». Затем выключите ваш компьютер, отключите устройств, вновь включите ПК, дайте системе загрузится, а потом попробуйте вновь подключить ваше устройство;

Д) Если у вас наблюдаются проблемы с подключением ЮСБ, тогда зайдите в Диспетчер устройств, удалите все устройства под параметром «Контроллеры USB», а затем перезагрузите систему. Данные контроллеры будут переустановлены, и вполне возможно, что ОС увидит ваш внешний диск.

- Проверьте ваш компьютер на вирусы. Подойдут испытанные антивирусные инструменты уровня Dr. Web CureIt!, Trojan Remover, Malware Anti-Malware и ряд других;
- Попробуйте откатить систему на ту точку восстановления, при которой данный диск отображался корректно (если вы пользовались его функционалом ранее). Нажмите на кнопку «Пуск», введите там rstrui, выберите корректную точку восстановления и выполните откат системы. Это может помочь в решении проблемы, когда внешний винчестер не доступен;
- Попробуйте почистить системный реестр (подойдут инструменты уровня CCleaner, RegCleaner и ряд аналогов).
- Далее подключите ваш жёсткий диск к другому компьютеру. Это позволит вам уяснить, имеется ли проблема с самим жёстким диском, или с вашим ПК.












