Что делать, если компьютер «не видит» внешний жесткий диск
Внешний жесткий диск все больше и больше приобретает популярность среди пользователей, заменяя USB флеш-накопитель. Происходит это потому, что сегодняшние модели имеют небольшой размер, не больше сотового телефона, а информации могут вместить 1−2 ТБ. Это очень удобно и выгодно.
Бывают случаи, когда компьютер «не видит» подключенный к нему жесткий диск. Это случается с операционными системами Windows или на других устройствах, имеющих USB-разъемы.
Возможны следующие причины:
- винчестер, являющийся съемным, может быть не виден компьютеру или ноутбуку;
- произошла ошибка при форматировании раздела;
- используется неправильная файловая сигнатура;
- произошла поломка входа USB;
- не установлены необходимые программы;
- иные причины.
Самая серьезная проблема, которая может произойти, — полная поломка винчестера. И большие внешние HDD, и карманные флеш-накопители работают одинаково, по одному принципу, потому решение проблем с ними одно и то же. Причины, почему карты памяти могут стать невидимыми на разных устройствах, приведены ниже. Но для начала надо понять, почему не определяется жесткий диск.
Поэтому производят следующие действия:
- Присоединяют к компьютеру любой внешний накопитель.
- На жестком диске включают питание, а при необходимости используют отдельный кабель для подключения к сети.
- Открывают программу для управления накопителями, нажимая одновременно клавиши Windows и R.
- После этого действия должна появиться строка, в которую вводят diskmgmt.msc и нажимают клавишу Enter.
- Выходит список всех имеющихся и подключенных к устройству накопителей. Среди них должен быть внешний HDD. Он будет здесь даже тогда, когда на Windows нет раздела, помогающего Explorer его распознать.
- В ситуации, когда система определила накопитель, но не открыла, ей надо помочь его отформатировать для удобства распознавания разными устройствами. Если же он и здесь не найден, надо искать другую причину.

Не виден внешний жесткий диск на компьютере (Windows) при подключении по USB – что делать
Если компьютер под управлением Windows не видит переносной внешний жесткий диск при подключении по USB, то нужно делать следующее:
-
Попробовать подключить и отключить съемный диск несколько раз . Например, часто бывают случаи, когда при попытках подключения появляется сообщение о том, что USB-устройство не опознано, работает неправильно, Windows не удается его опознать. При этом, если неоднократно подсоединять внешний диск или флеш-накопитель, то в конечном итоге Windows удается распознать внешнее устройство и подобных проблем в дальнейшем больше не возникает. Совет банальный. Но в доброй половине случаев именно он помогает, когда внешний жесткий диск не определяется при подключении к компьютеру или ноутбуку.

Не читается внешний жесткий диск

Не отображается внешний жесткий диск — обновите драйвера
Стоит отметить, что с проблемой не распознавания внешнего жесткого диска могут столкнуться компьютеры под управлением любых версий Windows: 7, 8, 10, XP.
Вот мы и разобрались с основными причинами, почему Windows не видит внешний жесткий диск при подключении по USB, а также рассмотрели, что делать в случае возникновения подобной проблемы на компе.
Проблемы с драйверами
Если не определяется внешний жесткий диск, может требоваться переустановка драйверов. Сделать это можно в том же «Диспетчере устройств» или использовать оригинальный диск с драйверами, который поставляется в комплекте со съемным устройством.
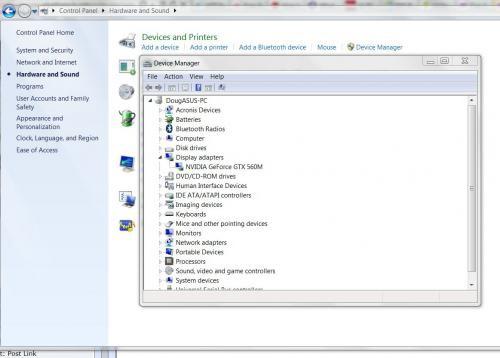
Исправление программных ошибок с внешним жестким диском
Проблемы с подключением и определением жесткого диска могут возникать по многим причинам, связанным с конфликтом программного обеспечения. В первую очередь следует проверить работу накопителя во встроенной утилите «Управление дисками». Даже если исправный диск не отображается в каталоге «Этот компьютер», такой накопитель будет виден меню управления.
Открываем утилиту «Управление дисками», нажав правой кнопкой мыши по кнопке «Пуск» и выбрав соответствующий пункт. Также открыть утилиту можно, нажав ПКМ по «Пуск», выбрав пункт «Выполнить» и введя команду diskmgmt.msc.
В открывшемся окне находим необходимый диск. Если диск не отображается в данном окне, это может свидетельствовать о проблемах с драйверами устройства или USB-портов. Также не отображающийся диск является главным симптомом физического повреждения накопителя.
Если диск присутствует в «Управлении дисками», но не отображается в проводнике, возможно данный накопитель требует форматирования и разметки.
Для выполнения данных действий необходимо проследовать следующий шагам:
Шаг 1. Выбрать проблемный накопитель в меню «Управление дисками», кликнуть по нему ПКМ и выбрать пункт «Создать простой том».
Шаг 2. На первом открывшемся окне нажимаем кнопку «Далее» и попадаем в настройки размера будущего диска. По умолчанию выбирается максимально возможный объем. Выбираем нужный размер диска и нажимаем «Далее».
Шаг 3. Следующим этапом создания диска будет присвоение буквы. Выбираем букву и нажимаем «Далее».
Шаг 4. В следующем окне необходимо выбрать файловую систему, в которой будет отформатирован внешний жесткий диск. В данный момент самой популярной файловой системой является NTFS, в то время как exFAT используется для решения узкоспециализированных задач. Выбираем нужную систему и продолжаем кнопкой «Далее».
На последнем окне достаточно нажать кнопку «Готово», чтобы запустить процесс создания нового диска. Стоит отметить, что носитель будет отформатирован, поэтому настоятельно рекомендуем позаботиться о сохранности всех важных данных и файлов с диска.
Симптоматика и причины проблемы с внешним диском
Во многих случаях подключённый внешний диск попросту не отображается среди имеющихся дисков в «Мой компьютер». Часто это случается в ситуациях, когда данный диск подключался к компьютеру ранее, и работал доселе без каких-либо проблем.
Если у вас также бывают проблемы с тем, чтобы открыть внешний жесткий диск — тогда перейти по ссылке и ознакомьтесь с инструкцией по её решению.
Причины, по которым внешний диск не виден на PC, могут быть следующими:
- Некорректное назначение буквы данного диска (к примеру, она совпадает с уже имеющимся на ПК диском);
- Подключаемый новый диск ещё не отформатирован;
- Злокачественная деятельность вирусных программ;
- Операционная система по каким-либо причинам не имеет драйверов, поддерживающих работу данного диска;
- Не работает конкретный ЮСБ-порт, через который данный диск подключается к компьютеру;
- Реестр операционной системы повреждён;
- Повреждён шнур, благодаря которому жёсткий диск подключается к ПК.
После того, как мы разобрались с причинами, по которым компьютер не видит внешний жёсткий диск, перейдём к детальным инструкциям по решению данной проблемы.
Проблемы с компьютером
Почему компьютер не видит внешний диск? Если портативный накопитель не отображается в менеджере управления дисками на Windows 7 даже после подключения к другому разъему, то остается выяснить, все ли в порядке с ПК и внешним диском. Когда комп не видит диск, но под рукой есть другой ПК, то нужно попробовать подсоединить накопитель к нему. В случае, когда доступные компьютеры не обнаруживают внешний диск, можно сделать вывод, что он сломался и не подлежит восстановлению.
Если система Windows 10 не видит накопитель, но он распознается на других компьютерах, значит, операционная система не располагает необходимыми драйверами для его обнаружения. Наверняка это можно выяснить с помощью диспетчера устройств на компьютере. Для его открытия необходимо вызвать командную строку с помощью Windows + R, ввести туда devmgmt.msc и нажать Enter.
В открывшемся окне пользователь должен проверить все доступные диски на наличие значка в виде желтого восклицательного знака. Если такая картинка обнаружена, то проблема заключается в драйверах. Нужно щелкнуть правой кнопкой мыши на устройство с желтым знаком, зайти в свойства и прочитать сообщение, которое раскрывает суть ошибки. Если дословно скопировать эту надпись в поисковую систему Google, то с большой долей вероятности найденные результаты помогут решить проблему, потому что другие пользователи наверняка уже сталкивались с такой бедой.
Подобные системные ошибки бывает сложно исправить. Если компьютер перестал видеть накопитель относительно недавно, то можно запускать восстановление системы. В диспетчере устройств также рекомендуется попробовать обновить драйвер или откатить его до предыдущей версии, в результате чего HDD может начать открываться. Еще нужно попытаться удалить устройство из списка в надежде на то, что при повторном подключении Виндовс ХР сумеет правильно его настроить.
Почему компьютер не видит внешний жесткий диск при USB-подключении
Основные причины почему компьютер не видит внешний жесткий диск при USB-подключении:
- Нет необходимых драйверов;
- Неполадки в программном обеспечении компьютера;
- Нехватка питания у USB-порта;
- Неисправный USB-кабель;
- Неисправный жесткий диск;
- Неправильная метка тома;
- Новое устройство не отформатировано.
Это самые распространенные причины, почему внешний жесткий диск не определяется Windows при подключении по USB. Далее рассмотрим, что нужно делать, чтобы восстановить работоспособность переносного диска на компьютере или хотя бы диагностировать неполадку.
Прежде, чем показать устройство мастеру, стоит обратить внимание на 6 моментов и попытаться проделать ряд действий.
- Проверить целостность кабеля. Следует попробовать подсоединить к компу через другой шнур.
- Посмотреть на мерцающий огонек на диске .Он сигнализирует, что устройство подсоединено корректно. Если компьютер все равно не «видит», значит, проблема в кабеле или ПК.
- Нажимать кнопки «загрузки» и «включения» на диске (если они есть). Возможно, диск выключен, такое случается в некоторых моделях;
- Попробовать законнектить диск через другой порт. Таким образом проверяется их исправность. Если ноутбук все равно не хочет видеть внешний жесткий диск, можно подключить HDD к другому ПК.
- Попытаться подключить HDD или SSD к другому компьютеру. Так делают, чтобы понять, все ли в порядке с хардом и шнуром. Тогда точно будете знать, что проблема кроется в ПК.
- Прислушаться как шипит HDD Если работает тихо — это нормально. Плохо — когда гудит и щелкает. SSD работает беззвучно.
Последняя мера на случай, если ничего не помогло
- Нужно щелкнуть ПКМ на иконку со знаком восклицания → перейти в «Свойства» → сообщение об ошибке скопировать в поисковике.
- Найти инструкции или записи в форумах о решении конкретной ошибки.
Если компьютер перестал видеть диск совсем недавно, проблема может быть в последних обновлениях или во внутреннем сбое системы. В этом случае поможет запуск её восстановления.
Не помогло? Тогда нужно откатить или обновить драйвера: может быть проблема в их несовместимости. Последняя «соломинка для утопающего» — удаление устройства из списка и его переустановка в надежде, что система прочтет драйвер. Если и это не помогло — тогда это узкоспециализированная проблема, при которой лучше обратиться к мастерам.













