как восстановить удаленные данные на Android-планшете
Видео-звонки и конференции, GPS-навигация, изучение и подпись документов в любом месте и в любое время, данные о курсах валют, фьючерсах и акциях, фильмы, новостные ленты, музыка, игрушки, фотографии, ролики и т.д и т.п.
Чтобы все это было постоянно под рукой, работало с должным качеством и хорошей скоростью, сегодня достаточно всего одного Android-планшета.
Но, как и в случае с любым другим мобильным компьютером, данные с планшета могут по какой-либо причине потеряться или могут быть ошибочно удалены. Значит, если информация для пользователя имеет высокую важность, то ее надо восстанавливать.
Способов восстановить данные с Android-планшетов в общем достаточно много. Однако с точки зрения среднестатистического юзера, который не имеет достаточного опыта в данной области, способов таких всего 2.
Первый способ мы настоятельно рекомендуем всем, кто, или никогда ранее не сталкивался ранее с такой проблемой, или впервые озадачился вопросом, как восстановить действительно важные и/или ценные данные.
Способ этот состоит в том, чтобы взять Android-планшет, данные с которого надо вернуть в мир (то бишь восстановить) и отнести его в профильный сервисный центр
(к примеру, вот один из лучших в Москве, где квалифицированный специалист в надлежащих условиях и с использованием соответствующих технических приспособлений при необходимости корректно проведет диагностику устройства и, вероятнее всего, нужную информацию все-таки сможет восстановить, притом в достаточно короткие сроки и за умеренную плату).
Разумеется, ультрасовременным данный способ не выглядит, но, поверьте, его эффективность от этого ничуть не снижается.
Второй способ не предполагает никаких походов в СЦ (на начальном этапе реализации, по крайней мере) и, кроме этого, позволяет пользователю ощутить себя пусть и не мастером, но кое-каким знатоком в области восстановления данных.
В этой связи, опять же, если информацию с памяти с Android-планшета приходится восстанавливать впервые, либо она является особо важной, мы возьмем на себя смелость снова порекомендовать как минимум проконсультироваться у специалиста, т.е. воспользоваться первым способом.
Ну, а если надо по-быстрому восстановить с планшета и/или его карты памяти SMS-ки, аудио- или видеофайлы (музыку или видеоролики в смысле), контакты, фотки, приложения, утерянные в результате случайного удаления, восстановления заводский настроек устройства, рутинга и других действий, то для этого можно воспользоваться специальными программами.
Вот, к примеру, вполне качественная утилита Wondershare Dr.Fone для Android, которая разработана специально для тех, кому надо восстановить данные с Android-планшетов и смартфонов Samsung, HTC, LG, Motorola, Sony и устройств других марок.
Чтобы восстановить что-либо из приведенного выше списка (или сразу все вместе) программку сначала следует скачать и правильно установить на компьютер.
Далее утраченные контакты, сообщения, фото и видео с Android-планшета восстанавливаются в соответствии с этой простой пошаговой инструкцией (русское меню в программе, к сожалению, не предусмотрено, потому иллюстрации приводим на английском):
ШАГ 1: После установки запускаем программу Dr.Fone для Android и только после этого подключаем планшет к компьютеру:
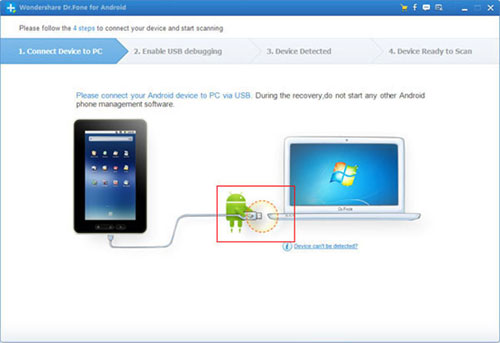
ШАГ 2: На Android-планшете включаем режим отладки USB (USB debugging)
В разных версиях Android этот режим включается по-своему. В Dr.Fone это учитывается, но вот русскоязычный мини-гайд, как включить отладку USB в разных ОС Android:
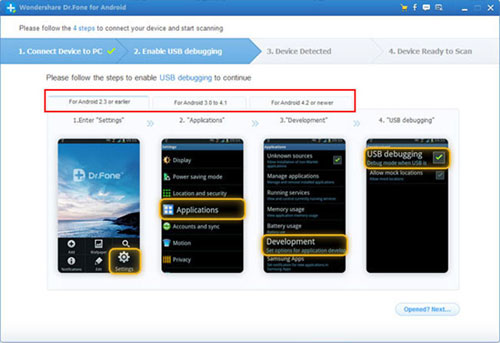
1) для Android 2.3 и более ранних версий: заходим в «Настройки» (Settings) > далее «Настройки приложений» (Applications) > жмем » «Разработка» (Development) > и проверяем наличие галочки против надписи «Отладка USB» (USB debugging);

2) для версий от Android 3.0 до 4.1 чуть проще: сначала «Параметры» (Settings) > потом «Параметры разработчика» (Developer options) > и галочка возле «Отладка USB» (USB debugging);

3) для Android 4.2 и более новых версий: в настройках (Settings) > находим пункт «Об устройстве» (About Phone) > прокручиваем окно вниз до пункта «Номер сборки» (Build number) и жмем его 7 раз до появления таблички, уведомляющей о том, что активен разработчика (developer mode) > возвращаемся в настройки > заходим во вкладку «Параметры разработчика» (Developer options) > и проверяем галочку возле «Отладка USB» (USB debugging).
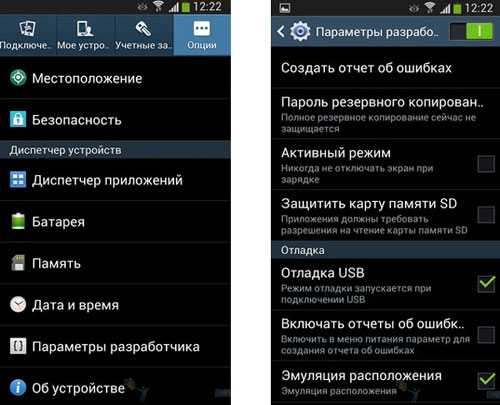
ШАГ 3: Кнопкой «Start» запускаем режим анализа утраченных и удаленных файлов на планшете.
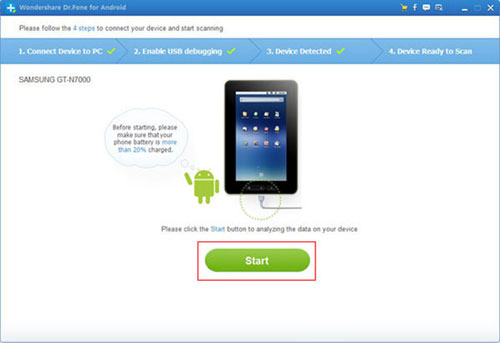
Важно: прежде чем запускать сканер, необходимо убедиться, что батарея Android -планшета заряжена не менее. чем на 20%.
Как показано на картинке ниже, обязательно надо нажать кнопку «Разрешить» (Allow) на планшете, чтобы запустить процесс сканирования, и далее кнопку «Start» в окошке программы на ПК.
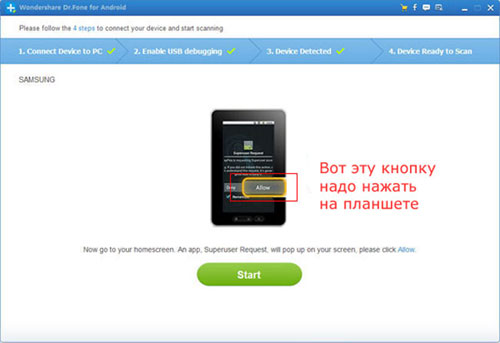
ШАГ 4: после завершения сканирования в окне предварительного просмотра выбираем SMS, контакты, фото и видео, которые надо восстановить на Android-планшете, и жмем кнопку «Recover».

СОВЕТ: никогда не поздно начать вырабатывать у себя привычку создавать резервные копии важных файлов.
Не найдено!
Для поиска заполните все известные вам данные (минимальные параметры поиска: имя и фамилия).

Результаты поиска человека
Информация о человеке
Сайт поиска людей онлайн. Бесплатный сервис.
2022 год — naiticheloveka.com | Проект ПоискЛДП
База данных собрана из открытых источников. Сайт не хранит данные на своей стороне.
Настраиваем планшет для подключения к компьютеру
Если с драйверами все в порядке, но планшет все равно не подключается, то возможно выполнена неправильная настройка самого андроид девайса.
Нужно обратить внимание на то, что разные модели планшетов можно подключать к компьютеру как разные устройства:
- USB-накопитель или USB large storage. Рекомендуется выбирать этот параметр подключения, чтобы осуществлять различные действия между компьютером и планшетом. Работа в этом режиме позволит вам управлять файлами на планшете с компьютера, свободно обмениваться всеми типами файлов.
- Медиа-устройство(MPT). Подключаясь через этот режим, вы можете передавать медиафайлы только на компьютер, при этом с компьютера управлять файлами на планшете запрещено.
- Режим камеры практически ничем не отличается от предыдущего.
- На некоторых моделях также присутствует режим только зарядки. При подключении этого режима отключаются практически все функции планшета, дабы осуществить быстрейшую зарядку.
Иногда прошивка планшета может работать так, что в некоторых режимах планшет не будет подключен к ПК, а только будет осуществляться зарядка. Проверьте подключение с разными режимами, чтобы решить эту проблему.
Переключаться между режимами можно таким образом:
- Подключите планшет к компьютеру.
- Тапните несколько раз по экрану или раскройте верхнюю левую панель, где будет отображаться значок USB. Процесс открытия этой функции напрямую зависит от вашей модели устройства и ее прошивки.


Не забудьте также нажать кнопку «Включить USB-накопитель». Вкладка с этой кнопкой должна отобразиться на экране при подключении планшета к компьютеру, если все работает исправно.

Собственно включение отладки по USB с компьютера
Откройте папку «platform-tools», зажмите клавишу «Shift», нажмите правой кнопкой мыши в свободной области окна проводника Windows и выберите пункт контекстного меню «Открыть окно команд».
Подключите телефон/планшет к компьютеру, наберите в окне командной строки команду:
и нажмите клавишу «Enter».
Если отобразится идентификатор устройства и рядом слово «device» или «recovery», значит Вы успешно подключились к телефону/планшету с помощью ADB.

4.1. Удаление предустановленных параметров
Выполните следующие команды, чтобы удалить предустановленные параметры (если в результате выполнения будут вылетать ошибки, ничего страшного, значит данные параметры уже отсутствуют в системе):
4.2. Редактирование основного конфигурационного файла
Далее выполняем редактирование основного конфигурационного файла:
Открываем файл «c:android-configbuild.prop» в редакторе Notepad++ и ищем в нем следующие параметры:
Если параметры существуют, но их свойства отличаются, отредактируйте в соответствии с значениями выше, если же такие параметры вообще отсутствуют, добавьте их в конец файла. Если Ваше устройство раньше определялось компьютером не как флешка, а как медиаустройство, последняя опция должна быть:
Сохраните файл и выполните команду:
Если получите ошибку копирования » adb: error: failed to copy ‘c:android-configbuild.prop’ to ‘/system/build.prop’: remote Read-only file system» выполните команду:
и повторите предыдущую команду. Далее выставляем правильного владельца/группу и права доступа к файлу:
4.3. Редактирование базы данных (для Android 4.0, 4.2, 4.4)
Следующий шаг: Вам необходимо отредактировать базу данных с настройками Android (для Android 4.0, 4.2, 4.4). Скачиваем базу данных на компьютер:
Открываем папку «c:android-config» с рабочей копией базы данных и запускаем там новое окно командной строки (см. выше), но предыдущее не закрываем! Нас интересуют настройки «adb_enabled» и «development_settings_enabled». Они могут находиться в таблице «secure» или «global». Выполняем следующие SQL запросы, чтобы найти наши настройки:
В нашем случае искомые опции были найдены в таблице «global» и их значения равны «0».

Нам нужно присвоить им новые значения — «1».
Переходим в предыдущее окно командной строки и выполняем команды:
4.4. Проверка включения отладки по USB
Когда устройство загрузится, выполните команду:
Если вместо «device» или «recovery» отображается «offline», выполните команду:
Если ничего не изменилось, скорее всего на телефоне нет публичного ключа доступа. По той же причине «adb devices» может показывать «unauthorized». Зайдите в папку «.android», расположенную в домашнем каталоге Вашей учетной записи Windows, скопируйте файл «adbkey.pub» в каталог «platform-tools» и выполните команду:
Повторите команду «adb devices», чтобы убедиться, что соединение настроено.
Все! Если Вы успешно дошли до этого места, поздравляем! Теперь можно запустить на компьютере androidscreencast, MyPhoneExplorer, Droid@Screen или другое подобное программное обеспечение, чтобы управлять экраном Android-устройства.
Копируем раздел памяти на ПК.
Если вы уже закрыли окно cmd, то запускаем его снова.
Вводим команды построчно:
Не забудьте внести соответствующие корректировки в код!
qwer – имя учетной записи в FileZilla (у вас свой если меняли)
pass – пароль от учетной записи в FileZilla (у вас свой если меняли)
40 – порт сервера FileZilla
192.168.42.79 – адрес сервера FileZilla (у вас свой)
mmcblk0p27.raw – копируемый блок памяти (у вас свой)
Открываем второе окно командной строки и вводим команды:
Не забудьте исправить mmcblk0p27 на номер своего блока!
Смотрим в окно FileZilla и видим, что скачивание mmcblk0p27.raw в папку C:cygwin6400 началось, теперь можно закрыть окна cygwin и сделать перерыв на чай.
Как восстановить андроид на планшете через компьютер по usb

Перед тем как задать вопрос с проблемой, читаем под спойлером » ✔ Способы решения «.
Кроме того, настоятельно рекомендуем ознакомиться с:
☛ Решение проблем с файлами на карте памяти ☚
☛ темой обсуждения Вашего устройства ☚
☛ Включаем отладку по USB ☚
☛ FAQ по Вашему устройству ☚
☛ FAQ по Android OS ☚
Возможно, что возникшая у Вас проблема непосредственно связана с конкретной моделью устройства,
широко известна и ее решение давно найдено.
Вероятно, он не соответствует правилам форума. Удаляется без предупреждения следующее:
1. Флуд, оффтоп (п.4.18 ПФ)
2. Провокации, оскорбления и наезды на участников темы (п.4.8-4.9 ПФ)
3. «Апы» (сообщения типа «ответьте мне, пожалуйста» и им подобные) (п.4.13 ПФ)
4. Вопросы, ответы на которые даны в шапке (кроме случаев, когда рецепт из шапки не помогает и вы явно указали это) (п.4.4 ПФ)
5. Вопросы «почему мой пост удалили» в ветке обсуждения (п.4.21 ПФ)
6. Устные благодарности (п.5.1-5.2 ПФ)
перед созданием сообщения, скопировать и заполнить то, что ниже:
-Краткое описание проблемы:
-Устройство / Модель:
-Операционная система и прошивка:
-Предпринимались действия:
Если вы хотите добавить изображение ,пожалуйста, прочитайте Как убирать изображения под спойлер.
Существует пять видов USB-разъемов:
Слева направо: micro USB, mini USB, B-type, A-type разъем, A-type коннектор
micro USB — используется в самых миниатюрных устройствах вроде плееров и мобильных телефонов;
mini USB — также часто обнаруживается на плеерах, мобильных телефонах, а заодно и на цифровых фотоаппаратах, КПК и тому подобных устройствах;
B-type — полноразмерный разъем, устанавливаемый в принтерах, сканерах и других устройствах, где размер не имеет очень принципиального значения;
A-type (приемник) — разъем, устанавливаемый в компьютерах (либо на удлинителях USB), куда подключается коннектор типа A-type;
A-type (вилка) — коннектор, подключаемый непосредственно к компьютеру в соответствующий разъем.
Разъем microUSB 3.0
Разъем USB Type-C
Подробнее про стандарт USB
1) Попробовать заменить кабель.
2) Воткнуть в другой USB-порт (желательно сзади системного блока, так как эти порты распаяны непосредственно на материнской плате).
3) Пробовать другой ПК.
4) Отключить все USB устройства(как внешние, так и внутренние(например кардридер))
Альтернативные способы подключения к ПК при помощи сторонних программ.
Внимание! Если вы никак не можете найти похожий пункт, значит у вас установлена прошивка 4.1 и выше, где он скрыт. Для доступа к нему необходимо в разделе «О телефоне»(у Вас может называться иначе) несколько раз(около 10) нажать на «Номер сборки». После этого пункт «Для разработчика» должен появиться.
Включение отладки в особо запущенных случаях.
Драйвера устройств обычно скрываются в менеджере устройств как только устройство отключится или подаст команду на скрытие (несмотря на то, что они по прежнему установлены в системе). Очень часто «одноименные» драйвера конфликтуют из-за несоответствия версий и пр.
Методика очистки списка не используемых устройств: (Уже многими опробовано и даёт хорошие результаты когда ничего уже не помогает «увидеть» работоспособное «устройство».
0. Отключите от компьютера все внешние USB-устройства.
1. Создайте переменную окружения с именем DEVMGR_SHOW_NONPRESENT_DEVICES со значением равным 1.
Для этого: 1.1. Щелкните правой кнопкой на значке «Мой компьютер» (My Computer) и выберите пункт «Свойства» (Properties).
1.2. В открывшемся диалоговом окне перейдите к вкладке «Дополнительно» (Advanced) и нажмите на кнопку «Переменные среды» (Environment Variables).
1.3. На расположенной в верхней части диалогового окна панели «Переменные среды» нажмите на кнопку «Создать» (New).
1.4. В поле «Имя переменной» наберите (лучше скопируйте отсюда) DEVMGR_SHOW_NONPRESENT_DEVICES, а в поле «Значение переменной» введите 1.
1.5. Два раза подряд нажмите на кнопку «OK».)
Созданная переменная окружения разрешит менеджеру устройств показывать все установленные в системе драйвера устройств (как скрытых, так и всех, когда-либо подключавшихся к компьютеру).
2. Вызовите менеджер/диспетчер устройств:
3. Щелкните правой кнопкой на значке «Мой компьютер» (My Computer), выберите пункт «Свойства» (Properties) и перейдите к вкладке «Оборудование» (Manage).
4. Нажмите на кнопку «Диспетчер устройств» (Device Manager), раскройте меню «Вид» (View) и выберите команду «Показать скрытые устройства» (Show Hidden Devices).
5. Начинайте «зачистку» системы от «хлама»:
5.1 Раздел «Дисковые устройства» Каждый раз, когда вы подключаете новую флешку, ставится новый драйвер. Каждый раз, когда вы подключаете ту же флешку, но к другому порту USB, ставится новый драйвер. Драйвера всех в настоящее время отключенных сменных носителей в этом разделе можно смело удалить — они сами поставятся заново при подключении флешек и прочих USB-носителей. Среди этих скрытых и неиспользуемых драйверов будет и драйвер «Вашего устройства» (возможно «неудачный» и не один). Он должен называться «Ваше устройство» USB Device, но он не всегда определяется правильно и поэтому имя может быть другое. Смело удаляйте всё, что относится к «Вашему устройству» в этом разделе. При первом же подключении «Вашего устройства» новый драйвер от текущего установится сам или попросит Вас его установить.
5.2 Раздел «Другие устройства» Здесь можно удалить все СКРЫТЫЕ (серенькие) устройства — это все ваши неудачные попытки поставить «что-то». Они вам точно не нужны.
5.3 Раздел «Тома запоминающих устройств» Здесь можно удалить СКРЫТЫЕ (серенькие) «тома запоминающих устройств» -это «буквы» ваших флешек -они вам не нужны, т.к. присвоятся заново при подключении флешки..
5.4 Раздел «Контроллеры универсальной последовательной шины USB»: Здесь можно удалить все СКРЫТЫЕ (серенькие) устройства: «Ваше устройство» Device USB Driver, Запоминающее устройство для USB, Неизвестное устройство и другие.
5.5 Перезагрузите компьютер.
6. После всех этих удалений попробуйте заново подключить «ваше устройство». Он должен обнаружиться как новое устройство и Windows установит к нему драйвера или вы их установите сами ( на некоторых устройствах нужно устанавливать драйвера без подключения по USB, т.е. подключать после установки драйвера).
6.1 Перезагрузите компьютер.
Обычно такая процедура устраняет все проблемы в конфликтных драйверах «вашего устройства».
7. спасибо за предоставленную информацию Alex_1959, :yes2:
1) Попробовать заменить кабель.
2) Воткнуть в другой USB-порт (желательно сзади системного блока, так как эти порты распаяны непосредственно на материнской плате).
3) Пробовать другой ПК.
4) Отключить все USB устройства(как внешние, так и внутренние(например кардридер))
5) Установить галку «НастройкиПодключение к ПКСпрашивать». Если установлена — снять и поставить заново.
6) Попробовать другую флеш-карту.
7) Запретить/удалить таск-киллер (если таковой установлен), либо добавить «Синхронизацию с ПК» в список исключений.
8) Стараться не пользоваться переходниками/удлинителями
9) Установить драйвер latest_usb_driver_windows.zip ( 8.28 МБ )
Драйвера также установятся при установке программ различных производителей для синхронизации устройств с ПК (HTC Sync, Samsung Kies и т.д.). ВАЖНО: при установке драйверов обязательно отключать антивирусное ПО на ПК.
10) Cделать wipe через настройки кпк (сброс к заводским установкам) либо через рекавери (зайти в ClockworkMod recovery и выполнить wipe data/factory reset). Это удалит все установленные приложения и восстановит настройки по умолчанию.
11) Перезагрузить кпк и/или ПК.
12) Удалить на ПК установленные драйвера и соответствующее ПО (например, HTC Sync), перезагрузить ПК, установить драйвера вновь, еще раз перезагрузить ПК.
13) воспользоваться советом, указанным здесь.
14) Выключить кпк, достать аккумулятор, симку и карту памяти на 15-30 минут.
15) Почистить разъемы в аппарате Проблемы подключения по USB (Пост #19849241) и FAQ для Samsung Galaxy Ace GT-S5830i Проблемы подключения по USB (Пост #20080680).
16) Обновите Windows Media Player Проблемы подключения по USB (Пост #20228084)
17) Для владельцев Samsung: обновите KIES и в нем нажать «обновить драйвера» Проблемы подключения по USB (Пост #20192608)
18) Как подключить смартфон к UBUNTU по USB? Проблемы подключения по USB (Пост #20478060)
19) Возможные причины проблем подключения Samsung Galaxy S III (G
T-I9300) к ПК под Windows и их решение.
20) Для тех у кого комп перестал видеть планшет ( телефон) Проблемы подключения по USB (Пост #24022682)
21) Нет подключения к Kies по USB: Проблемы подключения по USB (Пост #26358851)
22) Перепрошить.
23) Поход в сервис-центр.
1) Попробовать заменить кабель. Попробовать аккуратно пошевелить кабель в разъеме смартфона.
2) Воткнуть в другой USB-порт (желательно сзади системного блока, так как эти порты распаяны непосредственно на материнской плате).
3) Пробовать другой ПК.
4) Отключить все USB устройства(как внешние, так и внутренние(например кардридер))
5) Попробовать почистить разъем
В процессе наполнения.











