Не можете транслировать на Google TV Chromecast? Вот как это исправить
С момента своего дебюта около десяти лет назад Chromecast от Google претерпел довольно небольшие изменения. Текущая версия Chromecast — автономная — работает быстрее, чем когда-либо, может легко подключаться к вашему устройству и требует незначительного опыта. Тем не менее, как ни любопытен Google, он просто не мог позволить Chromecast быть и должен был настаивать на чем-то лучшем.
Google TV Chromecast — это новейшая форма Google Chromecast, которая, наконец, выводит его в один ряд с лидером отрасли — Amazon Fire TV. Он работает так же, как Chromecast, но предлагает пульт и имеет специальный пользовательский интерфейс. Впервые Chromecast предлагает пользователям возможность смотреть любимый контент без трансляции со своих телефонов.
Поскольку это довольно новая итерация, ожидается, что в ней будет немало ошибок и замечаний. Вы можете столкнуться с проблемами при трансляции своих видео и шоу, что может серьезно сказаться на общем опыте.
Сегодня мы рассмотрим некоторые из распространенных проблем, связанных с системой, и расскажем вам некоторые обходные пути, если и когда вы столкнетесь с проблемой литья.
Связанный: Как транслировать на Google TV Chromecast
Часть 1. Как записывать потоковое видео в Windows 10
Последняя версия Windows имеет встроенный инструмент захвата экрана, который поможет вам записывать потоковое видео в реальном времени. Однако этот метод доступен только для записи потокового видео в браузерах, таких как Chrome, Microsoft Edge, Firefox и т. Д. Если вы хотите записывать все действия на экране, требуется сторонний рекордер.
Как записывать потоковое видео в Chrome? Пожалуйста, следуйте инструкциям ниже.
- Откройте Chrome и посетите нужный сайт с потоковым видео.
- Нажмите комбинацию Win + G на клавиатуре, чтобы открыть игровую панель. Затем появляются несколько виджетов игровой панели.
- Щелкните значок третьей белой точки в левом окне захвата, чтобы начать запись. Если вы не смогли найти окно захвата с левой стороны, нажмите значок второй камеры в верхнем меню игровой панели.
- Панель состояния захвата с таймером появляется на правой стороне экрана, когда начинается запись. Вы можете нажать значок остановки на панели состояния записи, чтобы завершить запись.
- Когда запись закончится, нажмите сочетание клавиш Win + G, чтобы снова открыть игровую панель. Затем нажмите кнопку «Показать все снимки» в окне «Захват» с левой стороны, чтобы найти записанный файл.
Ваш браузер будет занят, когда идет запись. Фактически, вы можете скачать потоковое видео вместо того, чтобы записывать его. Как скачать потоковое видео? Пожалуйста, перейдите к Часть 5.
Вам также может понравиться:
Что нужно для того, чтобы перевести видео в Яндекс Браузере
Для того чтобы перевести видео, нужно будет обязательно установить Яндекс браузер. Кроме того, нужно использовать достаточно хорошее интернет-подключение, чтобы воспроизведение видео и речи перевода было комфортным.
На данный момент функция перевода видео находится ещё в разработке, поэтому перевод на русский язык доступен только с английского, испанского, немецкого и французского языков. Со временем список языков будет дополнен. Женский голос в видео воспроизводится голосом всем знакомой Алисы, а мужской озвучивается мужским голосом.
На компьютере должна быть установлена актуальная операционная система, например Windows 10 или Windows 11 для того, чтобы браузер был обновлён до последней версии. Больше ничего дополнительно устанавливать не понадобится.
Перевод видео можно сделать и на смартфоне
Для этого также потребуется установить Яндекс браузера на устройство под управлением Android или iOS. Также на мобильном устройстве должна быть актуальная не устаревшая операционная система. Другие дополнительные приложения для этого не понадобятся.
Рекомендуем вам познакомиться с видео ниже:
Как сохранить поток вещания с помощью VLC
VLC передача видео на телевизор поддерживается на протоколах HTTP и RTSP. Но помимо трансляции, программа позволяет сохранять видео. Это пригодится в том случае, если вы решили посмотреть его позже. Чтобы это сделать, следуйте инструкции:
После удачного завершения процесса сохранения, приложение оповестит вас об этом.
Использование для передачи медиаконтента программы VLC для Smart TV – одно из лучших решений для просмотра кино на большом экране. Плеер позволяет выполнять сопряжение устройств по локальной сети в несколько кликов, без тонких настроек операционной системы и телевизора.
Введение — что нужно знать прежде
Виды колонок:
Яндекс станция выпускается в разных версиях:
- Стандартная
- Максимальная
- Мини и лайт

- Стандарт и макс имеют hdmi выход. Это позволяет подключать их к любому телевизору с помощью кабеля. При этом даже не обязательно иметь смарт ТВ, даже «старички» могут показывать то, что вы попросите у колонки.
- Мини и лайт нельзя подключить через провод, но вы можете подружить их со смарт телевизором, к этому мы еще вернемся.
Простой телевизор:
Часто пользователи, выбирая себе голосового помощника, интересуются, может ли яндекс станция включить ютуб, если нет умного телевизора? Для этого есть два способа:
1. Стандартная или Макс станция + провод HDMI.
2. Любая колонка с Алисой + модуль яндекс ТВ.
В первом случае необходимо просто отправить видео с ютуба на колонку, и она воспроизведет его на экране. Во втором, приобретая ТВ-модуль, вы получаете более функциональный проигрыватель, которым можно управлять как с пульта управления от модуля, так и с помощью голосовых команд.
Самый надежный и самый функциональный способ подключения, который подходит к любому телевизору, но не подходит для маленьких версий яндекс-станции. Вы просто подключаете умную колонку через провод к ТВ, после чего Алиса подскажет, как завершить настройку. Теперь вы можете подключить и смотреть ютуб через яндекс станцию, а также отправлять на нее любое видео с вашего смартфона.

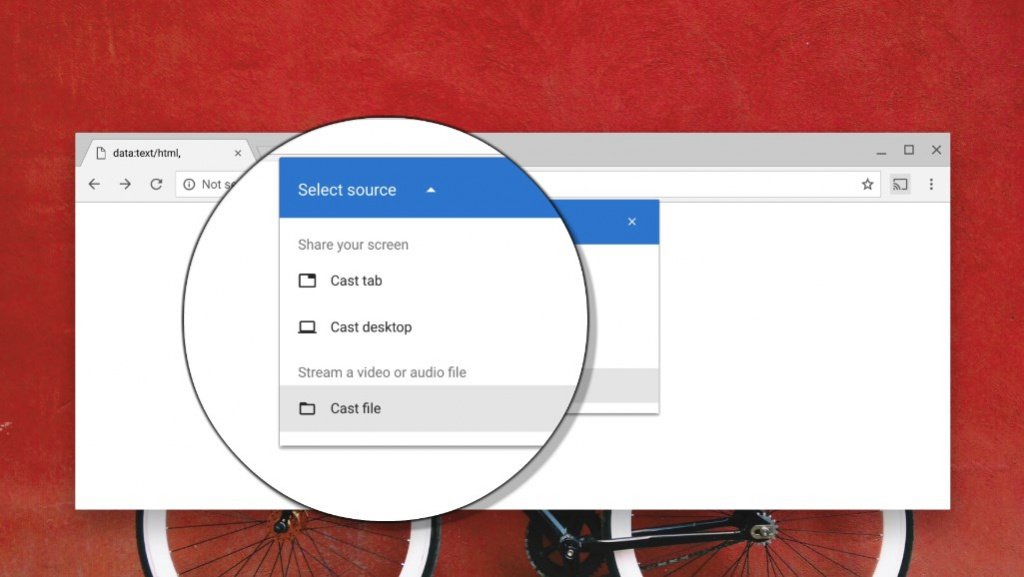
В ближайшем будущем в десктопной версии Chrome появится возможность стримить хранящиеся локально хранящиеся аудио- и видеофайлы на телевизоры с поддержкой поддерживающие Google Cast. Нововведение уже доступно в свежей бета-сборке Chrome, но для его активации необходимо покопаться в скрытых настройках.
Как транслировать видео из бета-версии Chrome:
Зайдите в меню, нажмите «Транслировать» — справа от адресной строки появится кнопка для запуска стрима. Нажмите на эту кнопку — откроется выплывающее меню с указанием источников (устройств, на которые можно вещать видео и звук). Выберите опцию «Cast file» (или «Трансляция файла») и найдите на компьютере аудио- или видеофайл, который вы хотите посмотреть на телевизоре — он запустится на большом экране.
Если опции для трансляции файла нет, его можно активировать форсированно. Для этого нажмите на иконку Chrome на рабочем столе компьютера правой кнопкой мыши, выберите свойства, найдите во вкладке «Ярлык» поле «Объект» и добавьте команду «— enable-features=EnableCastLocalMedia».
Стабильная версия Chrome в настоящее время не позволяет стримить отдельные файлы, она может выводить на телевизор только изображение рабочего стола со всеми запущенными приложениями или изображение выбранной вкладки. В будущем в ней появится упрощенный стриминг файлов, но сейчас он доступен только в бета-сборке.
Поддержка Google Cast есть у некоторых моделей смарт-телевизоров. Кроме того, её можно добавить любому телевизору с помощью приставки Google Chromecast.











