Браузер не открывает PDF-документы? Решение проблемы
Пустая черная страница вместо PDF-документа в веб-браузере Apple Safari
Порой ожидания не оправдываются. Человек предвкушает ознакомление с руководством пользователя к технике, которую он планирует покупать, а вместо этого… на экране появляется пустая страница. Ведь иногда гиперссылка ведет не на следующую веб-страницу, а непосредственно в браузере открывает PDF-документ. В большинстве случаев это не проблема и для пользователя все выглядит настолько прозрачно, что он может даже не задумываться о том, какого типа файл сейчас открыт. Современные браузеры безо всяких сторонних программных надстроек превосходно справляются с задачей открытия файлов PDF-формата, которые пользователи обычно сохраняют для просмотра на мобильных устройствах. Но иногда браузеры Safari, Google Chrome и Firefox в Mac OS X ведут себя совсем не так, как этого ожидает пользователь. Вместо размещенного по ссылке файла PDF-формата огорченный и раздосадованный читатель оказывается на черной или белой странице, которая не несет абсолютно никакой информации. К счастью, эта проблема имеет простое решение, которое мы сегодня и рассмотрим.


Сложности с открытием PDF-документов пользователи испытывали еще в июне минувшего года. Проблема уже рассматривалась такими ведущими англоязычными вестниками «околояблочного» сообщества, как TidBITS и Mac OS X Hints. И тем не менее временами эта тема вновь возникает. У большинства пользователей всё открывается как следует. Но в том-то и суть любой проблемы, что, когда она возникла, человека мало интересует, как обстоят дела у большинства. Он хотел бы нормально работать. Поскольку в виде PDF-документов в Интернете нередко представлены инструкции к бытовой технике и статистическая информация, возможность беспроблемно их открывать крайне важна для многих пользователей.
На всякий случай уточним: речь идет о версии Safari для компьютеров Mac, а не о мобильной версии этого известного браузера Apple, на долю которого приходится 60 % мобильной интернет-активности. На рынке средств веб-навигации для компьютерных платформ Safari занимает хотя и достойную, но значительно более скромную позицию. О причинах такого положения вещей мы писали год тому назад.
В большинстве случаев проблема чтения PDF-документов коренится в двух плагинах от Adobe, которые могут «не найти общего языка» с современными браузерами. Речь идет о дополнениях: AdobePDFViewer.plugin и AdobePDFViewerNPAPI.plugin. Они устанавливались вместе с Adobe Reader и Adobe Acrobat Pro и были предназначены для того, чтобы позволить браузерам открывать PDF-документы, разработанные Adobe.
Эти плагины к версиям Adobe Reader или Adobe Acrobat Pro более ранней, чем 10.1.3, на сегодняшний день несовместимы с некоторыми браузерами. Речь идет преимущественно о Safari 5.1 (или более поздней версии), а также последних версиях Firefox. Разница проявления проблемы состоит лишь в том, что Safari покажет пользователю черную страницу, а Firefox — белую. Но и в том и в другом случае страница будет пуста. Если пользователь столкнулся с подобной ситуацией, это верный признак того, что в его системе установлены плагины Adobe, несовместимые с данным браузером. Но, разумеется, всегда остается малая вероятность какой-либо другой причины такого поведения браузера.
Прежде, чем приступить к удалению мешающих нормальной работе плагинов, обязательно следует закрыть браузер. Эти дополнения располагаются в папке «Plug-ins», которая, в свою очередь, находится в папке «Library». Речь идет не о скрытой библиотеке в вашей домашней директории, адрес которой обозначается как ~/Library/Internet Plug-Ins
Нет, в данном случае речь идет о библиотеке, доступ к которой осуществляется непосредственно из корневого каталога вашего жесткого диска, то есть /Library/Internet Plug-Ins
Откройте эту папку и найдите все файлы, имена которых начинаются с AdobePDFViewer и переместите их из этой папки (например, временно «перебросьте» их на рабочий стол). Это просто мера предосторожности, чтобы плагины при желании можно было легко восстановить, вернув на места. Перемещение этих файлов потребует ввода имени пользователя и пароля администратора компьютера.

Впрочем, порой эти плагины могут оказаться и в библиотеке вашей домашней (Home) директории. В операционных системах Mac OS X 10.7 Lion и 10.8 Mountain Lion эта папка скрыта. Чтобы войти в нее через Finder, нажмите клавишу Option и выберите действие перехода в библиотеку (в английской версии Go — Library). В этой библиотеке есть папка интернет-дополнения «Internet Plug-Ins».
Перейдите в нее. Если там окажутся плагины AdobePDFViewer, переместите их из данной папки. Действие потребует ввода логина и пароля администратора. Фактически все то же самое, что и в библиотеке уровня всего компьютера, только с некоторыми тонкостями, которые мы сочли необходимым рассмотреть отдельно.
Когда плагины перемещены из библиотеки, снова запустите тот веб-браузер, в котором проявилась проблема. Попробуйте открыть по ссылке PDF-документ. Если дело было действительно в плагинах Adobe, то он откроется корректно программными средствами самого браузера.
Почему я не могу открыть PDF в Windows 10?
Многие пользователи, которые обновляются с Windows 7 или 8.1 до Windows 10 в первый раз, являются наиболее вероятными целями этой ошибки. Причина, по которой это обычно происходит, в том, что защита песочницы активна. Этот тип защиты не позволяет системе открывать PDF-файлы, открывая PDF-файл в защищенном режиме.
Есть и другие причины этой ошибки. Другие распространенные причины могут включать в себя:
- Поврежденный или поврежденный файл PDF
- Поврежденный читатель PDF
- Читатель устарел
- PDF создан с использованием несовместимого программного обеспечения
Проверьте наличие обновлений для Adobe Reader и Acrobat
Чтобы проверить наличие обновлений для Adobe Reader или Acrobat, посетите страницу www.adobe.com/downloads/.
Проверьте настройки Adobe Reader и Acrobat.
Выполните следующие инструкции, чтобы убедиться, что на отображение PDF в браузере настроен Adobe Reader или Adobe Acrobat
Для просмотра PDF-файлов в браузере должна использоваться только одна из этих программ, однако не обе.
- В программе Adobe Acrobat или Reader перейдите в меню Правка → Настройки.
- Выберите Интернет в панели слева.
- Установите флажок «Просматривать PDF в браузере» вверху (также может называться «Показывать PDF в браузере»). Если флажок уже установлен, можно снять его, нажать кнопку OK , а затем снова откройте меню Настройки, чтобы установить его еще раз.
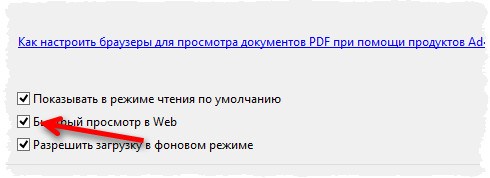
Для просмотра и печати файлов в формате PDF можно использовать бесплатную программу Adobe Reader. Если у вас на компьютере этой (или аналогичной) программы нет, то вы можете скачать (размер 24 Мб) и установить её перейдя по ссылке:
- для Windows XP / Vista
- для другой операционной системы
Установка программы потребует около 150 Мб свободного пространства на жестком диске, занимает 5—10 минут и сводится к запуску скачанного файла программы и нажатию кнопки «Далее» несколько раз.
Для установки щелкните на скачанном файле:
В этот момент может появится стандартное предупреждение вашей операционной системы о запуске новой программы:

Нажмите «Выполнить», чтобы установка началась.

Программа предложит выбрать место установки, по умолчанию будет предложено стандартное место установки, обычно это хорошая идея, нажмите «Далее».

Установка уже готова начаться, нажмите «Установить».
Процесс установки занимает несколько минут…

Если все прошло хорошо, вы увидите такое сообщение:

Теперь если вы запустите PDF-файл, то только что установленный Adobe Reader запустится автоматически. При первом запуске вам будет предложено ознакомится с лицензионным соглашением (гарантийными обязательствами) компании Adobe:

Суть гарантий коротко можно свести к следующему — вам ничего не гарантируется. Однако программа каким-то чудом работает и используется миллионами людей по всему миру. И самое главное — она абсолютно бесплатна.Так что смело нажимайте на кнопке «Принимаю» — после этого вы сможете увидеть содержимое своего PDF-файла.
Как сохранить страницу в PDF
В случае необходимости в Яндекс Браузере можно сделать экспорт текущей страницы сайта, видимой части или целиком, в виде удобного многостраничного PDF-документа. Для этой цели можно использовать один из 2 следующих методов:
- упоминаемый ранее модуль печати с правильными настройками:
- Вызовите стандартный интерфейс печати браузера:
- комбинацией Ctrl + P → «Дополнительно» → «Печать»
- В открывшемся окне выберите следующие параметры :
- «Принтер» → «Сохранить как PDF»
- «Страницы»:
- «Все»: по умолчанию будет выполнен экспорт всей страницы сайта с прокруткой
- «Некоторые»: вариант , если нужны конкретные страницы, их нужно будет указать вручную
- Нажмите «Сохранить»
- Вызовите стандартный интерфейс печати браузера:
- стандартная функция сохранения страницы, где только у Яндекс Браузера среди конкурентов есть и PDF вариант
1-й метод имеет более тонкие опции создания PDF, где можно выбрать конкретные страницы экспорта, 2-й всегда делает многостраничник











