Не отображаются эскизы картинок в папке (нет превью), вместо них стандартный значок Windows с синим прямоугольником
Один из вопросов
Здравствуйте.
Я купила новый ноутбук и столкнулась с одной неприятной вещью. Когда заходишь в папку с фотографиями или картинками — то не видно их эскизов, вместо них горит просто значок (стандартный с синим прямоугольником). Это очень неудобно для поиска нужных изображений.
Чаще всего это происходит из-за настроек проводника (например, многие оптимизируют работу ноутбука на максимальную производительность, и как следствие — вместо эскизов отображаются обычные значки). Скорее всего, вашу ОС Windows оптимизировали подобным образом.
Ниже рассмотрю варианты, что можно сделать.
Не листаются вправо и влево фото

Во-первых, обновите страницу полностью. Если у вас Windows, то это комбинация клавиш Ctrl-F5.
Во-вторых, попробуйте установить другой браузер, какую-нибудь свежую версию, и снова зайти на сайт через него. Это должно помочь.
Средство просмотра фотографий Windows Предыдущее Следующее Кнопки отключены и клавиши со стрелками не работают [Исправить]
Если в средстве просмотра фотографий Windows кнопки навигации (предыдущая и следующая) или стрелки влево и вправо, а также кнопка слайд-шоу не работают, в этом сообщении объясняется, почему это происходит и как устранить проблему.
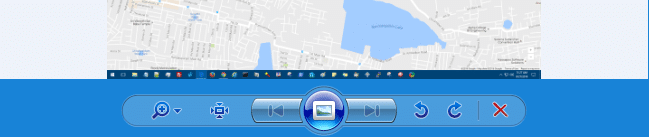
Эта проблема может быть вызвана одной из следующих причин:
- В этой папке только один файл.
- Если в этой папке более одного файла изображения, для файлов изображений может быть установлен атрибут «скрытый».
- Неверные настройки сопоставления файлов в средстве просмотра фотографий Windows (наиболее вероятная причина).
Кроме того, слайд-шоу может не работать — показывает только одно изображение, хотя кнопка просмотра слайдов включена в Windows Photo Viewer. Однако запуск слайд-шоу на вкладке «Управление» в проводнике может работать нормально.
Из того, что мы видели в подавляющем большинстве случаев, № 3 выше является обычной основной причиной. И в этом случае исправление состоит в том, чтобы правильно зарегистрировать Windows Photo Viewer, как в статье Как восстановить отсутствующий Windows Photo Viewer в Windows 10.
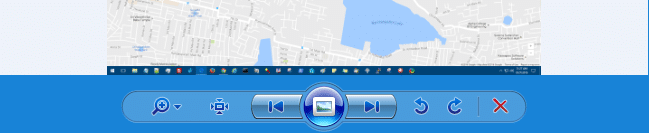
После применения исправления реестра в этой статье кнопки «Предыдущая» и «Следующая» (и «Слайд-шоу»), а также стрелки влево и вправо должны работать нормально, даже если файлы изображений скрыты или находятся на сетевом диске.
Как заставить колесо мыши прокручивать ваши фотографии
Чтобы изменить функцию колесика мыши в приложении «Фото», сначала откройте приложение «Фото» на компьютере с Windows 10 или ПК. Сделайте это, открыв меню «Пуск», выполнив поиск «Фотографии» и щелкнув приложение в результатах поиска.

Когда откроется приложение «Фотографии», в правом верхнем углу нажмите на три точки.

В меню из трех точек выберите «Настройки», чтобы открыть меню настроек приложения «Фото».

На экране «Настройки» прокрутите вниз до раздела «Просмотр и редактирование». Внизу этого раздела, в подразделе «Колесико мыши», включите параметр «Просмотреть следующий или предыдущий элемент».

Вот и все. В «Фото» колесико мыши теперь будет перемещаться между изображениями в папке.
Чтобы проверить это, откройте папку, содержащую несколько изображений. Откройте любую фотографию, кроме первой или последней, в этой папке с фотографиями. Затем прокрутите вверх с помощью колесика мыши, чтобы просмотреть предыдущую фотографию, или прокрутите вниз с помощью колесика мыши, чтобы перейти к следующей фотографии.
И именно так вы невероятно быстро просматриваете свои фотографии в Windows 10!
Кстати, рассмотрите возможность настройки скорости прокрутки мыши, если она окажется слишком быстрой или слишком медленной.
Решение 4 – Удалить устаревшие ключи реестра
Если обновления приложений и системы не справились с работой, пришло время принять более серьезные меры. Во-первых, мы попытаемся исправить некоторые устаревшие ключи реестра. Вот именно то, что вам нужно сделать:
- Перейдите к поиску, введите regedit и откройте Редактор реестра
- Перейдите по следующему пути:
- HKEY_CURRENT_USERSПрограммное обеспечениеКлассыЛокальные настройкиПрограммное обеспечениеMicrosoftWindowsCurrentVersionAppModelРепозиторийFamiliesMicrosoft.Windows.Photos_8wekyb3d8bbwe
- Здесь вы должны увидеть пару записей, каждая из которых содержит номер версии (Microsoft.Windows.Photos_2017.35071.13510.0). Если существует более трех записей, это означает, что устаревшие ключи остались после обновления. Итак, удалите устаревшие записи и оставьте только самые последние три записи. Но вы не можете просто удалить его, так как для этого нужно получить разрешения.И вот что вы должны сделать:
- Выберите одну старую запись, щелкните ее правой кнопкой мыши и выберите «Свойства».
- Перейдите в раздел Безопасность> Разрешение
- Выберите Advanced в окне Select User или Group.
- Выберите «Найти сейчас», введите свое имя пользователя и нажмите «ОК».
- Теперь вы можете выбрать старую запись и удалить ее
- Повторите процесс для каждой из старых записей
- Перезагрузите компьютер
Слишком сложно? Выберите один из этих очистителей реестра, чтобы сделать работу за вас!
Не работают стрелки для переключения фотографий (РЕШЕНО)
В Windows по умолчанию программой для просмотра изображений является приложение «Фотографии». У этого приложения много функций, но нет самой востребованной и интуитивной — перелистывания фотографий стрелками клавиатуры либо стрелками на экране. Чтобы перейти к следующей фотографии, нужно вернуться в менеджер файлов и дважды кликнуть по файлу другого изображения — это очень неудобно.

В этой инструкции я покажу, как просматривать изображения с помощью стрелок, как переключаться между изображениями не закрывая фотографии.
К сожалению, в современном Windows по умолчанию не установлены программы для полноценного просмотра коллекции фотографий, поэтому нам нужно установить FastStone Image Viewer.
FastStone Image Viewer — это быстрый, стабильный, удобный для пользователя браузер, конвертер и редактор изображений. Он имеет множество функций, которые включают просмотр изображений, управление, сравнение, удаление эффекта красных глаз, отправку по электронной почте, изменение размера, обрезку, ретуширование и настройку цвета. Его инновационный, но интуитивно понятный полноэкранный режим обеспечивает быстрый доступ к информации EXIF, браузеру миниатюр и основным функциям через скрытые панели инструментов, которые появляются, когда ваша мышь касается одного из четырёх краёв экрана.
В этой программе нет рекламы и нет шпионских программ. Она бесплатная для домашних пользователей.
Для скачивания программы перейдите на официальный сайт FastStone Image Viewer: https://www.faststone.org/FSIVDownload.htm. На этой странице вы найдёте обычный установочный файл, а также портативную версию программы, если вы не хотите выполнять установку в операционную систему.
Установка выполняется очень просто.
После установки, при двойном клике на изображение вам будет предложено выбрать программу, которой вы хотите открывать фотографии и картинки:

Вначале поставьте галочку «Всегда использовать это приложение для открытия .jpj файлов», а затем выберите «FastStone Image Viewer» и нажмите «ОК»:

Теперь переключатся между фотографиями можно стрелками на клавиатуре, а также прокручивая колесо мышки.
Если вы наведёте курсор вверх экрана, то будет выведена область с миниатюрами предыдущих и последующих изображений — кликнув на любое привью можно быстро перейти к любой другой фотографии:

Если навести курсор мыши в правую часть экрана, то будут показаны метаданные текущего файла, то есть информация EXIF:

Если переместить курсор в левую часть экрана, то вы сможете увидеть функции для изменения и обработки изображения:

При перемещении курсора в нижний левый угол вы увидите функции просмотра изображения и слайдшоу:

Если вам нужна панель задач, то переместите курсор в нижний правый угол.
Итак, в этой инструкции мы узнали, как переходить к следующей фотографии стрелками. А теперь ещё несколько слов о FastStone Image Viewer. У этой программы много функций, но она простая в использовании — можно разобраться интуитивно, кликая на иконки разных меню этой программы.









