Компьютерная грамотность с Надеждой
Читатель спрашивает: «Что можно сделать, если ноутбук не поддерживает формат фотографии?»
Вопрос сформулирован очень кратко, поэтому имеется как минимум два варианта, по какой причине возникает такая ситуация. Первая проблема может быть частично связана с ноутбуком, как пишет об этом сам читатель. А вторая проблема имеет отношение к качеству файла с фотографией, возможно, он поврежден.
Многие пользователи при попытке открыть файл сталкивались хотя бы один раз с сообщением, что формат данного файла не поддерживается. Например, появляется сообщение, что не удается открыть это изображение, либо нет программы для открытия файла, либо файл поврежден и т.п.
Фотошоп не хватает оперативной памяти ram
Причины ошибки
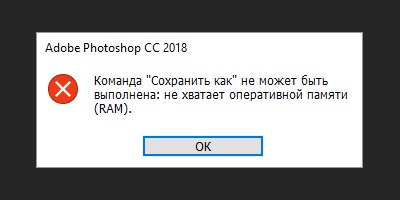
Photoshop — программа, загружающая компьютер под завязку. Для эффективного использования указанного приложения сегодня требуется иметь не слабое железо. Чем новее фотошоп тем сильнее будет загружать ресурсы компьютера. Таким образом, если ПК давно не обновлялся, современные программы будут забивать его «до верху».
RAM память компьютера, иначе «оперативная память» — временная память компьютера, узнать количество которой можно открыв «свойства» значка мой компьютер.
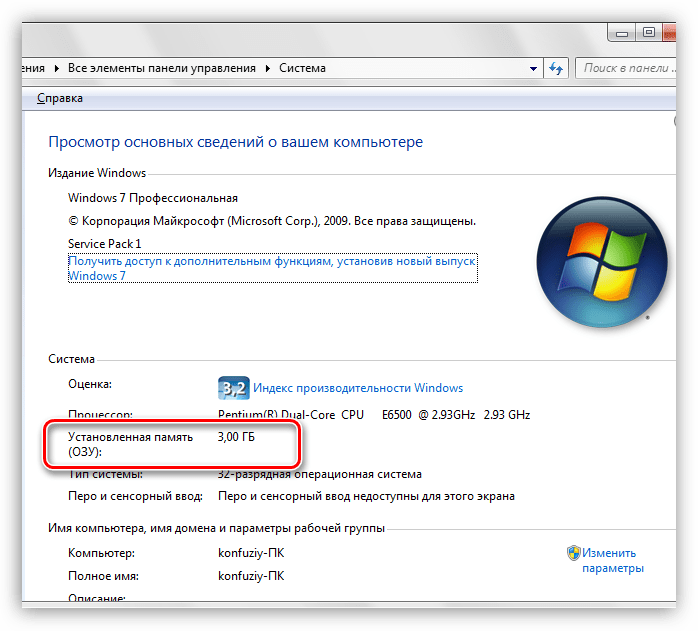
Перед скачиванием программы, внимательно ознакомьтесь с требованиями, которые содержит продукт. В данном случае такой подход важен, так как для фотошопа различных годов выпуска требует различной силы компьютер с различным количеством оперативной памяти. Photoshop CS6 нуждается в одном гигабайте оперативки, в то время как приложение 2014 года требует уже в два раза больше (два гигабайте).
Причинами обозначенного сбоя как понятно из самой ошибки — недостаточное количество физической памяти компьютера.
Решение ошибки
Существует такое понятие как «виртуальная память» — системный файл, позволяющий записывать информацию, не вместившуюся в ОЗУ. При недостаточности количества оперативки, компьютер выгружает лишнюю информацию на жесткий диск (временно).
Во многих случаях столкновения с вышеуказанной ошибкой решением может стать увеличение количества виртуальной памяти.
Следует учесть, что устанавливать количество памяти безгранично много — бессмысленно. На работу компьютера этоне повлияет.
В случае, если вышеуказанный способ не помог — необходимо изменить найстроки в самой программе.
- Заходим в настройки производительности фотошопа, как указано на рис.
- а) Диск не является носителем системы;
- б) Диск обладает максимальным объемом свободного пространства;
Ассоциации графических файлов
Может возникнуть и такая ситуация: графическая программа просто удалена целенаправленно или же случайно. Почему некоторые фотографии и не открываются на компьютере. Также вероятно появление окна, чтобы выбрать приложение для открытия файла. В этом случае рекомендованы следующие шаги:
- Войти на «Панель управления».
- Выбрать программы «По умолчанию».
Проходим по ссылке, по которой осуществляется переход к заданиям приложений по умолчанию. Здесь нужно поставить флажок напротив одной из последних входящих в список пользовательских программ для просмотра фото. Выбрать «По умолчанию».

Здесь нужно выбрать разрешения, файлы с которыми будут открываться для просмотра на компьютере, используя стандартный метод просмотра графических изображений.
Существует альтернатива стандартным программам: FastStone, InfanView, XnView. При их наличии в «семерке» — выбрать их. Все сделано. Теперь нужно проверить, открываются ли нужные файлы.
Иногда возникает вопрос: почему фотографии на компьютере открываются через «Яндекс» либо через иной браузер? Ответ достаточно прост: возможно, что вы скачали .webm файл, который открывается исключительно в браузере, либо по каким-то странным обстоятельствам ваш браузер является стандартным средством для открытия изображений. На скриншоте выше показано, как это изменить.
После проведения переустановки ОС происходит смена имени аккаунта. В случае наличия в собственности каких-либо данных, остальные юзеры не имеют доступа. Это также одна из причин, почему не открываются на компьютере фотографии. Чтобы решить эту проблему, нужно просто заменить владельца.
Для этого производится запуск проводника, вход в параметры посредством функции «Упорядочить». На появившейся вкладке «Вид» убираем опцию «Использовать мастер общего». Сохранить.
Далее нужно найти категорию «Безопасность», для чего следует войти в «Свойства», открыв меню каталога.
Открытие «Дополнительно» переводит в категорию «Владелец». Здесь происходит изменение учетной записи на нужную.

Существует вероятность отсутствия вкладки. В этом случае поиск осуществляется в «Других пользователях». Открывается вкладка «Поиск». В строке ввести учетную запись, сделав отметку напротив «Замены владельца». Закрыть все лишние окна. При появляющихся на экране вопросах – дать утвердительные ответы. Могут появляться предупреждения.
Как определить, что занимает память

Чтобы понять, почему в телефоне не хватает памяти, хотя на нем ничего нет, нужно разобраться, как она устроена. В смартфонах внутреннее хранилище разделено на сегменты, которые предназначены для хранения определенных данных.
На заметку!
На мобильных девайсах последовательность заполнения внутренней памяти отличается от принципов использования винчестера на компьютере. На ПК информация записывается на жесткий диск хаотично, а в телефонах сегменты заполняются в соответствии с типом сохраняемой информации.
Если один из разделов, например, с музыкой заполнится полностью, то сразу возникнет ошибка («Недостаточно памяти»). При этом остальные сегменты могут иметь свободное пространство.
Посмотреть, чем заполнена память, можно разными способами.
С помощью настроек телефона
В настройках операционной системы можно просмотреть информацию о том, какие файлы находятся в памяти девайса, для этого:
- Заходят в раздел с системными настройками.
- Выбирают «Хранилище» (в некоторых версиях платформы «Память»).
- В открывшемся окне отобразится общий объем и оставшееся свободное пространство.
- Также появится информация с занимаемым объемом памяти.
В большинстве версий Android, если кликнуть по названию информации, то откроются файлы этого типа. Например, при клике по строке «Изображение», появится галерея со всеми альбомами и картинками.
Использование диспетчера файлов
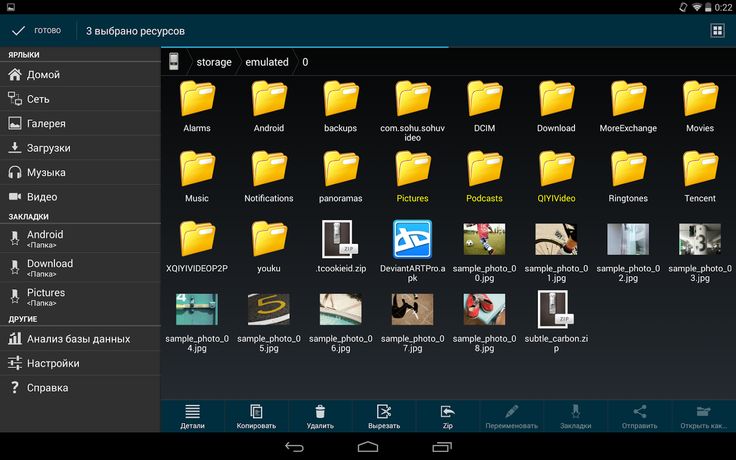
Диспетчер файлов – это специальное приложение, которое установлено по умолчанию. Здесь будут отображены все папки.
Как и в «Хранилище», доступна информация по типу и размеру свободного пространства.
На заметку!
В диспетчере файлов можно почистить такие папки, как «Загрузки» и «Архив». Про них часто забывают.
Чтобы понять, сколько занимает места конкретный объект, нажимают на него, пока не появится контекстное меню. Выбирают пункт «Информация» или «Подробности». Отобразится окошко с названием папки и занимаемым объемом.
Специальные программы
Несмотря на то, что с помощью встроенных приложений можно получить полную информацию о состоянии памяти, использовать их неудобно. Проверять свободное место и объем, который занимает папка, нужно для каждой отдельно.
Программы, с которыми делать это намного удобнее:
- Анализатор дисков;
- DiskUsage.
Они выводят информацию о свободном и занятом пространстве в более удобной для восприятия форме.
Не хватает оперативной памяти на компьютере недостаточно что делать

Память является неотъемлемой частью любого современного устройства, поэтому без ее успешной работоспособности современному пользователю никак не обойтись. Сегодня вы узнаете, почему Windows пишет недостаточно памяти и как решить проблему с ее нехваткой памяти на ПК.
Причин ошибок, связанных с нехваткой памяти может быть много, но сопровождать их практически во всех случаях будет следующее окно:

Причины появления проблемы могут быть следующие:
1. На компьютере недостаточно оперативной памяти.
2. Переполненный жесткий диск или SSD.
3. Высокое потребление памяти компьютера, вызываемое тяжелыми приложениями либо вирусами.
4. Недостаточный размер файла подкачки или его отсутствие.Причина 1. Оперативная память(ОЗУ)
Оперативная память является очень важной составляющей компьютера, поскольку отвечает за информацию, непосредственно передаваемую центральному процессору. Соответственно, малый объем ОЗУ может замедлять работу ПК.
Решений для проблем с оперативной памятью не так много. Вы можете попытаться закрыть слишком «Прожорливые» приложения через диспетчер задач, либо покупать дополнительные модули в магазине.
Причина 2. Файл подкачки
Файл подкачки имеет максимально простую, но в то же время полезную функцию — хранение информации, не содержащейся в ОЗУ. Иными словами, это экономия ресурсов компьютера, а также ускоренный доступ к заранее подготовленным данным. Именно по этой причине система компьютера может отрицательно реагировать на то, что файл подкачки отсутствует, либо плохо функционирует.
Такая проблема возникает вследствие технических либо системных повреждений жесткого диска. В данном случае можно попытаться проверить накопитель на возможные ошибки.
Причина 3. Процессы
Для работы приложения используются один или несколько процессов, отвечающий за оптимальную работу. Слишком большая нагрузка от таких процессов может вызвать перегрузку оперативной памяти. Более детально увидеть этот процесс вы сможете в диспетчере задач.
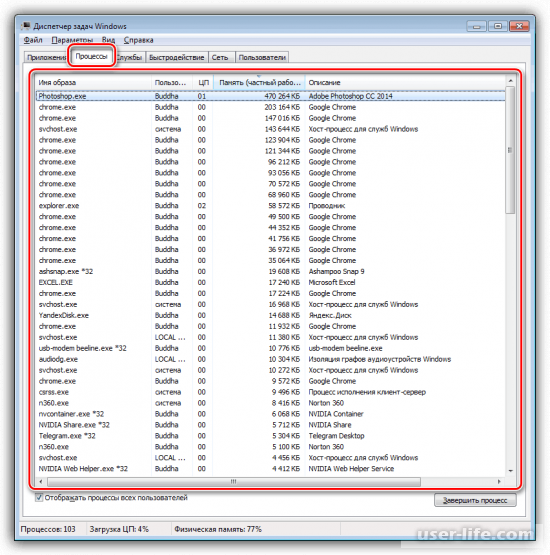
В данном случае эффективным решением станет освобождение системы от ненужных процессов. Сделать это можно следующим образом:
1. Откройте диспетчер задач (горячая клавиша CTRL+SHIFT+DEL)
2. Откройте вкладку «Процессы» и отыщите там те, которые не используете в данный момент.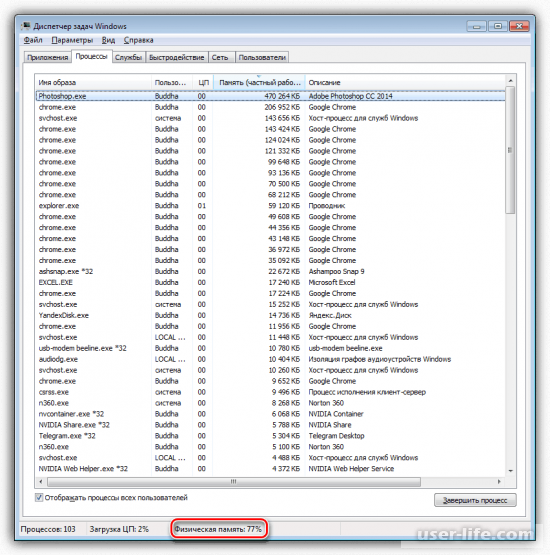
3. Нажмите по нужному полю левой кнопкой мыши, затем воспользуйтесь кнопкой «Снять задачу» в правом нижнем углу.
Причина 4. Жесткий диск
Физическая память компьютера отвечает за хранение различных файлов на устройстве. Если накопитель заполнен более чем на 90%, то ПК может замедлить работу. Чтобы освободить пространство от неиспользуемых приложений, рекомендуем воспользоваться программой CCleaner. С помощью данной утилиты вы сможете без проблем избавиться от ненужных файлов в автоматическом режиме.
Причина 5. Вредоносное приложение
Существует множество программ, направленных на использование, либо разрушение вашей системы. Найти их довольно сложно, но легко проверить их наличие. Сделать это вы сможете с помощью диспетчера задач, просмотров расход памяти для отдельных приложений.
1. Откройте диспетчер задач и перейдите во вкладку «Процессы». Затем нажмите на следующую кнопку:
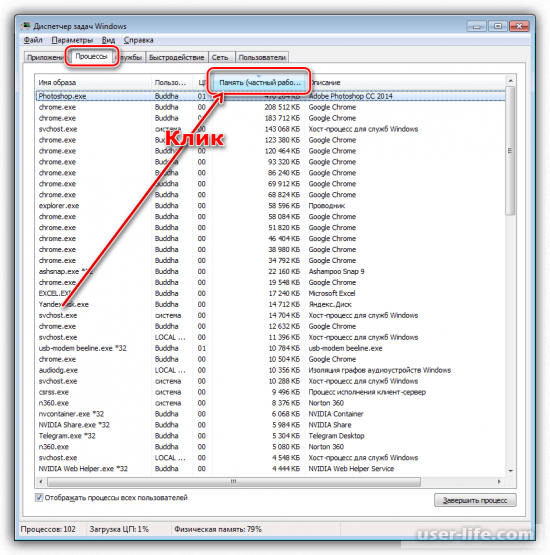
2. Правой кнопкой мыши кликните по самой «Прожорливой» программе, чтобы узнать место хранение ее файла.
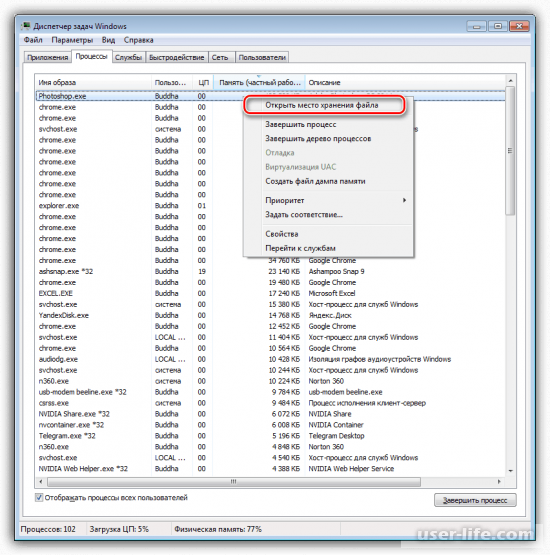
3. Удалите найденную программу с вашего компьютера, чтобы решить проблему.
Проверьте, чтобы файл не располагался в одной из системных папок Windows. В таком случае вирус находится в корне вашей системы и его удаление может нарушить работоспособность.
Чтобы почистить компьютер от вирусов, рекомендуем воспользоваться следующей утилитой:
Скачать Dr.Web cureitС помощью описанных выше инструкций вы с большой вероятностью сможете решить проблему с нехваткой памяти на компьютере. Надеемся, вам помогла наша статья.
Причина
- Часть памяти забирает видеокарта.
- Лимит редакции или разрядности операционной системы.
- Программное ограничение.
- Резервирование памяти системой.
- Неисправность оперативной памяти.
- Ограничение со стороны процессора.
- Ошибка БИОС или необходимость его обновления.
- Лимит максимального объема, который поддерживает материнская плата.
- Материнская плата не поддерживает один из модулей памяти.
1. Использование встроенной видеокарты
Для этой проблемы характерно незначительное выделение памяти под работу видеоадаптера. В данном случае мы будем наблюдать небольшое уменьшение доступной памяти, например:
Любая интегрированная в материнскую плату видеокарта потребляет системную память, так как у нее нет своих ресурсов.
Чтобы понять, какая видеокарта используется, можно зайти в диспетчер устройств (команда devmgmt.msc) и раскрыть раздел Видеоадаптеры:
. как правило, адаптеры NVIDIA и AMD являются дискретными (не встроенными), а Intel — интегрированными.
Если же мы захотим, чтобы встроенная видеокарта потребляла меньше памяти, заходим в БИОС/UEFI и находим один из параметров:
- Share Memory Size
- Onboard VGA Frame Buffer
- Display Cache Window Size
- On-Chip Video Window Size
- Onboard Video Memory Size
- Internal Graphic Mode Select
- Integrated Graphics Share Memory
- .
* в различных версиях БИОС они могут называться по-разному. Также не исключено, что может использоваться другие параметры — в таком случае нужно изучить документацию к материнской плате или воспользоваться поисковиком.
После меняем объем резервирования памяти под нужны видеосистемы:
2. Программное ограничение
Ограничение может быть выставлено в системе. Чтобы его снять, открываем командную строку и вводим команду msconfig — откроется окно «Конфигурация системы» (также можно воспользоваться поиском Windows по названию окна).
В открывшемся окне переходим на вкладку Загрузка и кликаем по Дополнительные параметры:
Проверяем, что не поставлена галочка на Максимум памяти или не стоит значение, меньшее объему. В противном случае, просто снимаем галочку:
3. Лимиты операционной системы
Разные редакции системы Windows имеют ограничение по максимально используемому объему памяти.
а) Все 32-х битные версии могут использовать максимум 3.25 Гб оперативной памяти. Это архитектурное ограничение — предел, на который способна система на 32 бита. Картина будет, примерно, такой:
Чтобы задействовать более 3 Гб памяти, необходимо переустановить систему на 64-х битную версию.
б) Редакции Windows также имеют ограничения. Например, Windows 10 Home 64 бита позволит использовать 128 Гб, а Windows 10 Pro x64 — 512 Гб. С Windows 7 ситуация хуже — домашняя базовая редакция позволит использовать лишь 8 Гб, а начальная, всего, 2 Гб.
Подробнее в таблицах:
ОС Ограничение, Гб 32-бит 64-бит Windows 10 Home 4 128 Windows 10 Pro 4 512 Windows 8 4 128 Windows 8 Enterprise 2 512 Windows 8 Professional 4 512 Windows 7 Starter 2 2 Windows 7 Home Basic 4 8 Windows 7 Home Premium 4 16 Windows 7 Professional 4 192 Windows 7 Enterprise 4 192 Windows 7 Ultimate 4 192 Если наша проблема связана с лимитом редакции, необходимо обновить систему или переустановить ее.
4. Настройка базовой системы ввода вывода
Для того, чтобы компьютер мог задействовать всю память, в некоторых случаях, может потребоваться настройка БИОС/UEFI:
Настройка Описание Установить HPET Mode Режим счетчиков HPET (High Precision Event Timer) 64 бита Memory Hole Резервирование памяти для работы шины ISA Disabled Memory Remapping Перемещает адресное пространство, используемое картами расширения, за пределы первых 4 Гбайт Enabled Hardware Memory Hole Memory Remap Feature Memory Hole Remapping DRAM Over 4G Remapping H/W Memory Hole Remapping H/W DRAM Over 4GB Remapping 5. Проверка крепления модулей или перестановка планок памяти
Планка памяти может быть подключена к слоту на материнской плате недостаточно плотно, из-за чего, она не будет использоваться компьютером. В таком случае, мы будем наблюдать нехватку большого объема памяти (на один модуль). Пробуем поплотнее ее вставить в разъем. При правильной установке, модуль должен издать щелчок.
Иногда, помогает перестановка местами модулей памяти. Просто разбираем компьютер, вытаскиваем модули и меняем их местами.
В некоторых случаях, может быть неисправным слот на материнской плате. Если есть свободные разъемы, можно попробовать задействовать их. Необходимо при этом использовать слоты одного цвета.
Если в материнской плате более 2 слотов, варианты установки планок для поддержки режима dual channel могут быть разные — рядом или через одну. В некоторых случаях, это приводит к тому, что один из модулей не определяется. Пробуем вставить плашки в разные слоты в разных вариациях.
6. Проблема с БИОС / UEFI
Так как БИОС/UEFI отвечает за сбор сведений о компьютере, проблема может возникнуть на начальной стадии включения ПК.
Для начала, пробуем сбросить настройки. Для этого отключаем компьютер от источника питания и вытаскиваем батарейку минут на 20 (первый раз можно попробовать, секунд, на 10). Если это не поможет, обновляем БИОС.
7. Максимальный объем, который поддерживает материнская плата
Необходимо проверить, какой максимальный объем может увидеть сама материнская плата. Для этого стоит воспользоваться инструкций — она идет в комплекте, а также ее можно скачать на сайте производителя. Еще, подобную информацию можно найти на некоторых Интернет-магазинах:
Некоторое оборудование (как правило, уже устаревающее), в принципе, не поддерживает большие объемы памяти. Например, ноутбук ASUS K50 по спецификации поддерживает 4 Гб, однако, официальная техническая поддержка заявляет, что он будет видеть только 3 Гб.
8. Неисправность или несовместимость модуля памяти
В случае неисправности памяти система и БИОС будут отображать не весь ее объем (как правило, только половину). Например, если в компьютер вставлено 16 Гб (2 планки по 8 Гб) мы будем видеть только 8. В этом случае можно попробовать вытащить и обратно вставить планки памяти (можно немного продуть их от пыли). Еще, планки можно поменять местами. Также можно попробовать почистить контакты (подойдет обычная стирательная резинка). В некоторых ноутбуках или моноблоках есть отдельная заглушка, открыв которую можно добраться до модулей памяти, иначе — необходимо разобрать компьютер полностью. Если это не помогло, выполняем тест памяти. В случае, когда тест также показывает часть памяти, пробуем вытащить обе планки и вставить их по одной — если компьютер не включится с одной из них, данную неисправную планку нужно заменить, если компьютер будет запускаться со всеми планками, возможно, мы имеем дело с проблемой БИОС (шаг ниже).
Также второй модуль памяти может быть несовместим с первым. При таком раскладе, мы также будем видеть половину объема, от необходимого. Подробнее про правильный выбор памяти читайте в инструкции Как выбирать комплектующие для компьютера. Стоит иметь ввиду, что память может быть неправильно промаркирована, из-за чего в магазине можно купить не ту планку. Проверить настоящие технические характеристики памяти можно с помощью различных программ, например AIDA64.
9. Дискретная видеокарта
Выше, уже указывалось, что встроенная видеокарта забирает часть памяти для своей работы. Дискретная карта, в некоторых случаях, также может забирать системную память в качестве, так называемой, «памяти подкачки». Это происходит в момент, когда собственной памяти ей не хватает (чаще всего, после разгона или запуска требовательных игр/приложений).
Для решения проблемы, пробуем следующее:
- Если карта разгонялась, возвращаем старые параметры.
- Переустанавливаем драйвер видеокарты.
Также, в некоторых ноутбуках может использоваться две видеокарты — встроенная и дискретная. Если приложение не требовательно к графическому адаптеру, то ноутбук будет работать от встроенной видеокарты, отнимая ресурсы памяти. Как вариант, в настройках БИОС можно включить приоритет использования дискретной видеокарты.
10. Ослабление кулера
Не совсем очевидное решение, но если слишком сильно затянуть кулер, это приводит к небольшому перегибу материнской платы. Это может привести к различным проблемам, в том числе, неспособностью компьютера увидеть одну из планок памяти.
Для решения необходимо разобрать компьютер и аккуратно ослабить крепление кулера — он должен прилегать к плате плотно, но не перегибать ее.
11. Отключение виртуализации
В некоторых случаях, включенная технология виртуализации может оказывать воздействие на поддержку максимального объема памяти. Чтобы проверить данный вариант, пробуем ее отключить.
Отключение поддержки виртуализации происходит в БИОС в разделе с названием похожим на CPU или CPU Configuration. Данный раздел находится, как правило в подразделе Advanced. В зависимости от используемого процессора, опция поддержки виртуализации называется по -разному:
- для процессоров Intel переводим опцию Intel Virtualization Technology (или Intel VT) в положение Disabled.
- для процессоров AMD переводим опцию SVM Mode в положение Disabled.
Сохраняем настройки и проверяем объем памяти.
12. Поддержка модуля со стороны материнской платы
Если память была докуплена, и она отличается от второй планки, необходимо убедиться, что материнская плата поддерживает новый модуль.
Это можно сделать на официальном сайте производителя материнки — переходим в раздел поддержки и находим лист совместимости. Среди перечня оборудования необходимо найти купленную память.
13. Ограничения процессора
У каждого процессора есть свой лимит на поддержку максимального объема оперативной памяти. Необходимо зайти на официальный сайт разработчика и проверить, какой максимальный объем поддерживает наш процессор.
Если наш процессор не способен поддерживать нужный объем, его придется заменить на более мощный.
Если проблема проявилась после перестановки процессора, обратите внимание на целостность ножек. Если погнуть одну из них, это может привести к разным негативным эффектам, в том числе, неполноценному определению объема памяти.
14. Установка драйвера для чипсета
Обновление или переустановка драйвера также может помочь в решении проблемы. Для этого определяем производителя и модель материнской платы, заходим на сайт производителя, находим страницу конкретной модели и скачиваем драйвер для чипсета. Устанавливаем скачанный драйвер и перезагружаем компьютер.
Также, драйвер можно установить в полуавтоматическом режиме с помощью программы DriverHub.
15. Чистка модулей ластиком
Если проблема появилась сама собой, можно попробовать вытащить модули памяти из материнской платы и чистим их контакты стирательной резинкой. После продуваем разъемы на материнской плате и вставляем память на место.
16. Подгон таймингов
Если в компьютер установлены планки с разными таймингами, контроллер памяти автоматически подгоняет нужные параметры, как правило, ориентируясь на показатели самой медленной из них. Но бывает, что контроллер не может подобрать оптимальные настройки. Это приводит к тому, что один из модулей не работает корректно и его объем памяти не задействуется.
Для настройки таймингов заходим в БИОС/UEFI и находим опцию настройки памяти. В зависимости от наличия типа микропрограммы, ее версии и производителя, данные настройки могут сильно отличаться. Необходимо найти инструкцию к используемой версии БИОС/UEFI для изменения параметров таймингов и выставить те, которые соответствуют самому медленному модулю памяти.
17. Ограничение лицензии Windows
В системах, которые идут в комплекте с компьютерами используется жесткая лицензионная политика, ограничивающая замену оборудования. Это может привести к ситуации, когда при добавлении памяти, она не будет распознаваться вся.
В данном случае необходимо переустановить систему. При этом не поможет простая переустановка поверх имеющийся системы — только полное форматирование системного раздела с установкой новой Windows.











