 Доброго часа!
Доброго часа!
В жизни любой USB-флешки (да и microSD тоже) случаются непредвиденные моменты: иногда она перестает открываться и просит форматирования.
Ну а по закону подлости, штатной функции форматирования в Windows не удается завершить операцию по не понятным причинам (пример на рис. 1 ниже ) .
Многие пользователи, в таком случае, мирятся с этим и покупают новую флешку.
Между тем, скажу я вам, есть несколько вариантов восстановления, которые я рекомендую выполнить, прежде чем отправить флешку в утиль (во многих случаях удается вернуть к жизни накопитель, и он работает как новенький ) . О них и расскажу в этой статье.

Рис. 1. Типовой вид ошибки «Windows не удается завершить форматирование».

Флешка не форматируется: причины, способы восстановления
Включена ли защита от записи — «Lock»
Возможно, скажу банальный момент, но на SD-флешках есть специальный рычажок, который блокирует запись информации на флеш-карту (ровно, как и удаление, и форматирование) . Проверьте, не включен ли от в положение Lock (значит заблокировано) .
На USB-флешках такой рычажок встречается гораздо реже (и обычно на флешках от китайских малоизвестных производителей) . Обратите внимание на сам значок: если рычажок в положении «закрытого замка» — значит флешка заблокирована от записи (см. рис. 2 ) .

Рис. 2. Включено/выключено Lock на флешке
На флешке имеются ошибки? Исправление оных
Вообще, обычно, если на флешке имеются ошибки — Windows сама предлагает проверить и исправить их. Если не предлагает — рекомендую на всякий случай запустить проверку в ручном режиме.
Способ 1
- Откройте проводник и перейдите в «Этот компьютер» («Мой компьютер») ;
- Далее подключите флешку (дождитесь пока она отобразится в «Этом компьютере» ) ;
- Щелкните по ней правой кнопкой мышки, и в контекстном меню выберите «Свойства» .

Рис. 3. Свойства флешки
Далее откройте вкладку «Сервис» и нажмите кнопку «Проверить» (подзаголовок — проверка диска на наличие ошибок файловой системы) . См. рис. 4.

Рис. 4. Проверить флешку
Дождитесь окончания проверки, а затем попробуйте поработать с флешкой.
Способ 2
Запустить проверку диска или флешки можно с помощью командной строки (желательно ее открыть с правами администратора) .
Для этого нажмите сочетание кнопок Ctrl+Shift+Esc — должен открыться диспетчер задач . В нем нажмите «Файл/Создание задачи» . В строку «Открыть» введите CMD и поставьте галочку напротив пункта «Создать задачу с правами администратора» . Нажмите OK . См. рис. 5.

Рис. 5. Запуск командной строки с правами администратора
В командной строке введите:
chkdsk D: /f и нажмите Enter.
где D: — буква диска флешки (у вас будет своя буква накопителя) ;
/f — ключ (не меняйте!).

Рис. 6. проверка диска — chkdsk
Форматирование флешки через управление дисками
Бывает, что через мой компьютер флешка не форматируется, а вот через управление дисками — все OK (видимо дело в скрытых процессах, которые могут взаимодействовать с флешкой) . Поэтому я рекомендую попробовать этот способ тоже.
Чтобы открыть управление дисками: нажмите кнопки WIN+R и введите команду в строку «Открыть» : diskmgmt.msc (как на рис. 7) .
Далее в списке найдите свою флешку, щелкните по ней правой кнопкой мышки и в меню выберите «Форматировать» (стрелки 3 и 4 на рис. 7) . Далее останется только выбрать метку тома , файловую систему и согласиться с операцией.
Важно! Все данные на флешке, после форматирования, будут удалены.

Рис. 7. Как форматировать флешку через управление дисками
Форматирование флешки с помощью спец. утилит
Если Windows не может провести форматирование, то можно попытаться это сделать с помощью спец. утилит. Вообще, подобных утилит довольно много и в рамках одной статьи их все не рассмотришь. Я остановлюсь лишь на самых лучших из них.
Для USB-флешки
HP USB Disk Storage Format Tool
Разработчик: Hewlett-Packard Company
HP USB Disk Storage Format Tool — это отличная утилита для форматирования флешек и создания из них загрузочных носителей. Флешки утилита может форматировать в следующие файловые системы: NTFS, FAT, FAT32. Поддерживает работу через порт USB 2.0. Установки не требует. Совместима с Windows XP, 7, 8, 10.
Во многих случаях «невидимости» флешек, их неправильной работы, невозможности форматирования — эта утилита справляется со своей работой. Рекомендую!

Рис. 8. Форматирование носителя в HP USB Disk Storage Format Tool
Для SD-флешки/карты
Эта программа форматирует все SD-карты, SDHC и SDXC. Программа бесплатна, и работает практически во всех версиях Windows. В общем-то, не знаю, что еще можно о ней добавить — при проблемах с SD-картами, рекомендую к использованию.
Кстати, разработчики советуют использовать утилиту для форматирования не только сбойных накопителей, но и тех, которые работают нормально. Делается это для того, чтобы избежать различных проблем с совместимостью.
Чтобы начать форматирование, запустите утилиту, затем выберите диск (в примере на рис. 9 — это M: ) , после нажмите Option и там, где Format Type — поставьте Full (Erase) , а где Format Size Adjustment — On . Далее нужно кликнуть по кнопке Format .

Рис. 9. Главное окно SDFormatter
Универсальная утилита
HDD LLF Low Level Format Tool
Эта утилита применяется для форматирование проблемных жестких дисков, флешек, SD-карт — в общем, она поддерживает практически все виды накопителей, подключаемых к компьютеру.
Чтобы начать форматирование в ней, нужно (см. рис. 10):
- Вставить флешку и запустить утилиту: далее выбрать ее в списке накопителей;
- Нажать кнопку Continue ;
- Далее открыть раздел Low-Level Format (низкоуровневое форматирование) ;
- Нажать кнопку Format this device (далее подождать пока операция будет закончена) .

Рис. 10. Низкоуровневое форматирование флеш-накопителя в HDD LLF Low Level Format Tool
Важно!
После низкоуровневого форматирования — вам нужно будет провести форматирование высокого уровня, как было показано ☝ чуть выше в статье.
Как правило, после такого низкоуровневого форматирования, накопитель начинает работать в нормальном режиме (если он не поврежден физически) .
Определение модели контроллера и прошивка флешки
Если все остальные способы не помогли — то скорее всего придется пробовать перепрошить флешку. Делать это нужно аккуратно, так как если неправильно выбрать прошивку — вы испортите флешку и тогда ее уже не восстановить.
Инструкция по перепрошивке

Так как тема это достаточно обширна — я ее выделил в отдельную статью, чтобы рассмотреть все нюансы. Общий смысл, следующий:
- сначала определяется контроллер флешки по уникальным идентификаторам VID и PID;
- далее находится по этим идентификаторам специальная утилита для перепрошивки;
- а уже затем флешка перепрошивается.
Как правило, после подобной процедуры, начинают работать даже те флешки, на которых многие поставили крест.
PS
Одну свою флешку я случайно уронил на пол. Все бы ничего, но после этого она перестала отображаться в моем компьютере.
Разобрав ее, я нашел, что несколько контактов отошли и их необходимо было перепаять. Кстати, в большинстве случаев, именно контакты и отходят, сама микросхема остается целой (если, конечно, на флешку не упал молот или кирпич ) .

После перепайки — флешка стала работать в штатном режиме, и даже не один файл не потерялся! Этот способ, правда, подойдет только тем, кто немного умеет паять (ну и, если на флешке нет очень нужных данных, иначе, лучше отдать ее в сервис-центр) .
Кстати, вскрыть флешку можно с помощью ножа и отвертки. У некоторых моделей корпус не разборный — поэтому дальнейшее ее использование будет не очень удобным (хотя можно положить на полку и использовать, скажем, для «редких» задач. ) .
На этом у меня пока всё.
Первая публикация: 19.12.2016



- ВидеоМОНТАЖ
Отличное ПО для начала создания своих собственных видеороликов (все действия идут по шагам!).
Видео сделает даже новичок!

- Ускоритель компьютера
Программа для очистки Windows от мусора (ускоряет систему, удаляет мусор, оптимизирует реестр).
Невозможно форматировать флешку, пишет «Диск защищен от записи!».
Хей!
У меня также было! Ты попробуй через УПРАВЛЕНИЕ ДИСКАМИ! У меня получилось!
Ребята мне помогла одна замечательная программа — JetFlash Recovery v.2.
Как пользоваться:
1) скачать архив;
2) распаковать;
3) установить (В строке выбор языка будет english и китайский, выбираем 1);
4) открываем на рабочем столе (главное поставьте галочку создать ярлык на рабочем столе в процессе установки);
5) нажимаем старт, ждем и ву-а-ля, флешка работает как надо! Пользуйтесь!
Спс за комментарий (но ссылку я вашу заменил на название ПО, т.к. была поставлена на малопонятный обменник, и в таких архивах может быть всё, что угодно. ).
Помогите, ничего не помогает.
Проблема зарыта, скорее всего, именно в моём компьютере так как на других флешка определяется и корректно работает. Единственная программа DISK Park обнаружила ошибку: «Параметр задан неверно Доп. сведения смотреть в журнале событий системы».
А что вы с ней пытаетесь сделать, какую команду используете?
Статья действительно хорошая, но мне, к сожалению не помогла.
Если файл со скринами не прикрепится, то опишу текстом:
1. У меня микро SD на 64 Гб.
2. ОС W7 определяет её (видны файлы, в свойствах видно какой объем занят, какой — свободен).
3. SD открывается, видны все файлы. Плюс ко всему имеется возможность:
— открывать (проигрывать) файлы на флешке;
— создавать копии файлов, имеемых на флешке.
И «как будто» удалять эти файлы….
Но!
а) После извлечения флешки и повторного ее подключения к компу — о чудо: все удаленные файлы на флешке!
б) Форматирование (быстрое и полное) не удается завершить никакими средствами, в том числе:
— встроенными в ОС;
— администрированием;
— и даже рекомендованной спец.утилитой «SD Memory Card Formatter 5.0.1 for SD/SDHC/SDXC».
Подскажите, пожалуйста, что это за чудеса?
PS: на ошибки проверял, на вирусы проверял обновленным Касперским.
Доброго времени.
Очень похоже на то, что включен «рычажок» на Lock на флешке (и аппаратно блокируется форматирование накопителя). Возможно, что он у вас и переключен в нужное положение (а по факту сломан. ).
Я хочу форматировать флешку свою, но не удается завершить форматирование.
Как только не пробовал переформатировать флешку не получалось — выдавало флешка защищена от записи. Попробовал программу Formatter Silicon Powe, и вышло! Рекомендую!
Всем удачи!
Такая же проблема. Не помогает даже низкоуровневое форматирование. Причем интересно, что две Micro-SD карточки вышли из строя таким образом. Стояли поочередно в смартфоне на Андроиде. Одну карточку каким-то чудом спас — удалось отформатировать. Вторую же мучаю всевозможными программами уже пол дня. Карточка Transcend 32Gb.
Неожиданно, благодарю за помощь, помог способ номер 2.
Настройка оборудования
Блог о модемах, роутерах и gpon ont терминалах.

Windows не удается завершить форматирование флешки. Что делать?

Все мы с Вами пользуемся компактными накопителями памяти — USB флешками и картами памяти (SD, Micro SD, MMC и т.п.) И чем больше их используется в быту, тем больше шанс столкнуться с разного рода проблемами при их эксплуатации. Во-первых, аукается политика удешевления производства — низкое качество и дешевые чипы. Во-вторых, у каждого производителя есть удачные модели и неочень удачные. У каких-то вообще отказов нет, а какие-то постоянно сыпятся. Одна из частых проблем при эксплуатации USB-дисков и карт памяти — ошибка: «Не удаётся завершить форматирование диска» в Windows. С таким приходится сталкиваться довольно часто. К сожалению, в некоторых случаях исправить ситуацию не удаётся (этим чаще грешат MicroSD карточки). Тогда останется только отнести устройство либо по гарантии, либо до мусорки. Тем не менее, если обычным способом форматирование флешки не удаётся завершить, то попробуйте сделать это с помощью сторонних программ.

Откроется главное окно консоли «Управление дисками». Практически в самом низу находим нашу флешку (только не перепутайте с другими дисками), кликаем на ней правой кнопкой и выбираем пункт меню «Форматировать» и ждём результата.

Если и тут процедура закончилась неудачей, как на картинке выше, пробуйте специализированные программы о которых я сейчас подробнее и расскажу.
Первая в моём списке — это проверенная временем утилита HP USB Disk Storage Format Tool от Hewlett Packard. Она полностью бесплатная, скачать её можно тут — HPUSBFW.
Это не простая утилита. К её особенностям можно отнести следующее:
— Восстановление или исключение «битых» секторов накопителя.
— Возможность создания «загрузочной флешки».
— Принудительное форматирование (открытые или исполняемые файлы будут игнорироваться).
Интерфейс её просто и незамысловатый.

В списке «Device» (Устройство) выбираем свой накопитель, ниже — файловую систему. Снимаем галочку «Quick Format» (Быстрое форматирование) и запускаем процесс. Чаще всего именно это помогало мне решить подобные проблемы.
Для карточек SD и MicroSD так же могу посоветовать приложение SDFormatter. Она отлично работает как с обычными картами памяти так и с SDHC, и с SDXC. Правда, для последних скорее всего придётся ставить дополнительный драйвер. Были случаи, когда эта программка помогла реанимировать заглючившую в телефоне карточку. Она тоже бесплатная и скачать её можно здесь.
После запуска Вы увидите вот такое окно:

В списке Drive выбираем наш накопитель и нажимаем кнопку «Option»:

Здесь ставим «Format Type» — «FULL(Erase)». Можно так же активировать опцию «FORMAT SIZE ADJUSTMENT» = «ON», которая позволяет выравнивать сектора по границам флешблока, за счет чего накопитель будет работать немного шустрее.
Далее жмём на кнопку «Format» и ждём завершения процесса.
Если предложенные выше шаги не помогли — придётся привлекать «тяжелую артиллерию». Для начала пройдёмся по атрибутам диска. Для этого запускаем командную строку Windows и в ней пишем команду DISKPART для запуска системной утилиты работающей с дисками:

Вводим команду: list disks

В списке по объёму находим нашу флешку (впринципе она должна последней в списке стоять, если Вы конечно не несколько флешек подключили) и запоминаем её номер. В моём примере — это номер 4.
Следующая команда — выбор диска: select disk 4

А теперь пробуем очистить у него атрибут защиты от записи: attributes disk clear readonly, как на скриншоте выше.
После этого смотрим атрибуты диска — команда: attributes disk:

выходим из утилиты c помощью команды exit и вновь запускаем форматирование.
Если и это не помогло, остаётся только прибегнуть к специализированной программе для тестирования съёмных накопителей — flashnul. Внимание, это специализированная утилита и она требует осознанности действий. В противном случае Вы можете убить данные на других своих накопителях, подключенных к системе.
Скачиваем её отсюда и распаковываем для удобства прямо в корень какого-нибудь диска, например — С:. Путь к папке должен получиться такой — C:flashnul .
Затем снова запускаем командную строку и вводим команду: cd C:flashnul
Запускам просмотр списка дисков:
Результат будет примерно такой:

Находим в списке свою флешку и запоминаем её номер. В моём случае флешка на номере 4. У Вас номер будет иной — поэтому внимательно смотрите по объёму накопителя.
Теперь затираем нулём все данные:

А после — запускаем специальный тест на ошибки контроллера, который заодно уничтожит и все данные:
После завершения теста снова запустите форматирование через консоль «Управление дисками». Ошибка Виндовс «не удается завершить форматирование диска» не должна более появляться.
P.S. Если ни один из предложенных советов не помог, и Вам всё равно не удаётся отформатировать флешку или micro SD карту, то посоветую вот что:
Скачиваете программку Usbflashinfo, запускаете её и нажимаете кнопку «Получить информацию о флешке». В полученной ниже информации нас интересуют строки VID и PID:

Далее эти данные вбиваете в поисковике и смотрите что удастся найти по контроллеру памяти. Возможно получиться найти под него специализированную утилиту. Для этих целей я бы порекомендовал сайт flashboot.ru — там самые актуальные на текущий момент версии программ и самая большая база данных по флешкам, картам памяти SD, MicroSD практически всех известных производителей и используемых ими контроллерах памяти.
И уж если там ничего найти не сможете — тогда останется только выкинуть это маленький кусочек пластика, ставший совершенно бесполезным.
Помогло? Посоветуйте друзьям!
Windows не удается завершить форматирование флешки. Что делать? : 87 комментариев
- Родион28 января 2018 в 2:31
Помогает и первый случай, если убрать галочку возле «быстрое форматирование».
Полагаю что и в окне «мой компьютер» такой способ тоже должен сработать.
Пробуйте и пользуйтесь на здоровье. Мне это и без сторонних программ удалось выполнить)
Спасибо! Даже я разобралась:D
Спасибо! Перепробовала много способов, помог именно этот. И то, только со второго раза.
Спасибо.Начну через командную строку.Всё касиво и интересно расписано,5 баллов!
Огромное спасибо. HP USB Disk Storage Format Tool помогло восстановить карту с телефона))) до этого ничего не помогало. спасибо.
Помогла замена адаптера. С другим почему-то косячило. Т.е. флешка была видна в телефоне, а комп вроде как и видел ее но предлагал форматировать. При этом отформатировать не мог.
HP USB Disk Storage Format Tool при снятии гаки быстрого формата-форматирует.
Конечно, — долго.
Windows не удается завершить форматирование — что делать?
 Одна из частых проблем при форматировании карт памяти SD и MicroSD, а также USB флешки — сообщение об ошибке «Windows не удается завершить форматирование», при этом, как правило ошибка появляется вне зависимости от того, в какой файловой системе выполняется форматирование — FAT32, NTFS, exFAT или другой.
Одна из частых проблем при форматировании карт памяти SD и MicroSD, а также USB флешки — сообщение об ошибке «Windows не удается завершить форматирование», при этом, как правило ошибка появляется вне зависимости от того, в какой файловой системе выполняется форматирование — FAT32, NTFS, exFAT или другой.
В большинстве случаев проблема возникает после того, как карта памяти или флешка была извлечена из какого-то устройства (фотоаппарат, телефон, планшет и подобного), при использовании программ для работы с разделами дисков, в случаях внезапного отключения накопителя от компьютера во время выполнения операций с ним, при сбоях в питании или же при использовании накопителя какими-либо программами.
В этой инструкции — подробно о различных способах исправить ошибку «не удается завершить форматирование» в Windows 10, 8 и Windows 7 и вернуть возможность очистки и использования флешки или карты памяти.
Полное форматирование флешки или карты памяти в управлении дисками Windows
Прежде всего при возникновении ошибок с форматированием рекомендую попробовать два самых простых и безопасных, но не всегда работающих способа с использованием встроенной утилиты Windows «Управление дисками».
- Запустите «Управление дисками», для этого нажмите Win+R на клавиатуре и введите diskmgmt.msc
- В списке накопителей выберите вашу флешку или карту памяти, нажмите по ней правой кнопкой мыши и выберите «Форматировать».

- Рекомендую выбрать формат FAT32 и обязательно снимите отметку «Быстрое форматирование» (хотя процесс форматирования в данном случае может занять продолжительное время).

Возможно, в этот раз USB накопитель или карта SD будут отформатированы без ошибок (но не исключено, что снова появится сообщение о том, что системе не удается завершить форматирование). См. также: Чем отличается быстрое и полное форматирование.
Примечание: используя Управление дисками обратите внимание на то, как ваша флешка или карта памяти отображается в нижней части окна
- Если вы видите на накопителе несколько разделов, а накопитель является съемным — это может быть причиной проблемы с форматированием и в данном случае должен помочь способ с очисткой накопителя в DISKPART (описан далее в инструкции).

- Если вы видите на флешке или карте памяти единственную «черную» область, которая не распределена, нажмите по ней правой кнопкой мыши и выберите пункт «Создать простой том», далее следуйте указаниям мастера создания простых томов (в процессе ваш накопитель будет отформатирован).

- Если вы увидите, что на накопителе файловая система RAW, можно использовать способ с DISKPART, а если требуется не потерять данные, попробовать вариант из статьи: Как восстановить диск в файловой системе RAW.
Форматирование накопителя в безопасном режиме
Иногда проблема с невозможностью завершить форматирование бывает вызвана тем, что в работающей системе накопитель «занят» антивирусом, службами Windows или какими-либо программами. В этой ситуации помогает форматирование в безопасном режиме.
- Загрузите компьютер в безопасном режиме (Как запустить безопасный режим Windows 10, Безопасный режим Windows 7)
- Отформатируйте флешку или карту памяти с помощью стандартных средств системы или в управлении дисками, как это было описано выше.
Также вы можете загрузить «безопасный режим с поддержкой командной строки» а затем использовать её для форматирования накопителя:
format E: /FS:FAT32 /Q (где E: — буква накопителя который нужно отформатировать).
Очистка и форматирование USB накопителя или карты памяти в DISKPART
Способ с использованием DISKPART для очистки диска может помочь в тех случаях, когда на флешке или карте памяти была испорчена структура разделов или же какое-то устройство, к которому был подключен накопитель создало разделы на нем (в Windows могут быть проблемы, если на съемном накопителе есть несколько разделов).
- Запустите командную строку от имени администратора (как это сделать), затем по порядку используйте следующие команды.
- diskpart
- list disk (в результате выполнения этой команды запомните номер накопителя, который нужно отформатировать, далее — N)
- select disk N
- clean
- create partition primary
- format fs=fat32 quick (или fs=ntfs)
- Если после выполнения команды под пунктом 7 по завершении форматирования накопитель не появится в проводнике Windows, используйте пункт 9, иначе пропустите его.
- assign letter=Z (где Z — желаемая буква флешки или карты памяти).
- exit

После этого можно закрыть командную строку. Подробнее на тему: Как удалить разделы с флешки.
Если флешка или карта памяти все так же не форматируются
Если ни один из предлагаемых способов не помог, это может говорить о том, что накопитель вышел из строя (но не обязательно). В этом случае можно попробовать следующие инструменты, есть вероятность, что они смогут помочь (но в теории могут и усугубить ситуацию):
На этом завершаю и надеюсь, что проблема связанная с тем, что Windows не удается завершить форматирование была решена.
А вдруг и это будет интересно:
- Windows 10
- Настройка роутера
- Всё про Windows
- Загрузочная флешка
- Лечение вирусов
- Восстановление данных
- Установка с флешки
- В контакте
- Одноклассники
- Android
Почему бы не подписаться?
Рассылка новых, иногда интересных и полезных, материалов сайта remontka.pro. Никакой рекламы и бесплатная компьютерная помощь подписчикам от автора. Другие способы подписки (ВК, Одноклассники, Телеграм, Facebook, Twitter, Youtube, Яндекс.Дзен)
09.01.2020 в 16:37
помогла то что, если в другой комп тыкнуть все заработает, у меня заработало
22.01.2020 в 00:14
Когда подключаюсь через Управление Дисками, комп пишет «Подключение к службе виртуальных дисков» и все, тишина. Когда пробую через DISKPART, он дает ввести команду diskpart, а дальше уже ничего напечатать не получается. Что со мной?) Это вообще лечится?)
22.01.2020 в 09:43
Здравствуйте.
Такое бывает, когда какой-то из подключенных дисков работает неправильно на аппаратном уровне, попросту — неисправен физически. Еще вариант: плохо подключен (кабели не контачат, разъем сломан).
25.01.2020 в 13:37
DiskPart выдает «Программа DiskPart обнаружила ошибку: Ошибка в данных (CRC). Дополнительные сведения см. в журнале событий системы.»
Не могу отформатировать sd-карту ни каким из приведенных способов. Также пытался использовать спец программы, тоже неудачно. Файлы с флешки читаются, но на нее нельзя записать новые или удалить старые. Проблема появилась после того, как я попытался вставить ее в телефон. Телефон ее не увидел. В «управлении дисками» видно, что есть 60МБ не распределенного места. Сама карта памяти новая. Что можно попробовать еще?
26.01.2020 в 11:38
Программу SD Card formatter и Formatter Silicon Power (даже если карта другой марки) тоже опробовали? — https://remontka.pro/usb-repair-software/
27.01.2020 в 12:56
Да, SD Card formatter при 0% прогресса выдает ошибку «Formatting failed», а Silicon зависает на «Recovering Disk…» и ничего не происходит
28.01.2020 в 10:32
Что-то по совокупности всего написанного склоняюсь к аппаратной неисправности карты памяти. А то, что появилось после вставки в телефон — либо совпадение, либо в процессе манипуляций и произошло повреждение.
12.03.2020 в 18:27
Здравствуйте. Устройство (консоль PSP) не может считать карту памяти MemoryStick Pro Duo на 8гб от SanDisk. При подключении через ПК показывает объем карточки не 8ГБ, а почему-то 8МБ и файловую систему RAW. Устройство форматировать не смогло карточку, штатные ср-ва Windows — тоже. Пробовал описанный здесь способ DISKPART — после команды «create partition primary» говорит, что нет доступных свободных областей. Думал контакты сдохли на карточке, но ведь комп ее видит… Что можно сделать в такой ситуации?
13.03.2020 в 12:34
По описанию похоже на какую-то аппаратную неисправность карты памяти все-таки. Что именно — не знаю.
13.03.2020 в 19:17
Благодарю за ответ. Проще, наверное, новую купить. Спасибо.
01.05.2020 в 16:24
пытался отформатировать через diskpart попробовал 7 и 9 пунктом, пишет выберите том и повторите попытку. Что делать?
06.05.2020 в 01:03
Сколько рылся, искал по сети интернет, эта статья самая полезная и продуктивная! Спасибо!
Windows не удается завершить форматирование, решение проблемы
Автор: admin · Сентябрь 9, 2019
Использование компьютерной техники фактически невозможно без съемных носителей информации — внешних HD, USB flash, MicroSD и SD. При возникновении проблем с открытием диска на ПК, записью и чтением файлов, записанных на нем, одним из средств восстановления работы носителя является форматирование. Эту операцию наверняка приходилось проводить неоднократно многим пользователям. В большинстве случаев она завершается без проблем, но бывают ситуации, когда выдает сообщение об ошибке «Windows не удается завершить форматирование». Почему операция не завершается? Как выполнить форматирование флешки, внешнего HD или другого носителя данных?

Почему Windows выдает ошибку?
Проблема в 96% случаев в отсутствии файловой системы (структуры) на диске. Разрушить файловую систему могут:
- поврежденные физически области данных;
- вирусы;
- некорректное удаление файлов;
- отсутствие элементарных мер по очистке диска от «мусора» и др.
Чтобы восстановить файловую систему применяют форматирование. Процедура основана на анализе физического места для записи данных. Оценивается целостность поверхности диска, помечаются определенным образом поврежденные сектора (битые области) и по-новому разметается пригодный к записи объем пространства.
Важно! При покупке нового съемного носителя первое, что рекомендуют сделать — отформатировать его средствами Windows или сторонними программами.
Разметка пространства хранения с помощью стандартных средств Windows
Самый быстрый и простой способ решить проблему с незавершенным форматированием — воспользоваться возможностями ОС «Управление дисками». Необходимо сделать следующее:
- нажать на клавиатуре одновременно кнопку с эмблемой Windows и «R»;

- в новом окне в свободном поле английскими буквами набрать «diskmgmt.msc»;
- разрешить приложению вносить изменения на ПК, нажав «Да»;
- в появившемся окне выбрать съемный диск;

- выделить его, клацнув левой мышью. Удостовериться, что выбран нужный диск, поможет штриховка на объекте внизу окна. Именно так в консоли управления обозначаются элементы, с которым будет проводиться работа;
- нажать в любом месте заштрихованной области правой мышью;
- выбрать «Форматирование»;

- установить файловую систему FAT32 и снять галочку напротив «Быстрое…».
Вызвать командную консоль можно и другими способами. Нужно зайти в «Панель управления», после перейти по «Администрирование», здесь нажать на «Управление компьютером» и в появившемся окошке выбрать пункт «Управление дисками».
Второй способ вызова командной консоли заключается в выборе на панели инструментов строки поиска (значок лупы). В свободном поле нужно набрать на английской раскладке клавиатуры diskmgmt.msc и нажать кнопку ввода.
Важно! Процедуру форматирования через «Управление дисками» можно выполнить только в случае исправности тома. Узнать, является ли он таковым, можно в верхнем меню консоли управления. Если напротив носителя стоит «Исправен», тогда процедура выполнится без заминок. В противном случае следует после нажатия правой мыши выбрать из списка «Удалить том», а по завершению процедуры «Создать…».
Инструкция по использованию DISKPART
Если применив стандартные способы Windows форматирования, процедуру по-прежнему не удается завершить, тогда можно попробовать воспользоваться специальной программой DISKPART. Ее не нужно устанавливать на ПК. Она доступна через командную строку. Проделать следует следующее:
- подключить к ПК съемный накопитель;
- в строке Пуска найти значок лупы и нажать;
- в появившейся пустой строчке прописать на английской раскладке клавиатуры «cmd» и Enter;

- В конмадной строке, прописываем DISKPART и нажиаем Enter;

- В новом окне, прописываем list disk и нажать Enter;
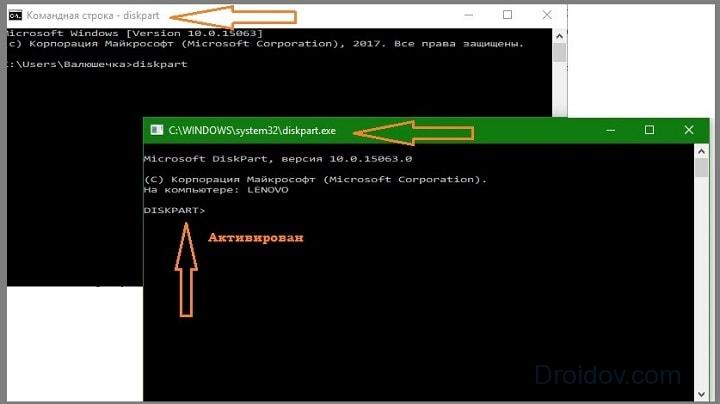
- найти в списке съемный носитель (по объему на примере Диск 1);
- в новой строке на английском языке напечатать select disk 1 (это пример, у вас может быть другой) и Enter;

- набрать clean и нажать клавишу ввода;

- напечатать через пробел на английском языке create partition primary и выбрать Enter;
- далее написать select partition 1 и нажать Enter;
- в появившейся строке набрать active и нажать клавишу ввода;
- записать в пустой строке format fs=NTFS (полное форматирование) или format fs=NTFS QUICK (быстрое форматирование);
- выполнить ввод функции.

Важно! Процесс может занять некоторое время. Нужно дождаться его окончания, не извлекая устройство из USB разъема.
Сторонние программы для форматирования съемных носителей
Убедившись в несостоятельности простых способов, можно попробовать и более сложные — форматирование посредством сторонних программ. Их нужно скачать в сети интернет и инсталлировать на жесткий диск ПК. Наиболее простыми утилитами с незамысловатым интерфейсом считаются:
JetFlash Recovery Tool. Поможет, если Windows обнаружила сбои или не читает, не форматирует носитель (интерфейс английский, но интуитивно понятный);
D-Soft Flash Doctor (русскоязычная утилита). Главное преимущество — простота использование. Минимум функций, дружелюбный интерфейс и очень быстрая установка;
USB DiskStorage FormatTool (английский вариант программы). Многофункциональный продукт с интуитивно понятным интерфейсом, новичкам может показаться сложным;
EzRecover (только низкоуровневое форматирование). Софт рассчитан на восстановление работоспособности (если не читается, не распознается компьютером) USB накопителей. Англоязычный интерфейс;
HDDLow Level FormatTool (только низкоуровневое форматирование) Программный продукт работает со всеми видами памяти, включая жесткий диск. Для скачивания доступна русскоязычная версия.
Есть и другие программы, но эти виды софта считаются наиболее популярными и уже неоднократно протестированными российскими пользователями. После скачивания программы и ее инсталляции рекомендуется выполнить перезагрузку компьютера. Только после приступать к процедуре.
Выполнение действий со съемным носителем может быть невозможным и не из-за сбоев в файловой системе диска. Довольно большой процент накопителей имеют защиту от записи. Именно она запрещает проводить чистку пространства, перезапись и другие операции. Поэтому прежде чем выполнять разметку пространства хранения документов и файлов, стоит попробовать убрать защиту от записи средствами ОС. Это можно сделать через командную строку или проверить носитель на предмет физического переключателя. Убедившись, что защиты нет, можно приступать к процессу разметки. Напомним еще раз: прежде чем выполнять процедуру, следует перенести все данные на винчестер ПК.
Windows не удается завершить форматирование — что делать?
Как вы уже догадались, эта ошибка появляется при попытке отформатировать диск внутри этого ПК после щелчка правой кнопкой мыши на диске. Ошибка не позволяет пользователям отформатировать диск (удалить все на нем) или изменить файловую систему, которую использует диск, что может быть важно во многих различных приложениях.

Причины этой проблемы различны, и это может даже включать физическое повреждение диска. Если вы можете получить доступ к файлам на диске, проблема не должна быть физической, и должна быть решена одним из методов, которые мы подготовили ниже.
- Почему Windows не удается завершить форматирование?
- Решение 1. Использование управления дисками
- Решение 2. Использование DISKPART
- Решение 3. Изменение защиты от записи
Почему Windows не удается завершить форматирование?
Ошибка вызвана множеством различных причин, и весь процесс устранения неполадок зависит от того, как эта проблема возникла в первую очередь. Вот список:
- Простые ошибки, мешающие вам нормально отформатировать ваш диск внутри этого ПК.
- Отсутствие разрешений означает, что вам нужен доступ администратора для форматирования дисков внутри этого ПК. Это можно решить с помощью командной строки или управления дисками.
- Возможно, включена защита от записи для вашего диска, что не позволяет вам отформатировать его.
Решение 1. Использование управления дисками
Первое решение в нашем списке — это скорее обходной путь, который вы можете использовать, если простая ошибка не позволяет вам отформатировать нужный диск, используя список дисков на этом ПК. Этот метод предполагает использование Disk Management, полезной утилиты, предустановленной в Windows, которая имеет дело со всем, что связано с диском. Следуйте инструкциям ниже!
- Откройте утилиту «Управление дисками», выполнив поиск в меню «Пуск» или на панели поиска и выбрав первый вариант.
- Альтернативный вариант — использовать комбинацию клавиш Windows + X или щелкнуть правой кнопкой мыши меню «Пуск» и выбрать параметр « Управление дисками» , чтобы открыть его консоль.

- Найдите раздел, который вы хотите отформатировать, проверив его имя в столбце «Том» или выбрав его. Щелкните правой кнопкой мыши по нему и выберите параметр «Форматировать» в контекстном меню, которое появится.

- Подтвердите любые диалоговые окна и подтвердите изменения. Перезагрузите компьютер и проверьте, появляется ли сообщение об ошибке «Windows не удалось завершить форматирование».
- Если этот метод не работает для вас, щелкните правой кнопкой мыши на вашем устройстве и выберите опцию New Simple Volume из контекстного меню.

- Откроется мастер New Simple Volume Wizard, который проведет вас по разделу, если ваш диск. Следуйте инструкциям на экране, и ваш диск должен быть отформатирован правильно.
Решение 2. Использование DISKPART
DISKPART — это удивительная утилита, доступ к которой вы можете получить с помощью командной строки, вы можете использовать ее для простого управления разделами и томами. На этот раз мы используем его, чтобы активировать диск, который вы хотите отформатировать, а затем отформатируем его с помощью той же утилиты.
Пользователи, которые не смогли отформатировать свои диски с помощью этого ПК или системы управления дисками, сообщили, что этот метод дал успех!
- Если система вашего компьютера не работает, вам придется использовать установочный носитель, используемый для установки Windows для этого процесса. Вставьте установочный диск, который у вас есть или который вы только что создали, и загрузите компьютер.
- Вы увидите окно «Выберите раскладку клавиатуры», поэтому выберите то, которое вы хотите использовать. Появится экран выбора параметров, поэтому перейдите в раздел Устранение неполадок >> Дополнительные параметры >> Командная строка.

- В противном случае просто найдите командную строку, щелкните ее правой кнопкой мыши и выберите «Запуск от имени администратора». В окне командной строки введите просто «diskpart » в новой строке и нажмите клавишу Enter, чтобы выполнить эту команду.
- Это изменит окно командной строки, чтобы вы могли запускать различные разделы диска. Первое, что вы запустите, это тот, который позволит вам увидеть полный список всех доступных дисков. Введите это и убедитесь, что вы выбираете нужный диск: DISKPART> list disk

- Убедитесь, что вы тщательно выбираете накопитель, в зависимости от того, какой номер ему назначен в списке томов. Допустим, его номер равен 1. Теперь выполните следующую команду, чтобы выбрать нужный диск:
- Должно появиться сообщение « Диск 1 выбранный диск ».
Примечание . Если вы не уверены, какой номер диска принадлежит вашему USB-устройству, самый простой способ сделать это — проверить его размер на правой панели. Кроме того, это тот же номер, который отображается в окне «Где вы хотите установить Windows?», Где часто возникает ошибка.
- Чтобы очистить этот том, все что вам нужно сделать, это набрать команду, показанную ниже, затем нажать клавишу Enter и подождать завершения процесса. Процесс должен быть успешным. Этот набор команд также создаст основной раздел и сделает его активным, чтобы вы могли без проблем его отформатировать.

- Наконец, эта последняя команда отформатирует диск в выбранной вами файловой системе. При рассмотрении файловой системы практическим правилом является выбор FAT32 для накопителей объемом до 4 ГБ и NTFS для больших томов. Допустим, вы выбрали NTFS! Введите следующую команду и нажмите Enter после этого:
- Выйдите из командной строки и проверьте, было ли ваше устройство успешно отформатировано!
Решение 3. Изменение защиты от записи
Несколько пользователей сообщили, что столкнулись с проблемой, потому что для их дисков была включена защита от записи. Обычно это относится к SD-картам и USB-накопителям. Проблема может быть решена путем физического удаления защиты от записи . Найдите замок на приводе и переключитесь в разблокированный режим.
Если вы не можете переключить переключатель или его нет, вы можете использовать программный подход и отредактировать реестр, чтобы снять защиту от записи.
- Поскольку вы собираетесь удалить раздел реестра, советуем вам создать резервную копию реестра, и избежать других проблем. Тем не менее, ничего плохого не произойдет, если вы будете следовать инструкции.
- Откройте окно редактора реестра , набрав «regedit» в строке поиска, в меню «Пуск» или в диалоговом окне «Выполнить», доступ к которому можно получить с помощью комбинации клавиш Windows + R.Перейдите к следующему ключу в вашем реестре, перейдя на левую панель:
- Если вам не удалось найти эту клавишу, щелкните правой кнопкой мыши на Control в меню навигации справа и выберите New >> Key. Убедитесь, что вы называете ключ
- Нажмите на этот ключ и попробуйте создать запись REG_DWORD с именем WriteProtect , щелкнув правой кнопкой мыши в правой части окна и выбрав New >> DWORD (32-bit) Value . Щелкните правой кнопкой мыши по нему и выберите пункт «Изменить» в контекстном меню.
- В окне « Редактировать» в разделе «Значение» измените значение на 0 и примените внесенные изменения. Подтвердите любые диалоги безопасности, которые могут появиться во время этого процесса.
- Теперь вы можете вручную перезагрузить компьютер, щелкнув меню «Пуск» >> «Кнопка питания»>> «Перезагрузить» и проверьте, исчезла ли проблема.













