NexxDigital — компьютеры и операционные системы
Работа компьютерной мыши зависит от нескольких факторов, в числе которых помимо прочих находятся как программные, так и аппаратные. Иногда у компьютерного манипулятора могут нарушаться некоторые функции. В этом случае необходимо знать, как вернуть “мышку” к нормальной жизни. Например, что нужно делать, если не двигается курсор мыши, но мышь работает?
Прочитайте так же:
Работа мыши выражается не только в движении курсора. У неё должны нажиматься все кнопки, работать колесико прокрутки; у оптического девайса должен гореть соответствующий датчик.
Если дисфункция устройства выражается в том, что курсор перестал двигаться, необходимо исследовать несколько факторов.
Перезагрузка системы
Как бы это ни банально звучало, просто перезагрузите операционную систему. Иногда в работе ПО происходят сбои различного характера. Перезагрузка системы призвана устранить эти сбои.
Смена USB-порта подключения
Наверняка на материнской плате не один USB-порт. Попробуйте подключить мышку к другому порту. Возможно, что данный порт перестал функционировать по каким-то причинам, или стал функционировать неправильно. Если в дисфункции мышки действительно виноват порт, то подобное переключение поможет.
Переустановка драйвера мыши
Если у вашей мыши не двигается курсор, но мышь работает, попробуйте переустановить драйвера на неё. Для этого удалите прежние драйвера из системы, затем выполните перезагрузку компьютера. Даже если программа удаления не попросит об этом, всё равно это важный шаг для того, чтобы все изменения, сделанные в системе, гарантированно вступили в силу.
После перезагрузки установите драйвера заново. Если на момент установки присутствует более свежая версия программного обеспечения, желательно скачать её с сайта производителя компьютерной мыши и установить именно её.
Подключение мыши к другому компьютеру
Самая простая диагностика неисправности устройства заключается в попытке подключения его к другому компьютеру. Если есть такая возможность, отключите мышку от вашего компьютера и включите в другое устройство. В качестве другого устройства может выступать такой же стационарный компьютер, ноутбук, или даже смартфон с функцией USB-Host. Самое главное для вас — это проверить, двигается ли курсор мыши на другом устройстве.
Если курсор двигается, это будет означать, что неисправность кроется не в самом устройстве, а в вашей системе. В противном случае можно будет с большой вероятностью предполагать неисправность самой мыши.
Чистка системы
Самое неоднозначное действие, но оно тоже может помочь при исправлении такого недостатка. Если у вас стоит антивирусное ПО, обновите базы и просканируйте компьютер на вирусы. Если вредоносные программы будут найдены, вылечите зараженные файлы или удалите их. Если программа найдет вирусы в файлах драйвера мыши, его нужно удалить полностью, перезагрузить компьютер и установить драйвер заново.
Способы решения проблемы с не двигающимся курсором мыши
-
Перезагрузка компьютера или ноутбука. Это действительно то, что нужно сделать в первую очередь. Перезагружая ОС, Вы перезагружаете всё программное обеспечение – в том числе и драйвера на мышь. Зачастую этого хватает, чтобы вернуть её к жизни – попробуйте;



Как видите, совсем ничего сложного нет. Эти пять предельно простых действий помогут Вам исправить проблему корректного функционирования мыши, если она связана не с нею, а с Вашим ноутбуком или компьютером.
Напоследок хотелось бы сказать, что Вам не стоит отчаиваться в том случае, если не сработал первый способ – нужно сразу же пробовать второй, третий и далее по списку. Курсор мыши может начать двигаться на любом из этапов.
PS/2 или USB мышь не хочет работать
Если на компьютере не работает мышь usb, то главным делом нужно проверить, горит ли светодиодный датчика. Горит? Вероятно неувязка в системе. Если же мышка никоим образом не реагирует и светодиод не светится, то возможно, виноват usb порт,через который она подключена.

Попробуйте включить мышь в другой порт и перезагрузите windows. К некоторым мышкам, какие оснащены разными дополнительными функциями и кнопками, необходимо установить драйвера. Если они не установлены, то usb мышка работать не будет.
Если не работает ps/ 2 мышь, то тут надо еще определить, не погнуты ли штырьки в ее разъеме. Мы уже писали о данной проблеме, на нашем сайте в статье » Не работает клавиатура «. Поэтому, если на вашем компьютере одновременно не работают мышь и клавиатура, то вам стоит посмотреть на материнскую плату и определить все ли в порядке с разъемами самих устройств ввода.
Почему не работает мышь на компьютере или ноутбуке?! Решение

Компьютерная мышка пока что самый активно используемый околокомпьютерный гаджет. На мой взгляд — она даже больше работает чем клавиатура. Потому и выходят они из строя довольно-таки часто. Причём причины довольно-таки разные. Это может быть как выход из строя оптического сенсора, так и простое повреждение кабеля от компьютера до мыши. в случае с ноутбуками у меня были несколько случаев когда пользователи просто-напросто обламывали рукой USB-разъём компьютерного «грызуна». Но в этом то случае сразу ясно в чем поломка и проще сразу пойти и купить новый манипулятор. А что делать, если внешне на вид всё целое, повреждений нет, но вдруг курсор на экране замирает и мышь перестаёт реагировать на движения и нажатия как правой кнопки, так и левой.
Внимание! Если Вы пользуетесь беспроводной мышью (работающей по bluetooth или радио-каналу), начните с того, что замените батарейку. На некоторых моделях грызун ещё работает на полусевшей батарейке, а на каких-то сразу отрубается.
Если у Вас отказала современная мышка, которая подключается через USB-порт — без разницы: проводная или беспроводная — первое, что стоит проделать — это переключить её из одного USB-разъёма в другой, соседний:

Если мышь не ожила — перезагрузите компьютер и попробуйте снова переключиться из порта в порт. При этом слушайте — будет ли звук подключения нового устройства. В системном лотке, возле часов, должен так же появиться значок подключения нового устройства.
Подключение прошло успешно, драйвер установился, но компьютерная мышка не работает? Сочувствую, но скорее всего она реально подохла. Попробуйте для теста подключить её к любому другому компьютеру или ноутбуку у друзей или знакомых.
Кстати, если мышка подключена через вот такой переходник в разъём PS/2:

То вполне может быть, что портачит именно он. Переходники частенько попадаются плохого качества. Попробуйте либо другой, либо включите мышку в УСБ-порт напрямую.
Может случиться и такое, что при подключении выскакивает сообщение «USB-устройство не опознано»:

Это как раз свидетельствует о том, что мышь, как устройство, компьютер видит, но не может распознать. Причиной может быть как выход из её из строя, так и просто сбой работы драйвера. Попробуйте его удалить. Правда, для этого Вам придётся либо подключить другую мышку, либо проделать всё с помощью клавиатуры. Последнее совершенно несложно. Последовательность действий для Windows 7 и Windows 8 такова:
1 — нажимаем комбинацию клавиш Win+Pause(break). Таким образом мы попадаем в раздел Система панели управления.
2 — с помощью кнопки Tab или Shift+Tab надо выбрать пункт меню «Диспетчер устройств».
3 — в списке категорий находим раздел «Мыши и иные запоминающие устройства»:
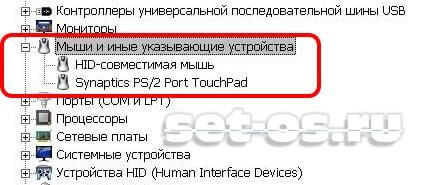
4 — выбираем пункт «HID-совместимая мышь» и нажимаем комбинацию клавиш Shift+F10 чтобы вызвать контекстное меню.
5 — выбираем пункт меню «Удалить».
6. — перезагружаем компьютер и смотрим результат.
Бывает так, что при подключении большого количества разных девайсов контроллер USB начинает глючить. Поэтому — попробуйте отключить вообще все USB-устройства от компьютера.
В случае, если не работает мышь на ноутбуке — иногда помогает вот что: надо выключить ноутбук и отсоединить батарею на часок.

После этого снова её подсоединяем, включаем ноутбук и подключаем мышку.
Для обладателей компьютерных мышей с разъёмом PS/2 иногда помогает просто отключить и подключить её заново.

Для этого надо выключить компьютер и отсоединить мышь. Проверьте чтобы цвет штеккера совпадал с цветом разъёма на материнской плате. Иногда пользователи умудряются их местами поменять. На моей памяти было и такое, что их поменяли друг с другом дети.
Примечание: В последнее время несколько раз приходилось сталкиваться с тем, что не работает мышка на компьютере из-за того, что какая-то программа или вирус снесла ветку реестра.
Конечно, без мыши это сделать будет проблематично, но куда деваться?! Для восстановления ветки придётся запускать компьютер с загрузочной флешки или диска и пробовать либо делать откат к предыдущей точке восстановления Windows, либо пробовать импортировать копию этой раздела реестра с другого ПК.
Мышка не реагирует на клики: устранение неполадок

Пользователи иногда сталкиваются с такой проблемой, когда мышка перестает реагировать на клики. По какой причине может возникать такая проблема? Как можно бороться с такой задачей? На какие особенности данного процесса рекомендуется обратить внимание? В некоторых случаях влияние на мышку могут оказывать факторы, которые совершенно никак не связаны с устройствами ввода информации. Пользователь сразу может нести неисправный элемент для диагностики системным администраторам. Это вполне логичное решение, но торопиться все-таки не стоит. Можно попробовать самостоятельно разобраться, почему мышка не реагирует на клики, и попробовать справиться с неполадками без посторонней помощи.
Мышка не реагирует на клики: засорение
Первой и наиболее распространенной причиной отсутствия реакции на клики является банальное засорение оборудования. Если мышка отказывается реагировать на клик или делает это через раз, то рекомендуется проверить ее на предмет чистоты. Исключить такую проблему, как засорение можно только на совершенно новом оборудовании. Если устройство какое-то время уже проработало, то при проблемах с мышкой можно заняться чисткой данного компонента. Делается это не так уж сложно, а результат не заставит себя долго ждать. Когда пользователь избавится от всей грязи, которая скопилась под кнопками мыши, она заработает в полную силу.
Мышка не реагирует на клики: неисправность
Мы рассмотрели только один вариант развития событий. На самом деле существует множество вариантов. Что делать, если мышка не реагирует на клики? Оборудование вполне вероятно находится в неисправном состоянии. Это актуально для любых устройств, как новых, так и уже работающих некоторое время. Если оборудование неисправно, рекомендуется отнести его в сервисный центр. Здесь мастера могут проверить устройство и сказать, подлежит ли оно ремонту. Если да, то вы можете смело оставить мышь до устранения неполадок в сервисном центре. Иначе вам придется полностью менять устройство ввода.
Проверка работоспособности
Если даже очищенная от пыли и грязи мышка все равно не реагирует на отклики, все равно можно будет проверить ее работоспособность. Для этого рекомендуется устройство подключить к другому компьютеру, установить драйвера для оборудования и удостовериться в том, что все работает исправно. Такой прием дает возможность наносить визиты в сервисные центры с конкретными претензиями. С помощью подобной проверки можно выяснить источники возникновения сбоев и проблем.
Какие еще есть варианты развития событий? На что необходимо обратить внимание в иных ситуациях?
Разъемы и гнезда
Что делать, если мышка отказывается реагировать на клики? Прежде всего, не стоит паниковать. Такая проблема часто встречается у многих пользователей. Иногда проблема кроется в технической части. При этом она не представляет никакой опасности для операционной системы или компьютера. Возможной причиной проблемы может стать поврежденный разъем. Если гнездо, к которому подключается оборудование, повреждено, то контакт между мышью и манипулятором может устанавливаться через раз. Выход из данной ситуации возможен один – попробовать подключить мышку к другому гнезду. Только таким образом получится устранить неполадку. Стоит отметить, что разъем для подключения на устройстве также может быть поврежденным. Лучшим способом исправить ситуацию в данном случае будет покупка новой мыши. Как правило, разъемы не подлежат ремонту. После проведенных ремонтных работ они все равно ломаются, причем довольно быстро.
Драйверы
Как же быть, если мышка перестает реагировать на клики мыши или делает это через раз? Тут может быть множество вариантов развития событий. Как уже было сказано ранее, проблемы зачастую носят технический характер. Однако бывают и исключения. Расклад, который будет рассмотрен далее, характерен для игровых мышек. Проблема обычно заключается в драйверах. Данное программное обеспечение отвечает за распознавание устройств в операционной системе. Полное отсутствие данного программного обеспечения или старая версия способны привести к тому, что мышки будут работать через раз или вообще не будут обнаружены компьютером как доступное оборудование. В этом случае нужно будет только установить драйвера на компьютер (обычно они уже прилагаются к мышкам). Также можно попробовать обновить имеющиеся драйвера. После этого следует перезагрузить операционную систему. Если данные процедуры принесли положительный результат, то можно не беспокоиться. Если же мышка отказывается работать, то необходимо дальше искать источник проблемы. Альтернатив существует множество.
Тачпад
С такой проблемой могут столкнуться только владельцы ноутбуков. Курсор на экране присутствует, но мышка не всегда реагирует на клики или вообще отказывается работать? Можно попробовать проверить работу тачпада. Если он нормально функционирует, то рекомендуется отключить данный компонент. Вся проблема заключается в том, что некоторые сборки операционных системы и ноутбуки не поддерживают одновременную работу мышки и тачпада. В результате возникает конфликт оборудования. Мышка отказывается нормально функционировать. Когда тачпад будет отключен, работоспособность подключенного устройства в полной мере вернется. Можно будет продолжать использовать мышь. И не стоит удивляться, если проблема возникла внезапно. От подобных ситуаций никто не застрахован.
Процессор
Если мышка не реагирует на клики, то проблема может заключаться в другом. Медленный ответ от устройств ввода/вывода информации в некоторых случаях может быть объяснен высокой загруженностью процессора. Почему же на ПК может наблюдаться подобное явление? Существует множество вариантов развития событий. К наиболее распространенным можно отнести следующие:
— большое количество функционирующих программ;
— несоответствие ПК системным требованиям операционной системы;
— воздействие вирусов и других вредоносных объектов;
— долгая работа оборудования без перезагрузки или выключения;
— нехватка на жестком диске места для нормальной работы операционной системы.
В любом случае необходимо обеспечить разгрузку процессору. Пользователю в данном случае рекомендуется закрыть многочисленные программы, которые работают в фоновом режиме. Также можно перезагрузить компьютер. Лучше дать ему отдохнуть пару часов. После этого пользователь должен возобновить попытку подключения манипулятора. Проблема должна исчезнуть.
Воздействие вирусов
Что делать, если мышка не реагирует на клики? Как уже было сказано выше, реальной причиной проблем с оборудованием вполне может стать активность вирусов. К данному явлению вполне может привести компьютерная зараза. Что делать в этой случае? Необходимо попробовать вылечить компьютер. Если данная проблема возникает при работе на ноутбуке, то вас спасет тачпад. С помощью тачпада вы легко сможете управлять курсором и ПК. Антивирусная программа сможет найти и вылечить потенциально опасные файлы. Если этого не удалось сделать, то пользователю будет предложено выполнить удаление документа. Когда курсором управлять вообще не получается, компьютер обычно относят в сервисный центр. Там быстро смогут вылечить вашу систему от всех вирусов, при этом не нанося никакого ущерба данным владельца.
Несовместимость
Если мышка отказывается реагировать на клики, то рекомендуется обратить внимание на системные требования. Проблема может заключаться в том, что все современное оборудование имеет определенные системные требования к компьютеру. Несоответствие системным требованиям может сделать работу устройства невозможным. Или оно будет функционировать нестабильно. При обнаружении несовместимости с операционной системой, проблему можно решить несколькими путями. Пользователь может либо поменять операционную систему, либо сменить подключаемое оборудование. На практике чаще всего встречается второй вариант. Рекомендуется уделить особое внимание вопросам совместимости владельцам устройств, работающих на операционной системе Windows 10. Очень много оборудования сегодня конфликтует с данной операционной системой. Поэтому не стоит удивляться тому, что операционная система Windows не реагирует на клики мышки. Как быть в данной ситуации? Ранее уже было сказано, что необходимо или сменить операционную систему, или поменять подключаемое оборудование. Как именно поступить в данном случае? Каждый решает это для себя сам.
Электропитание
Последней причиной, по которой мышка, подключенная к компьютеру, может не реагировать, являются неправильные настройки электропитания. Обычно данная проблема встречается на ноутбуках. Рекомендуется зайти в настройки электропитания и отключить функцию, которая разрешает отключение USB портов. Именно к ним напрямую подключаются устройства ввода-вывода информации. Затем необходимо сохранить все настройки и перезагрузить компьютер. Работа мышки после этого, как показывает практика, налаживается. Все на самом деле не так уж и трудно. Достаточно просто перебрать все доступные варианты. Тогда у вас на 100% получится разобраться в том, почему возникла проблема. Не стоит торопиться с приобретением нового оборудования. Вполне вероятно, можно будет обойтись и без этого. Если пользователь сомневается в своих силах, то можно сразу нести компьютер и неисправное оборудование в сервисный центр. Там вам быстро помогут диагностировать неисправность и исправить возникшую проблему.
Драйвера
- Зайдите в «Диспетчер устройств» – для этого опять нажмите на клавиши + R и введите команду:

- При подключенном интернете нажмите на кнопку обновления конфигурации оборудования – находится в верхней панели.

- Если это не поможет, то зайдите сначала в раздел «Мыши и иные указывающие устройства» – там будет драйвер для вашей мыши. Кликаем ПКМ и выбираем «Обновить драйвер». Если таких устройств несколько, то проделываем это действие для каждого. Аналогичные действия нужно сделать в разделе «Устройства HID (Human Interface Devices)».

- Если при обновлении компьютер не может найти нормальные драйвера, или пишет, что они не нуждаются в обновлении. То удалите все вышеперечисленные устройства – ПКМ и далее «Удалить». После этого просто перезагружаем компьютер или можно нажать на кнопку обновления конфигурации, на которую мы нажимали в самом начале.











