Название папки «Мой компьютер» изменено на «Этот компьютер»
Чтобы перейти к папке «Этот компьютер», откройте проводник из панели задач и выберите в левой области пункт«Этот компьютер».
Если вы хотите, чтобы папка «Этот компьютер» отображалась в меню «Пуск», откройте проводник, в левой области щелкните правой кнопкой мыши (или нажмите и удерживайте) пункт «Этот компьютер», затем выберите команду «Закрепить в меню «Пуск»».
Теперь в меню «Пуск» появится плитка «Этот компьютер».
Способ при помощи редактора реестра
Способ окажется полезен тем пользователям, у которых OS Windows 10 не активирована, но есть права администратора. Чтобы добраться к редактору, нужно нажать с клавиатуры одновременно кнопки WIN+R (значок окон ОС). В открывшемся внизу экрана окне в строке «Открыть» ввести слово с маленькой буквы regedit (без пробелов в начале и конце слова). Нажать Enter. Далее разрешить приложению вносить изменения, нажав «Да».

Теперь для вывода значка «Мой компьютер» на экран рабочего стола нужно во всплывшем окне выбирать папки в следующей последовательности:
- Найти и открыть папку, в названии которой есть слово «USER»;
- Найти Softwareи открыть Microsoft;
- Перейти в Windows;
- Выбрать CurrentVersion;
- Нажать папку Explorer, а затем Advanced.


Как “Мой компьютер” вынести на рабочий стол Windows 10?
Заходить в мой компьютер через проводник каждый раз не очень удобно. Гораздо удобнее сделать на рабочем столе ярлык. Этим мы сейчас и займемся.
Существует как минимум два способа. Первый – перетаскиванием из панели быстрого доступа, и второй – через свойства темы рабочего стола.
Заходим в проводник через ярлык на панели задач или через любую другую папку рабочего стола.
Находим слева панель быстрых ссылок и в ней значок “Этот компьютер”.

Создание ярлыка “Мой компьютер” на рабочем столе windows 10
Щелкаем по нему левой кнопкой мыши и не отпуская ее как бы перетаскиваем на рабочий стол.
После этого на рабочем столе Windows 10 отобразится значок “Мой компьютер”.
Как открыть Мой компьютер
Во всех версиях ОС Windows нажатие сочетания клавиш Windows+E открывает Мой компьютер (проводник).
Также его можно открыть с помощью значка на рабочем столе, из меню Пуск кликнув на Компьютер (Vista и 7), по пути Пуск/Все приложения/Служебные/Этот компьютер (Windows 10).
Ниже показаны примеры открытой функции Мой компьютер в Windows XP и Windows 10.


Как включить значок Мой компьютер в параметрах Windows 10
В Windows 10 для отображения значков рабочего стола (Этот компьютер, Корзина, Сеть и папка пользователя) присутствует тот же апплет панели управления, что и раньше, однако запускается он из другого места. Шаги для включения значка компьютера на рабочем столе выглядят следующим образом:
- Нажмите правой кнопкой мыши в любом пустом месте рабочего стола, выберите пункт «Персонализация», а затем откройте пункт «Темы» слева.
- В разделе «Сопутствующие параметры» вы найдете необходимый пункт «Параметры значков рабочего стола», сопутствующие параметры могут отображаться внизу списка или справа окна (если окно параметров широкое).
- Открыв этот пункт, вы можете указать, какие значки отображать, а какие — нет. В том числе включить «Мой компьютер» (Этот компьютер) на рабочем столе или убрать корзину с него, проделать то же самое с другими значками и, при необходимости изменить внешний вид значка компьютера или других значков.
Есть и другие способы быстро попасть в те же самые настройки для возврата значка компьютера на рабочий стол, которые подходят не только для Windows 10, но и для всех последних версий системы.
- Можно открыть окно с параметрами отображения значков рабочего стола одной из двух команд, запущенной из окна «Выполнить», которое можно вызывать, нажав клавиши Windows + R (Windows — клавиша с эмблемой Windows). Команды: desk.cpl ,5 (пробел перед запятой обязателен) или Rundll32 shell32.dll,Control_RunDLL desk.cpl,,5 (ошибок в написании не сделано, все именно так).
- В ранних версиях Windows 10 в панели управления в поле поиска справа вверху можно было набрать «Значки», в результатах увидеть пункт «Отображение или скрытие обычных значков на рабочем столе».
Видео инструкция
Как в Windows 10 вывести мой компьютер на рабочий стол. Способ №2.
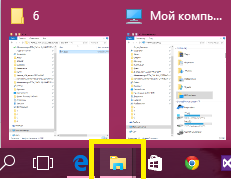
Если вы будете использовать ярлык «Мой компьютер» только для того, чтобы войти в проводник, то есть еще один способ того, как можно вывести «Мой компьютер» на рабочий стол в Windows 10. Для этого переходим в «Проводник», который находится на панели задач:
Как видите, вернуть «Мой компьютер» на рабочий стол в Windows 10 вполне реально и очень несложно. Главное точь-в-точь повторяйте действия, представленные в алгоритме и у вас всё получится.
Заметки на рабочий стол в Windows 10 – это очень удобный гаджет, с помощью которого можно планировать свой день и писать важные вещи. По-другому их называют стикерами, которые используются для информационной цели. Наверняка, если вы являетесь.
Многие владельцы ПК задаются вопросом о том, как активировать дистанционный рабочий стол Windows 10. Эта функция удобна.

Инновационный подход компьютерной техники стал решающим значением выбора популярной операционной системы на платформе Windows который представлен 7,8 и 10 версиями. В некоторых случаях появляется так называемый «чёрный экран» при загрузке и.









