Назначение клавиш клавиатуры персонального компьютера
О том, что такое клавиатура и для чего нужна?! Вы уже знаете. Теперь нужно поговорить о назначении клавиш клавиатуры. Ведь клавиатура, образно говоря, посредник между вами и компьютером, инструмент для взаимодействия с умным помощником. Нажимая клавиши, вы посылаете команды компьютеру на выполнение.
Отсюда и вывод: когда вы знаете назначение и комбинации клавиш, работа на компьютере становится легче и приятнее.

Функциональные возможности клавиш
Одними из важных кнопок на рабочей панели, выполняющие специальные или управляющие функции, являются следующие клавиши:
- ESC. Эту клавишу знают многие пользователи. Ей можно отменить любую команду. Во время игры нажатие данной кнопки выводит пользователя на рабочий стол;
- DELETE. Она служит для удаления чего-либо;
- Ctrl и Alt являются функциональными только в использовании с другими кнопками;
- Windows. Открывает в меню пункт «ПУСК» и активирует главное меню;
- Print Screen. Использование данной клавиши позволяет выполнить скриншот картинки на экране либо какой-то отдельной его части;
- Fn Lock. Существует только на клавиатурах ноутбука. При ее нажатии включаются в работу клавиши F1-F12;
- Scroll Lock. Активация этой клавиши позволяет прокручивать страницы и изменять положение курсора;
- Pause Break. Если ее нажать, то на экране можно прочитать все сведения об устройстве;
- Num Lock. Осуществляется активация цифрового набора с правой стороны;
- Caps Lock. Фиксирует смену регистра букв со строчных на прописные;
- Back Space. Необходима для того, чтобы удалить все то, что перед этим было набрано;
- ENTER. Служит для подтверждения тех или иных действий, связанных с присутствующей программой;
- SHIFT. Основное предназначение состоит в активации верхнего регистра. Требуется она, например, для печатания заголовка;
- Tab. При работе с текстовым редактором с помощью нее формируется красная строка;
- Ins и Insert. Ей в тексте можно что-то заменять и вставлять;
- PGUP. Используется для прокрутки окна вверх. Это применимо, как к браузеру, так и к работе с текстом.

Разбивка значения символов клавиатуры
К функциональным клавишам относят значения F1-F12. Они позволяют проводить следующие действия:
- Включать или отключать действие Wi-Fi;
- Активировать монитор или внешний проектор;
- Регулировать яркость экрана и звук. Каждая из данных кнопок имеет свое значение, работая совместно с Fn. FN +

- F1. Закрывает ноутбук;
- F2. Служит для открытия настроек, связанных с энергосбережением;
- F3. Подключение/выключений модулей связи;
- F4. Запускается или отключается спящий режим;
- F5. При наличии дополнительных экранов осуществляет переключение;
- F6. Включается монитор;
- F7. Отключается монитор;
- F8. Она предназначена для включения и отключения звука;
- F9. Включение и отключение сенсорной панели;
- F10. Изменение клавиатурной раскладки;
- F11. С помощью нее можно отключить или включить цифровые символы на клавиатуре;
- F12. Включается и отключается функция, при которой перемещается экран. Надписи функциональных клавиш обозначаются на панели другим цветом, к примеру, красным или синим, огораживаться рамками.

Выделенная кнопка Fn
На каждой модели ноутбука значения клавиш F1-F12 могут отличаться, единых стандартов в этой области нет.
Рядом с клавишами обычно имеются графические изображения, которые помогают определить ее функцию. Например, обозначена антенна рядом с цифровым символом, значит, данная клавиша управляет действиями Wi-Fi.










Горячие клавиши самые полезные сочетания
Для ускорения работы в программах предусмотрены быстрые комбинации клавиш. Их еще называют «горячими» клавишами. Условно они разделены на группы.
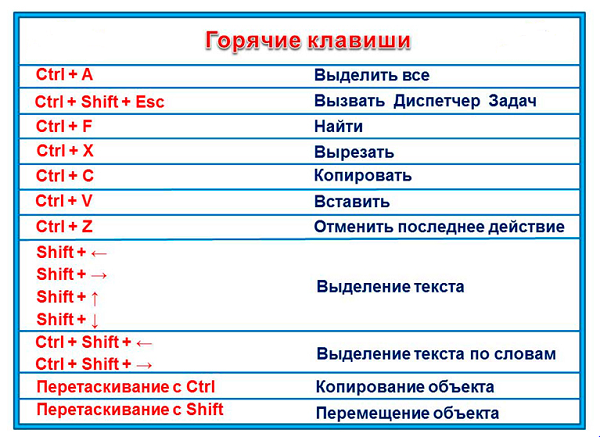
Буфера обмена:
- «шифт» + Insert – вставка фрагмента скопированного в буфер обмена,
- «контрол» + Insert – копирование фрагмента в буфер,
- «шифт» + Del – вырезания фрагмента и помещение его в буфер с возможностью вставки.
Редактирование шрифта:
- «контрол» + «и» – выделение текста «жирным»,
- «контрол» + «ш» – курсивное написание,
- «контрол» + «г» – подчеркнуть.
Выравнивание текста:
- «контрол» + «д» – по левому краю документа,
- «контрол» + «у» – центрирование,
- «контрол» + «к» – по правой стороне документа,
- «контрол» + «о» – равномерное распределение текста между полями.
Скрытые комбинации операционной системы позволяют теперь настраивать компьютер без открытия параметров:
- Windows + «+»: открыть центр действий,
- Windows + «я»: получить доступ в настройки Windows,
- Windows + «ы»: запустить программу Cortana,
- Windows + «с»: перевести Cortana в режим прослушивания.
Решение проблем
В словах печатаются цифры . На некоторых мини-клавиатурах (например, на ноутбуках) это случается, когда нажата клавиша Num Lock. Просто нажмите на нее один раз.
Не работает цифровая часть . А такое бывает на обычных клавиатурах. Значит, цифровая часть выключена. Для ее включения нажмите один раз Num Lock.
Новый текст печатается поверх старого . Так происходит, если была случайно нажата кнопка Insert. При нажатии на нее новый текст печатается, стирая старый. Чтобы это отменить, нужно снова нажать на Insert.
Все буквы набираются большими . Нажмите Caps Lock.
На клавишах нет обозначения русских букв . Обычно такое встречается на ноутбуках, привезенных из других стран. Самое простое решение — купить наклейки на клавиши. Продаются в магазинах с разными компьютерными мелочами (мыши, флешки и пр.), стоят недорого.
Второй вариант подороже – лазерная гравировка. Можно нанести любую раскладку, не только русскую.
И третий вариант – покупка новой клавиатуры. Просто покупаете отдельную клавиатуру и подключаете ее к ноутбуку.
Некоторые клавиши не работают . Причины у этого могут быть разные:
- Мусор . О чистке клавиатуры есть много статей в интернете. Самый простой способ – перевернуть ее, немного потрясти и пройтись маленькой щеткой или кисточкой для рисования. Можно сделать и глубокую чистку: снять все клавиши и почистить каждую. Но делать это нужно очень аккуратно – есть риск потом ее не собрать.
- Перегрев ноутбука . Время от времени ноутбук нужно обслуживать: чистить от пыли внутренние элементы, менять термопасту, смазывать вентиляторы. Это может сделать компьютерный мастер за пару часов. Определить, нужна ли чистка легко: компьютер шумит, греется, хуже работает (тормозит, зависает). При активном использовании чистить нужно раз в год.
- Попадание жидкости . Если клавиатура отдельная, то часто достаточно ее просто отключить и просушить. С ноутбуком хуже – он может вообще перестать работать. Лучше сразу отнести к мастеру.
Кроме того, клавиши могут плохо работать по причине того, что их срок службы подошел к концу. Это бывает, например, на старых ноутбуках.
Каждая кнопка рассчитана на определенное количество нажатий: недорогие мембранные — на 5 млн., ножничные (на ноутбуках) – 10 млн., дорогие механические – до 50 млн.
В таком случае можно купить новую клавиатуру. Это касается и ноутбуков: просто подключаете ее и работаете на ней вместо старой. А еще можно пользоваться экранной клавиатурой, о которой я рассказывал выше в статье.
Что касается ноутбука, то его можно отнести в сервис. Мастер разберет компьютер и даст заключение. Если клавиши не работают из-за того, что срок службы вышел, клавиатуру можно заменить. Но, скорее всего, это будет не очень-то дешево – проще купить обычную отдельную (например, беспроводную).
Цифровые клавиши.
Блок цифровых клавиш, что находится справа, может работать в двух режимах: в режиме ввода цифр и в режиме управления перемещением курсора. Переключение между этими режимами осуществляется с помощью клавиши NumLock. Свечение индикатора NumLock свидетельствует о том, что цифровые клавиши находятся в режиме ввода цифр. Эти клавиши дублируют клавиши с цифрами из блока алфавитно-цифровых клавиш, но являются более удобными при вводе числовой информации.
Большинство управляющих клавиш (иногда их называют специальными) размещены среди алфавитно-цифровых клавиш. В этих клавиш принадлежат клавиши Ctrl, Shift, Enter, Alt, Ctrl, Enter, CapsLock и некоторые другие. Клавиши Shift, Alt, Ctrl, как правило, используются в комбинациях с другими клавишами. С помощью таких комбинаций (по другому — клавишных команд) расширяются возможности клавиатуры. Действия по тем или иным клавишных команд определяются программой, с которой в настоящее время работает компьютер. Ниже укажем назначение некоторых клавиш и их комбинаций, который поддерживается большинством программ.
Клавиша Esc отменяет выполнения текущей операции.
Клавиша Enter завершает ввод команды, данных, подтверждает выбор пункта меню и т.п.
Комбинация Ctrl+Alt+Del выводит на экран список программ (открывает окно Диспетчера задач), выполняемые компьютером в данный момент. При этом, работу каждой из этих программ можно завершить. Повторное нажатие этой комбинации клавиш приводит к перезагрузке компьютера. При работе в среде MS-DOS использования такой комбинации сразу же приводит к перезагрузке, без вывода списка работающих программ.
Кнопка Pause часто позволяет приостановить работу программы, а комбинация Ctrl+Break завершить работу текущей программы.
Клавиша Del (Delete) удаляет символ над курсором, а клавиша Backspace — слева от курсора.
Клавиша Ins (Insert) переключает режим вставки символов в режим замены символов и наоборот. В режиме замещения, символы, которые вводятся, просто «затирают» старые. В режиме вставки символов, символы, которые вводятся, двигать вправо символы, находящиеся справа от курсора.
Tab — Ввод позиций табуляции при наборе текста. Перемещение фокуса по элементам. Например, перемещение между рабочим столом, кнопкой «Пуск», панелью «Быстрый запуск», панелью задач и системным треем. Перемещение по элементам (в т. ч. ссылкам) открытого документа. Alt+Tab — переключение между окнами.
Alt — используется совместно с другими клавишами, модифицируя их действие.

Например, Alt +буква — вызов команды меню или открытие колонки меню. Соответствующие буквы в меню обычно подчёркнуты (или изначально, или становятся подчёркнутыми после нажатия Alt). Если колонка меню уже открыта, далее для вызова конкретной команды можно нажать клавишу с буквой, которая подчёркнута в этой команде. То же относится и к открытому контекстному меню.
Ctrl — используется в сочетании с другими клавишами. Например, Ctrl+C — копировать, Ctrl+V — вставить, Ctrl+Alt+Del — открыть диспетчер задач Windows.
Win («start») — открывает меню «Пуск».
О том, какие дополнительные возможности дает использование КЛАВИШИ WINDOWS, вы можете узнать из этой статьи
AppsKey — вызов контекстного меню для выделенного объекта (равносильно щелчку правой кнопкой мыши).
Enter — Подтверждение выбора. То же, что и двойной щелчок по объекту. Нажатие на активную в данный момент кнопку в диалоге. Часто — нажатие на кнопку «по умолчанию» в диалоге. При вводе команд с клавиатуры — завершение ввода команды и переход к её исполнению. При наборе текста — переход к новому абзацу.
Ввод текста

Когда вам нужно ввести какой-либо текст в программе, сообщении электронной почты или текстовом поле, вы увидите мигаюю вертикальную линию (), которая называется курсором или точкой вставки. Он показывает, где будет отображаться вводимый вами текст. Вы можете переместить курсор, щелкнув необходимое расположение мышью или воспользовавшись клавишами перемещения (см. раздел «Использование клавиш перемещения» в этой статье).
Кроме букв, цифр, знаков препинания и символов, клавиши ввода включают клавиши SHIFT, CAPS LOCK, TAB, ВВОД, ПРОБЕЛ и BACKSPACE.
Буквы, вводимые при нажатой клавише SHIFT, становятся прописными. Если при нажатой клавише SHIFT нажимать другие клавиши, будут вводится символы, отображенные в верхней части этих клавиш.
Чтобы можно было вводить прописные буквы, нажмите клавишу CAPS LOCK один раз. Повторное нажатие клавиши CAPS LOCK выключает эту функцию. На используемой вами клавиатуре может быть световой индикатор, сигнализирующий о том, нажата ли клавиша CAPS LOCK.
С помощью клавиши TAB можно переместить курсор на несколько позиций вперед. Кроме того, с помощью клавиши TAB можно перейти на следующее текстовое поле в форме.
С помощью клавиши ВВОД можно переместить курсор в начало следующей строки. В диалоговом окне с помощью клавиши ВВОД можно нажать выделенную кнопку.
При нажатии клавиши ПРОБЕЛ курсор перемещается на один пробел вперед.
С помощью клавиши BACKSPACE можно удалить символ, расположенный перед курсором, или выделенный текст.
Раскладка клавиатуры компьютера
Раскладка клавиатуры компьютера — схема закрепления символов национальных алфавитов за конкретными клавишами. Переключение раскладки выполняется программным образом – одной из функций операционной системы.
В Windows, поменять раскладку можно нажатием клавиш Alt + Shift или Ctrl + Shift. Типовыми раскладками считаются английская и русская.
При необходимости, поменять или добавить язык в Windows 7 можно перейдя в Пуск – Панель управления – Часы, язык и регион (подпункт «смена раскладки клавиатуры или других способов ввода»).
В открывшемся окне выберите вкладку «Языки и клавиатуры» — «Изменить клавиатуру». Затем, в новом окне, на вкладке «Общие» нажмите «Добавить и выберите необходимый язык ввода. Не забудьте сохранить изменения, нажав «ОК».
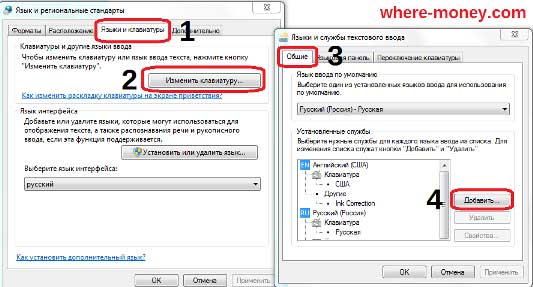
Основные выводы
Мы познакомились с функциями всех клавиш клавиатуры персонального компьютера и ноутбука. Еще немного полезных мелочей для комфортной работы:
Важно! Для комфортной работы стоит приобретать белые клавиатуры и желательно, чтобы английские и русские буквы отличались по цвету, это позволяет быстро переключиться с одного языка на другой.
Чтобы понять, какая клавиатура удобнее, при покупке попробуйте нажать несколько клавиш, сравнив ощущения. Некоторые устройства слишком громко щелкают во время использования или нажимаются более жестко. При нажатии становится понятно, на какую глубину погружаются кнопки.
Есть клавиатуры с подсветкой, есть эргономичные клавиатуры которые благодаря изгибу корпуса позволяют работать по несколько часов без появления усталости в руках.
Надеюсь, данная статья была вам полезной, и теперь вы знаете назначение клавиш клавиатуры компьютера и будете максимально эффективно их использовать и получать удовольствие от работы!
Кстати, есть уникальная возможность выиграть новенький ноутбук!
Сейчас как раз, идет розыгрыш ноутбуков “Lenovo” или «HP» стоимостью до 50 000 руб.
Проводятся такие конкурсы регулярно, розыгрыш ноутбуков 1 числа каждого месяца. Выбор победителя будет транслироваться на YouTube в прямом эфире через «Hangouts”.
Спросите, откуда такая щедрость? Отвечаю! На подарки нашим читателям сбрасываемся мы сами, начинающие блогеры, ученики социального проекта «Одна семья». Узнать об этом проекте все нюансы можно здесь!
Участвуйте в розыгрыше, ничего сложного–только репост в соцсетях статьи на которой вы в данный момент находитесь. Такой «социальный замок» есть на моем сайте после каждой статьи, так что вы ограничены только количеством статей. Счетчик репостов обнуляется ежемесячно после очередного розыгрыша. И можно начинать гонку за ноутбуком заново. Чем больше репостов вы сделаете, тем реальнее выигрыш.












