Где находится кнопка del на клавиатуре ноутбука?
Клавиша Delete (сокращ. Del) – это клавиша компьютерной клавиатуры, которая служит для удаления символов находящихся справа от курсора. Выполняет действие противоположное клавише Backspace. Также клавиша Delete служит для удаления ярлыков, папок, файлов и других объектов, в зависимости от программы. На изображении справа показано как может выглядеть клавиша Del на клавиатуре. Эта клавиша расположена слева от клавиши End и справа от Enter на стандартных QWERTY клавиатурах.
Самые популярные сочетания клавиш с Delete:
- Ctrl+Alt+Del – открытие диспетчера задач или «Безопасность Windows»
- Shift+Del – безвозвратное удаление объекта (файла или папки)
Кнопка Delete, пожалуй, самая понятная для пользователей. Она легко переводится с английского языка и делает именно то, что означает: «вычеркивает», «удаляет», «уничтожает». Именно поэтому кнопку Delete все активно используют в работе!
Где находится и как выглядит кнопка Delete на ноутбуке, вопросов почти не вызывает.

Где искать кнопку удаления на клавиатуре
В зависимости от производителя клавиатуры под ОС Windows клавиша удаления выглядит как:
- Delete;
- Del;
- Широкая стрелочка с крестиком.
Найти ее просто. Она находится в группе служебных клавиш между блоками с числами и буквами. Или располагается в верхнем правом углу клавиатуры ноутбука .
Кстати, на полноценной компьютерной клавиатуре две клавиши Del – вторая расположена на «.» цифрового блока. Ее активация – отдельная задача! Для работы этой Delete нужно отключать кнопку «Num Lock». Тогда она заработает.

Сложнее разобраться с удалением на клавиатуре под ОС Mac. Здесь или этой клавиши не видно, или функция ее отличается от привычной. Итак, где кнопка Delete на Маке?
- Случай. Кнопка Delete есть, но стирает символ не за курсором, а перед ним. Это не ошибка! В версии Apple клавиша «Delete» выполняет функцию кнопки «Backspace»: удаляет символы перед курсором. Чтобы добиться привычной работы, потребуется нажать комбинацию «Fn»+«Delete».
- Случай. Кнопки Delete нет. Совсем. Тогда находим клавишу, на которой написано «Backspace» или нарисована «Стрелочка Влево» в правой верхней части клавиатуры , и используем ее в комбинации с Fn. «Fn»+«Delete».
Расположение клавиш клавиатуры

В зависимости от функций, клавиши делятся на группы:
1. Функциональные клавиши (F1-F12) предназначены для выполнения специальных задач и во время повторного нажатия отменяют вызванное действие. Например, F1 нажимается для вызова справки программы, окно которой активно на момент нажатия. В играх клавиша выполняет функцию, которая закреплена за ней в настройках.
2. Алфавитно-цифровые нужны для ввода цифр, клавиш, знаков препинания и других символов, используемых при работе за ПК.
3. Управляющие клавиши, к которым относятся HOME, END, PAGE UP, PAGE DOWN, DELETE и INSERT.
4. Клавиши управления курсором применяются для перемещения курсора во время работы в программах для редактирования текста, в браузере или при выборе файлов на компьютере.
5. Клавиши управления (модификаторы) (Alt, Ctrl, Win, Caps Lock, Fn), используемые чаще всего в комбинации друг с другом или с другими кнопками на клавиатуре.
6. Цифровые клавиши нужны для того, чтобы быстро вводить цифры, поэтому часто используются при составлении отчетов или работы в калькуляторе.
7. Клавиши редактирования (удаления информации) – Backspace, Delete.
Расположение клавиш на разных клавиатурах может отличаться, но они все располагаются примерно в одних и тех же местах относительно друг друга. Также могут быть встроены дополнительные клавиши, необходимые для отключения звука, увеличения или понижения громкости, а также быстрого перехода в почтовый ящик.
Использование сочетаний клавиш
Сочетания клавишиспользуются для выполнения различных действий с помощью клавиатуры. Они ускоряют работу с компьютером. Фактически практически любые действия или команды, которые можно выполнять с помощью мыши, быстрее выполняются с помощью одной или более клавиш на клавиатуре.
В справке знак «плюс» (+) между двумя или более клавишами указывает на то, что эти клавиши должны быть нажаты в комбинации. Например, CTRL+A означает, что необходимо нажать клавишу CTRL и, не отпуская ее, нажать клавишу A. CTRL+SHIFT+A означает, что необходимо нажать клавиши CTRL и SHIFT и, не отпуская их, нажать клавишу A.
Поиск сочетаний клавиш для программ
В большинстве программ можно выполнять действия с помощью клавиатуры. Чтобы узнать, для каких команд можно использовать сочетания клавиш, откройте меню. Сочетания клавиш (если можно их использовать) отображаются рядом с элементами меню.

Сочетания клавиш отображаются рядом с элементами меню.
Выбор меню, команд и параметров
С помощью клавиатуры вы можете открывать меню и выбирать команды и другие параметры. В программе, в которой есть меню с подчеркнутыми буквами, нажмите клавишу ALT и подчеркнутую букву, чтобы открыть соответствующее меню. Нажмите подчеркнутую букву в пункте меню, чтобы выбрать соответствующую команду. В приложениях, в которых используется лента, например в Paint или WordPad, при нажатии клавиши ALT буквы, которые можно нажать, накладываются на ленту (а не подчеркиваются).

Нажмите ALT+F, чтобы открыть меню «Файл», а затем нажмите P, чтобы выбрать команду «Печать».
Этот прием также можно сделать в диалоговом окнах. Если рядом с каким-либо пунктом в диалоговом окне отображается подчеркнутая буква, это означает, что можно нажать клавишу ALT и клавишу с этой буквой, чтобы выбрать этот пункт.
Полезные сочетания клавиш
В таблице ниже перечислены некоторые из самых полезных сочетаний клавиш. Более подробный список см. в разделе Сочетания клавиш.

Клавиша с логотипом Windows
Открытие меню «Пуск»
Переключение между открытыми программами или окнами
Закрытие активного элемента или выход из активной программы
Сохранение текущего файла или документа (это сочетание клавиш работает в большинстве программ)
Копирование выбранного элемента
Вырезание выбранного элемента
Вставка выбранного элемента
Выбор всех элементов в документе или окне
Отображение Справки программы или Windows

Клавиша с логотипом Windows + F1
Отображение Справки и поддержки Windows
Отмена текущей задачи
Открывает меню команд, связанных с выделением в программе. Аналогичное действие выполняется при щелчке выделения правой кнопкой мыши.
Использование клавиш перемещения
Клавиши навигации позволяют перемещать курсор, перемещаться по документам и веб-страницам, а также редактировать текст. В таблице ниже перечислен ряд стандартных функций этих клавиш.
СТРЕЛКА ВЛЕВО, СТРЕЛКА ВПРАВО, СТРЕЛКА ВВЕРХ или СТРЕЛКА ВНИЗ
Перемещение курсора или выделения на один символ или строку в направлении стрелки или прокрутка веб-страницы в направлении стрелки
Перемещение курсора в конец строки или в верхнюю часть веб-страницы
Перемещение курсора в конец строки или в нижнюю часть веб-страницы
Перемещение курсора в начало документа
Перемещение курсора в конец документа
Перемещение курсора или страницы на один экран вверх
Перемещение курсора или страницы на один экран вниз
Удаление символа, расположенного после курсора, или выделенного текста. В Windows — удаление выбранного элемента и перемещение его в корзину
Включение и выключение режима вставки. Если режим вставки включен, вводимый вами текст будет вставляться в позиции курсора. Если режим вставки выключен, вводимый вами текст заменять уже имеющиеся символы.
Использование цифровой клавиатуры
На цифровой клавиатуре цифры отображаются от 0 до 9, арифметические операторы + (с добавление), — (вычитание), * (умножение) и / (деление) и десятичной за несколькими точками, как на калькуляторе или компьютере. Конечно же, эти символы есть и на других клавишах, но с помощью этой клавиатуры можно одной рукой быстро вводить числовые данные или математические операции.

Чтобы использовать цифровую клавиатуру для ввода чисел, нажмите клавишу NUM LOCK. На большинстве клавиатур имеется световой индикатор, сигнализирующий о том, включена ли клавишу NUM LOCK. Если клавиша NUM LOCK выключена, цифровая клавиатура работает в качестве дополнительного набора клавиш перемещения (эти функции напечатаны на клавишах рядом с цифрами или символами).
С помощью цифровой клавиатуры можно выполнять простые вычисления с помощью калькулятора.
Откройте калькулятор, нажав кнопку «Начните «. В поле поиска введите Калькулятор, а затем в списке результатов щелкните Калькулятор.
Убедитесь, что на клавише светится индикатор состояния клавиши NUM LOCK. Если он не светится, нажмите клавишу NUM LOCK.
С помощью цифровой клавиатуры введите первое число выражения.
На клавиатуре нажмите +, –, * или /, чтобы выполнить сложение, вычитание, умножение или деление соответственно.
Введите следующее число выражения.
Нажмите клавишу ВВОД, чтобы выполнить вычисление.
Три странные клавиши
На данный момент мы рассказали почти обо всех клавишах, которые вы используете. Но для полной картины давайте рассмотрим три самые загадочные клавиши на клавиатуре: PRINT SCREEN, SCROLL LOCK и PAUSE.
Очень давно эта клавиша в действительности не совместила ее — она отправила текущий экран текста на принтер. Сейчас же при нажатии клавиши PRINT SCREEN делается снимок всего экрана, который затем копируется в буфер обмена в памяти компьютера. Оттуда его можно в виде CTRL+V в виде программы Microsoft Paint или другой программы и, если нужно, распечатать из нее.
Еще более непонятным является SYS RQ, который передает клавишу PrtScn на некоторых клавиатурах. Как правило, SYS RQ был создан в качестве «системного запроса», но эта команда не включена в Windows.
Совет: Чтобы сделать снимок только активного окна, а не всего экрана, нажмите клавиши ALT+PRINT SCREEN.
В большинстве программ нажатие scroll LOCK не влияет на результат. В некоторых программах при нажатии клавиши SCROLL LOCK изменяется поведение клавиш со стрелками и клавиш PAGE UP и PAGE DOWN. При нажатии этих клавиш выполняется прокрутка документа без изменения позиции курсора или выделения. На клавиатуре может быть световой сигнал, указывающий на то, что на клавиатуре есть клавиша SCROLL LOCK.
Этот ключ редко используется. В некоторых старых программах при нажатии этой клавиши приостанавливается выполнение программы. Кроме того, если при этом нажата клавиша CTRL, работа программы будет прервана.
На некоторых современных клавиатурах имеются отдельные клавиши или кнопки для быстрого доступа к программам, файлам или командам. На других клавиатурах есть клавиши для регулировки громкости, колеса прокрутки или масштабирования, а также другие органы управления. Дополнительные сведения об этих функциях см. в документации для соответствующей клавиатуры или компьютера или на веб-сайте производителя.
Советы по безопасному использованию клавиатуры
Правильное использование клавиатуры помогает избежать оголевости или повреждения часов, рук и рук, особенно при длительном использовании компьютера. Вот несколько советов, которые помогут улучшить использование клавиатуры.
Разместите клавиатуру на уровне локтей. Ваши плечи должны быть расслаблены.
Выровняйте клавиатуру по центру перед собой. Если на клавиатуре есть цифровая клавиатура, при центровке клавиатуры ориентируйтесь на клавишу ПРОБЕЛ.
При печати на клавиатуре ваши руки и запястья должны «плавать» над клавиатурой, чтобы вы могли перемещать руки к самым удаленным клавишам, а не тянуться к ним пальцами.
При печати на клавиатуре не кладите кисти рук или запястья ни на какую поверхность. Если клавиатура оснащена упором для кистей рук, используйте его только во время перерывов в печати.
При печати на клавиатуре нажимайте клавиши легкими касаниями, при этом ваши запястья должны быть выпрямлены.
Если вы не печатаете, дайте рукам и кистям рук отдохнуть.
Через каждые 15–20 минут работы на компьютере устраивайте себе перерывы.
Горячие клавиши на клавиатуре Windows
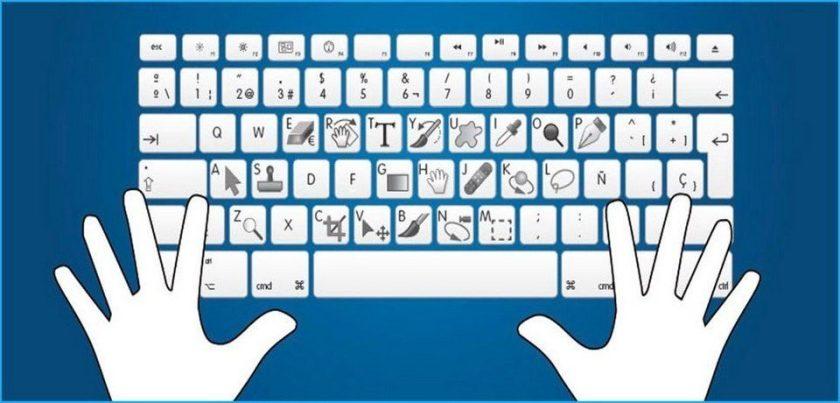
Горячие клавиши ускоряют работу за компьютером, вызывая то или иное действие. В описанных комбинациях клавиши зажимаются в том порядке, в котором они написаны. Используя сочетания кнопок легко ускорить процесс вызова той или иной функции.
Windows + Pause/break — открывает окно, в котором отображаются данные о компьютере.
Windows + L – комбинация, вызывающая блокировку компьютера. Она помогает быстрее сменить учетную запись пользователя.
Windows + D — сворачивает все окна. Для их раскрытия клавиши нажимаются повторно.
Windows + Space – комбинация предназначена для того, чтобы показать рабочий стол.
Windows+ E — нужна для перехода в «мой компьютер».
Windows + R — открывает окно «выполнить».
Windows + Tab — переключает между окнами запущенных программ.
Ctrl + Shift + Esc — открывает диспетчер задач.
Win + F — открывает окно поиска по файловой системе компьютера.
Ctrl + F — активирует функцию поиска по документу или в программе.
Alt + F4 — сочетание клавиш, которое закрывает активное окно. Если активен рабочий стол, позволяет перезагрузить или выключить компьютер при повторном нажатии.
Ctrl + — увеличивает или уменьшает масштаб в зависимости от того, в какую сторону прокручивается колесо мыши.
Alt + Print Screen – комбинация создает скриншот окна программы, которая активна в этот момент.

Ctrl + A — выделяет все символы в текстовом редакторе или файлы в открытой папке.
Ctrl + C — копирует выделенный фрагмент или файлы.
Ctrl + V — вставляет текст или файлы, содержащиеся в буфере обмена.
Ctrl + Z – комбинация нужна для отмены последнего действия.
Ctrl + P — открывает окно печати.
Ctrl + N — открывает новое окно той программы, которая запущена в этот момент.
Ctrl + S — сохраняет набранный текст или проект.
Shift + Delete – комбинация полностью удаляет файлы, не помещая их в корзину. Будьте внимательны и осторожны, используя эту комбинацию клавиш!
Кнопки оформления текста
Здесь будут представлены специальные клавиши, которые помогают редактировать набираемый пользователем текст.
Специальные клавиши

Backspace
Предназначение этой команды с клавиатуры аккуратное удаление символа с левой стороны от курсора. Хорошо применять в текстовом редакторе при возникновении опечатки. При сочетании с клавишей «альтернатива» («альт») отменяет последнее действие в программе.
В менеджере файлов переключает на вышестоящую папку. В фотографическом менеджере просмотра возвращает к предыдущей фотографии.
Пробел
Клавиша разделяет слова в тексте документа. Делает отступы между символами. При включенной замене может использоваться как клавиша «Удалить». В таком случае стирается информация справой стороны от курсора.
Enter
Клавиша предназначена для ввода команды, подтверждения выбранного действия, вывода на экран результата математической функции.
CapsLock
Имеет световой индикатор на некоторых клавиатурах. При однократном нажатии включает режим постоянного набора текста прописными буквами.
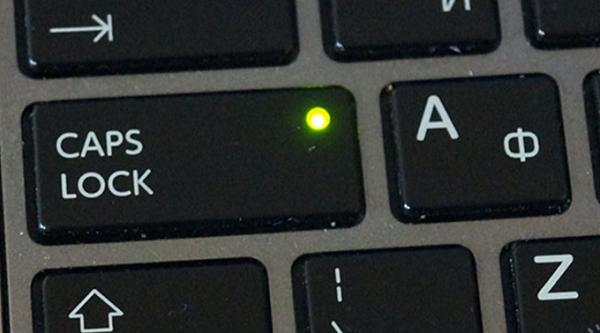
В лексиконе пользователей есть выражение «не капсите» (не пишите крупно) это просьба отключить данную функцию (убрать большие буквы).
Tab
Табуляция используется в текстовых редакторах для создания первого отступа (красной строки). При комбинации клавиши с Alt открывается возможность перехода между окнами программ. Если включена соответствующая опция в системе, то перелистывание будет проходить в красивом режиме «aero».
Полезна при отключенной или внезапной неисправности мыши. Позволяет переносить курсор с одной строки контекстного меню на другую.
Цифровые клавиши
Схема клавиатуры ноутбука hp, асус и леново имеют отдельный цифровой блок по правую сторону, и имеет он два режима. Писать символы и знаки при включённой клавише NumLock, и второй, это управлением курсором благодаря этой панели.
Специальные кнопки на рабочей панели расположенные отдельным блоком в виде стрелочек, применяются для передвижения курсора по пунктам.
Сюда же относят и другие кнопки на панели:
- Home Перемещает курсор в самый верх текста
- End Если же использовать её, то вы спускаетесь вниз
- PageUp/PageDown переводит курсор на окно вверх или вниз вашего текстового документа
- Клавиатура для ноутбука имеет сокращенный вариант клавиши Print Screen – PrnSc: делает скриншот вашего экрана и сохраняет в буфер обмена
- Стрелочки как на клавиатуре калькулятора с выключенным NumLock, так и основные клавиши для клавиатуры перемещают вас в ту сторону, в которую направлена стрелка
Служебные клавиши
Есть еще несколько служебных клавиш, которые могут понадобиться при работе:
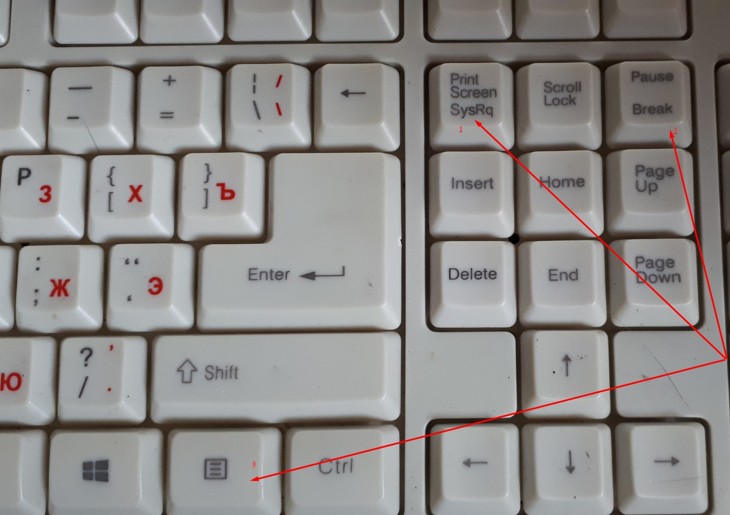
Расположение служебных клавиш на дополнительной цифровой панели.
- Print Screen–создает снимок экрана, который вставляется в текстовые и графические редакторы. Полученное таким образом изображение называется «скриншот».
- Scroll Lock –клавиша на компьютерной клавиатуре, предназначенная для изменения поведения клавиш курсора
- Pause/Break–приостанавливает выполняемый процесс, но как и предыдущая описываемая клавиша Scroll Lock, работает не на всех устройствах.
- Context–располагается около правой клавиши Windows и вызывает контекстное меню, которое может отличатся в зависимости от используемой программы.

Вывод контекстного меню на экран ПК кнопкой «Context».
Клавиатура компьютера: принцип действия
Принцип действия клавиатуры таков:
- После нажатия клавиши, микросхема клавиатуры генерирует скан-код.
- Скан-код поступает в порт, интегрированный в материнскую плату.
- Порт клавиатуры сообщает процессору прерывание с фиксированным номером.
- Получив фиксированный номер прерывания, процессор обращается в спец. область оперативной памяти, содержащий вектор прерываний – список данных. Каждая запись списка данных, содержит адрес программы, обслуживающей прерывание, совпадающее с номером записи.
- Определив запись программы, процессор переходит к её выполнению.
- Затем программа обработчик прерывания направляет процессор к порту клавиатуры, где тот находит скан-код. Далее, под управлением обработчика, процессор определяет, какой из символов соответствует данному скан-коду.
- Обработчик отправляет код в буфер клавиатуры, известив об этом процессор, затем прекращает свою работу.
- Процессор переходит к отложенной задаче.
- Введённый символ хранится в буфере клавиатуры, пока его не заберёт программа, для которой он предназначен, например, текстовый редактор Microsoft Word.
Что делать, если не работает клавиатура
Если у вас вдруг перестала работать клавиатура – не спешите расстраиваться, сначала выясните, что стало причиной поломки. Все причины, из-за которых она не работает можно разделить на аппаратные и программные.
В первом случае, если сломалась аппаратная часть, устранить проблему без специальных навыков весьма проблематично. Порою проще заменить её новой.
Прежде, чем распрощаться с, казалось-бы, неисправной клавиатурой, проверьте кабель, которым она подключена к системному блоку, Возможно, он немного отошел. Если с кабелем всё в порядке, убедитесь, что поломка не вызвана программным сбоем компьютера. Для этого перезапустите свой ПК.
Если после перезагрузки, клавиатура не подаёт признаков жизни, попробуйте растормошить её с помощью имеющегося в Windows решения. Последовательность действий приведена на примере Windows 7, если у вас другая версия операционной системы Виндовс – действуйте по аналогии. Принцип примерно тот же, могут немного отличаться названия разделов меню.
Зайдите в Пуск – Панель управления – Оборудование и звук – Диспетчер устройств. В открывшемся окне, если у вас неполадки с клавиатурой, она будет помечена жёлтым ярлыком с восклицательным знаком. Выделите её мышью и выберите из меню Действие – Удалить. После удаления закройте Диспетчер устройств.
Вернитесь на вкладку «Оборудование и звук» и выберите пункт «Добавление устройства». После поиска, найдется новое оборудование и будут установлены драйвера.
Если установка прошла успешно и поломка была связана с программным сбоем, на клавиатуре загорится индикатор клавиши Num Lock.
Если устранить неисправность не удалось, то временным решением может стать экранная клавиатура.
Здравствуйте! Ноут asus x502ca. Не получается включить цифровую клавиатуру, клавиша с треугольными скобками, якобы предназначенная для этого, на самом деле выполняет действия в инете. Подскажите, пожалуйста, как все же ее включить? Спасибо.
Здравствуйте, Анна. Числовая клавиатура включается кнопкой Num Lock, расположенной над 7.
На ноутбуке Asus X502CA клавиша «Num Lock» подписана так — «Num lk scr lk».
По вашему ноутбуку нашёл следующую информацию: для переключения между режимом ввода цифр и режимом управления курсором одновременно нажмите «Shift» и «Num lk scr lk».
«Num lk» и «scr lk» — разные кнопки на моем ноуте. Попробовала и двойную и тройную комбинацию (с «Shift»), не получилось(.
У вас числовая клавиатура вынесена отдельным блоком, так, как показано на первом рисунке в статье?
Если нет, нажмите сочетание клавиш Fn и F11
Что делать? Ни с того ни с сего перестали работать кнопки нетбука, ничего не проливалось на него. А именно комбинация шифт+альт с правой стороны, пробел (работает только на экранной) мягкий знак, и некоторые другие комбинации тоже. Что это может быть и как это устранить, может что полетело и почему так внезапно?
Огромное спасибо вам, вы меня спасли.
Оля, без понятия, обратитесь в сервисный центр.
Здравствуйте! У меня на ноутбуке пропал английский язык, добавляла как написано у Вас в статье, но ничего не меняется. Подскажите что можно еще сделать
Добрый день. При работе в таблице Excel для перехода в новую строку в одной ячейке комбинация Alt(левая)+Enter работает, а Alt(правая)+Enter — не работает. С чем это может быть связано? Другие комбинации с правым Alt работают, проверяла. P.S. как не странно, но раньше работало всё: и правая и левая комбинации.
не могу поставить собачку
Установите английский язык ввода и нажмите сочетание клавиш Shift + 2 (там, где нарисован символ @).
У меня такая проблема: Не могу поставить собачку, ранее получалось. Нажимал как вы и сказали: шифт плюс 2, но при любой раскладке выпадают кавычки. Кстати у меня на клавише присутствуют кроме двойки и собачки ещё двое штук кавычек.
Может у вас выбран другой язык ввода, вместо Английский (США) стоит Английский (Великобритания). Во втором случае, чтобы поставить собачку нужно нажать Shift + буква «Э».
как с клавиатуры печать на принтере.
Ctrl + P — печать текста (вызов диалога печати).
як писати решітку
Установите английский язык ввода и нажмите Shift + 3 (над алфавитными клавишами).
при сочетаний клавиш shift+2 на любом языке ставится символ «, не могу поставить собаку, что делать?
Может у вас вместо Английский (США) выбран Английский (Великобритания)? В этом случае нужно использовать сочетание клавиш Shift + «Э» или зайти в настройки и установить нужный язык ввода.
После установки Windows 8 не работают клавиши F10, F11, F12 управления звуком, помогите советом.
Для корректной работы клавиш необходимо программное обеспечение (драйвера) под Windows 8 от производителя вашего ноутбука (клавиатуры).
Доброго Вам Дня. Прошу конечно прощения заранее, но у меня такая проблема — на одноклассниках не хочет писать сообщения. Если не трудно, помогите восстановить данную функцию. Только начну вводить текст — после ввода 2х или 3х букв сразу бегунок перескакивает вперед вводимого слова — получается белиберда. Что произошло не знаю… Правда переустановили WINDOWS 7 была 8.1, бывает пишет, а потом прекращает. Подскажите чайнику — в чем дело.
Ноутбук SAMSUNG R518
Возможно, это происходит из-за неправильно настроенного тачпада? Попробуйте обновить драйвера под Windows 7, отключить касания или полностью выключить тачпад.
Подскажите, что сделать при нажатии шифт и 3 не появляется # при английской раскладке, появляется £, как сделать изменения, что бы снова при нажатии шифт+3 получалось #.
Сергей, почитала ваши ответы людям и решила возможно у меня вместо Английский (США) выбран Английский (Великобритания), как выбрать англ США ?
Справа внизу экрана, возле даты и времени, кликните правой кнопкой мыши по значку выбранного языка. В открывшемся контекстном меню выберите «Параметры». Откроется окно «Языки и службы текстового ввода» — на вкладке «Общие» отобразятся выбранные языки ввода.
Можно добавить новый и удалить старый язык, в том числе изменить Английский (Великобритания) на Английский (США).
Не забудьте сохранить изменения. Порядок действий приведен на примере Windows 7, другой ОС у меня сейчас нет.
При наборе текста курсор перескакивает в начало предложения. Insert не помогает, подскажите в чём дело?
Речь идет о ноутбуке или ПК? Если первое, попробуйте обновить драйвера на тачпад, отключить касания или полностью выключить его.
Нет речь идёт о ПК.
Может вы задеваете кнопки Home и End – перемещение в начало и конец строки?
Здравствуйте! У меня не работает сочетание клавиш Win+Tab! Что делать? Я всё перепробовал. Windows 7 (для справки).
Нажмите правой кнопкой мыши по рабочему столу – Персонализация – выберите тему с Aero. Может у вас отключены визуальные эффекты, поэтому и не работает Win + Tab.
при нажатии на альт шифт (смена ввода языка) появляется в адресной строке символ ♣
появилось само сабой как исправить?
за ранее спс
Спасибо большое за инфу. У меня с клавиатуры текст вводился, как будто была нажата клавиша Ctrl. По Вашему совету зашла в диспетчер устройств и удалила все строки с восклицательными знаками. Теперь всё ок.
Ну, наконец-то, все понятно, ясно и компактно объяснено. Спасибо! А то — зачем тебе, мама, все это знать! А то.
Спасибо Сергей за помощь.
не работает клавиша капс лок и цифра два что делать помогите она не работает!
Спасибо Вам за ответы!
Я не задавала вопрос, т.к. нашла ответ в предыдущих комментариях.
Просто: спасибо!
Добрый вечер Сергей! И на Гугле, и на Опере через Enter идёт отправка первой строки, все стихотворения идут обычным текстом, не куплетами.
Наталия, тогда набирайте свои стихотворения в блокноте (стандартная программа в Windows) или в Word со всем необходимым вам форматированием текста. Затем копируйте (Ctrl + A — выделить все, Ctrl + C — копировать) и вставляйте текст в нужную вам веб-форму (Ctrl + V — вставить).
Спасибо вам большое, так и делаю, думала что-то можно изменить, упростить.
Не могу поставить угловую скобку, как на писано у вас не получается печатается буква Ю.
Светлана, включите английскую раскладку клавиатуры и у вас получится поставить угловую скобку.
Здравствуйте, перестала работать кнопка Fn, а вместе с ней и все f, и цифры соответственно Точку поставить не могу — выскакивает буква ё Цифры печатаются только с боковой панельки О скобках и других символах речь вообще не идет Помогите пожалуйста Что делать
Здравствуйте! У меня ноутбук LENOVO, при наборе слова на английском, вместо Х печатается скобка, буду благодарен за помощь!
Здравствуйте! Подскажите, как набрать символ «Рубль».
Введите «20BD», а затем нажмите ALT + X.
Если на вашем компьютере нет поддержки символа российского рубля, тогда скачайте обновление с сайта microsoft, подробнее о нем написано здесь:
https://support.microsoft.com/ru-ru/kb/2970228
Здравствуйте! При использовании цифровых клавиш с дополнительными значками на цифру 1 печатается №, а не !, цифра 0 — %, а не скобка и т.д. Язык выбран русский. Подскажите, как решить проблему. Спасибо
Здравствуйте! Если можно, то помогите с решением проблемы. Раньше при нажатии правой клавишей на текст среди прочих была строка, перевести на русский. Было очень удобно, так как я живу в Португалии, а теперь только выделить и копировать. Что делать? Заранее благодарна!
Ирина, вам нужно включить эту функцию в настройках программы, о которой идет речь.
Спасибо! Но я не знаю, как это сделать! Можно получить маленькую инструкцию? Спасибо!
Ирина, я не знаю, о какой программе идет речь. На этом сайте, рубрика «Программы и сервисы», есть статья под названием «Переводчик страниц сайтов в Google Chrome». В ней рассказывается о настройке перевода веб-страниц в браузере с одного языка на другой. В этом браузере, при нажатии правой кнопки мыши (в контекстном меню), можно выбрать действие «Перевести на русский», — то, о чем вы изначально спрашивали.
Скажите пожалуйста на какую клавишу нажать, чтобы смотреть фильмы во весь экран монитора?
Наталья, это зависит от того, в какой программе вы смотрите фильмы, нужную вам информацию смотрите в настройках своего плеера. Если вы смотрите видео через YouTube — нажмите клавишу F.
ребята подскажите как с леново снять блокировку клавиатуры
Добрый день. На ноуте LENOVO при нажатии на некоторые клавиши в русской раскладке и английской вместо букв появляются комбинации букв и цифр. Например, при нажатии на Е появляется ЕК4.
Подскажите пожалуйста, как выключить этот режим.
При наборе паролей при входе на почту и в личные кабинеты с латиницы произвольно происходит переключение на кириллицу в чем причина и как исправить?
Здравствуйте, Alexander. На вашем компьютере не установлена программа наподобие Punto Switcher для автоматического переключения между раскладками клавиатуры или ей подобная? Если да, тогда отключите её.
Добрый вечер! Помогите ребенок нажимал на кнопки у меня двоятся буквы я-я0 .ч-чй. ы-ыё. й-чй. 1-21. и 2 21 вот только эти… что делать?
Добрый вечер, Марина. Ваш ребенок ничего не проливал на клавиатуру? Перезагрузите компьютер. Если это стационарный ПК, отключите клавиатуру и заново подключите её, можете попробовать включить через другой USB порт. Если есть такая возможность, подключите её к другому компьютеру, чтобы узнать, это программная ошибка или аппаратная поломка. В первом случае, на другом устройстве клавиатура будет работать нормально, во втором — покажет те же «симптомы (нужно ремонтировать или заменить другой).
Если речь идет о ноутбуке, подключите к нему внешнюю клавиатуру (если таковая имеется) через USB порт. Если в тех же программах новая клавиатура ведет себя так же «странно», тогда нужно разбираться в ПО, если внешняя клава работает нормально, а в ноутбуке нет – нужно её чинить.
Попробуйте переустановить драйвера, как это сделать написано в конце статьи.
Добрый день, какая кнопка на клавиатуре ноутбука «ОК»
Здравствуйте, Гуля. Клавиша «Enter» — Ввод.
Здравствуйте! У меня после замены жесткого диска и переустановки лицензионного Виндоус 7 на ноутбуке перестали показываться ЗАМОЧЕК и ДИНАМИК. Пожалуйста, подскажите, что делать?
Здравствуйте, Татьяна. О каком замочке и динамике идет речь? Если о значке динамик, возле даты и времени справа внизу экрана, тогда нажмите стрелку вверх – Настроить. Откроется окно «Значки области уведомлений», там можно указать, какие из них показывать, а какие скрыть.
В Windows 7: Панель управления — Все элементы панели управления — Значки области уведомлений.
Если вы имеете ввиду что-то другое, тогда, возможно, вам нужно установить недостающие драйвера для вашего ноутбука.
Здравствуйте. У меня на клавиатуре кнопка с буквой «ы», «s» ещё содержит знак » i» Что он обозначает? Просто в фотошопе, печатая шрифтом Foo, вместо буквы «Ы» выходит этот знак, причём только при прописных буквах. Заглавная «Ы» пишется правильно.
Здравствуйте, Ирина. Символ «i» используется для украинской раскладки клавиатуры, в русском языке это буква «и».
Хэлло!
А есть ли раскладки, где четыре вот этих символа ( /*-+) имели разные скан-коды при вводе с основной алфавитной клавиатуры и с блока Numpad?
Здравствуйте, Юрий. Чтобы у всех четырех приведенных вами символов были разные скан-коды, таковой не знаю. Но у 3 из них * — + они и так разные на основной алфавитной и числовой клавиатуре. Только у символа / скан-код повторяется, но на числовой Num / — расширенный (Extended).
Проверял программой Keyboard Maniac 4.28
Здравствуйте, Сергей!
Спасибо за ответ!
Конечно, вы правы: сканы действительно разные, но толку от этого мало! Я не знаю, как воспользоваться скан-кодами, чтобы назначить с этими клавишами сочетания для макросов Word, и чтобы они не пересекались и не мешали друг другу. Может, ремэппинг какой-то нужен через реестр.
Возможно, надо с раскладками разбираться, и чудится мне, что в штатной раскладке Windows что-то напутано с указанными символами.
Вас могла бы заинтересовать моя проблема, если вы работаете в Word’е, причем, с макрокомандами (вернее, с сочетаниями для них).
Если же вы без Word’овских сочетаний обходитесь, то и не стоит отвлекаться от ваших дел.
На всякий случай даю ссылку на Яндекс.Диск, где лежат некоторые мои файлы для одного форума.
Речь идет о некой системе сочетаний. Если, кстати, вас заинтересует мой взгляд на проблему запоминания сочетаний, то отвечу на вопросы. Если нет, то, please, и не заморачивайтесь дальше моим постом.
А сама суть вот в чем.
Если пользоваться штатными раскладками, то при назначении в Word’е горячих клавиш для указанных символов, не получается правильно определить макросам действующие сочетания с комбинациями модификаторов Alt+/, Alt+*, Alt+-, Alt++ и Alt+Shift+/, Alt+Shift+*, Alt+Shift+-, Alt+Shift++.
При этом видно, что Word различает (видит по-разному) символы с основной клавы и символы с Numpad. Но назначить, как положено, не дает. Возникают отказы и пересечения.
Пришлось сделать две свои раскладки (прогой Microsoft Keyboard Layout Creator 1.4), в которых на основной клаве убраны символы (/*-+).
С этими раскладками мне «подчинились» все сочетания этих клавиш на Numpad, кроме (Num -), чем я уже очень доволен и могу жить спокойно.
Но это как бы обходной маневр. В чем основная проблема, так и не знаю.
Ссылка: https://yadi.sk/d/05pO9Yix33RRex
что обозначают символы / на клавиатуре?
/ — это слэш, знак косой черты, направленной вправо, используется в математике (дробь), программировании (например, для записи URL http://) и русском языке (в функции, близкой к союзам и, или, как знак альтернативы).
— бэкслеш, обратная косая черта, используется в математике, как разность множеств AB, в системе Windows для записи пути каталогов С:Program FilesMicrosoft Office












