Самые используемые горячие клавиши Windows
Иногда для выполнения той или иной часто повторяющейся операции в Windows приходится открывать различные меню, например, чтобы выделить все файлы в папке, или переименовать какую-либо папку или файл, либо скопировать или вырезать какой-либо файл из одного места и вставить в другое. Все эти действия можно сделать очень быстро, не открывая никаких дополнительных меню и опций, а просто используя так называемые «горячие» клавиши Windows. Горячими клавишами названы различные комбинации клавиш на клавиатуре, призванные облегчить жизнь пользователям компьютера. Таких клавиатурных комбинаций очень много, и большинство из них используется редко и не стоит того, чтобы их учить, поэтому сегодня я покажу вам лишь те комбинации, которыми сам пользуюсь ежедневно на своём рабочем и домашнем компьютере. Мы уже изучали основную часть клавиатуры в этой статье. Я знаю точно, если я расскажу вам, уважаемые читатели, сто комбинаций, то вы скорее всего не запомните ни одну из них, а может быть даже и не дочитаете их до конца, но если я покажу вам 5-10 самых удобных комбинаций, то вероятность их усвоения у вас голове будет гораздо больше. Советую пробовать их сразу, можно несколько раз, чтобы они закрепились у вас в памяти.
-
Первая самая востребованная комбинация клавиш – копирование какого-либо файла или папки в буфер обмена (или, если так будет более понятно – в память компьютера), и вставка этого файла или папки в другое место. Обычная операция – щелчок правой кнопкой по файлу или папке, выбор меню «Копировать», затем в другом расположении щелчок правой кнопкой – «Вставить». Можно сделать проще – выделяем файл или папку, нажимаем комбинацию клавиш «Ctrl» + «С» (файл копируется в буфер обмена), затем переходим туда, куда нужно вставить скопированный объект, нажимаем «Ctrl» + «V». Если нужно не скопировать, а вырезать объект, то вместо комбинации «Ctrl» + «С» используем комбинацию «Ctrl» + «X». Основной момент – сначала нажимаем клавишу Ctrl (обычно используют левый Ctrl), а затем, не отпуская её, нажимаем необходимую букву (С, X, V).
Таким же образом можно копировать, вырезать и вставлять не только файлы и папки, но и фрагменты текста и картинки в любых текстовых редакторах (Word, Блокнот и т.д.). Достаточно выделить необходимый текст мышкой и нажать комбинации клавиш, указанные выше.
Иногда можно пользоваться альтернативными комбинациями клавиш для этих же операций – вместо комбинации копирования «Ctrl» + «С» можно использовать комбинацию правый «Ctrl» + «Insert» — объект копируется в буфер обмена, а затем для вставки объекта нажимаем правый «Shift» + «Insert». Я обычно пользуюсь именно этими комбинациями, поскольку привык к ним более 10 лет назад, ещё до того, как узнал про «Ctrl» + «С, X, V» — по сути это комбинации клавиш для левой руки. Сила привычки, плюс мне правой рукой нажимать гораздо удобнее, чем левой. Вам я советую попробовать, какие сочетания вам будут более удобны, и ими пользоваться.
- Клавиша F2 – переименовка любых файлов и папок. Например, вы только что создали папку, и по умолчанию ей присваивается имя «Новая папка». Чтобы быстро переименовать её, просто убедитесь, что она выделена, и нажмите клавишу F2 на своей клавиатуре. Затем можно вписывать любое имя. То же самое работает и с любыми файлами.
- Сочетание клавиш «Windows» + «E» — позволяет вам быстро открыть окно Проводника Windows.
- Иногда, когда компьютер подвисает, или тормозит какое-то конкретное приложение, необходимо быстро вызвать Диспетчер задач, чтобы посмотреть, что именно тормозит, и закрыть это приложение (или снять задачу). В этом случае поможет сочетание клавиш «Ctrl» + «Shift» + «Esc», которое запускает Диспетчер задач. Есть ещё несколько способов диспетчера задач, в том числе с помощью мышки (клик правой кнопкой на панели задач снизу), но если какое-то приложение повисло намертво, то, как правило, команды правой кнопки мышки перестают выполняться адекватно, и приходится вызывать Диспетчер задач с помощью клавиатуры.
- Комбинация «Alt» + «Tab» — переключение между запущенными в данный момент программами и документами. Удобная комбинация, когда не хочется щёлкать мышкой по куче открытых окон, или какая-то программа зависла, а вам надо переключиться в другую программу или документ. Делается это так – большим пальцем левой руки зажимается левая клавиша «Alt», и затем вы начинаете нажимать указательным клавишу «Tab». При этом в центре экрана монитора вы можете видеть, на какое приложение есть возможность переключиться.
- Комбинация «Ctrl» + «Z» — отменяет последнее действие во многих программах Windows. Эта комбинация очень полезна и не раз выручала меня, поскольку бывает такое, что при печатании текста в каком-либо текстовом редакторе случайно выделяется часть фрагмента текста и удаляется из-за попытки что-то напечатать перед этим фрагментом. Для примера откройте Word, наберите в нём пару предложений, а затем выделите их и удалите. После этого нажмите клавиши «Ctrl» + «Z» — и текст снова появится, словно вы его не удаляли. Во многих программах есть кнопки отмены последнего действия, но чем их искать, проще нажать сочетание «Ctrl» + «Z» и вернуться на одно действие назад, когда ещё всё было корректно. Советую запомнить и использовать эту комбинацию, во многих случаях она сбережёт ваши нервы.
- Комбинация «Ctrl» + «A» — выделяет все объекты в любой выбранной папке (или на рабочем столе), либо, если вы работаете в каком-либо текстовом или табличном редакторе, выделяет все элементы текста и картинки. Данная комбинация очень удобная, когда необходимо выделить сразу много объектов (файлы и папки) либо весь документ из какого-либо редактора. Например, в какой-либо папке у вас лежит 200 фотографий. Выделять их мышкой будет очень долго, а комбинация «Ctrl» + «A» выделит их все сразу. Также и с документами, например, в редакторе Word – если в документе более 100 страниц, то выделять их мышкой – долгое и утомительное занятие, проще нажать «Ctrl» + «A» — и всё содержимое документа сразу будет выделено. Обычно для этой комбинации используется левый «Ctrl».
- Комбинация «Alt» + «F4» — закрывает текущее активное открытое окно, или выходит из текущей программы. Аналогична щелчку мышкой по крестику «закрытия» в правом верхнем углу многих программ, либо меню «Файл» – «Выход». В некоторых случаях удобна тем, что позволяет закрывать программы, у которых нет явной кнопки «Выход», а также некоторые зависшие программы.
- Комбинация «Alt» + «Ctrl» + «Delete» — позволяет вам выбрать одно из следующих действий:
- Смена учётной записи пользователя (если за данным компьютером настроено несколько учётных записей)
- Заблокировать компьютер (если вам нужно отлучиться от компьютера, вы можете его заблокировать с заранее заданным паролем)
- Выйти из системы, перезагрузить или просто завершить работу компьютера
- Сменить пароль вашей учётной записи для входа на компьютер
- Запустить диспетчер задач
В завершении стоит упомянуть и такое важное сочетание клавиш, как переключение раскладки клавиатуры с русской на английскую, и наоборот. Обычно это сочетание левых клавиш «Alt» + «Shift», либо «Ctrl» + «Shift», в зависимости от тех настроек, которые были заданы в вашей установленной операционной системе Windows. Стоит отметить, что некоторые программы могут существенно упростить вам жизнь, автоматически меняя раскладку клавиатуры в зависимости от набираемого вами слова, а также добавить несколько удобных сочетаний «горячих» клавиш. Одна из таких программ — Punto Switcher — автоматический переключатель раскладки клавиатуры. Советую вам прочитать статью о ней, и установить эту программу себе на компьютер.
Используйте горячие клавиши Windows, уважаемые посетители, и ваша работа за компьютером станет гораздо комфортнее!
Эти клавиши нужно знать
На скриншоте я обозначил клавиши которые в первую очередь нужно знать. Данные клавиши вы всегда будите использовать при работе с операционной системой windows.

Описание и назначение клавиш с которыми вы будите постоянно работать на компьютере или ноутбуке.
| Назначение клавиш: | Описание клавиш: |
| Tab | В основном клавиша Tab будет использоваться при быстром переходе и открытии свернутых окон в панели задач. |
| Caps Lock | Данная клавиша включает и выключает режим печатания заглавных букв. |
| Win | Это основная клавиши, при которой вы всегда будете ее использовать. Например с помощью этой клавиши вы можете открыть пуск windows. Данная клавиша еще используется в сочетании других клавиш, о которых я расскажу вам чуть ниже. |
| Alt | Это тоже основная клавиша, которую вы чаще всего будите использовать в работе с компьютером. Также с помощью этой клавиши вы сможете печатать символы которых нет на клавиатуре, очень нужная клавиша. |
| Ctrl | Эта клавиша предназначена для копирования файлов, текста. Если вы будите работать за компьютером, то без нее просто не обойтись. |
| Shift | Данная клавиша используется при написании заглавной буквы. Также эта клавиша используется при переключении раскладки клавиатуры |
| Enter | При помощи этой клавиши подтверждаются какие — либо действия. Например в word эта клавиша закончит параграф. В многих приложениях она завершает или отменяет различные операции по работе с играми, программами. |
| Backspace | При нажатии данной клавиши удаляется символ находящийся с лева от курсора. |
| Цифровой блок | Этот блок очень полезен, когда вам нужно быстро ввести цифры. Также этот блок с сочетанием клавиши alt выводит различные символы, которых нет на клавиатуре. |
| Пробел | Вы наверное уже знакомы с данной клавишей и знаете, что она оставляет пробелы при наборе текста. |
| Esc | Данная клавиша предназначена для отмены, выхода из программ и игр. |
Символьные кнопки на клавиатуре
Обычно это несколько рядов клавиш, размещённых под функциональными клавишами . На них находятся обозначения букв, цифр и других символов . Используются данные клавиши для ввода данных в ПК с помощью клавиатуры.
Обычно на каждой из таких клавиш находятся несколько обозначений. Переключения между ними происходит как с помощью нажатия кнопки « Shift », так и благодаря переключению языка клавиатурной раскладки.
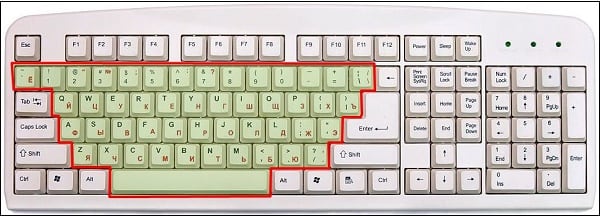
На верхнем ряду (под функциональными клавишами), а также на ряде клавиш на клавиатуре справа находятся цифровые клавиши , с помощью которых осуществляется набор нужных нам цифр.
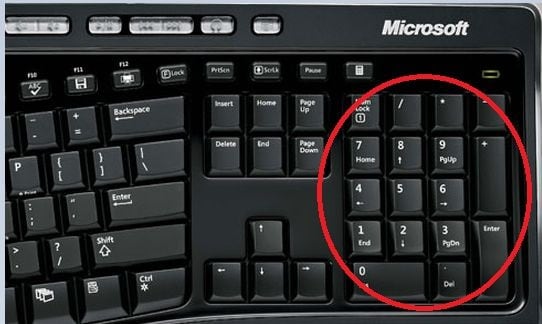
Если при нажатии на цифровые клавиши справа от клавиатуры ничего не происходит, попробуйте нажать на « Num Lock » рядом с ними.
Ctrl + Back space и Ctrl + стрелка влево / вправо
При нажатии Ctrl + Backspace удалится слово полностью, вместо одного символа. Нажатие клавиши Ctrl + стрелки влево или вправо будет перемещать курсор на одно слово в сторону, а не один символ за один раз. Если вы хотите выделить сразу целое слово вы можете удерживать Ctrl + Shift, а затем нажать стрелку влево или вправо.
Во время работы над документом или другим файлом почти в каждой программе нажатие Ctrl + S сохранит этот файл. Это сочетание клавиш следует использовать часто и в любое время, если вы работаете над чем-нибудь важным.
Самые важные клавиатурные сочетания для управления Windows 10

Сочетания клавиш – это клавиши или комбинации клавиш, которые позволяют быстро выполнять действия или вызывать функции, обычно запускаемые с помощью мыши.











