Как посмотреть, чем занято много места на диске — 7 способов
В этой статье мы рассмотрим вопрос о том, чем занято место на диске компьютера, как узнать, что занимает место на диске. Многие пользователи сталкивались с ситуациями, когда пропадает место на диске «C» или на других разделах (дисках), если таковые имеются на ПК.
При активном использовании компьютера нетрудно заметить, что свободного места на дисках (разделах) становится все меньше. Для решения этой проблемы пользователю нужно выполнить те или иные действия.
Прежде, чем приступать к освобождению дискового пространства, сначала необходимо посмотреть, чем занято место на диске. Нужно разобраться, почему занято место на диске «С».
WinDirStat
Представляет размеры и количество файлов на жестком диске компьютера в графическом виде, а также на выбранных нами съемных носителях.
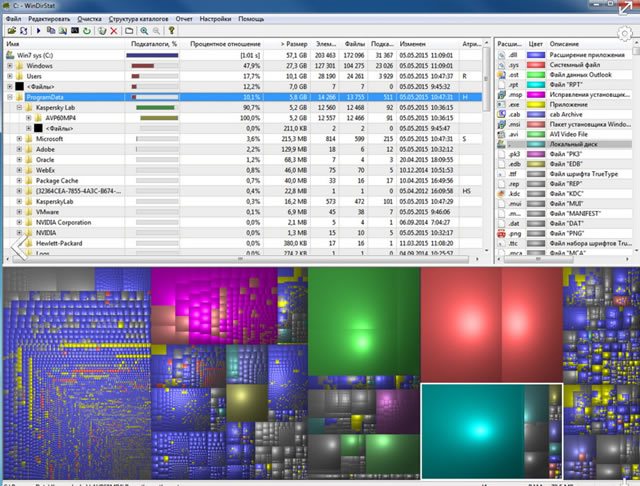
Что нам понравилось:
- Доступная форма графической визуализации
- Также работает в старых версиях Windows
- Можно определить способ отображения элементов
- Карты дерева
Что нас разочаровало:
- Отсутствие возможности определения окраски большего числа типов файлов
CPU-Z для Windows 10 и Windows 7
CPU-Z распространяется бесплатно и ее можно скачать для всех версий ОС, от Windows 98 и до Windows 10. Также поддерживается любая битность: x32 (x86), x64. Вы можете установить программу на русском языке или оставить английскую версию.
Утилиту CPU-Z создала организация CPUID специально для Microsoft Windows. Скачать последнюю версию CPU-Z для windows 10 или windows 7 вы можете бесплатно с официального сайта, где представлены обычная версия и портативная (устанавливается на съемный носитель).
Также можно загрузить мобильную версию CPU-Z, которая предназначена для диагностики устройств Android или Apple.
Через настройки BIOS (или UEFI)
Также довольно много информации можно узнать, если зайти в BIOS (или UEFI) компьютера/ноутбука.
Причем, порой все остальные способы не дадут такой достоверности (особенно, в случаях подключения новых комплектующих, которые должны (для начала) определиться в BIOS. Хочешь-не хочешь, а зайти придется. ?).
Вообще, у меня на блоге есть несколько статей, которые в полной мере раскрывают вопрос ? входа в BIOS, просмотра характеристик (обычно, это вкладка «Main», иногда «Info»). Поэтому ниже приведу ссылки на них, чтобы не повторяться об одном и том же.
? В помощь!
1) Как войти в BIOS (или UEFI) на компьютере/ноутбуке — см. инструкцию
2) Настройки BIOS ноутбука (в картинках) — см. инструкцию
Ниже на фото Вы видите, какую информацию можно узнать в UEFI ноутбука Asus. Не так уж и много, однако, все основное есть: процессор, память, диск, видеокарта, разрешение, приоритет загрузки, статус кулера и пр.

Asus UEFI (BIOS Utility — Ez Mode) — главное окно
В более старых ноутбуках с BIOS в основной вкладке («Main» или «Information») представлено также достаточно много полезной информации (пример ниже). ?

Информация о ноутбуке в BIOS: процессор, жесткий диск, версия BIOS, модель устройства, серийный номер и т.д.
Как узнать сколько памяти Windows 10
В операционной системе Windows 10 можно узнать размер памяти и количество задействованных слотов без использования сторонних программ.
Для получения сведений о памяти RAM, выполните следующее:
- Щелкните правой кнопкой мыши по «Панели задач».
- В контекстном меню выберите «Диспетчер задач».
- В окне «Диспетчер задач» откройте вкладку «Производительность», выделите опцию «Память».
Здесь находятся сведения об оперативной памяти: общий объем (у меня — 8,0 ГБ), тип (в моем случае — DDR3), а также другие характеристики, в частности, использование количества гнезд (на моем компьютере — 2 из 4).

Зная эти характеристики, я могу дополнительно добавить еще два модуля памяти на свой компьютер.
RAMExpert 1.7.1

Название: RAMExpert 1.7.1 Размер: 0,56 mb Разработчик: KC Softwares Операционка: Windows 10, 8, 7, Vista, XP Язык интерфейса: Eng Дата: 4-08-2016, 13:21
RAMExpert — бесплатная и простая в использовании программа, которая предназначена для получения информации об оперативной памяти. Скачать RAMExpert можно по ссылкам ниже, после чего установить и запустить, программа произведет анализ, после чего покажет советы по оптимизации. .
RidNacs для быстрого и качественного анализа жесткого диска

RidNacs интегрирует себя в контекстное меню проводника Windows (Analyse disk space with RidNacs). Программу можно и просто открыть (не только из меню проводника). Работает достаточно быстро.
Программа показывает директории и их размеры, количество файлов внутри, а так же процент от общего пространства. Симпатичный пример отображения в виде гистограммы. Легко «проваливается» внутрь простым двойным щелчком мыши. Позволяет открывать выбранный каталог в проводнике. Результат сканирования можно сохранить в виде csv-файла. Поддерживаются два варианта округления занимаемых размеров. Поддерживается английская и немецкая локализация. Цвет бара на гистограмме можно выбрать из небольшого списка.
PCMark

Еще один продукт от финской компании Futuremark, ориентированный на проверку производительности системы в целом. От 3DMark он отличается более широким охватом подсистем, подлежащим проверке. С его помощью пользователь определит возможности своего ПК в рендеринге и монтаже видео, сложных вычислениях, хранении и передачи данных с ПЗУ и других задачах. Для скачивания доступны бесплатная Basic и платная Advanced Edition.
Анализ производительности компьютера происходит по тому же принципу, что и в 3DMark, но теперь с учетом всех основных комплектующих устройств. Например, PCMark проверяет скорость чтения и записи оперативной и постоянной памяти (жесткого HDD или твердотельного SSD диска), производительность каждого ядра процессора, скорость отрисовки объектов на экране видеокартой. Он также проводит тесты на производительность при работе в браузере, просмотре видео и во время разговора через голосовые VoIP-клиенты, а также на время запуска Windows. Для определения пригодности ПК к играм разработчики внедрили сюда некоторые тесты из 3DMark.
По окончании прогона теста пользователь увидит на экране результат в баллах, по которым можно судить о производительности ПК, опираясь на рейтинг. При выявлении проблемных медленных устройств тестировщик сообщит о необходимости их модернизации.
Преимущества:
- общий тест производительности всего компьютера с пояснениями проблем;
- анализ состояния операционной системы;
- сверка результата с «живым» рейтингом других пользователей;
- очень удобный и красивый интерфейс;
- есть бесплатная версия.
Недостатки:
- нет русскоязычного интерфейса (в Basic-версии).
Memory Cleaner

18 сентября, 2017 0
Memory Cleaner – одна из самых простых программ для оценки загруженности оперативной памяти компьютера с возможностью оптимизации её использования. В отличие от других аналогов, эта программа… Скачать












