При подключении наушников к компьютеру с Windows 10 они по какой-то причине не отображаются в устройствах воспроизведения. Весь аудио контент воспроизводится через динамики, а наушники компьютер даже не регистрирует.
Проблема довольно распространенная во всех версиях Windows, и в основном легко разрешима. Для начала убедитесь, что они в рабочем состоянии путем подключения к другому устройству.

Причины отсутствия наушников в устройствах воспроизведения
Windows 10 не видит наушники по нескольким причинам, либо они неисправны или попросту деактивированы.
Наушники отключены по умолчанию . Нужно перейдите в настройки и проверить, отображаются ли они в отключенных устройствах.
Неполадки Realtek HD Audio . Виновником может оказаться этот звуковой диспетчер. Устранить проблему можно путем его удаления.
Устаревшие драйверы . Они являются причиной многих проблем. Если наушники не отображаются, то следует их обновить.
Активация по умолчанию
Вполне возможно, что Windows автоматически отключил выход аудио для наушников, поскольку часто считает их ненужными и не устанавливает по умолчанию.
Кликните правой кнопкой мыши на значок громкости, расположенный в области уведомлений и откройте «Устройства воспроизведения». Также войти в эти настройки можно через «Панель управления», установив просмотр на крупные значки и кликнув по разделу «Звук».

Щелкните правой кнопкой в центре окна и установите флажки напротив двух параметров: показать отключенные / отсоединенные устройства. После этого наушники должны отобразится в окне.

Дважды кликните на появившиеся наушники и нажмите кнопку «По умолчанию». Эта настройка переключит на них звук, как только будут подключены.
Удаление звукового диспетчера Realtek HD Audio
Если наушники не отображаются в звуковых устройствах, попробуйте удалить диспетчер Realtek HD Audio. Несмотря на то, что программа очень удобна в использовании, иногда вызывает проблемы. Если после удаления звук начал воспроизводится, попробуйте установить диспетчер снова и проверить их работоспособность.
Наберите в поисковой строке Windows «Панель управления» и перейдите по найденному результату.
Переключите режим просмотра на «Категории» и выберите раздел «Программы».

Найдите программу Realtek HD Audio Driver и после нажатия на ней правой кнопкой мыши выберите «Удалить». Следуйте инструкции по ее деинсталляции.

После завершения процесса перезагрузите компьютер и проверьте, отображаются ли наушники в устройствах воспроизведения. В случае удачного исхода, попробуйте переустановить программу заново.
Изменение настроек микрофона
После установки микрофона или веб-камеры (со встроенным микрофоном) могут возникнуть проблемы с выбором этого оборудования по умолчанию. Путем изменения некоторых настроек микрофона, можно восстановить звук в наушниках.
Кликните правой кнопкой на значок громкости в области уведомлений и перейдите в «Устройства воспроизведения» или откройте это окно через Панель управления (режим просмотра: крупные/мелкие значки) – Звук.
Затем кликните правой кнопкой мыши посередине окна и разрешите отображение отключенных и отсоединенных устройств, поставив против них флажки.

Правым кликом мыши на вновь появившейся записи «Стерео микшер» отобразите контекстное меню и выберите «Включить».

Нажмите на «Свойства» и перейдите на вкладку «Прослушать».

Установите флажок против «Прослушивать с данного устройства». Затем в раскрывающем меню «Воспроизводить…» выберите второй вариант «Динамики (Realtek High Definition Audio)» и нажмите на ОК для сохранения изменений. Проверьте, появился ли звук.

Обновление драйвера звука
Если ни один из указанных методов не работает, попробуйте удалить текущий драйвер и заменить его новым.
Откройте строку системного поиска, наберите «Диспетчер устройств» и щелкните на найденный результат.

Разверните «Звуковые, игровые и видеоконтроллеры». Правым кликом мыши на звуковом оборудовании откройте контекстное меню и перейдите в «Обновить драйверы». Выберите вариант автоматического поиска обновленных драйверов.

Устранение неполадок со звуком
Можно попробовать решить проблемы с воспроизведением аудио с помощью средства устранения неполадок. Для этого выполните следующие действия.
Нажмите комбинацию Win + I для входа в Параметры или нажмите значок шестеренки в меню Пуск. Откройте раздел «Обновление и безопасность».

Перейдите на вкладку Устранения неполадок, разверните «Воспроизведение звука» и запустите средство устранения неполадок.

Следуйте инструкциям на экране до завершения процесса.
Почему компьютер не видит наушники
Самая распространенная причина, почему ваш компьютер не видит наушники, — не настроенный драйвер (утилита), либо отсутствующий или устаревший драйвер на звук.

Мы будем рассматривать то, почему компьютер не видит проводные наушники (USB и мини-джек), и как это решить. Но не оставим без внимания и проблемы с беспроводными моделями. О них в конце статьи.
- Почему компьютер не видит наушники.Общая инструкция ⭐
- ПК не видит наушники (Windows). Детальная инструкция
- Компьютер не видит микрофон от наушников (наушники с микрофоном). Инструкция для любых моделей с микрофоном (JBL, Sony, Airpods)
- Что делать, если компьютер не видит BluetoothUSB наушники или «считает» их колонками.
4.1 Компьютер не видит беспроводные блютуз наушники
4.2 Компьютер не видит USB наушники
4.3 Компьютер видит наушники как динамики
1. Почему компьютер не видит наушники
Если компьютер не видит проводные наушники, есть несколько вариантов причин и, соответственно, того, что делать с этим. Рассмотрим оптимальный порядок действий в общих чертах.
- В Диспетчере устройств выбираем «Аудиовходы и аудиовыходы» и нужное устройство в них.
- Если есть восклицательный знак, обновляем драйверы. Частая причина того, что компьютер не видит наушники, воткнутые в разъём.
- Если восклицательного знака нет, настраиваем звук программно. Бывает, что компьютер не видит наушники на передней панели, потому что выходы там не настроены.
- Если не помогло, проверяем работоспособность разъёмов. Если компьютер перестал видеть наушники, вариант поломки разъёма тоже вероятен.

С помощью этих нехитрых действий в 95% случаев то, что компьютер не видит наушники (или разъём для наушников), решается. Ниже рассмотрим все варианты подробнее.
2. ПК не видит наушники (Windows)
Рассмотрим более подробно, почему компьютер (ПК) на Windows (будем отталкиваться от актуальной Windows 10) не видит наушники и пути решения этой проблемы.
-
Сначала важно понять, в каком состоянии находится устройство вывода звука: установлены ли драйвера, видит ли компьютер его. Именно это мы определим в пункте «Аудиовходы и аудиовыходы» диспетчера устройств. Его открываем таким образом
1.1 Windows 10:
1.2 Windows 7. Пуск –> Панель управления –> Система и безопасность –> Диспетчер устройств.
Обновление драйверов часто решает проблему, когда ноутбук или комп не видит наушники. Самый простой метод: правой кнопкой на нужном устройстве, в меню «обновить драйвер».

Обновление драйверов для звука .
2.1 Обновить драйвер можно, скачав его с официального сайта производителя аудио-карты, или через программу для обновления драйверов.
2.1.1 Если у вас установлен чип от Realtek (стандартная звуковая карта, встроенная в материнскую плату), то новые версии драйверов можно скачать здесь. Если производитель аудио-карты другой, скачиваем с его сайта. Скачали, установили, перезагрузили ПК – всё обычно.
2.1.2 Есть интересные программы по автоматическому обновлению драйверов. Например IObit Driver Booster. Устанавливаем программу, а потом уже через неё – нужные драйверы (звук, как минимум).
3.2 Настройка звука в Windows. Если после вышеописанных действий компьютер всё ещё не видит наушники, то, возможно в Windows выбрано не то устройство для воспроизведения звука по умолчанию. В Windows 7 проходим по пути: «Пуск» — «Панель управления» — «Оборудование и звук» — «Звук». В Windows 10 можно открыть в трее на значке громкости контекстное меню (правой кнопкой мыши), «Открыть параметры звука», справа – «Панель управления звуком». После чего меняем устройство по умолчанию на наушникидинамики, можно попробовать все варианты по очереди и проверить их.
Другая возможная причина, почему компьютерноутбук не видит наушники – звук в Windows выставлен на низкую громкость или вовсе отключён. Проверяем, открыв управление громкостью в правом нижнем углу у часов. Особенно обратите внимания на «Общая» и «Звук».
4.1 Сломанный аудио-разъем . Его можно заменить, если сломались контакты разъёма – перепаять их. Подробнее о починке входа – здесь . Если нет уверенности в своих силах, стоит довериться профессионалам.
4.2 Вышла из строя (сгорела) звуковая карта. Это было бы понятно на этапе проверки устройства в Диспетчере задач. Да и разъёмы не работали бы все.
4.3 Сломался штекер наушников. Легко проверить на телефоне или другом устройстве. Решение: пайка или замена штекера. Либо отнести в сервисный центр.
4.4 Сломались другие части наушников. От порванного провода, до сгоревших динамиков. Первоначальная проверка также на другом устройстве. Решения по починке наушников – здесь.

Установка и настройка драйверов звуковой карты Realtek (видео)
3. Компьютер не видит микрофон от наушников (наушники с микрофоном)
Инструкция для любых моделей с микрофоном (JBL, Sony, Airpods)
Если компьютер не видит наушники с микрофоном, то подойдёт инструкция, описанная выше. Если же компьютер не видит именно микрофон от наушников (нет звука от него), стоит обратить внимание на пару нюансов.
- Во-первых, проверить правильность подключения. Если у наушников с микрофоном 1 штекер (комбинированный), нужно подключать его в комбинированный вход, если он есть на компьютере. Если штекера 2, то подключаем их в соответствующие разъёмы. Кроме того, можно использовать переходники: с 2 на 1 и с 1 на 2. Главное, чтобы это были не просто «раздвоители», а именно переходники с микрофонным входомвыходом.
То есть, если есть только 2 разъёма с пиктограммами наушников и микрофона, то при подключении комбинированного мини-джека, например, в разъём наушников, микрофон работать не будет.
- Если подключение верное, то решить проблему того, что компьютер не видит гарнитуру (микрофон от неё), можно настроив уровни микрофона. В трее у часов: правой кнопкой по динамику → записывающие устройства → правой кнопкой по вашему микрофону → свойства → уровни → и выставляем уровень примерно на 85-95.

- Иногда нужно выбрать конкретный микрофон устройством записи по умолчанию. Делается в том же меню. Часто такое бывает, когда в списке устройств записи их несколько. Другой вариант, если компьютер не видит гарнитуру с микрофоном (особенно беспроводную) – скачать фирменное ПО иили драйверы для неё. Обновление драйверов звуковой карты, как описано выше, тоже может быть полезным.
- Кроме того, стоит попробовать перезагрузить компьютер. Иногда это банальное действие помогает. Особенно, если вы вносили какие-то программные измененияобновления в процессе решения проблемы.
- Если компьютер не видит беспроводные наушники с микрофоном, нюансы их подключения описаны ниже.
Как подключить наушники с микрофоном к компьютеру – видео
-
Более подробно о том, как подключить наушники с микрофоном к компьютеру можно в нашей подробной статье.
4. Что делать, если компьютер не видит BluetoothUSB наушники или «считает» их колонками
4.1 Компьютер не видит беспроводные наушники
Инструкция, что делать, если компьютер не видит Bluetooth наушники, во много аналогична инструкции для проводных моделей, описанной выше, за исключением, конечно, проверки разъёмов.
- Проверяем, есть ли звук на компьютере в принципе, не выключен (или не убавлен) ли он.
- Перезагружаем компьютер. Семь бед – один Reset.
- Открываем диспетчер устройств. Нюансы этих трёх шагов как раз описаны в основной инструкции.
- Обновляем, если необходимо (восклицательный знак напротив нужного устройства) драйверы в пункте «Bluetooth». Автоматическое обновление, драйверы с сайта производителя или специальная программа для обновления. Всё аналогично обновлению драйверов для звуковой карты. После этого ещё раз перезагружаем компьютер.

Подробнее можно почитать в нашей детальной общей статье. Или другой – более специализированной инструкции.
4.2 Компьютер не видит USB наушники – что делать?
Если компьютер не видит наушники, подключающиеся по USB, логика проверки и вероятные причины такие же, как описано выше. Единственный нюанс, USB-наушники получают звук в цифровом виде, должны определяться компьютером как отдельное звуковое устройство, соответственно, оно должно быть выбрано, как устройство вывода звука, кроме того, должны быть установлены драйверы.
Чаще всего необходимые драйверы для работы USB наушников устанавливаются автоматически при их подключении. Иногда нужно установить их самостоятельно, скачав с сайта производителя. Также может понадобиться установить фирменное ПО, которое тоже можно найти на официальном сайте.

4.3 Наушники определяются как динамики
Если компьютер видит ваши наушники как динамики, чаще всего повода для беспокойства нет. Если это просто проводные наушники без микрофона – разницы нет, главное, чтобы звук был. Если со звуком есть проблемы, скорее всего, нужно установить драйверы (это верно и для USB-наушников). Всё это описано в основной инструкции выше.
Если наушники с микрофоном определяются как динамики, скорее всего не будет работать микрофон. В данном случае стоит проверить всё, как описано в соответствующем пункте выше.

У меня, например, обычные проводные наушники всегда определяются как динамики. Если быть точным, они вовсе не определяются компьютером, как устройство. Звук продолжает идти через аудио-карту (именно это и значит надпись «Динамики Realtek» и тому подобные в списке аудио-устройств), а уж она «решает» на какой разъём подавать сигнал.
Компьютер не видит наушники
 Наушники — один из самых популярных и нужных аксессуаров для компьютера, телевизора или смартфона. На современном рынке представлено огромное количество самых разных моделей, в которых иногда бывает сложно разобраться новичку. Кроме того, иногда с подключением или работой наушников возникают проблемы. Например, компьютер не видит устройство. Что делать в таком случае? Не стоит переживать — с большинством неполадок вполне реально справиться самостоятельно, даже не имея специальных навыков и знаний в области техники. О том, в чём может быть причина неисправности и вариантах её устранения, вы узнаете в данной статье.
Наушники — один из самых популярных и нужных аксессуаров для компьютера, телевизора или смартфона. На современном рынке представлено огромное количество самых разных моделей, в которых иногда бывает сложно разобраться новичку. Кроме того, иногда с подключением или работой наушников возникают проблемы. Например, компьютер не видит устройство. Что делать в таком случае? Не стоит переживать — с большинством неполадок вполне реально справиться самостоятельно, даже не имея специальных навыков и знаний в области техники. О том, в чём может быть причина неисправности и вариантах её устранения, вы узнаете в данной статье.
Почему компьютер не видит наушники Windows
Первым делом необходимо установить причину неполадки, которых может быть довольно много. Бывают проблемы на уровне операционной системы, механические повреждения или отход контактов. В любом случае следует знать, что именно привело к возникновению неисправности, с которой пришлось столкнуться.
Кроме того, важна и модель, а также их тип. В настоящее время имеется огромное количество самых разных вариантов, каждый из которых имеет свои преимущества и недостатки.
Эти девайсы разделяют на проводные, USB и беспроводные модели.
 В первом случае подключение будет происходить с использованием специального штекера, характерного именно для наушников, который называется Джек.
В первом случае подключение будет происходить с использованием специального штекера, характерного именно для наушников, который называется Джек.- USB-аксессуары более универсальны — их легко подключить за счёт того, что практически на каждом бытовом приборе имеется порт USB. А это значит, что вы всегда сможете наслаждаться любимой музыкой в великолепном качестве и не мешая окружающим.
- Беспроводные модели получают широкое распространение, но появились ещё совсем недавно. Они подключаются с помощью функции Bluetooth, которая также есть на множестве других устройств. Отсутствие лишних проводов позволяет пользователю быть более мобильным и перемещаться вместе с наушниками и прибором, к которому они подключены. Кроме того, это значительно упрощает процесс установки соединения — нужно всего лишь нажать несколько кнопок, после чего устройство будет готово к использованию.
Но, к сожалению, даже обладатели самых современных и дорогих девайсов могут столкнуться с какими-либо неполадками. Одной из них является то, что в некоторых случаях ПК просто не отображает наушники, как будто бы они не подключены.
Рассмотрим основные причины, по которым это может происходить.
- Возможно, подключение было произведено неправильно. В этом случае ожидать от устройств корректной работы не приходится.
- Отключена функция Блютуза — её нужно подключать как на наушниках, так и на компьютере. Иногда пользователи по рассеянности забывают активировать функцию.
- Поломки в самих наушниках/гарнитуре.
- Обрыв или другие неполадки, связанные с проводами.
- Несовместимость девайсов.
- Проблемы с драйверами — либо они не подходят к вашей модели компьютера, либо слишком давно не обновлялись. И в той, и в другой ситуации наушники работать не будут.
- Наличие вирусов в системе ПК.
- Переполнение системного реестра.
Это не всё, но самые частые причины возникновения проблем с подключением. Что же делать и как определить неполадку?
Что делать, если комп не видит наушники
Если ваш компьютер не видит устройство, то следует провести качественную диагностику и не только выявить причину неисправности, но и предпринять правильные действия для её устранения.
Вовсе не обязательно обращаться за дорогостоящей помощью специалистов — вы вполне можете справиться самостоятельно, если потратите некоторое количество времени и усилий.

Компьютер не видит наушники, воткнутые в разъём
Первым делом удостоверьтесь, что вы правильно подключили девайс к устройству. Очень часто проблема появляется ещё на этом этапе.
ВАЖНО! Обратите внимание, что у обычных наушников для компьютера два круглых штекера разных цветов — зелёного и красного. Важно понимать, что они подключаются к разным портам. Перепутать их довольно сложно, ведь рядом с каждым входом находится маленький рисунок, с помощью которого легко понять, для чего он предназначен, а иногда гнёзда даже окрашивают тем же цветом, что и нужный штекер. Но всё же следует быть внимательнее и ещё раз проверить, верно ли вы всё вставили.
 Если у вас гарнитура с портом USB, то следует протестировать его исправность. У каждого компьютера подобных входов несколько — попробуйте вставить штекер в другой разъём. Если всё заработает, то, скорее всего, порт сломался. Починить его в домашних условиях довольно сложно, поэтому просто заклейте вход и пользуйтесь другими. Если гнёзд не хватает, можно купить специальный переходник. Беспроводные устройства можно также подключить с помощью USB-кабеля. Поэтому, если компьютер не видит наушники через Bluetooth, обязательно попробуйте этот способ.
Если у вас гарнитура с портом USB, то следует протестировать его исправность. У каждого компьютера подобных входов несколько — попробуйте вставить штекер в другой разъём. Если всё заработает, то, скорее всего, порт сломался. Починить его в домашних условиях довольно сложно, поэтому просто заклейте вход и пользуйтесь другими. Если гнёзд не хватает, можно купить специальный переходник. Беспроводные устройства можно также подключить с помощью USB-кабеля. Поэтому, если компьютер не видит наушники через Bluetooth, обязательно попробуйте этот способ.
Наушники не отображаются в устройствах воспроизведения
Другой причиной того, что аксессуар не отображается, могут быть системные неполадки. Вам точно пришлось столкнуться с этой проблемой в том случае, когда к ПК не получается подключить ни одни наушники. Скорее всего, что-то не так с вашими драйверами.
Причин может быть несколько — драйвера либо отсутствуют совсем, либо сильно устарели. Это происходит потому, что некоторые пользователи предпочитают не обновлять операционную систему и запрещают любые уведомления об этих обновлениях. Таким образом можно пропустить что-то действительно важное, а в какой-то момент некоторые функции просто перестанут работать ввиду несовместимости разных компонентов друг с другом.
Исправить ситуацию довольно просто. Вам нужно установить необходимые драйвера. Сделать это можно либо с помощью специального диска, который обязательно идёт в комплекте с устройством, либо скачав самостоятельно все файлы с официального сайта производителя. Обратите внимание, что драйвера для разных моделей компьютеров и версий операционных систем могут значительно отличаться, поэтому выбирайте те, которые подойдут именно вам.
После установки перезагрузите компьютер и вставьте наушники в нужный порт. Проверьте, видит ли их ПК. Если всё в порядке, значит, вы верно определили причину и благополучно справились с поставленной задачей.

Комп не видит гарнитуру с микрофоном
 Наушники, которые имеют встроенный микрофон, называются гарнитурой. Чаще всего подобные устройства используются вместе со смартфонами, но могут быть успешно подключены и к компьютеру или ноутбуку. Важным моментом является то, что не у всех ПК имеется отдельный вход для гарнитуры, который помечается соответствующим значком. И некоторым пользователям приходится гадать, куда именно вставлять штекер. Гарнитура вставляется в тот порт, куда вы бы вставили зелёный штекер — отмеченный значком с гарнитурой, может быть на передней панели. После этого вы сможете наслаждаться любимой музыкой или прослушивать другие аудиофайлы.
Наушники, которые имеют встроенный микрофон, называются гарнитурой. Чаще всего подобные устройства используются вместе со смартфонами, но могут быть успешно подключены и к компьютеру или ноутбуку. Важным моментом является то, что не у всех ПК имеется отдельный вход для гарнитуры, который помечается соответствующим значком. И некоторым пользователям приходится гадать, куда именно вставлять штекер. Гарнитура вставляется в тот порт, куда вы бы вставили зелёный штекер — отмеченный значком с гарнитурой, может быть на передней панели. После этого вы сможете наслаждаться любимой музыкой или прослушивать другие аудиофайлы.
Если устройство не отображается на экране, возможно, проблема в несовместимости двух этих гаджетов. В этом случае есть два варианта: заменить наушники или операционную систему. Конечно, первое сделать гораздо проще, но может быть и так, что кто-то не захочет приобретать новые наушники и решится на переустановку системы.
ВАЖНО! Изучите характеристики обоих устройств ещё до покупки девайса. Так можно легко предупредить проблему и приобрести именно то, что подойдёт.
Варианты решения неисправности
Другими возможными вариантами решения проблемы может стать замена каких-либо элементов наушников.
 Чаще всего это провода, которые являются очень уязвимыми. Заменить кабель не так сложно, поэтому с задачей сможет справиться даже новичок.
Чаще всего это провода, которые являются очень уязвимыми. Заменить кабель не так сложно, поэтому с задачей сможет справиться даже новичок.- Иногда приходится разбирать наушники, чтобы проверить контакты. Обратите внимание, что каждая модель отличается от других, поэтому важно иметь схему распиновки наушников, которую легко найти в интернете.
- Если на ПК переполнен реестр, то необходимо воспользоваться специальной программой, которая «очистит» место и позволит снова подключить наушники к прибору.
Теперь вы знаете, что делать, если вдруг ваш комп или ноутбук не видит наушники после подключения. Попробовав все варианты решения, вы обязательно устраните эту неисправность и сможете снова смотреть фильмы или передачи, а также запускать любые аудиодорожки в нужном качестве.
Компьютер не видит наушники
Все современные ПК требуют наличие колонок или хотя бы наушников. Они необходимы для просмотра медиафайлов и банального получения аудиосообщений от системы. Так как колонками пользоваться не всегда удобно (например, если окружающие люди обладают иными музыкальными предпочтениями или вы банально не хотите будить домашних при просмотре очередного блокбастера), многие предпочитают им наушники.

На рынке их можно встретить множество различных конфигураций: проводные, беспроводные, с микрофоном и чуть ли не с подогревом ушей. Но, независимо от того, насколько крутыми они являются, иногда приходится сталкиваться с проблемой, когда комп попросту их не видит и музыка не воспроизводится, причем вопрос может касаться как проводной, так и беспроводной гарнитуры.
Неисправность, когда компьютер не видит наушники, может появиться в результате множества причин. Например, может сломаться звуковая карта, слететь драйвера, выходы на самом ПК, а также может быть дело в самом девайсе. Подробнее о том, почему это происходит и как решить такую проблему самому, пойдет речь далее.
Передняя панель компьютера не видит наушники
Если возникла такая проблема, возможно, сломался разъем. Возможно, вы его давно не использовали, и он попросту засорился или вы роняли свой процессор и он сломался.
В этом случае, когда ноутбук не видит наушники, самостоятельно раскручивать аппаратуру и решать проблему своими руками крайне не рекомендуется. Просто выключите комп, отсоедините провода и отправляйтесь к профессионалу для решения проблемы. Это же касается, если у вас блютуз-наушники, которые подключаются через usb. Единственное, что вы сможете сделать самостоятельно – проверить подключение входов для наушников (Рисунок 2). О том, как это сделать – пойдет речь ниже.

Как проверить подключение входов для наушников
Перед тем, как обвинить во всем свой многострадальный комп, специалисты рекомендуют проверить наушники. Если они новые – возможно, вы столкнулись с производственным браком и ПК здесь не причем, если они долго пылились у вас на полке и, наконец, вы о них вспомнили, может быть дело в проводе (отходят контакты, перебит шнур и др.).
Примечание: Чтобы проверить наличие брака – подключите их к другому устройству. Если все работает – тогда проверяем подключение на ПК.
Если нет – в случае, если гарнитура у вас еще на гарантии – относим ее туда, где покупали (по закону, в течение 14 дней потребитель имеет право вернуть товар). Если нет – относим в ремонт или стараемся чинить самостоятельно.

Но вначале необходимо проверить работоспособность устройства. Посмотрите, туда ли вы вставили штекер. На некоторых ПК и ноутах есть одинаковые гнезда для различных типов гарнитур и их можно запросто перепутать. Посмотрите внимательней на панель – возможно, вы увидите соответствующее обозначение в виде рисунка наушников напротив соответствующего разъема. В некоторых ПК вместо рисунка используются диоды зеленого цвета, обозначающие разъем для наушников. Вот там и нужно подключать гарнитуру.
Включите устройство правильно, и ваша поломка будет исправлена! Нет? Тогда, если вы до сих пор не решили проблему, почему компьютер не видит наушники, посмотрим конфигурацию разъемов передней панели в «Биосе». Лезть в «Биос» лучше всего опытному пользователю, если сомневаетесь в своих силах – доверьте всю работу специалистам. В случае если вы не можете или не знаете как зайти в BIOS, наша статья будет полезна для вас.
Конфигурация разъемов передней панели в BIOS
Как правило, звук в настройках BIOS должен быть активирован автоматически, но лучше это проверить. В компах с разными «материнками» внешний вид системы может отличаться, но в целом алгоритм действий для диагностики и решения проблем не отличается. Осуществлять указанный ниже метод, если ПК не видит наушники, желательно только в том случае, если вы ощущаете себя опытным юзером. Итак…
- Вначале проверьте активацию «HD Audio Controller». Напротив него должно стоять «Enabled». Если стоит другое значение – смените его на нужное.
- Далее проверьте звук на передней панели «Front Panel Type». Из двух настроек HD Audio / AC97 выбирайте рабочую и устанавливайте (Рисунок 4).
Выйдите из Биоса и продолжите загрузку ПК. Проблема должна быть решена. Если не получилось, значит нужно произвести соответствующие настройки в панели управления ОС.
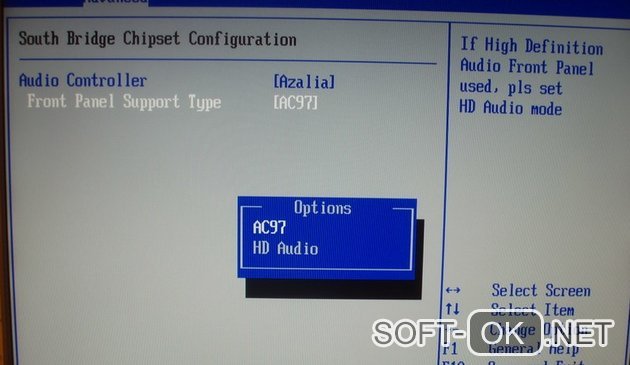
Настройка разъемов для наушников в панели управления Windows
Это самая простая причина, почему ноутбук не видит наушники. Разъем может быть просто отключен в панели управления операционной системы. Чтобы исправить проблему:
- Зайдите в панель управления компьютера.
- Зайдите в раздел «Звук».
- Перейдите во вкладку «Воспроизведение».
- Найдите рубрику «Динамики» и активируйте раздел (Рисунок 5).
Если и это не сработает, возможно, причина кроется в звуковом драйвере.
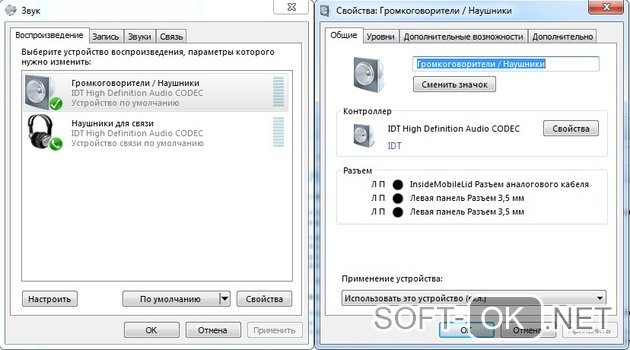
Используем для настройки диспетчер Realtek HD
В том, что не работает звук в подключенных к компу наушниках, может быть виноваты настройки установленного драйвера. Чтобы изменить его, воспользуйтесь следующими рекомендациями.
В нижнем углу экрана справа кликнете на изображение динамика. Найдите звуковой драйвер на компе и запустите его. Дождитесь открытия окна с настройками и выберете рубрику «Динамики» или «Звуковые входы/выходы». Активируйте все параметры разъема и звук заработает. Так же рекомендуем вам использовать программу Free Sound Recorder для записи звуков с компьютера.
Если это не поможет, возможно, драйвер просто нужно обновить. Для этого просто скачайте его с официального сайта и загрузите на комп.
Используя представленные методы, вы легко справитесь с проблемой, когда компьютер не видит разъем наушников, и звук на вашем ПК снова заработает.
Не работают наушники на компьютере Windows 10
Наушники незаменимая гарнитура для общения в играх, видеоконференциях или просто, чтобы не нарушать в ночное время режим тишины. Некоторые пользователи сталкиваются с проблемой, когда наушники не работают на компьютере или ноутбуке с системой Windows 10 и задаются вопросом, что делать? Наушники в Windows 10 могут не работать по многим причинам, в основном это проблемы в драйверах или сторонних программ как Realtek HD Audio.
Что делать, когда не работают наушники в Windows 10
Так как подключение наушников может быть через гнездо 3,5 мм, USB или Bluetooth, то нужно их проверить на другом компьютере, ноутбуке или телефоне, чтобы исключить механическое повреждение. Также, попробуйте подсоединить наушники в другой USB-порт или другой разъем 3,5 мм, которое находится сзади компьютера, а не передней панели. Тем самым исключим, что сам порт или разъем может не работать.
Прежде чем приступить к радикальным способом, когда наушники не работают в Windows 10, сделайте устранение неполадок. Щелкните правой кнопкой мышкой по иконки «динамиков» в трее на панели задач и выберите «Устранение неполадок».

1. Переключить аудиоустройство наушников вручную
Когда вы подключили наушники, то они не переключились автоматически, и в этой ситуации нужно вручную установить вывод звука наушников. Для этого откройте «Параметры» > «Система» > «Звук» > справа «Управление звуковыми устройствами» и в графе «Устройства вывода» посмотрите не отключена ли ваша модель наушников.

Теперь вернитесь на шаг назад в параметрах, и в графе «Вывод» звука, выберите свой аудио драйвер. Если не знаете, можете по очереди переключать параметры, пока не появится звук в наушниках. К примеру, у меня наушники выводятся через драйвер Realtek «Динамики», но может быть указание USB-порта или другой, если Reatek не установлен в системе.
Если имеются проблемы с микрофоном, то ниже будет графа «Ввод» звука. Проделайте тоже самое, только для ввода звука.

2. Перезапуск службы Audio
Нажмите сочетание клавиш Win+R и введите services msc, чтобы быстро открыть службы Windows 10. Найдите в списке службу «Windows Audio» и нажмите по ней два раза, чтобы открыть свойства. Убедитесь, что тип запуска «Автоматически». Остановите службу и запустите её обратно, тем самым мы перезапустим её.

3. Обновить драйвера
Нажмите сочетание кнопок Win+R и введите devmgmt.msc, чтобы открыть диспетчер устройств. Разверните две графы «Аудиовыходы и аудиовходы» и «Звуковые, игровые и видеоустройства«. Определите свое устройство и нажмите правой кнопкой мыши и выберите «Обновить драйвер» в двух графах. У вас может быть High Definition Audio Device, который является по умолчанию в Windopws 10.
Если наушники подключены по Bluetooth, то нужно обратить внимание на драйвер Bluetooth.

Важно: Если у вас звук в наушниках выводиться при помощи контроллера IDT High Definition Audio CODEC или другого, который будет отображаться в диспетчере устройств, вместо Realtek или High Definition Audio Device, то нажмите по нему правой кнопкой мыши и выберите «Обновить драйвер«.
- Выберите «Выполнить поиск драйверов на этом компьютере» и «Выбрать драйвер устройства из списка доступных«.
- Выберите High Definition Audio Device или Realtek.
Если вы используете программу и драйвера Realtek, то вы можете попробовать поменять их на High Definition Audio Device, и наоборот.

Примечание: Если выше способы с драйверами не помогли, и наушники не работают, то попробуйте удалить все драйвера связанные со звуком, после чего перезагрузите компьютер, и они установятся автоматически заново в Windows 10.

4. Другой формат аудио
Если наушники все еще не работают в Windows 10, то можно поменять формат аудио (Гц). Откройте «Панель управления» написав это слово в поиске и выберите «Оборудование и звук«. Во вкладке «Воспроизведение» выделите устройство, которое является по умолчанию и отвечает за вывод наушников, и ниже нажмите на кнопку «Свойства«. В новом окне перейдите во вкладку «Дополнительно» и в графе «Формат по умолчанию» изменяйте Герцы пока наушники не заработают, нажимая при этом «OK» и «Проверка».

5. Отключить обнаружение разъема на передней панели
Если Windows 10 не видит наушники, то нужно отключить авто определение гнезд в программе Realtek, откройте Realtek HD Audio Manager и установите флажок «Отключить определение гнезд передней панели«.

6. Дополнительные советы
Вы должны понимать, что Realtek уже нет и он используется только на старых материнских платах компьютера. Если наушники все еще не работают в Windows 10, то:
- Удалите полностью Realtek драйвера и программу, так как стандартные звуковые драйвера High Definition Audio Device отлично работают по умолчанию в Windows 10 со старыми материнскими платами.
- Перейдите на официальный сайт производителя материнской платы и идентифицируйте звуковую плату и скачайте драйвер.
- Если ноутбук не видит наушники, то стоит обратить внимание на встроенную программу от производителя ноутбука как Smart Audio и подобные. Такие программы выполняют функции как Realtek. Стоит обратить внимание на параметры наушников, звука вывода, или попробовать удалить программу с ноутбука.











