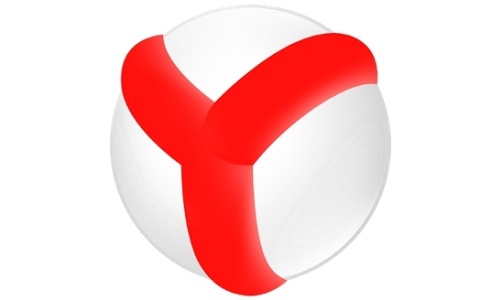
Для повышения уровня взаимодействия с обозревателем можно произвести несколько настроек. Это поможет сделать Яндекс.Браузер более удобным именно для вас. Предлагаем несколько основных настроек для персонализации программы. Смена стартовой страницы
По умолчанию при запуске браузер для вас показывает Табло, которое отображает самые часто посещаемые страницы именно вами. Если вы не используете Табло, то можете сменить его на главную страницу Яндекса или на восстановление всех вкладок, которые были открыты в прошлый раз. Последний вариант наиболее предпочтителен, ведь вам не придется раз за разом открывать любимые сайты.
Для смены стартовой страницы нажмите на кнопку с тремя горизонтальными полосками, выберите «Настройки» и найдите параметр «С чего начинать».
Смена папки загрузки файлов
Если вы часто скачиваете файлы из интернета, и вам надоело вручную указывать путь для сохранения этих файлов, то просто смените стандартную папку Загрузки на другое место, например, на рабочий стол.
Для смены папки загрузки файлов нажмите на кнопку с тремя горизонтальными полосками, выберите «Настройки», нажмите «Показать дополнительные настройки» и найдите параметр «Загрузки».
Смена размера шрифта и масштаба страниц
Если вас не устраивает размер шрифта или хочется сделать все страницы крупнее, а не увеличивать их каждый раз самостоятельно, то можете сделать это в настройках.
Для смены шрифта и масштаба страниц нажмите на кнопку с тремя горизонтальными полосками, выберите «Настройки», нажмите «Показать дополнительные настройки» и найдите параметр «Веб-содержимое».
Отображение значка сайта на панели закладок
Если вам удобнее ориентироваться на значки сайта, чем читать название закладки, то нажмите на кнопку с тремя горизонтальными полосками, зайдите в «Настройки», найдите раздел «Показывать панель закладок» и поставьте флажок рядом с «Показывать иконки».
Включение режима Турбо
Этот режим уже имеется во многих браузерах и позволяет быстрее загружать страницы, если замечает медленное соединение интернета. Чтобы включить режим Турбо, нажмите на кнопку с тремя горизонтальными полосками, зайдите в «Настройки», найдите раздел «Турбо» и выберите наиболее подходящий пункт. Если вы используете не безлимитный тарифный план, то для экономии трафика можете выставить значение «Всегда включен». Также вы можете поставить флажки рядом с параметрами «Уведомлять об изменении скорости соединения» и «Сжимать видео».
Смена браузера по умолчанию
Если доселе вы использовали иной браузер, но сейчас решили перейти на Яндекс.Браузер, то установите его браузером по умолчанию, чтобы все ссылки открывались через него.
Для установки Яндекс.Браузера браузером по умолчанию, нажмите на кнопку с тремя горизонтальными полосками зайдите в «Настройки», найдите раздел «Браузер по умолчанию» и нажмите кнопку «Сделать Яндекс браузером по умолчанию».
Над этой кнопкой находится другая кнопка — «Скопировать закладки и настройки из другого браузера». Нажав ее, вы можете перенести все закладки, историю поиска, пароли, автозаполнение форм и др. из вашего предыдущего браузера в Яндекс.Браузер.
Теперь вы можете дополнить браузер дополнениями, чтобы пользоваться им было еще удобнее.
Свойства обозревателя в Яндекс.Браузере
По умолчанию при установке браузера в нём уже заданы оптимальные параметры. Но его можно настроить под себя: загрузить плагины, выставить необходимые параметры. Из этой статьи вы узнаёте, где найти свойства обозревателя в Яндекс Браузере, и за что отвечают те или иные пункты.
Где находятся свойства обозревателя
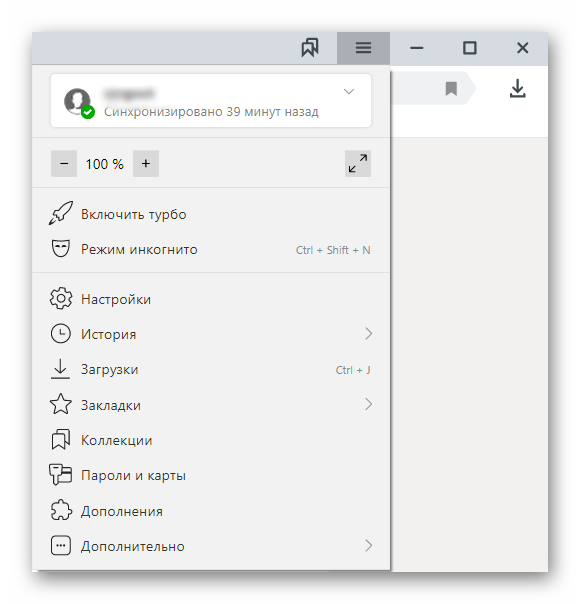
Все параметры находятся в разделе «Настройки Яндекс.Браузера» — кнопка в виде трёх горизонтальных полос в правом верхнем углу обозревателя.
Здесь есть разделение по категориям: первичные настройки для быстрого доступа и тонкие настройки по каждому пункту. Раздел параметров имеет удобную навигацию, функцию поиска по ключевым словам.
Кнопка «Настройки Яндекс.Браузера»
При клике на кнопку «Настройки Яндекс.Браузера» мы видим всплывающее меню с перечнем пунктов. Каждый пункт отвечает за конкретную функцию и имеет ряд настроек.
Синхронизация
Первый и самый главный пункт свойств обозревателя — синхронизация. Эта функция отвечает за перенос всех пользовательских настроек и закладок из облака. Незаменимая функция, если ранее на другом ПК или смартфоне вы уже синхронизировали ваш браузер с аккаунтом Яндекс. Для синхронизации достаточно ввести данные своего аккаунта и кликнуть «Синхронизировать».
Турбо
Полезная функция — поможет при медленном интернете. При включённом турбо все данные перед тем, как попасть в обозреватель, отправляются на сервера Яндекс там сжимаются и затем пересылаются пользователю. Таким образом, страницы загружаются быстрее, а при лимитированном интернете расходуется меньше трафика.
Режим инкогнито

В режиме инкогнито не сохраняются введённые пароли, история посещений, история запросов после того, как вы перейдёте в обычный режим. Но сохраняются загруженные на ПК файлы и настройки браузера и закладки.
Быстрый доступ — История
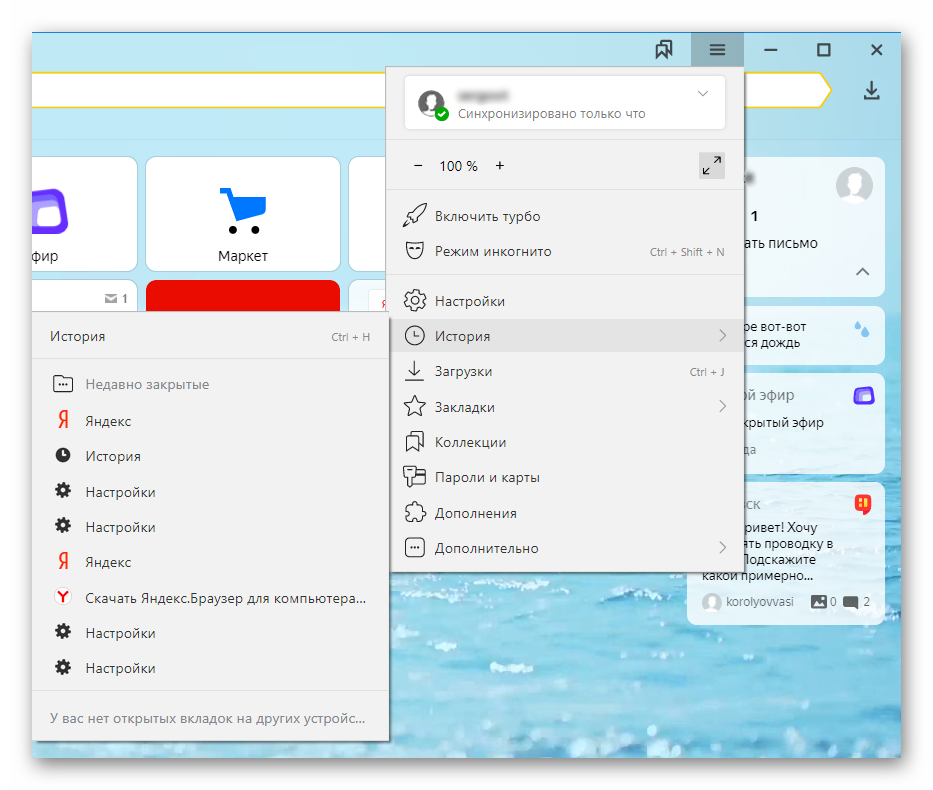
Пункт для перехода в основное меню раздела «История» Ctrl + H и список недавно закрытых сайтов.
Быстрый доступ — Загрузки
Здесь хранятся все наши загруженные файлы. Переход к этому разделу осуществляется из Меню свойств обозревателя, по ссылке browser://downloads/ или с помощью комбинации клавиш Ctrl + J .
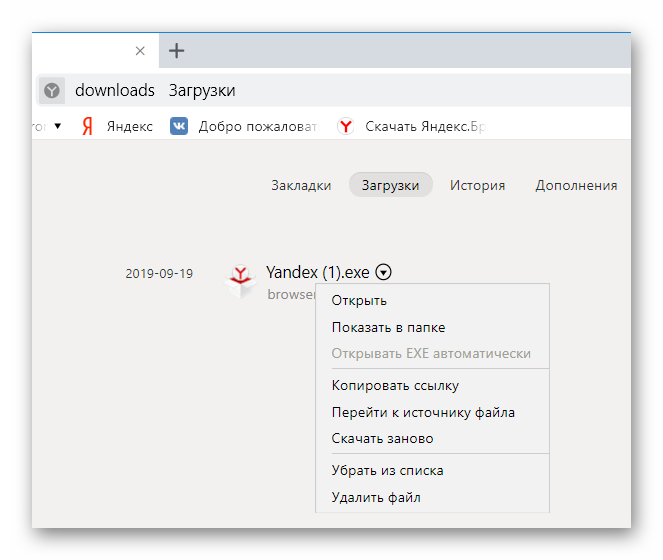
Клик правой клавишей мыши открывает контекстное меню — что мы можем сделать с этим файлом: открыть источник, скачать заново, убрать из списка, удалить файл.
Быстрый доступ — Закладки
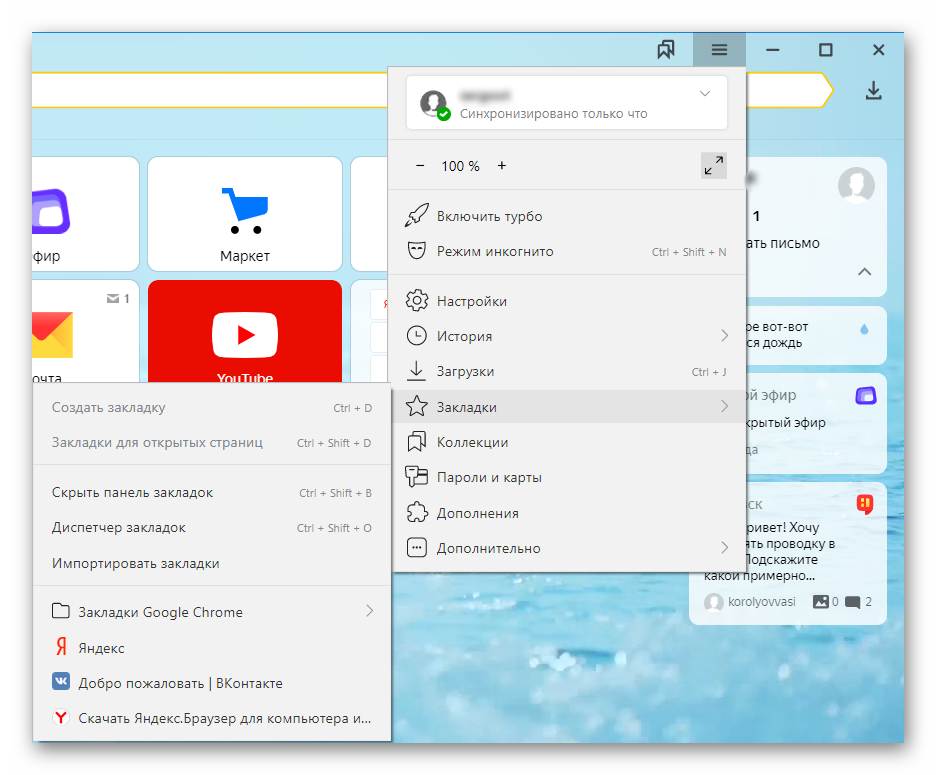
При наведении курсора мышки на раздел «Закладки» открывается список сохранённых сайтов и пунктов с настройками. Некоторые пункты имеют подсказки горячих клавиш, они указаны справа конкретного пункта. Здесь мы можем показать/скрыть панель закладок, выполнить импорт закладок, перейти в основное меню диспетчера закладок.
Быстрый доступ — Коллекции
Новый сервис от Яндекса «Коллекции» — позволяет создавать свои коллекции. Загружать картинки, сохранять сайты, делиться изображениями с друзьями в социальных сетях.
Дополнительно
При наведении курсора мышки на последний пункт меню свойств обозревателя открывается подменю.
- Здесь мы можем открыть новую вкладку Ctrl + T
- Открыть новое окно Ctrl + N
- Быстро очистить историю Ctrl + Shift + Del
- Сохранить страницу на ПК Ctrl + S
- Отправить страницу в печать Ctrl + P
- Перевести страницу на русский язык
- «Найти» на странице Ctrl + А
- «Изменить» — Копировать Ctrl + С / Вырезать Ctrl + X / Вставить Ctrl + V
- Использовать дополнительные инструменты
- Создать ярлык
- Открыть диспетчер задач Shift + Esc
- Просмотреть код страницы Ctrl + U
- Открыть инструменты разработчика Ctrl + Shift + I
- Открыть настройки JavaScript Ctrl + Shift + J
- Посмотреть или переключить кодировку.
- Помощь — перенаправление на главную страницу Яндекс.Помощь. Здесь есть возможность почитать ответы на часто задаваемые вопросы.
- Сообщить о проблеме — если вы обнаружили вредоносный сайт, которого нет в базе технологии Protect.
- О браузере — проверка текущей версии браузера, обновление до последней версии.
- Закрыть браузер Ctrl + Shift + Q .
Настройки Яндекс.Браузера
Остальные свойства обозревателя находятся в разделе «Настройки». При переходе на страницу browser://settings/ мы видим в верхней части окна вкладки:
- Загрузки
- История
- Дополнения
- Настройки
- Безопасность
- Пароли и карты
- Другие устройства
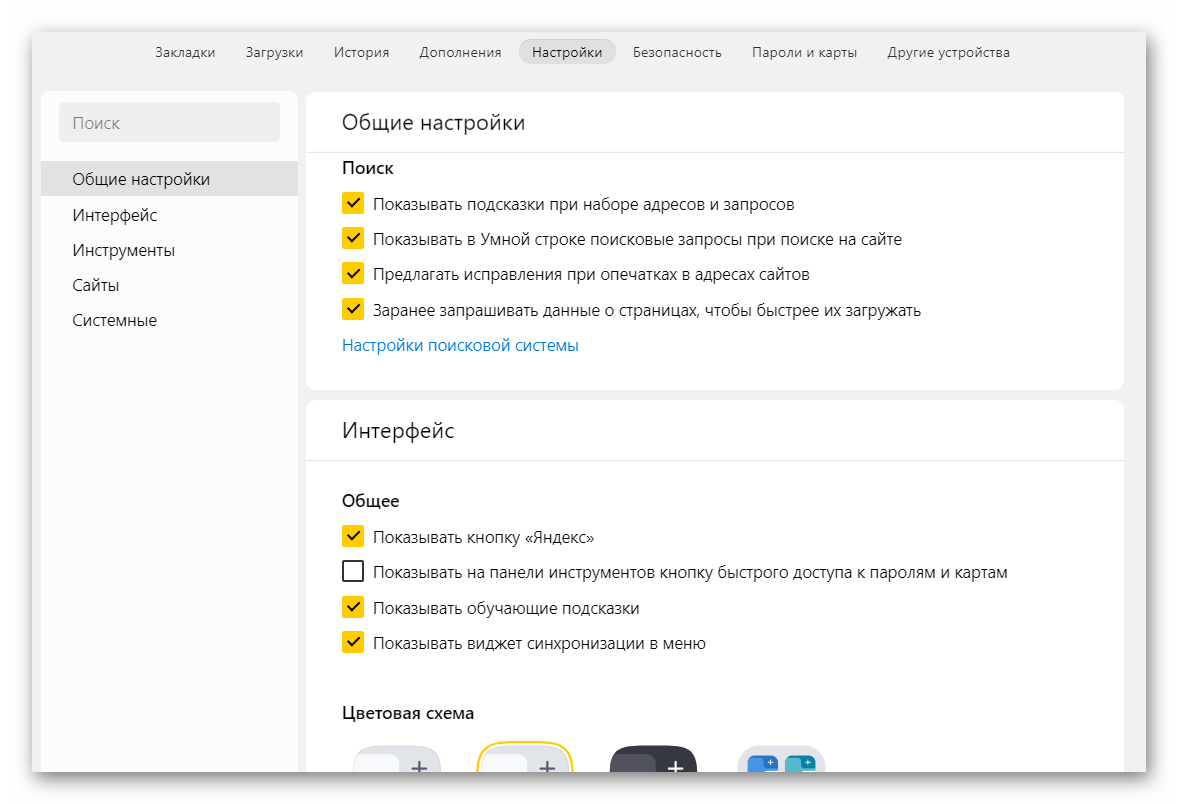
Основное окно свойств обозревателя во вкладке «Настройки» разделено на 2 части. В левой панели навигация, в правой, собственно, сами настройки. Синим цветом подсвечены ссылки для перехода к пункту более тонких настроек. Галочками отмечены пункты по умолчанию. Их можно снимать и отмечать по своему усмотрению.
Здесь уже выставлены оптимальные значения. Но некоторые пункты стоит обратить внимание и настроить по своему усмотрению.
- Добавить пользователя — вы можете добавлять неограниченное количество пользователей и синхронизировать их с разными аккаунтами, переключаться между ними.
- Снять галочку с пункта показа ленты Дзен, если она вам не нужна.
- Отметить пункт «Показывать панель закладок». По умолчанию она отключена.
- Для повышения конфиденциальности можно снять галочку с пункта «Предлагать автозаполнение».
- Отключить голосового помощника Алису, также если она вам не нужна.
- Настроить жесты мышкой.
- В разделе «Инструменты» отметьте пункт «Всегда спрашивать куда загружать файлы» или выберите папку для загрузки. При стандартных настройках все файлы сохраняются в папку «Загрузки» на системном диске, что часто приводит к сокращению полезного места на локальном диске и к замедлению работы.
- Отключить турбо при высокоскоростном интернете.
- Настроить шрифт масштаб.
- Особое внимание уделить пункту «Запускать вместе с Windows» — этот пункт лучше отключить, чтобы браузер не работал фоном, когда вы им не пользуетесь.
- И также стоит снять галочку с пункта «Использовать аппаратное ускорение» — это часто вызывает проблемы при воспроизведении видео.
- В конце списка пункт «Очистить историю» — очищайте историю хотя бы раз в месяц с предустановленными параметрами по умолчанию, чтобы браузер всегда работал быстро и не был перегружен лишними мусорными файлами, которые копятся в кеше в процессе работы.
- Сброс настроек по умолчанию вернёт браузер в исходное состояние если что-то пошло не так и браузер перестал корректно работать из-за неправильно выставленных параметров.
Закладки
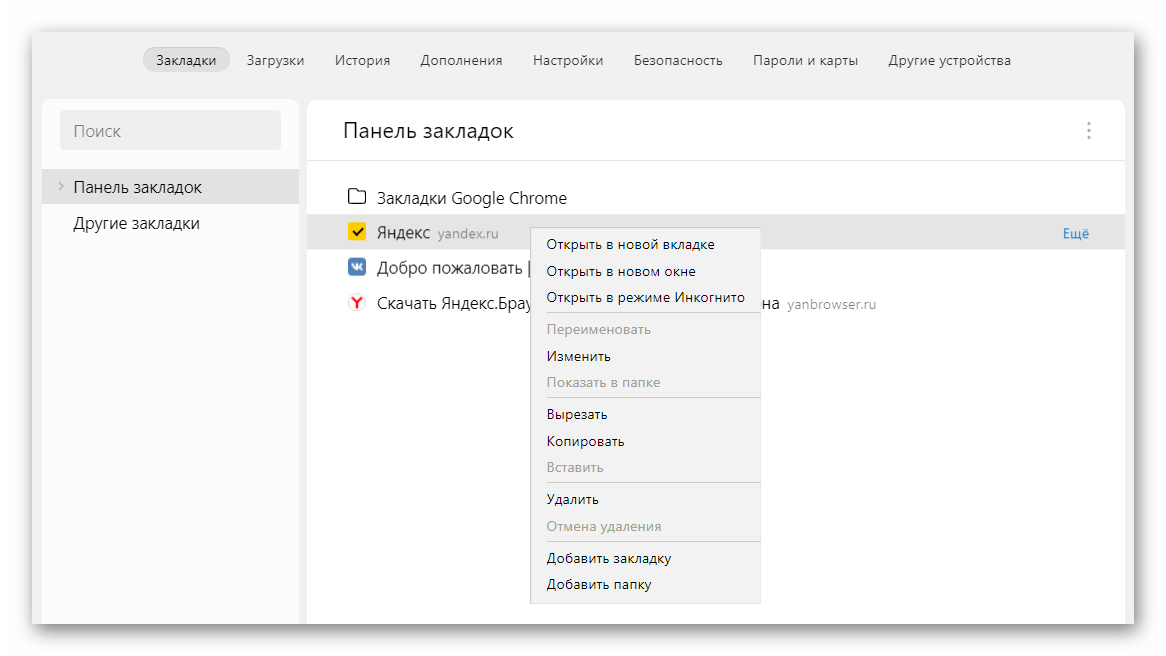
При переходе на вкладку «Закладки» мы попадаем в диспетчер закладок. Здесь мы видим все наши сохранённые сайты, можем их удалить. Переместить в папку, сохранить файл с закладками для импорта в другой браузера.
Дополнения
Дополнения в браузер позволяют расширить функциональность. Использовать различные инструменты для самых разнообразных целей. Изначально в Яндекс.Браузере уже встроены некоторые плагины. Их можно отключить при необходимости.
А также в конце страницы есть ссылка для перехода в каталог Оперы — там находится огромное количество расширений. Они разделены по категориям. Их можно искать по ключевым словам в поисковой строке. При установке расширения оно забирает на себя часть системных ресурсов, так как это дополнительный процесс. При большом количестве работающих расширений в браузере он станет работать медленнее. Поэтому плагинами сильно не стоит увлекаться — загружайте только те плагины, которые нужны в работе ежедневно.
Пароли и карты
Здесь хранятся все наши личные данные: адреса, данные банковских карт, сохранённых в обозревателе, логины и пароли. Здесь мы можем создать мастер-пароль для защиты конфиденциальных данных и настроить автосохранение личной информации.
Безопасность
Здесь мы можем настроить активную защиту или отключить её, если она не нужна. Технология Protect, это особенность Яндекс.Браузера. Она защищает ПК от вредоносных файлов и фишинга. При необходимости какие-то пункты можно отключить, если они мешают в работе или вы уверены, что посещаемые сайты не несут угрозы.
Настройки Яндекс.Браузера
Современный браузер представляет собой многофункциональный инструмент, который можно настроить под свои нужды. Изначально обозреватель устанавливается с оптимальными параметрами по умолчанию, но не всегда они удобны и решают все пользовательские задачи. В этой статье мы расскажем, как настроить Яндекс Браузер , чтобы он отвечал вашим нуждам и требованиям.
Где находятся настройки Яндекс.Браузера
Основные настройки браузера собраны на отдельной странице, которая находится по адресу — browser://settings . Также сюда можно попасть, если нажать на кнопку в виде трех полос в правом верхнем углу и в выпадающем меню выбрать пункт «Настройки».
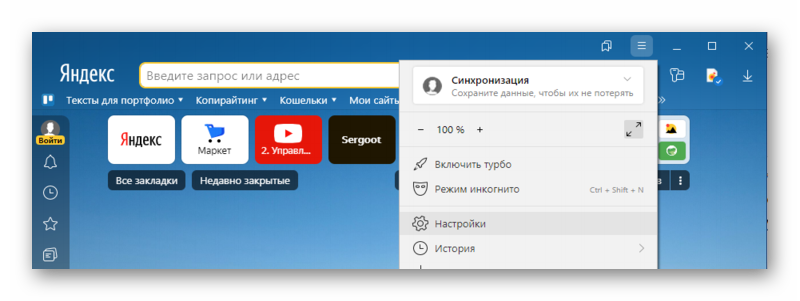
Меню в настройках Яндекс.Браузера
Попав на страницу настроек (напомним, она находится по адресу browser://settings), мы видим длинную страницу с большим количеством опций. Слева есть меню, содержащее следующие вкладки:
- Общие настройки;
- Интерфейс;
- Инструменты;
- Сайты;
- Системные.
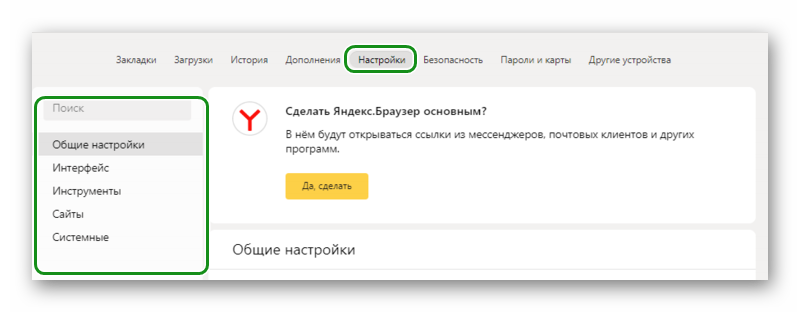
Переключаясь по этим вкладкам, вы сможете перемещаться между разделами с соответствующим опциями. Также можно просто скролить страницу. В зависимости в какой части страницы вы будете находится, слева будет отмечена соответствующая вкладка.
Общие настройки
Первый блок в этом разделе предлагает сделать Яндекс, браузером по умолчанию. Это значит, что все ссылки из сторонних приложений будут открываться в Яндексе.
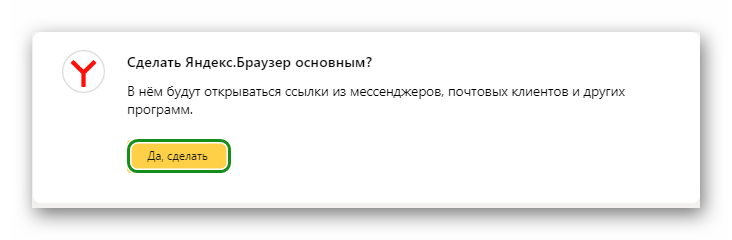
В общих настройках вы можете выполнить тонкую настройку Яндекс Браузера — создать пользователя и включить синхронизацию, для этого требуется учетная запись в Яндексе.
- Если у вас есть такая пройдите авторизацию.
- Если учётки нет, то зарегистрируйтесь и привяжите аккаунт Яндекс к браузеру.
Благодаря этому вам будут доступны все сервисы Яндекса. А при включенной синхронизации вы сможете иметь доступ к своим закладкам, паролям и другим пользовательским данным во всех сервисах со всех устройств.
Если вам нужно перенести пользовательские данные из другого обозревателя, которыми вы пользовались раньше, это можно сделать через функцию «Импортировать данные». Просто выберите из выпадающего списка нужный обозреватель и отметьте галочками пункты для переноса.
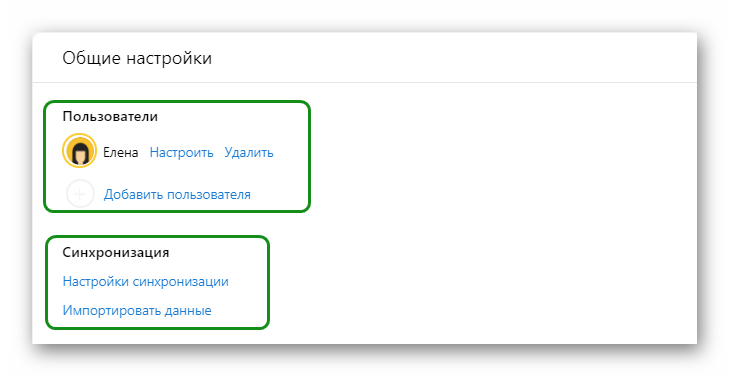
Если вы пользовались Яндекс.Браузером раньше, авторизовались и настраивали табло, то в следующем пункте «Восстановить табло», собственно, вы можете установить один из видов табло, которые когда-то у вас были настроены.
В разделе «Поиск» вы можете настроить поисковую систему, добавить свою или выбрать из списка популярных поисковиков.
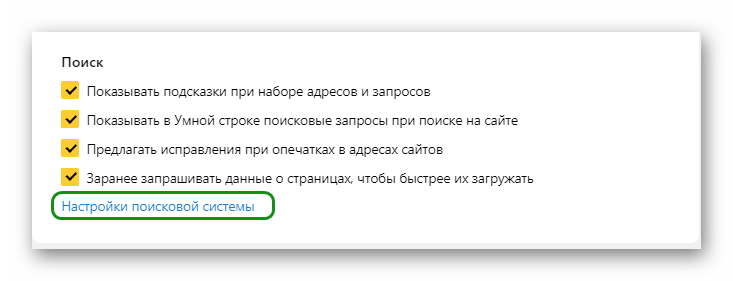
Интерфейс
Во вкладке «Интерфейс» несколько подпунктов. Все они так или иначе относятся в внешнему виду браузера.
Например: в пункте «Показывать кнопку Яндекс» — оставьте этот пункт включенным или снимите метку, если ей не пользуетесь и на главную переходите другим способом.
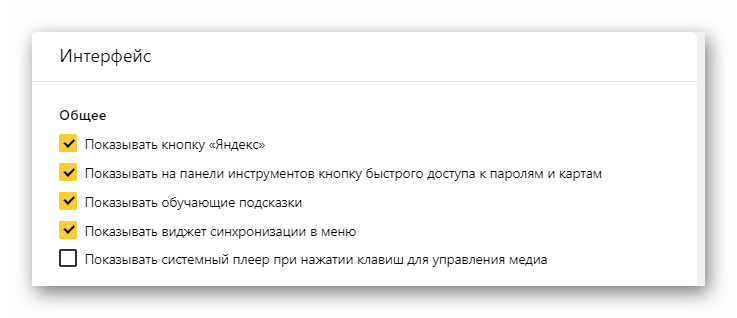
Для смены цветовой схемы выделите понравившуюся миниатюру. Браузер тут же отобразит изменения.
В разделе «Новая вкладка» выставьте параметры в соответствии с предпочтениями. Если вам не нужна лента новостей или лента Дзен с этих пунктов метки можно снять. Также здесь настройте информеры справа и настройте рекламу. По ссылкам поставьте или снимите галочки с пунктов, которые вам не нужны.
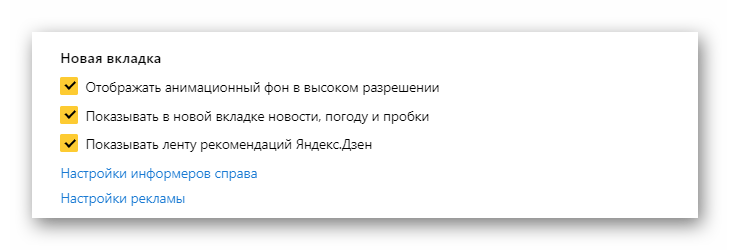
В разделе «Вкладки» настройте параметры отображения вкладок и внешнего вида, если нужно отметьте опцию ограничения ширины, настройте переход и запуск ранее открытых вкладок при открытии браузера.
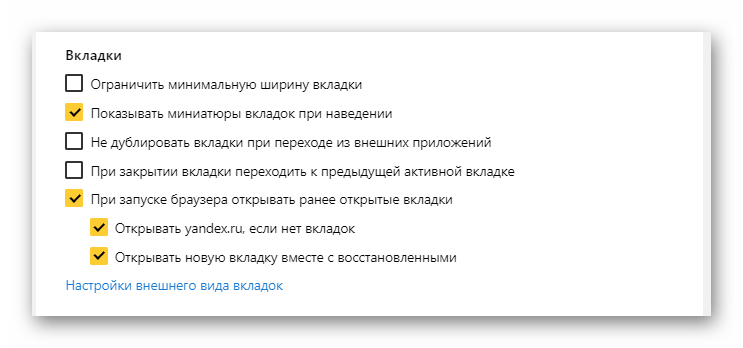
В разделе «Умная строка» все пункты автоматически включены. Их можно оставить как есть или отключить, если какие-то не нужны.
Панель закладок по умолчанию отключена. Настройте видимость панели: «Всегда включена» или «Только в новой вкладке». Или вовсе отключите, сняв с чекбокса галочку.
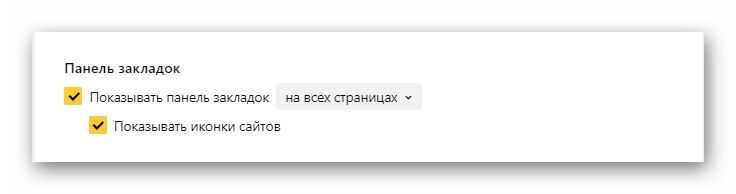
То же касается и боковой панели. Если вы ей пользуетесь и вам нужны в быстром доступе сервисы Яндекса, которые располагаются на панели, не стоит трогать этот параметр.
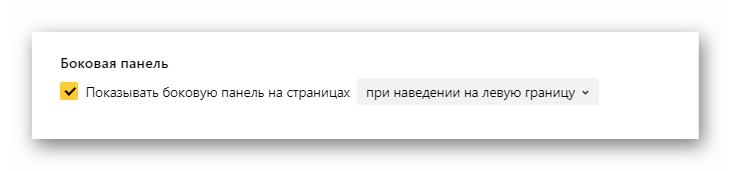
Инструменты
Довольно большой раздел опций, касающийся инструментов, позволяющих упростить работу. Подробно их все мы описывать не будем, но остановимся на некоторых, которые заслуживают особого внимания. Например такие, как «Жесты мышью». Включайте и настраивайте эту опцию, если пользуетесь ей. По умолчанию она отключена.
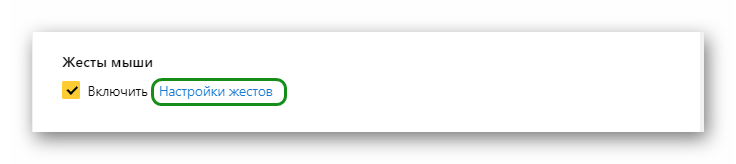
Дальше пункт сохранения файлов. От того как вы настроите данный параметр туда и будут загружаться все файлы, которые вы скачиваете из интернета. Или выставьте опцию «Спрашивать при скачивании». Тогда при попытке загрузить фильм или музыку с ресурса поверх браузера будет появляться окно проводника, где можно указать путь для сохранения файла.
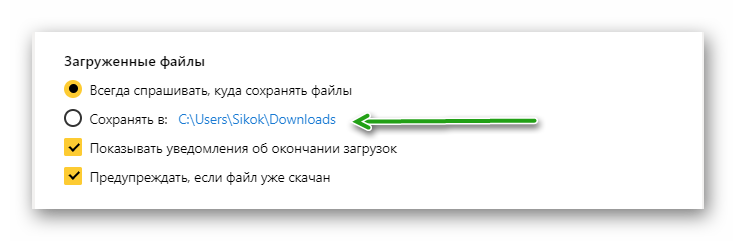
Если у вас низкоскоростной интернет стоит активировать опцию «Турбо». Если интернет быстрый, но стабильный выбирайте вариант включения когда скорость падает.
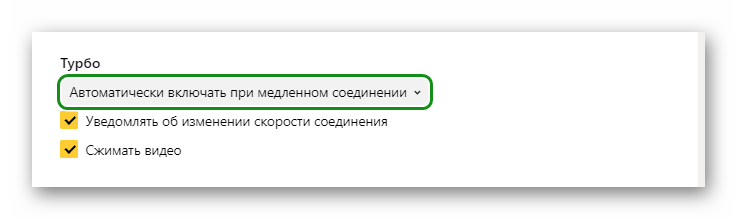
Сайты
Перейдя на вкладку «Сайты», здесь вы можете отключить запросы от сайтов, которые хотят вам отправлять уведомления. Вы, наверное, замечали, что при переходе на сайт в верхней левой части окна появляется запрос с кнопками «Разрешить»/«Блокировать». При разрешении данный сайт начинает вам слать в браузере уведомления о выходе новой статьи или новости. Это нагружает обозреватель. Плюс таким образом легко подцепить вирус. Эту опцию рекомендуется отключать вручную. Также настройте разрешения от прочих сайтов, которые ранее уже были добавлены в разрешения.
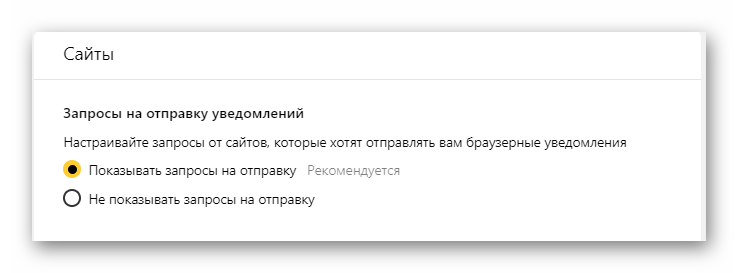
Ниже пункты настройки размера шрифта и масштаба страницы. По умолчанию стоит 100%. Для удобства можно изменить размер. Он будет работать на всех страницах. В отличие от аналогичной опции в контекстном меню кнопки «Меню», где масштаб регулируется локально для отдельного сайта или страницы.
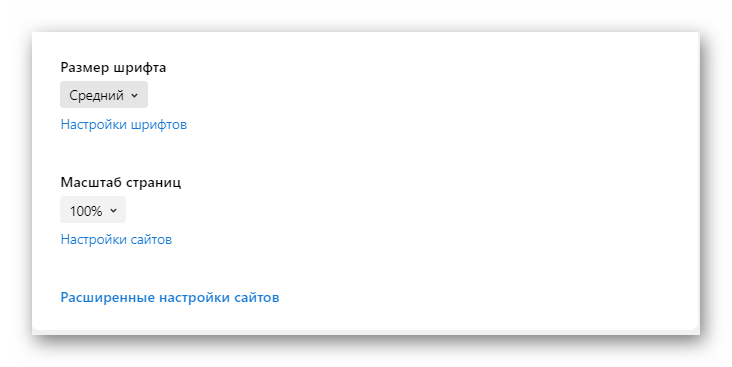
По ссылке «Настройки сайтов» можно выставить оптимальные опции, конкретно под ваши нужны. Внимательно посмотрите список. Например, вы можете заблокировать доступ к камере или отключить всплывающие окна.
Системные
В последнем блоке данного раздела отключите загрузку браузера вместе с Windows, чтобы он не нагружал систему. Настройки сети и производительности выставлены по умолчанию оптимальными. Здесь вы можете регулировать какие пункты вам нужны, а какие стоит отключить.
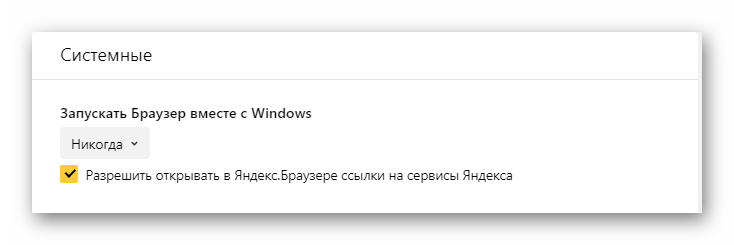
По ссылке «Очистить историю» можно удалить кеш браузера за выбранный период.
Также здесь находится параметр настройки региона и языка. Данные подтягиваются автоматически от провайдера, но вы здесь можете вручную выставить страну, языки и добавить пользовательский язык для проверки правописания.
Если результат настроек вас не устроил в последнем пункте вы можете сбросить параметры до заводских. Будут откреплены все вкладки, отключены расширения и сброшены пользовательские настройки.
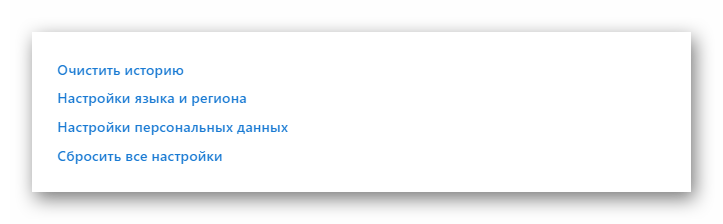
Другие разделы настроек
В верхней панели расположен ряд вкладок. При входе на страницу browser://settings вы автоматически попадаете на вкладку «Настройки», но справа и слева есть ещё вкладки. Это так называемые дополнительные настройки Яндекс Браузера .
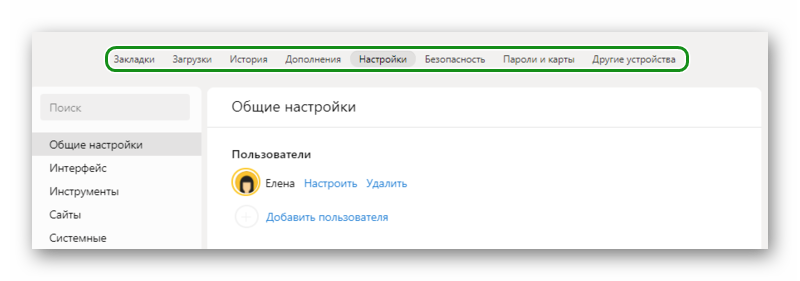
Закладки
Крайняя слева вкладка — «Закладки». Здесь хранятся все сохраненные страницы. Их можно группировать по папкам, удалять, изменять название и ссылку. Слева находится меню, папки с закладками браузера и смартфона, если в телефоне у вас включена синхронизация. В центральном окне сами закладки. При наведении на ссылку отображается кнопка «Ещё». При клике на неё открывается контекстное меню с функциональными кнопками.
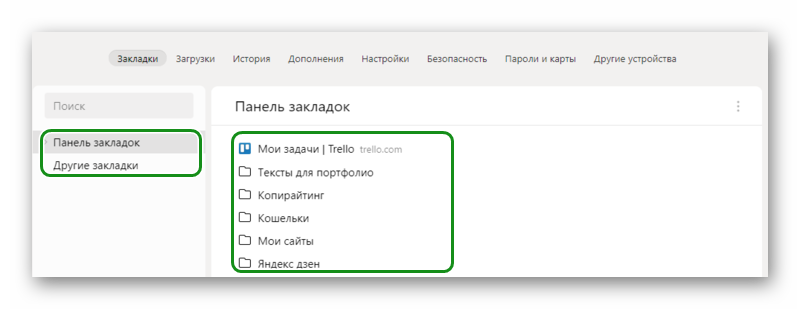
При клике на кнопку в виде трех точек в правом верхнем углу поля с закладками откроется меню, с помощью которого можно выполнять различные действия со всеми закладками. В том числе и функции экспорта и импорта закладок, когда нужно перенести закладки в другой браузер или импортировать из файла HTML или другого обозревателя.
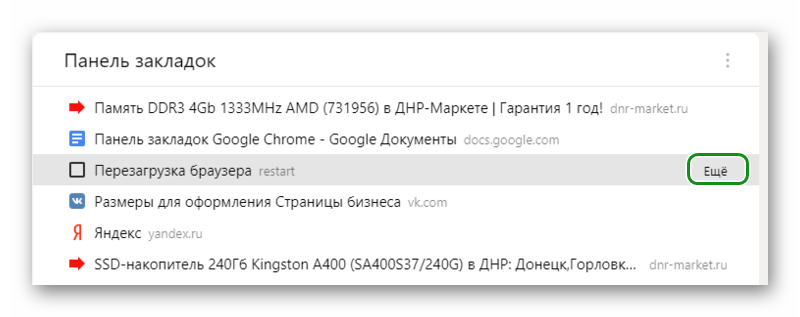
Загрузки
В данном разделе отображается список всех загрузок. Файлы распределены по месяцам. Здесь также есть функциональная кнопка «Ещё», при нажатии на которую открывается контекстное меню. Если вы не знаете в какую папку загрузился фильм или музыкальный трек отсюда можно открыть папку с загруженным файлом.
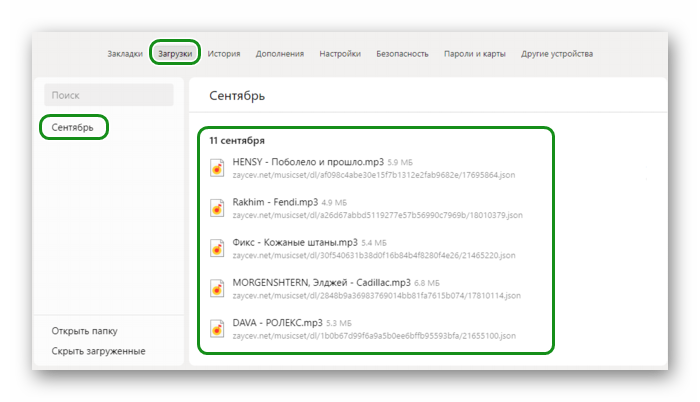
История
Здесь отображается история просмотра сайтов и страниц. Они также организованы по дням недели и месяцам. Вы в один клик можете перейти в конкретную дату и посмотреть посещенные сайты. Среди доступных опций вы можете посмотреть, какие страницы относятся к конкретному сайту и удалить сайты по отдельности, а также очистить историю просмотров в один клик, нажав на соответствующую кнопку в правом нижнем углу.
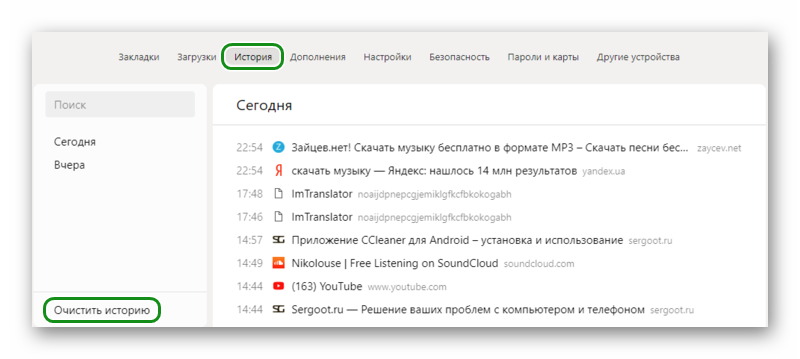
Дополнения
В данном разделе хранятся все загруженные и установленные дополнения и расширения. По умолчанию в браузере уже есть некоторые установленные дополнения от разработчика Яндекс. Вы можете устанавливать свои из каталога расширений по ссылке внизу страницы. У Яндекса нет своего каталога расширений и для загрузки плагинов используется каталог Оперы. Но так как браузер Яндекс построен на движке Chromium вы можете устанавливать любые расширения из магазина расширений Chrome. Плагины позволяют расширить функциональность и использовать в работе различные инструменты.
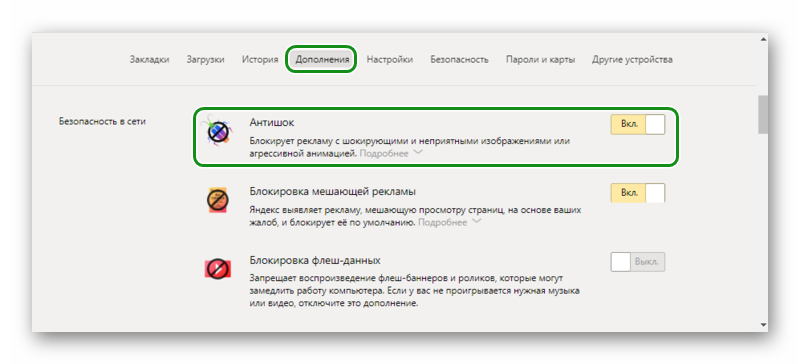
Большая часть плагинов не требует настройки, они работают фоне и при определенных действиях их можно активировать и использовать в своих нуждах. Некоторые при активации требуют отдельной настройки. Включаются и отключаются плагины переключением тумблера напротив самого плагина в данном разделе. Установленные по умолчанию расширения нельзя удалить, их можно только отключить, если они вам не нужны.
Плагины, которые вы устанавливали самостоятельно можно удалить. Для этого достаточно навести на него курсор мыши, как отобразится кнопка «Удалить» справа от тумблера включения/выключения.
Безопасность
В этом разделе опции выставлены с учетом защиты пользовательских данных. Если вам не нужно работать с вирусными сайтами или другими специфическими задачами здесь трогать не стоит ничего.
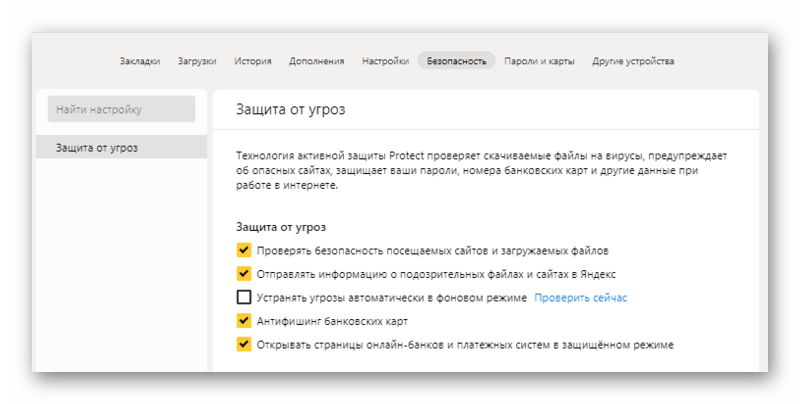
Пароли и карты
Если у вас в браузере включена функция автозаполнения полей и сохранения паролей, и также если вашим компьютером пользуется кто-то кроме вас, рекомендуется настроить мастер-пароль.
- Здесь вы можете настроить синхронизацию.
- Сменить или удалить мастер-пароль.
- Настроить опции сохранения паролей и функции автозаполнения полей.
- Настроить менеджер карт.
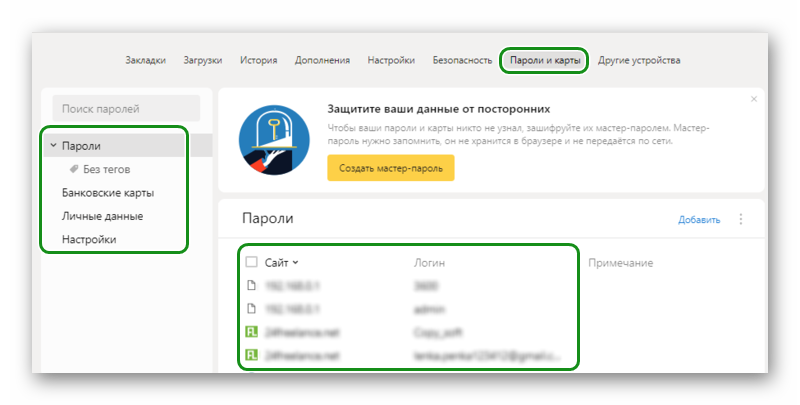
Другие устройства
Данные раздела «Другие устройства» доступны только при авторизации в аккаунте Яндекс и включенной синхронизации между устройствами.
Здесь отображаются все устройства, на которых вы выполнили вход в аккаунт Яндекс и включили синхронизацию. Для каждого устройства здесь отображаются ссылки на Табло и открытые сайты.
Главный экран
При открытии новой вкладки вы видите главный экран. По умолчанию здесь включена новостная лента, виджеты, табло с часто посещаемыми сайтами. Вы можете настроить отображение элементов главного экрана по своему вкусу.
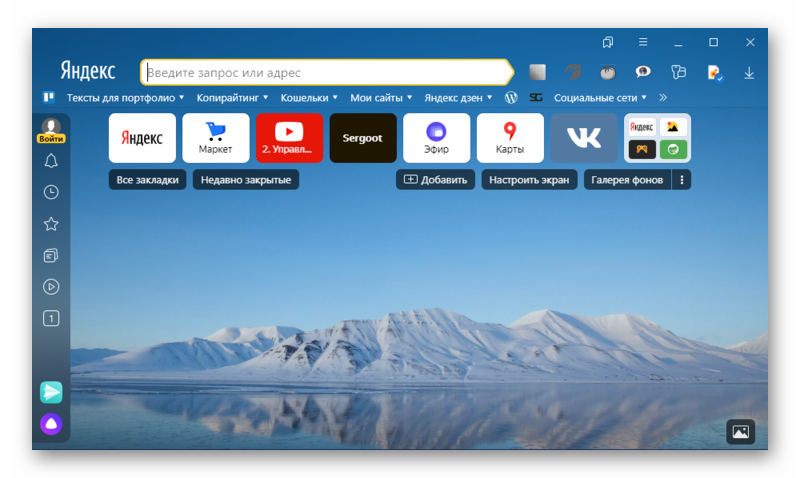
Для настройки Табло нажмите кнопку «Добавить» под плитками визуальных закладок. По умолчанию здесь отображаются страницы, которые вы недавно посещали. Но если вы добавите нужные вам сайты и закрепите их они всегда будут под рукой. Для настройки фона изображение можно выбрать из галереи фонов Яндекс.
Теперь вы знаете, как зайти в настройки браузера Яндекс, а также как сделать его быстрым, удобным и многофункциональным, чтобы он отвечал всем требованиям независимо от поставленной задачи.
Где хранятся настройки Яндекс.Браузера
Yandex Browser изначально выглядит и работает довольно хорошо, но все же не все пользователям такое подходит. Потому разработчики внедрили большое количеству функций, связанных с изменением внешнего вида, поискового сервиса, оптимизации и многими другими параметрами. А в этой статье вы узнаете, где хранятся настройки Яндекс.Браузера и что можно преобразить.
Руководство
Яндекс.Браузер имеет специальную страницу с параметрами – browser://settings/.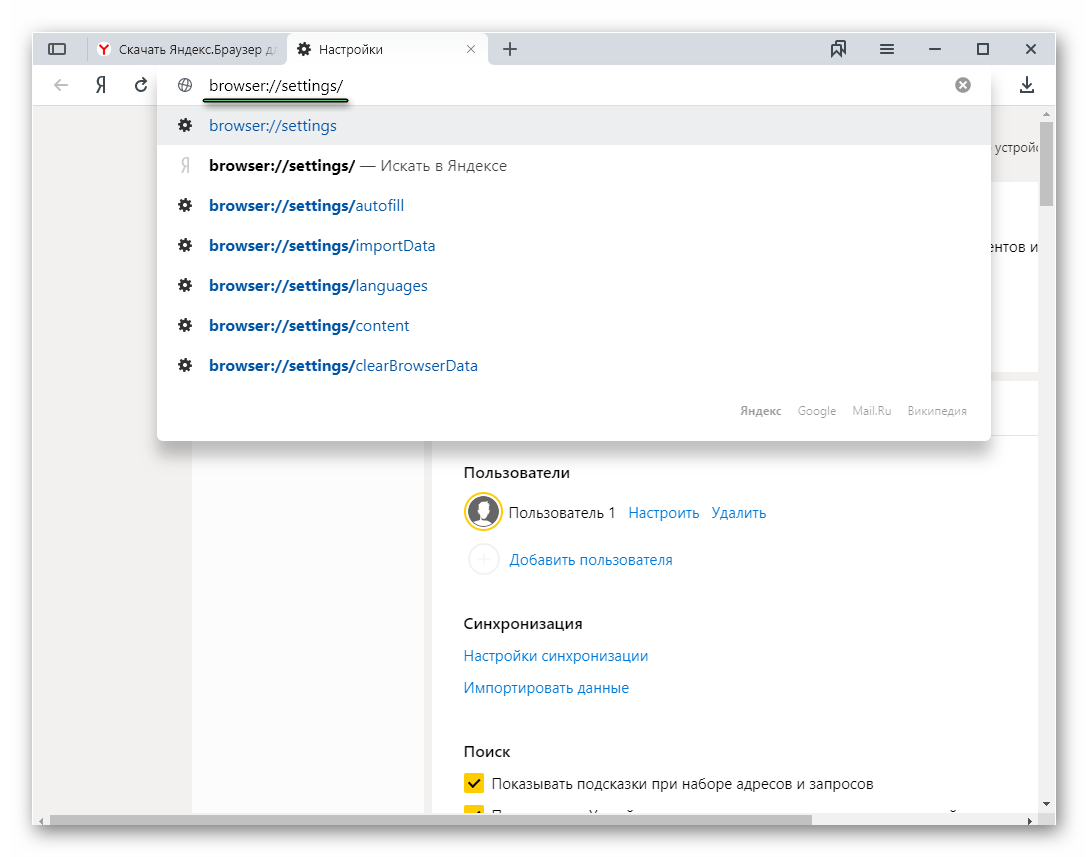 Чтобы попасть туда, достаточно скопировать ссылку, вставить в адресную строку и перейти по ней (кнопка Enter ). А также можно открыть меню (кнопка «бургер» в правом верхнем углу обозревателя) и здесь выбрать «Настройки».
Чтобы попасть туда, достаточно скопировать ссылку, вставить в адресную строку и перейти по ней (кнопка Enter ). А также можно открыть меню (кнопка «бургер» в правом верхнем углу обозревателя) и здесь выбрать «Настройки».
Здесь мы видим горизонтальное меню (нам оно не нужно). И вертикальное меню слева. Пройдёмся по порядку, по всем пунктам.
В самом верху обозреватель настойчиво будет предлагать сделать его браузером по умолчанию. Тогда любые ссылки мессенджеров и из других программ будут открываться в Яндекс.Браузере.
Общие настройки
Пользователи – здесь мы можем добавить пользователей. Очень удобно, когда одним ПК пользуются несколько членов семьи. Тогда настройки, закладки и другие личные данные не смешиваются. При добавлении нового пользователя ему задаётся имя и автоматически создаётся ярлык на рабочем столе для быстрого входа в этот профиль.
Синхронизация – функция позволяет синхронизировать с сервером все данные браузера, закладки, настройки, сохранённые пароли. И после вы можете вернуть эту информацию в другой обозреватель на другом ПК или синхронизировать со смартфоном.
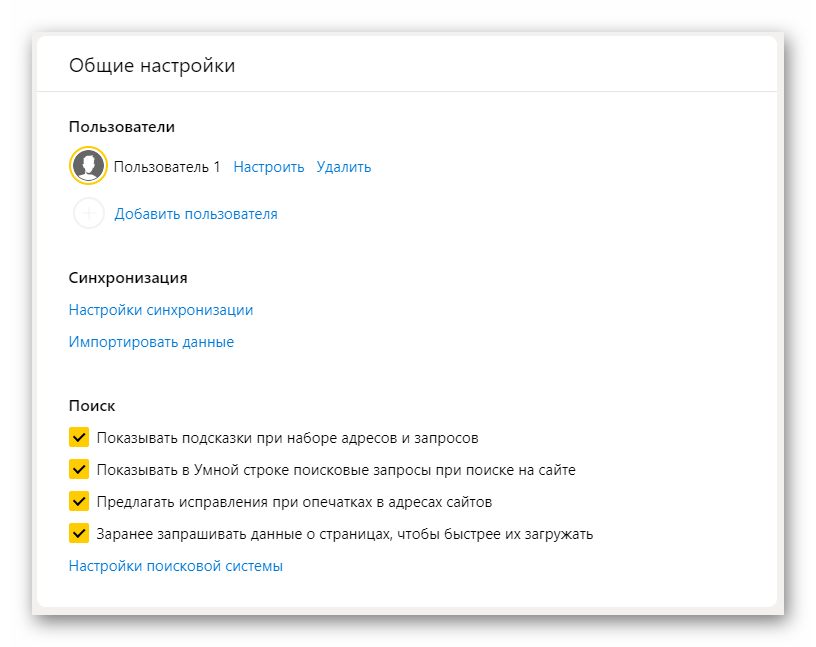
Поиск – здесь мы можем изменить поисковую систему. По умолчанию стоит Яндекс, но вы можете поставить другую, например, Google.
Интерфейс
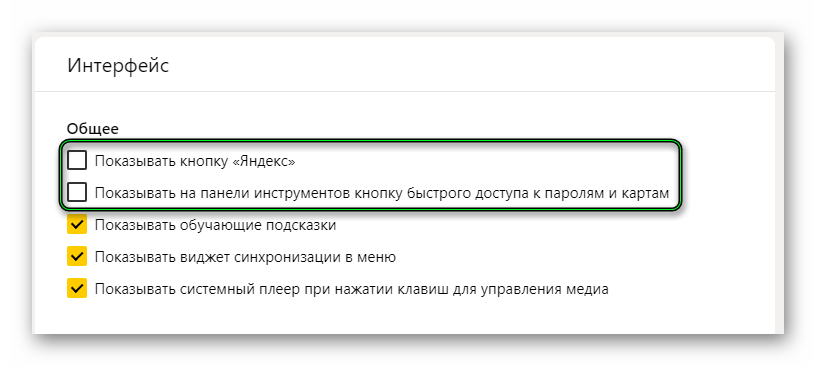
Общее – снимите галочку с пункта «Показывать кнопку Яндекс», если она вам не нужна.Галочку с пункта «Показывать обучающие подсказки» тоже лучше снять, чтобы увеличить быстродействие. Для наглядности виджет синхронизации меню стоит оставить. Так вы будете видеть, сколько у вас закладок, сохраненных паролей и установлено дополнений.
Цветовая схема – здесь всё понятно, выбираете цветовую схему какая по душе.
Новая вкладка – отметьте или снимите метку с пункта «Показывать ленту Дзен». В разделе «Настройки рекламы» вы попадёте на отдельную страницу. Здесь стоит совсем отключить пункт «Показывать рекламу». Остальные пункты по желанию – можно оставить можно отключить.
Вкладки – отметьте пункт «Ограничить минимальную ширину вкладки», тогда они не будут уменьшаться сильно при открытии большого количества вкладок. Также здесь можно настроить внешний вид вкладок
Умная строка – если вам нужны в умной строке кнопки «Копировать/Поделиться» оставляем включённым пункт.
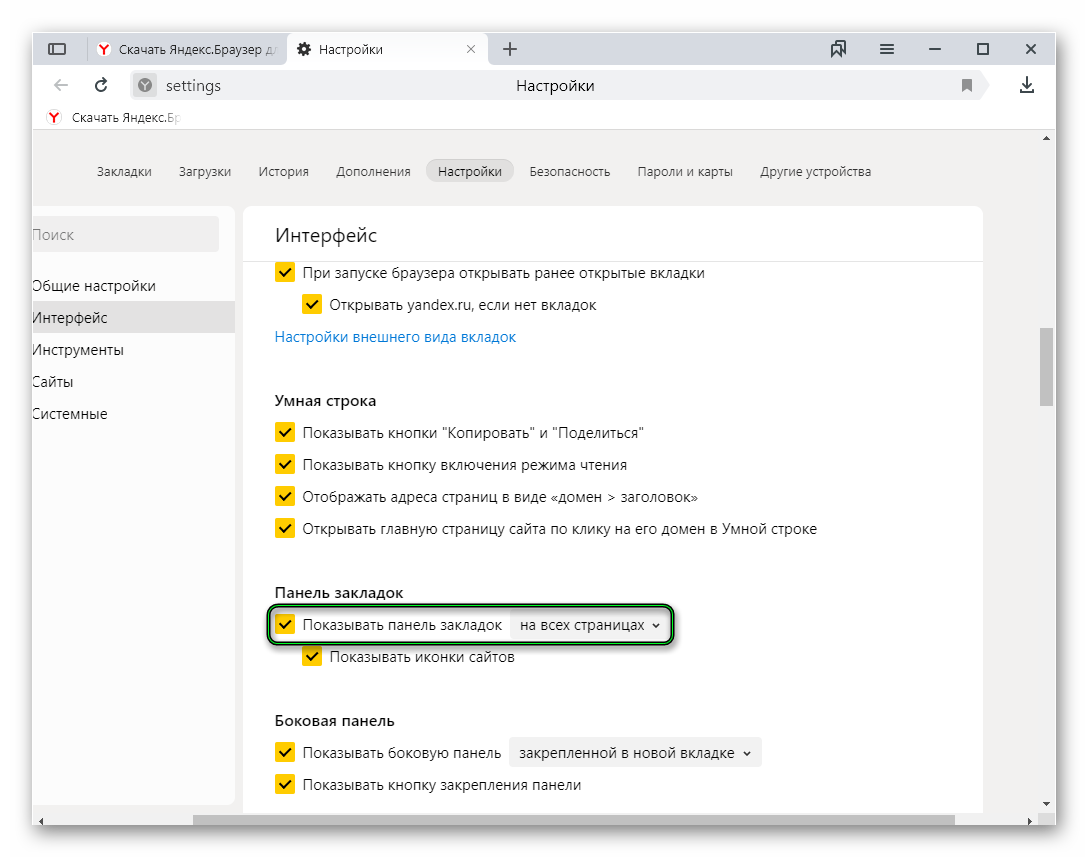
Панель закладок – поставьте галочку в пункте «Показывать панель закладок» и выберите режим, когда эта панель будет отображена «на всех страницах» или только «в новой вкладке».В верхней части обозревателя у вас появится удобная панель с избранными сайтами.
Боковая панель – если вы пользуетесь сервисами Яндекс боковая панель будет очень полезной. Её можно закрепить на всех страницах или только в новой вкладке. Также если отметить пункт «Показывать кнопку закрепления панели», это даст возможность открывать её в любой момент. Кнопка располагается в верхнем левом углу обозревателя.
Инструменты
Немалый раздел с весьма полезными настройками.
Автозаполнение – отмечайте пункт, если это ваш личный ПК и к нему нет доступа у посторонних людей. В противном случае вашу личную информацию могут украсть или получить доступ к вашим аккаунтам в социальных сетях.
Блокировка рекламы – пункты, отмеченные по умолчанию, их трогать не стоит. Но если вам нужно, чтобы на каком-то сайте браузер не блокировал рекламу его можно добавить в исключения.
Голосовой помощник – одно из основных отличий Яндекс.Браузера – это наличие голосового помощника Алисы. По умолчанию она включена. При необходимости её можно отключить или изменить команду активации.
Жесты мышью – полезная функция, помогает упростить взаимодействие с обозревателем. Изначально функция отключена. Включайте, если пользуетесь жестами, здесь также можно изучить подробно, какие жесты отвечают за какие функции.
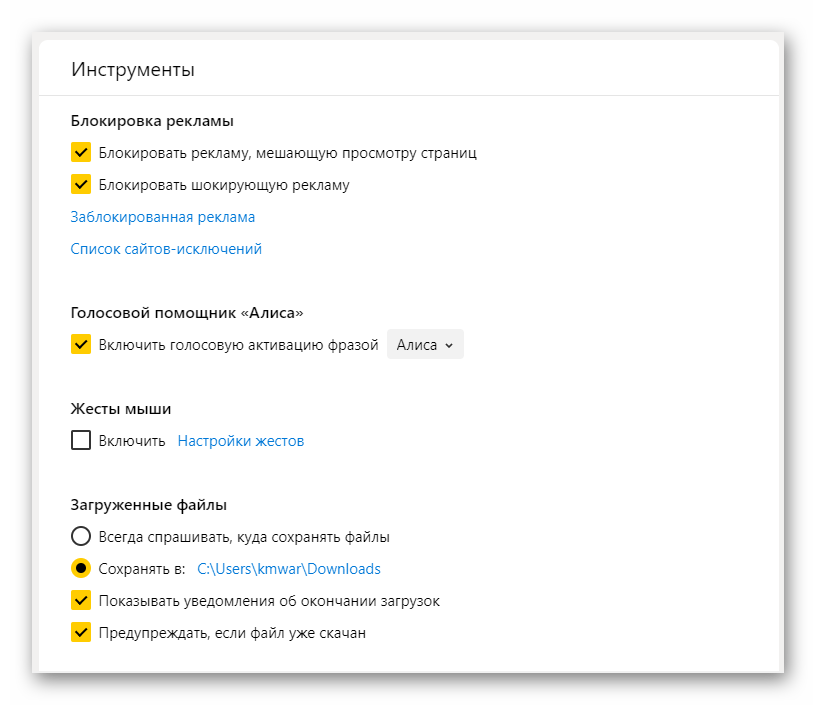
Загруженные файлы – для экономии места на диске измените параметры загрузки в папку на другом диске, например, на D. Или установите значение «Всегда спрашивать, куда сохранять файлы».
Контекстное меню – предоставляет возможность сразу применить функции «Найти»/«Копировать» при выделении объекта.
Переводчик – автоматический встроенный переводчик. Предлагает перевод текста на сайтах, язык которых отличается от языка интерфейса. Отображает всплывающие окна с оригиналом текста. Перевод выделенных слов и фраз.
Просмотр видео поверх других вкладок и программ – при запуске ролика из видеохостинга Яндекс.Видео он сворачивается в небольшое окно и размещается поверх других окон и программ, при переключении на другую вкладку или даже при переходе в другой обозреватель или программу. Видео автоматически открывается в отдельном окне.
Турбо – данную функцию можно отключить, если у вас высокоскоростной интернет. При медленном соединении турбо сжимает медиаконтент и только после загружает его в браузер для экономии трафика.
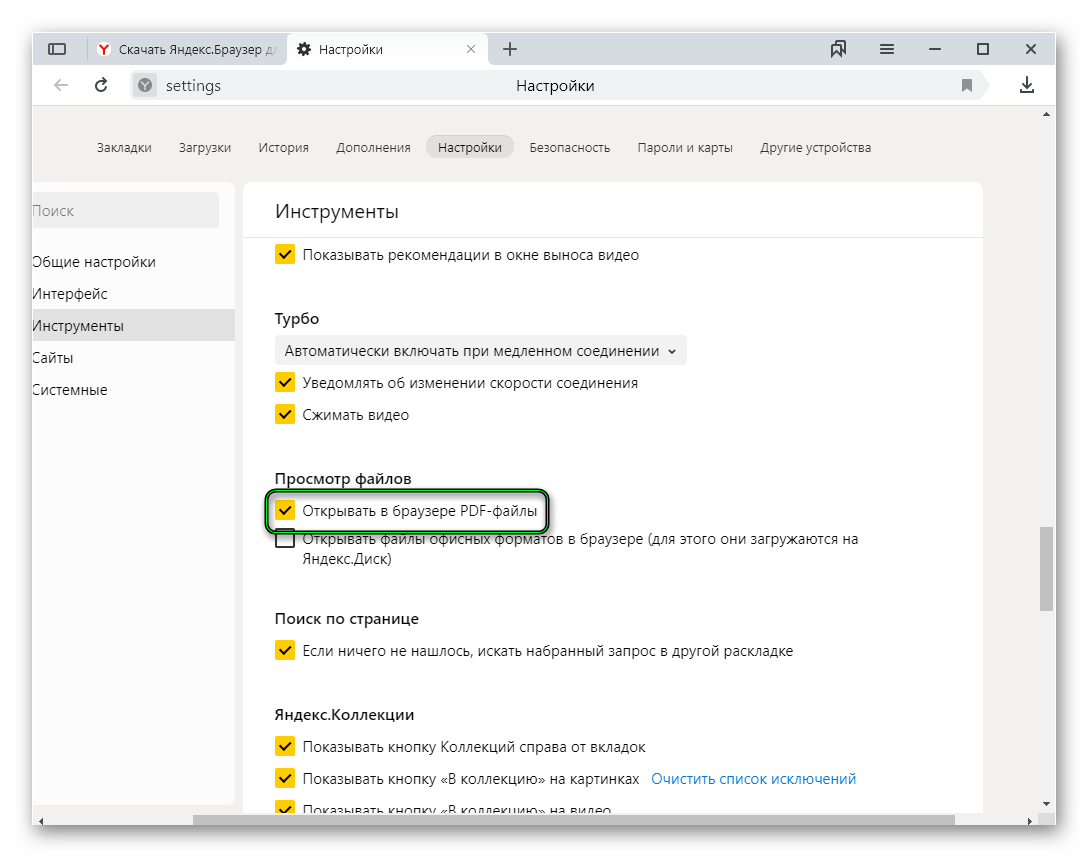
Просмотр файлов – если у вас нет на ПК отдельной установленной читалки установите флажок «Открывать в браузере PDF-файлы».Эта функция полностью заменяет электронные читалки. Для чтения книг и буклетов в формате ПДФ не требуется интернет-соединение, если они уже были скачаны.
Поиск по странице – данная функция активируется при нажатии клавиш Ctrl + F . В поле вводится ключевой запрос. При активной функции поиск по странице ищет информацию не только с точным совпадением, но и в другой раскладке.
Яндекс.Коллекции – новый сервис от Яндекса. Активируйте функцию, если пользуетесь коллекциями. Хотите там хранить свои изображения и искать в коллекциях что-то интересное. При включении функции в верхней части браузера возле кнопки «свернуть в трей» появится кнопка в виде флажка. Клик по ней открывает Яндекс.Коллекции.
Сайты
Запросы на отправку уведомлений – функция отвечает за запросы на отправку уведомлений, которые появляются в левом верхнем углу при посещении сайта. В активном режиме вы можете сами подтверждать или отклонять отправку уведомлений. В отключённом режиме браузер не будет показывать запросы (не рекомендуется).
Уведомления – настройте (разрешите или запретите) отправку уведомлений от Яндекса и других сервисов. Здесь их также можно отключить на 3 часа.
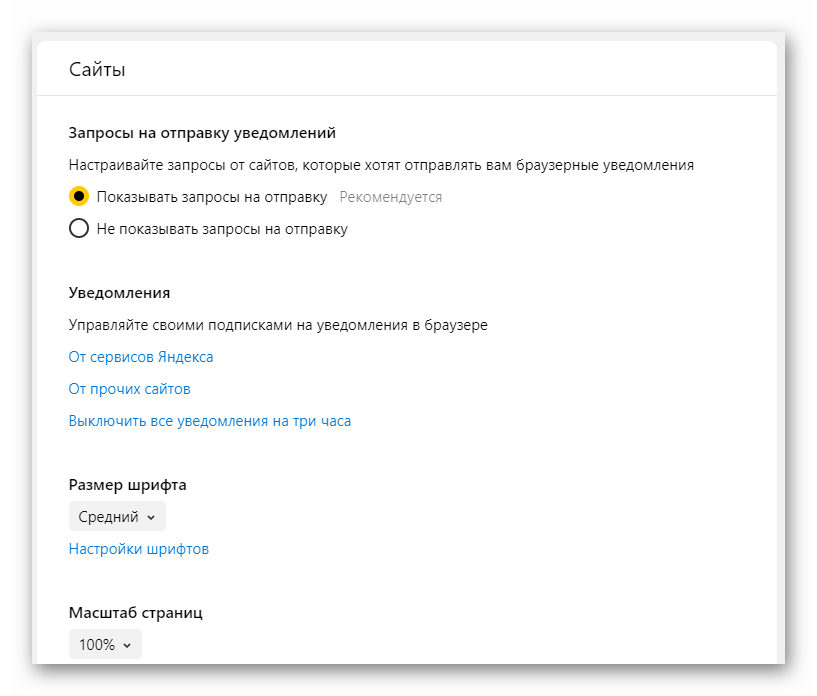
Размер шрифта – настройте размер шрифта, а также при желании измените шрифт на другой. Браузер поддерживает огромное количество самых разнообразных шрифтов.
Масштаб – здесь вы можете настроить комфортный масштаб для всех страниц и для отдельных сайтов.
В «Расширенные настройки сайтов» можно корректировать работу скриптов, Java, сохранения файлов cookie, разрешений доступа к камере, микрофону, местоположению и прочим.
Системные
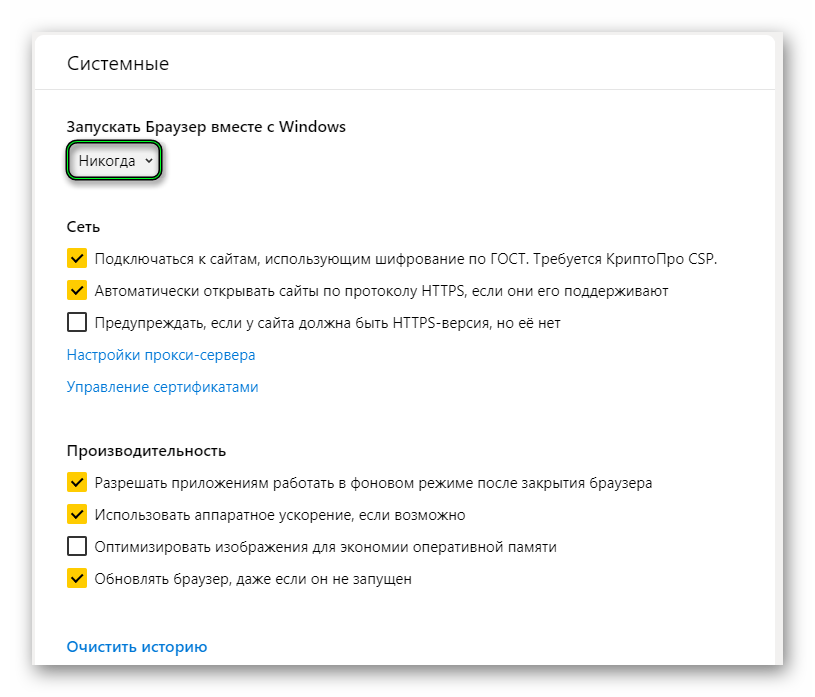
Запускать Браузер вместе с Windows – данный пункт лучше отключить, чтобы обозреватель не работал в фоновом режиме, когда вы им не пользуетесь.
Сеть – установленные пункты по умолчанию обеспечивают максимально безопасное соединение. Здесь трогать не стоит настройки.
Производительность – в этом разделе первые два пункта стоит отключить, чтобы приложения браузера не работали фоном после закрытия браузера и не использовать аппаратное ускорение. Оно толком всё равно не работает, но провоцирует некорректное воспроизведение видео на Ютубе и других видеохостингах. Последний пункт «Обновлять браузер, даже если он не запущен» тоже можно отключить, в целях экономии трафика. И чтобы обновление не началось запускаться в самый неожиданный момент, когда память ПК занята другими процессами. Это может спровоцировать зависания.
Очистить историю – удаление записей просмотра, файлов cookie, загрузок за прошедший час, день, неделю, месяц или за всё время.
Настройки языка и региона – при использовании VPN браузер может неправильно определять местоположение и при установке обозревателя устанавливать правильные значения. Откорректировать их можно здесь вручную.
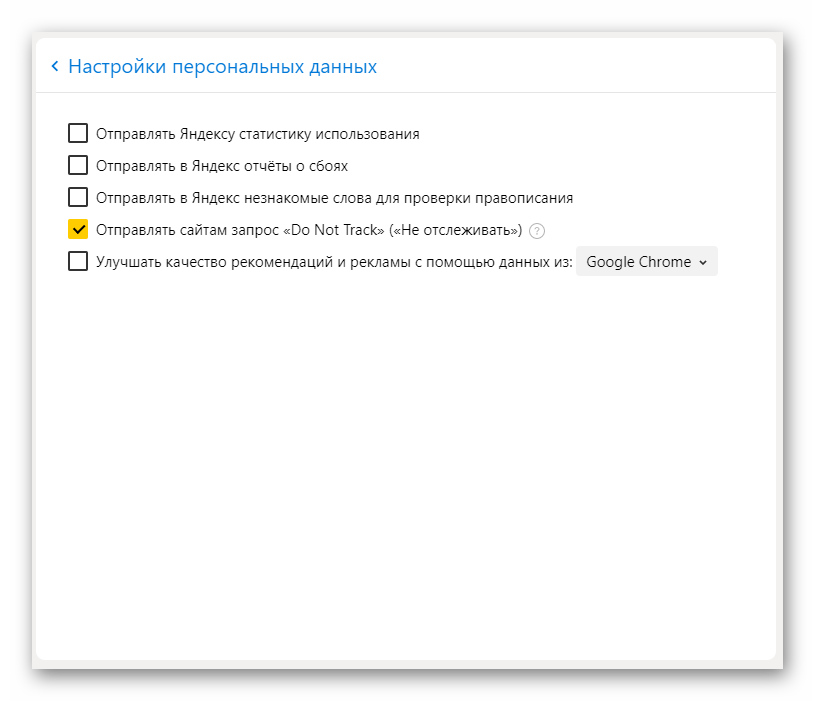
Настройки персональных данных – если вы не хотите отправлять отчёты в Яндекс, отключите эти пункты в целях повышения конфиденциальности. Но «Отправлять сайтам запрос Do not track» лучше оставить.
Сбросить все настройки – функция сбрасывает все настройки по умолчанию. Открепляются визуальные закладки, отключаются все расширения, удаляется история, файлы куки. После сброса браузер как новенький. Нетронутыми остаются только закладки и сохранённые пароли.
Почему не сохраняются настройки в браузере
Любые введённые данные в браузер, будь то настройки или поиск, история просмотров сохраняется в обозревателе автоматически. Браузер постоянно что-то пишет в кэш. Единственной причиной, почему не сохраняются настройки в Яндекс.Браузере, если вы используете обозреватель в режиме инкогнито. Тогда да, никакие настройки не будут сохраняться. Для этого данный режим и был разработан. Включить режим инкогнито можно тремя способами:
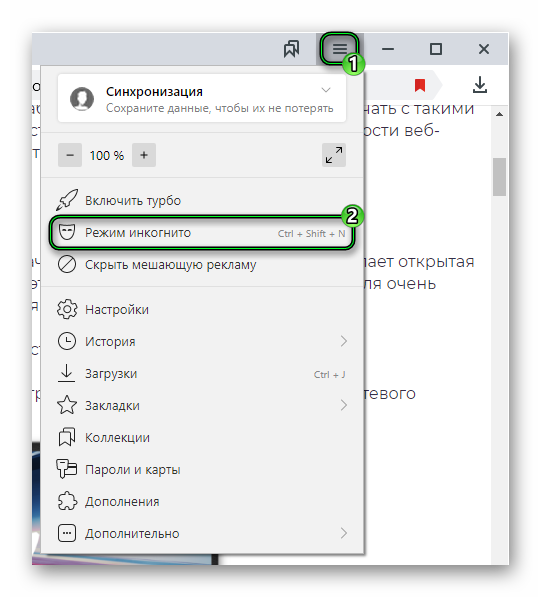
- В окне программы нажать Ctrl + Shift + N (вы увидите соответствующее сообщение на главной браузера).
- Через меню браузера – выбрать соответствующий пункт.
- Выполнить правый клик на любой странице и выбрать в контекстном меню пункт «Открыть в режиме инкогнито».
Если в браузере не сохраняются пароли данный пункт нужно включить в разделе «Пароли и карты» в подразделе «Настройки».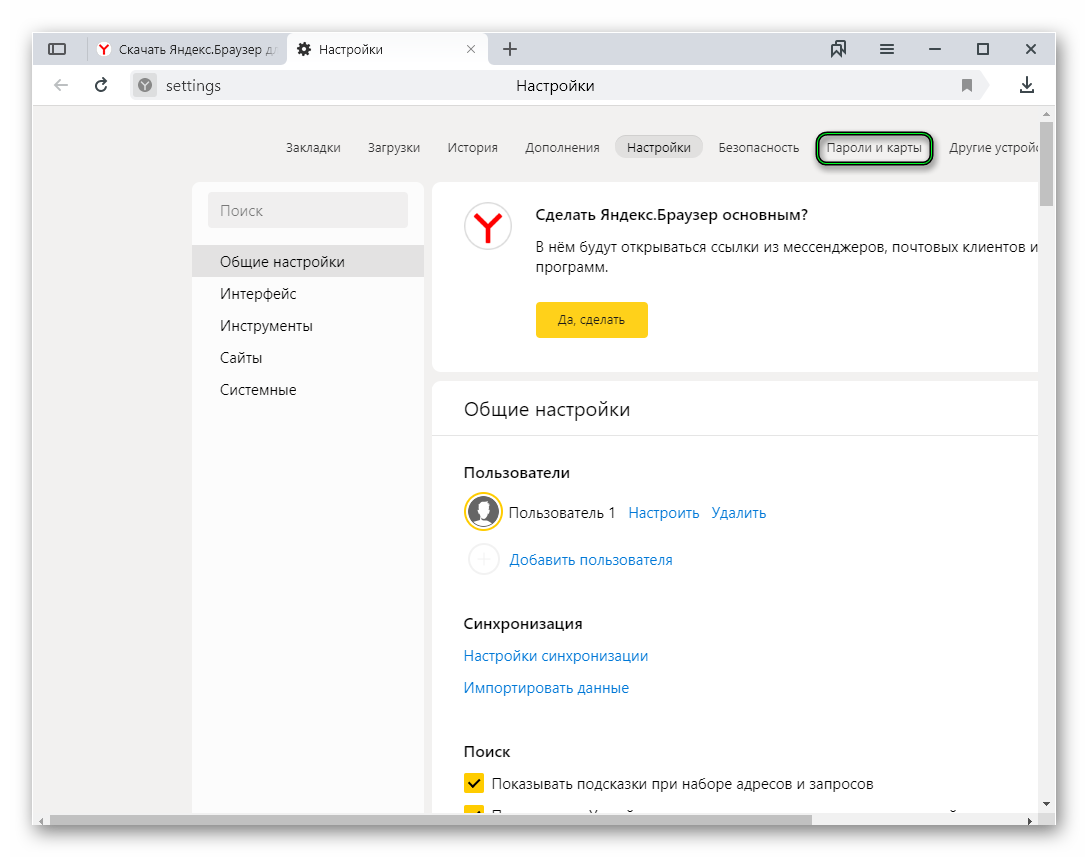 Поставьте галочки напротив пунктов «Сохранять пароли по умолчанию» и «Автоматически заполнять формы авторизации».
Поставьте галочки напротив пунктов «Сохранять пароли по умолчанию» и «Автоматически заполнять формы авторизации».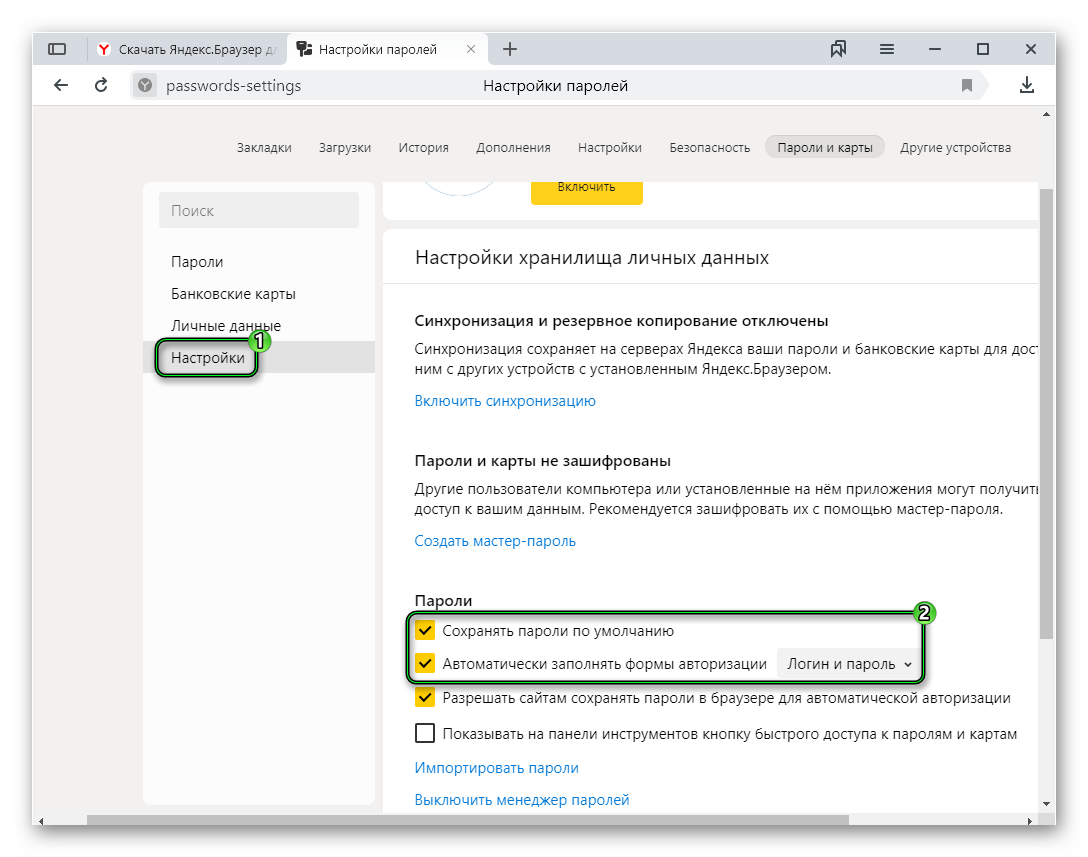 Для защиты личных данных, если компьютером пользуется кто-то ещё кроме вас можно создать мастер-пароль, чтобы пароли от сайтов и данные банковских карт не были украдены посторонними лицами.
Для защиты личных данных, если компьютером пользуется кто-то ещё кроме вас можно создать мастер-пароль, чтобы пароли от сайтов и данные банковских карт не были украдены посторонними лицами.
При использовании обозревателя Яндекс на различных устройствах авторизуйтесь на них под одним логином и паролем и включите синхронизацию. Тогда все изменения будут отображены на всех устройствах и у вас будет доступ к личной информации хоть с телефона, хоть с планшета, хоть с ПК. При синхронизации личные данные и настройки сохраняются на сервере. И независимо от обстоятельств эта информация никуда не денется, если вы не удалите её вручную.
Страница параметров на телефоне
Теперь разберемся, где находятся настройки в Яндекс.Браузере на телефоне? Добраться до них можно так:
- Чтобы вызвать меню нажимаем на кнопку в виде трёх точек справа умной строки.
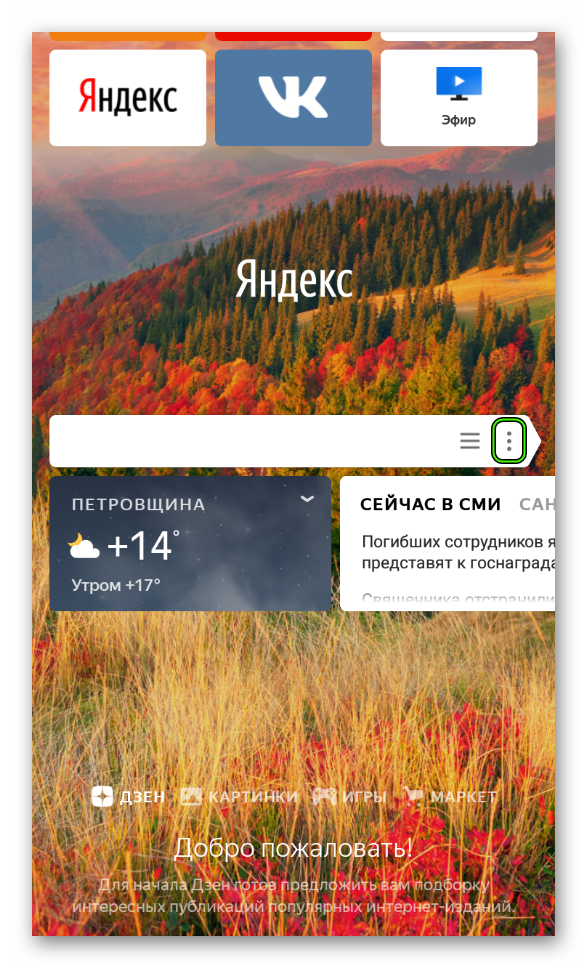
- Здесь среди кнопок с различными функциями и находится кнопка «Настройки», на ней изображена шестерёнка.
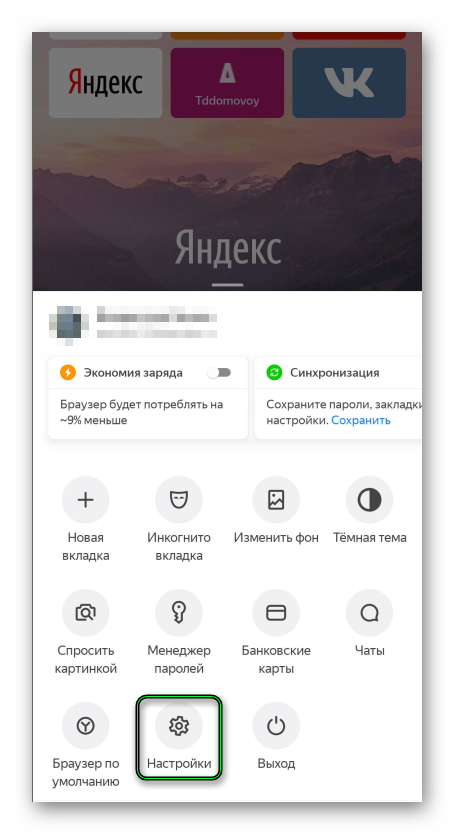
- Нажимаем на неё и попадаем на соответствующую страницу.
- Скролим вниз и просматриваем все пункты – какие-то отключаем, какие-то, наоборот, активируем.
Разобраться с параметрами Яндекс.Браузера для Андроида не составит труда. В частности, все установки уже выставлены так, чтобы их не приходилось менять вручную. Отдельно можно сказать про ленту Дзен – её придётся самостоятельно отключать, если она не нужна. И менять поисковую систему, если вас не устраивает Яндекс.
Как настроить Яндекс браузер
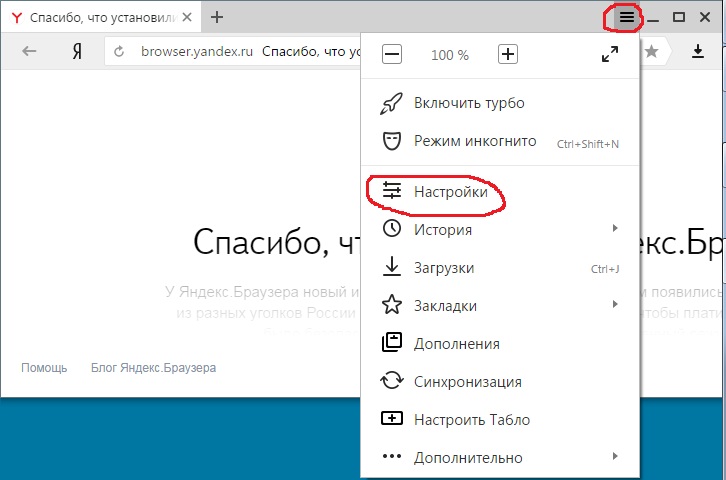
Где найти настройки?
Чтобы открыть настройки, нажмите  → Настройки .
→ Настройки .
В браузере присутствует масса настроек, и их описание дано полностью и доступно в самом браузере. Мы же разберем основные настройки Яндекс.Браузера.
↓ Скачать Яндекс браузер вы можете по прямой ссылке внизу статьи ↓
Стартовая страница браузера
Вместо стартовой (домашней) страницы Яндекс.Браузер при запуске отображает либо Табло с наиболее посещаемыми страницами, либо вкладки, открытые в прошлый раз. По умолчанию открываются вкладки. Чтобы открывалось Табло:
- Нажмите
 → Настройки .
→ Настройки . - Откройте Интерфейс .
- В блоке Вкладки отключите опцию При запуске браузера открывать ранее открытые вкладки .
Чтобы выбрать сайт Яндекса в качестве стартовой страницы, включите опции При запуске браузера открывать ранее открытые вкладки и Открывать yandex.ru, если нет вкладок . Также вы можете закрепить вкладку в качестве аналога стартовой страницы. Для этого нажмите на вкладке правой кнопкой мыши и выберите в контекстном меню команду Закрепить вкладку .
Тема оформления
По умолчанию элементы Яндекс.Браузера (вкладки, Умная строка и т. д.) отображаются на светлом фоне. Чтобы выбрать темную или цветную тему оформления:
- Нажмите
 → Настройки .
→ Настройки . - Откройте Интерфейс .
- В блоке Цветовая схема выберите нужную.
Фон браузера
Чтобы выбрать фон браузера:
- Откройте новую вкладку.
- Под Табло справа нажмите Галерея фонов .
- Выберите фотографию или видео из нужного альбома.
- Нажмите Применить фон .
Что такое личный профиль?
— это персональный набор настроек и данных Яндекс.Браузера . Профиль создается автоматически при установке и хранит следующие данные:
- закладки;
- историю,
- открытые вкладки;
- пароли;
- данные автозаполнения,
- установленные расширения и плагины;
- выбранный фон;
- другие настройки.
Если за вашим компьютером работают несколько пользователей, рекомендуем вам создать для каждого пользователя личный профиль в Яндекс.Браузере . Тогда ваши данные и настройки браузера не смешаются с чужими. Также дополнительный профиль можно использовать, если у вас есть несколько аккаунтов (например, личный и рабочий), чтобы хранить их данные отдельно друг от друга.
Создание профиля
Чтобы создать профиль:
- Нажмите
 → Настройки .
→ Настройки . - В блоке Пользователи нажмите Добавить пользователя.
- Выберите значок профиля.
- Задайте имя профиля.
- Включите опцию Создать ярлык этого профиля на рабочем столе , чтобы одним нажатием запускать браузер с новым профилем.
- Нажмите Добавить .
Будет создано новое окно Яндекс.Браузера с выбранным значком профиля. Просмотреть все профили браузера можно в настройках:
Настраиваем Яндекс.Браузер
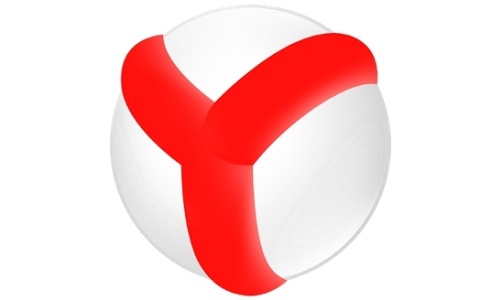
Для повышения уровня взаимодействия с обозревателем можно произвести несколько настроек. Это поможет сделать Яндекс.Браузер более удобным именно для вас. Предлагаем несколько основных настроек для персонализации программы. Смена стартовой страницы
По умолчанию при запуске браузер для вас показывает Табло, которое отображает самые часто посещаемые страницы именно вами. Если вы не используете Табло, то можете сменить его на главную страницу Яндекса или на восстановление всех вкладок, которые были открыты в прошлый раз. Последний вариант наиболее предпочтителен, ведь вам не придется раз за разом открывать любимые сайты.
Для смены стартовой страницы нажмите на кнопку с тремя горизонтальными полосками, выберите «Настройки» и найдите параметр «С чего начинать».
Смена папки загрузки файлов
Если вы часто скачиваете файлы из интернета, и вам надоело вручную указывать путь для сохранения этих файлов, то просто смените стандартную папку Загрузки на другое место, например, на рабочий стол.
Для смены папки загрузки файлов нажмите на кнопку с тремя горизонтальными полосками, выберите «Настройки», нажмите «Показать дополнительные настройки» и найдите параметр «Загрузки».
Смена размера шрифта и масштаба страниц
Если вас не устраивает размер шрифта или хочется сделать все страницы крупнее, а не увеличивать их каждый раз самостоятельно, то можете сделать это в настройках.
Для смены шрифта и масштаба страниц нажмите на кнопку с тремя горизонтальными полосками, выберите «Настройки», нажмите «Показать дополнительные настройки» и найдите параметр «Веб-содержимое».
Отображение значка сайта на панели закладок
Если вам удобнее ориентироваться на значки сайта, чем читать название закладки, то нажмите на кнопку с тремя горизонтальными полосками, зайдите в «Настройки», найдите раздел «Показывать панель закладок» и поставьте флажок рядом с «Показывать иконки».
Включение режима Турбо
Этот режим уже имеется во многих браузерах и позволяет быстрее загружать страницы, если замечает медленное соединение интернета. Чтобы включить режим Турбо, нажмите на кнопку с тремя горизонтальными полосками, зайдите в «Настройки», найдите раздел «Турбо» и выберите наиболее подходящий пункт. Если вы используете не безлимитный тарифный план, то для экономии трафика можете выставить значение «Всегда включен». Также вы можете поставить флажки рядом с параметрами «Уведомлять об изменении скорости соединения» и «Сжимать видео».
Смена браузера по умолчанию
Если доселе вы использовали иной браузер, но сейчас решили перейти на Яндекс.Браузер, то установите его браузером по умолчанию, чтобы все ссылки открывались через него.
Для установки Яндекс.Браузера браузером по умолчанию, нажмите на кнопку с тремя горизонтальными полосками зайдите в «Настройки», найдите раздел «Браузер по умолчанию» и нажмите кнопку «Сделать Яндекс браузером по умолчанию».
Над этой кнопкой находится другая кнопка — «Скопировать закладки и настройки из другого браузера». Нажав ее, вы можете перенести все закладки, историю поиска, пароли, автозаполнение форм и др. из вашего предыдущего браузера в Яндекс.Браузер.
Теперь вы можете дополнить браузер дополнениями, чтобы пользоваться им было еще удобнее.












