Как транслировать звук, музыку с компьютера в «Скайп»? Как передавать системные звуки через «Скайп»? Программа, транслирующая звук с компьютера в «Скайп»: скачать
Статья расскажет, как передавать все звуки с компьютера в «Скайп».
Мессенджер «Skype» пользуется популярностью по многим причинам. В нем можно обмениваться текстовыми сообщениями, осуществлять голосовые и видеозвонки, передавать/принимать файлы. Здесь есть также возможность транслировать музыку с компьютера.
Правда, в последнем случае не обошлось без маленького нюанса. Передавать звуки и музыку через «Skype» можно только с помощью дополнительного программного обеспечения. Стандартной такой функции в «Skype» пока нет. Поэтому многим пользователям приходится как-то подносить микрофон к динамикам, либо делать звук громче, чтобы собеседник что-нибудь услышал. Конечно, такой вариант является самым худшим способом транслировать музыку. Попробуем это исправить.
В сегодняшнем обзоре мы обсудим, как транслировать музыку и системные звуки через «Skype». Познакомимся с программами, которые нужны для осуществления подобных операций.
Как передавать файлы по Skype
В Skype есть такая возможность как передача файлов, например, документов, или, фотографий. Сделать это совсем не сложно. Во время разговора по Skype щёлкните по контакту собеседника правой кнопкой мышки и из выпавшего списка выберите пункт «Отправка файлов«.

Далее откроется окно, в котором Вам нужно у себя на компьютере выбрать файл для отправки (щёлкнув по нему) и нажать кнопку «Открыть».

Почему меня не слышат или как настроить микрофон в Скайп (Skype)
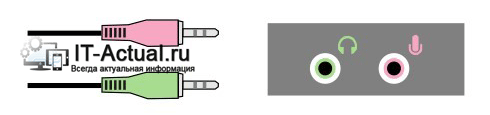
Скайп является довольно популярным приложением для общения и если при его использовании на смартфоне проблем с микрофоном зачастую не возникает, то на компьютере порой приходится прибегать к дополнительной настройке.
Если у вас ноутбук, то микрофон, скорее всего уже встроен в его корпус. Если же у вас стационарный компьютер, то первым делом необходимо проверить корректность физического подключения микрофона в соответствующий порт на компьютере.
Традиционно микрофонный разъем, а также штекер помечается красным цветом (зелёный же предназначен для наушниковдинамиков).
Важный нюанс: бывает так, что располагающиеся на лицевой части системного блока гнёзда для подключения наушников и микрофона физически не подключены к электронной начинке. Для верности подключите наушникимикрофон в гнёзда, которые располагаются сзади системного блока.
Вы всё проверили и не нашли ошибок? В таком случае переходим к следующему этапу диагностики и устранения проблемы, из-за которой вас не слышат в скайп.
Бытует мнение, что необходим особый драйвер для микрофона – это мнение ошибочно. Не существует отдельного драйвера для микрофона, существует драйвер на звуковую карту, который отвечает, в том числе и за микрофон. Если вы слышите звук из колонокнаушников – значит соответствующие драйвера на звук установлены должным образом.
Другой момент может заключаться в том, что настройки звука в системе могут быть не совсем корректно выставлены. Это нам и надо будет проверить на следующем этапе.
Первым делом проверим настройки звука в самой программе скайп.
Запустите программу, в верхнем меню проследуйте по пути Инструменты –> Настройки… и в открывшемся окне выберите пункт Настройка звука
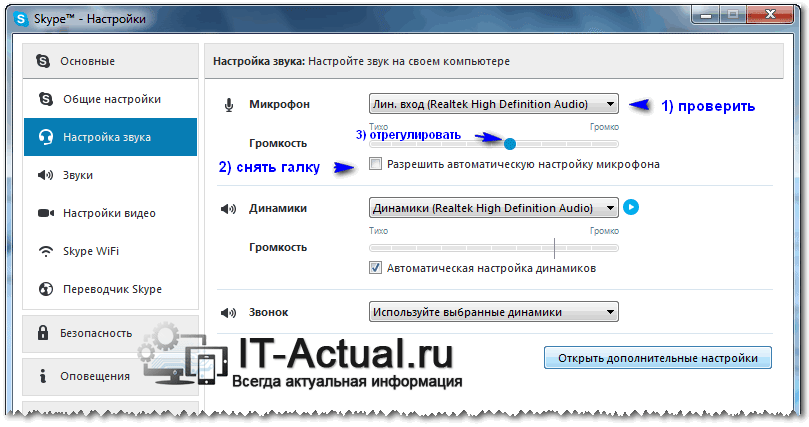
В данном окне нажмите на выпадающем меню Микрофон и посмотрите есть ли там ещё какие-то варианты. Обычно там отображается лишь один пункт, и он уже выбран по умолчанию, но если в вашем случае там высвечивается несколько вариантов, то проверьте работоспособность, поочерёдно выбирая каждый из пунктов и проговаривая что-нибуть в микрофон. Вполне возможно, что в системе установлено несколько аудиоустройств и отсюда вытекает проблема с микрофоном в скайпе.
Также можно снять галочку с пункта Разрешить автоматическую настройку микрофона и передвинуть ползунок в правый край до упора.
Если ничего из рекомендованного не помогло, то переходим к проверке настроек аудиопараметров в системе.
Открытие звуковых параметров осуществляется через Панель управления –> Оборудование и звук –> Звук, но есть возможность быстрого открытия необходимого окна следующим образом: нажав комбинацию клавиш Win + R, после чего в открывшемся окне ввести control mmsys.cpl и нажать OK.
В открывшемся окне перейдите на вкладку Запись.
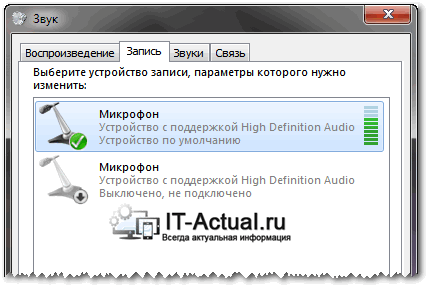
В данном окне вы увидите установленные в системе микрофоны. У владельцев ноутбуков в списке может отображаться несколько микрофонов (встроенный и внешний, который может быть подключен через соответствующее гнездо).
В любом случае устройство должно быть активно (если их несколько, то хотя бы одно из них). Если вы видите:
Не подключено – означает отсутствие физического подключения штекера микрофона к гнезду на компьютере.
Выключено, не подключено – в системе отключено данное устройство. Для его включения кликните двойным щелчком мышки и в открывшемся окне выберите Использовать это устройство (вкл.).
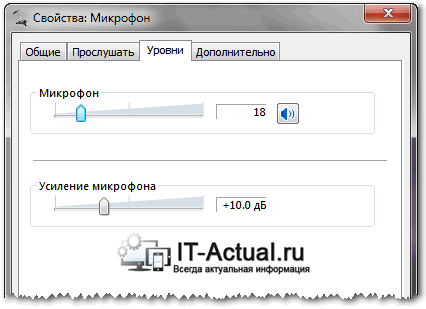
Если вы видите активный микрофон, а вас всё равно не слышат в скайпе, то можете попробовать усилить чувствительность микрофона. Для этого кликните по активному микрофону двойным кликом мышки и в открывшемся окне перейдите во вкладку Уровни. Там с помощью ползунка можно увеличить чувствительность микрофона.
Если ничего из предложенного не помогло, то вполне вероятно, что микрофон просто сломался или в процессе эксплуатации перегнулся кабель и был нарушен электрический контакт.
В данной ситуации имеет смысл проверить микрофон на другом компьютере.
Может быть и такое, что нарушение контакта произошло в самом гнезде для подключения микрофона. В данной ситуации поможет только непосредственное обращение в ремонтную мастерскую.
Надеюсь, что данное руководство помогло вам в решении проблемы со слышимостью в скайпе.
Мы рады, что смогли помочь Вам в решении поставленной задачи или проблемы.
В свою очередь, Вы тоже можете нам очень помочь.
Просто поделитесь статьей в социальных сетях и мессенджерах с друзьями.
Поделившись результатами труда автора, вы окажете неоценимую помощь как ему самому, так и сайту в целом. Спасибо!
Переустановка аудиодрайвера
Еще одной причиной того, что вас не слышно в Skype, является сбой в работе аудиодрайвера. Такое обычно случается, если ранее устанавливались сторонние аудиокодеки, выполнялось его обновление или же сам драйвер был установлен из сомнительных драйверпаков. Если нет звука в Скайпе, то это тоже может свидетельствовать о проблеме с драйверами. Решить ее поможет полное удаление такого драйвера и затем его повторная установка. Прежде всего, необходимо скачать новый драйвер. Сделать это можно на сайте производителя. Узнать производителя аудиосистемы стационарного ПК вы можете также в панели управления, открыв диспетчер устройств.

В диспетчере устройств разверните пункт «Звуковые устройства». Там вы найдете изготовителя аудио.

Если у вас ноутбук, то на сайте изготовителя ноутбука, воспользовавшись поиском по модели. Чтобы удалить драйвер, перейдите в панель управления и откройте «Программы и компоненты». Найдите установочный пакет вашего драйвера, выделите его и нажмите кнопку «Удалить».

Не пугайтесь: если пропал звук – это нормально. После этого перезагрузите компьютер и запустите установку скачанного пакета. По ее завершении перезагрузите компьютер еще раз, проверьте настройки микрофона, как во 2 и 3 разделах статьи, и сделайте тестовый звонок.
Если Skype не видит камеру или микрофон
И так, прежде всего рекомендую проверить статус работы Skype (разнообразных его функций: обмен сообщениями, звонки на мобильные, отправка мультимедиа и т.д.). Сделать это можно на страничке официального сайта: https://support.skype.com/ru/status/
Обратите внимание, что напротив каждого пункта (в идеале) должен стоять статус о том, что все нормально работает (как на скриншоте ниже). Если что-то не в порядке — стоит просто подождать, пока специалисты восстановят работу ПО.

Нормально ли функционируют функции Skype
Проверьте настройки конфиденциальности
Этот совет актуален для пользователей Windows 10. Дело в том, что эта ОС очень уж рьяно относится к безопасности личных данных — в ее настройках конфиденциальности может быть просто закрыт доступ к камере и микрофону для Skype, и др. программ!
Чтобы проверить так ли это, необходимо сначала открыть параметры Windows (либо через ПУСК, либо использовав сочетание Win+i).

Параметры Windows 10
Далее следует перейти в раздел «Конфиденциальность» .

В подразделе «Камера» проверьте, чтобы у вас было включено само устройство и было разрешено Skype его использовать (пример на скриншоте ниже).

Конфиденциальность — камера — Skype
Тоже самое относится к подразделу «Микрофон» .

После чего попробуйте снова войти в настройки Skype в раздел «Звук и видео» (в моем случае и камера, и микрофон, и динамики начали работать — можно было начать регулировать их чувствительность). Пример на скриншоте ниже.

Настройка камеры и микрофона
Попробуйте перезагрузить Skype
При некоторых сбоях и ошибках может понадобиться перезапустить Skype (с перезагрузкой профиля). Делается это достаточно просто: в верхней части окна программы (слева, над списком контактов) нажмите по «трем точкам» и выберите в меню «Выйти» .
Примечание : перед тем как выходить из программы — вспомните свой логин и пароль (их нужно будет ввести вновь при следующем запуске Skype).

На вопрос о том, запоминать ли параметры учетной записи на этом ПК — ответьте «Нет» .

Нет, не запоминать
После чего снова запустите Skype и введите свои данные для авторизации (логин и пароль).

Не установлены драйвера
Возможно, что камера (микрофон) не работает из-за отсутствия драйвера. Такое бывает не так уж и редко, особенно, если у вас не самая простая камера (для которой подходят стандартные драйвера).
Чтобы посмотреть, для всех ли устройств стоят драйверы, и нет ли каких-то проблем — откройте диспетчер устройств . Для этого зайдите в панель управления, переведите режим просмотра в крупные значки и вы увидите ссылку на его запуск.

Панель управления — диспетчер устройств
После раскройте вкладки «Камеры» и «Звуковые, игровые и видеоустройства» — посмотрите, нет ли устройств с восклицательными знаками (что указывает на отсутствие драйвера).
Примечание!
Для обновления драйвера можете попробовать воспользоваться либо функцией самого диспетчера устройств (просто кликните правой кнопкой мышки по устройству), либо спец. утилитами


В качестве примера — для этого устройства нет драйвера
Камера (микрофон) могут использоваться другим приложением
Если ваши устройства, например, камера (реже микрофон) уже используются какими-то программами — то Skype просто не сможет получить к ним доступ. Кстати, далеко не всегда программу, использующую вашу камеру, можно так просто найти (процесс может быть и в фоновом режиме. ).
В этом случае посоветовал бы для начала просто перезагрузить компьютер, а после первым делом запустить Skype (чтобы он первым получил доступ к устройствам).
Если это не помогло, необходимо зайти в диспетчер устройств, и открыть свойства камеры (покажу на своем примере ).

Далее во вкладке «Сведения» открыть свойства «Имя объекта физического устройства» и скопировать его значение.
Имя объекта физического устройства
После потребуется спец. утилита от Microsoft — Process Explorer (ссылка на официальный сайт). Она позволяет просматривать все запущенные процессы, их нагрузку, свойства, принудительно закрывать их и многое другое. Кстати, запустить ее нужно от имени администратора !

Запуск от имени администратора
Далее по порядку:
- сначала нажимаете на кнопку поиска — «бинокль» (или Ctrl+F);
- вставляете туда название физического устройства камеры (которое мы скопировали пару шагов назад) и нажимаете кнопку «Search» (искать);
- в результатах поиска появятся то ПО, которое использует это устройство (название можно легко найти среди списка процессов);
- осталось только нажать правой кнопкой мышки по процессу и выбрать «Kill» (т.е. закрыть его);
- после того, как приложение, использующее камеру (микрофон) будет закрыто — попробуйте вновь запустить Skype и проверить его работоспособность.

Находим процессы, которые использую камеру
Примечание!
Если ваша старая веб-камера пришла в негодность, то в китайских онлайн-магазинах можно заказать новую практически за сущие «копейки».
Закройте ресурсоёмкие приложения
Эта рекомендация больше относится к тем случаям, когда помимо невидимости какого-нибудь устройства, у вас наблюдается проблема с подключением к сети.
Вообще, чтобы просмотреть все запущенные приложения (и оценить их нагрузку на сеть и ЦП) — достаточно воспользоваться диспетчером задач . Для его запуска используйте сочетание клавиш Ctrl+Shift+Esc .
Загрузка сети // Windows 10
Все приложения, создающие чрезмерную нагрузку (часто это бывают редакторы видео, аудио, торренты и пр.) — рекомендуется закрыть.
Кстати, если вы работаете за ноутбуком — проверьте текущие настройки электропитания ( примечание : в некоторых ноутбуках при пониженном электропитании — ряд устройств может отключаться). Как правило, для смены режима электропитания достаточно нажать по значку батареи в трее (рядом с часами), см. пример ниже.

Также сменить режим электропитания можно в панели управления Windows в разделе «Система и безопасность/Электропитание» . См. скриншот ниже.

Отключите на время диагностики антивирус и брандмауэр
Современные антивирусы защищают не только от вирусов, но и берут на себя ответственность за безопасность сети, онлайн-банкинга, безопасности личных и приватных данных и пр. Нередко, они могут ограничивать доступ к камере для ряда приложений (вообще, Skype редко попадает в их поле зрения, и все-таки. ).
На время поиска причин проблем с камерой или микрофоном в Skype — рекомендую отключить работу антивируса (дабы делается это просто и быстро с большинством продуктов).

Отключение антивируса Avast на 1 час
Что касается встроенного защитника Windows — то для его отключения необходимо сначала зайти в панель управления в раздел «Система и безопасность/Брандмауэр» , и в меню слева кликнуть по ссылке «Включение и отключение защитника Windows» (см. скриншот ниже ).

Включение и отключение защитника Windows / Кликабельно
PS
Кстати, в сети сейчас есть портативные версии Skype (не нуждающиеся в установке). Как вариант, можно попробовать использовать их.
Если вы решили вопрос иначе — ваше дополнение было бы очень кстати!
Если микрофон не работает

Если не работает микрофон в скайпе, проверьте правильно ли выбрано актуальное используемое устройство. В раскрывающемся списке может быть несколько микрофонов. К примеру, если вы подключили устройство к ноутбуку, то его можно использовать наряду со встроенным стандартным.
Зеленый индикатор во время проговаривания слов обозначает, что выбран правильный микрофон.
Если таким образом решить проблему не удалось, то через Панель управления идем в раздел Оборудование и звук – Управление звуковыми устройствами.


На вкладке Запись перечислены все устройства, через которые может записываться на компьютере звук. Выбираем тот микрофон, который будем использовать и в свойствах проверяем уровень громкости и не отключен ли он.



Если нужного микрофона нет в списке, проверьте в диспетчере устройств его состояние, включен ли он, не подсвечивается ли желтым треугольником, свидетельствующим о том, что устройство не определено.











