Подключение компьютера к интернету через локальную сеть
Подключение компьютера к интернету, через модем, через локальную сеть, через другой компьютер и через роутер, как настроить подключение к интернету и настройка сети между компьютерами.
Подключение двух компьютеров к интернету
Мы рассмотрели в предыдущей статье подключение двух компьютеров между собой через локальную сеть, но если нам нужно подключить два компьютера к интернету то одним кабелем не пойдет. Для проводной подключении есть два решения которые детально будут описаны ниже, первое это подключение к интернету через другой компьютер и второе, подключение через модем который количества сетевых входов больше чем один. Можно конечно и через wifi но про беспроводную сеть поговорим в другой статье. Здесь рассмотрим только настройка и подключение, а о не стандартных появившийся проблем поговорим в следующей статьи.
Если хотим подключить один или больше пк к интернету через один, мы должны одного сделать основным сервером. Пока забудем про других компьютеров и начнем разбираться с сервером. Система такая, интернет с модема должен входить и выходить из главного пк, для этого мы нуждаемся в двух сетевых карт, одно как обычно встроенная на материнской плате а другая если нет в наличии то можно купить, стоит оно совсем мало где то од 5 долларов, скорость не зависит од цены так что не стоит гонятся за дорогим товаром. Какую карту именно использовать в качестве главной не имеет значение, главное не путать одну с другой. После правильной установке дополнительной карты содержимое папки Пуск→Настройка→Панель управления→Сетевые подключения должно выглядеть примерно так:
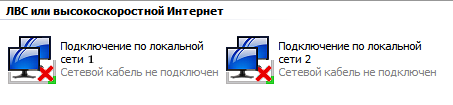
Далее делаем подключение к интернету через модем, подключая кабель интернета к любой из сетевых карт. Если интернет провайдер предоставляет вам автоматические IP-адреса то интернет сработает через 5-30 секунд, но вдруг нужны статические IP-адреса а вы не имеете их, узнаете у самого провайдера. Инструкция по изменении адресов смотрите далее. Чтобы войти в настройках IP, правый клик мышью на подключение, Свойства→Протокол интернета→Свойства, выбираем Использовать следующий IP-адрес, и ставим нужные нам IP, сохраняем, перезагрузка не нужна.
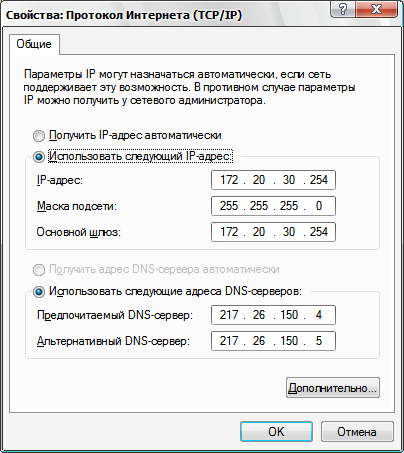
После удачной подключении к интернету в папке заметим такое изменение значка той подключении , в противном случае будет так или останется без изменении. Так, интернет уже есть, подключаем по сети другой компьютер с помощью сетевого кабеля через второй сетевой карты сервера, правильное подключение двух компьютеров между собой по сети смотрите в предыдущей статьи. Теперь чтобы разрешить другим пк использовать подключение к интернету этого сервера нужно в свойствах карты подключенной к модему, во вкладке Дополнительно, ставить галочку на Разрешить другим использовать…, ниже на Разрешить другим управлять… советую галочку не ставить, так как вы сервер это для вашей же безопасности.
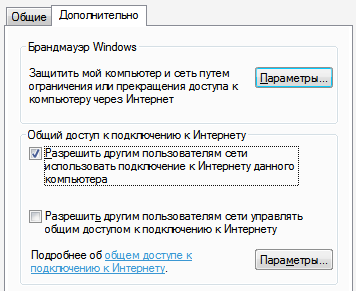
Если вы все сделали правильно по инструкции то все должно сработать отлично. Подключение к интернету двух компьютеров между собой готово, но имейте в виду что когда компьютер являющимся сервером, выключен, то у другого пк интернета не будет. Если для вас это является проблемой то воспользуйтесь следующим методом.
Modem Router
Первый метод подходит для подключении через обычный модем с одним выходом и отлично для больших сетей, интернет клубов и так далее, оно для того чтобы все могли пользоваться интернетом но чтобы смог настроить его только один администратор, но если у вас малая домашняя сеть то можете использовать модем по круче, модем со встроенным роутером, как обычно они поддерживают до 4 сетевых подключений, а настроить пк очень легко, всех пк надо настроить одинокого, как написано в начале статьи.
Подключение локальной сети к интернету
При необходимости подключении большого количество компьютеров в сеть и к интернету то вам нужно дополнительное сетевое оборудование, а конкретно, роутер с определенным количеством коннекторов или больше роутеров с стандартным количествам 10 подключений. Но здесь уже автоматические IP-адреса не сгодятся Для того чтобы подключение к интернету через локальную сеть настроить правильно надо осторожно повторять дальнейшие инструкции. Сначала настроим сервер, как его подключить к интернету мы уже знаем, переходим в свойствах второй сетевой карты, и пишем IP-адреса как показано ниже:
Чтобы не ошибиться используете следующий IP-адрес:
Маска подсети: 255.255.255.0
Основной шлюз: 172.20.30.254
После сохранения параметров подключаем к серверу роутер, а далее подключаем и остальные пк.
У остальных компьютеров пишем те же IP-адреса с исключением первого, потому что два компьютера с одним и тем же IP-адресом не совместимы по сети, будет работать только первый включенный. Так что в первой строке IP-адрес: 172.20.30.254, меняем последнюю цифру .254 на 1, на 2 и так далее. Не забываем что по сети одинаковые имена тоже не совместимы, лучше менять на Comp1,Comp2 как и IP. Ну а имя рабочей группы должно быть одинаковой, об этом можете почитать здесь.
Если у вас на компьютерах разные операционные системы, Windows XP, 7 или даже Windows 8, не огорчайтесь, все они по сети работают по одинаковому принципу.
Я постарался как можно светлее описать как настроить подключение по локальной сети и подключение к интернету через локальную сеть, если вы новичок и раньше не разбирались в этом то точно знаю что вы остались довольны. Но все таки если у вас есть вопросы, пишите мне на e-mail burdianov@gmail.com , я с радостью вам помогу.
Настройки сети и Интернета в Windows 11
В разделе «Параметры сети и Интернета» в Windows 11 есть следующий параметр, позволяющий настроить систему и заставить ее работать так, как вы хотите.
- Вай фай
- Ethernet
- VPN
- Мобильная точка доступа
- Режим полета
- Прокси
- Набрать номер
- Расширенные настройки сети
Поговорим о каждом из них подробнее.

Начнем с первого варианта — Wi-Fi. Этот параметр позволяет пользователю включить Wi-Fi, подключиться к сети, забыть о сети и настроить Wi-Fi.
Вы можете использовать переключатель Вай фай чтобы включить или отключить его, чтобы настроить дополнительные параметры, вы можете щелкнуть по нему, и вы будете перенаправлены к настройкам Wi-Fi.
Чтобы подключиться к сети Wi-Fi, вы должны нажать «Показать доступные сети», выбрать сеть, к которой вы хотите подключиться, ввести ее пароль и нажать «ОК».

Опция Ethernet — это настройка вашей сети. Здесь вы можете установить тип своего сетевого профиля, Общественные чтобы ваше устройство было недоступно для обнаружения, и Частный, если вы хотите сделать ваше устройство доступным для обнаружения.
Вы можете включить Измеренное соединение если у вас нехватка данных. Измените IP-адрес, настройте DHCP и настройте Ethernet-соединение в целом.

Далее у нас есть Виртуальная частная сеть. Чтобы добавить новое VPN-соединение, вы должны нажать на Добавить VPN в VPN соединение раздел. Затем вы можете предоставить необходимую информацию и подключиться к VPN.
Вы также можете использовать Расширенные настройки для всех VPN-подключений параметр, чтобы Разрешить VPN в сетях с лимитом и / или Разрешить VPN в роуминге.
4]Мобильная точка доступа

Мобильная точка доступа дебютировала в Windows 10 и теперь является неотъемлемой частью MS Windows. Эта функция позволяет вам использовать ваш Интернет на разных компьютерах. Вы можете использовать переключатель, чтобы включить эту функцию.
Вы можете выбрать Bluetooth или Wi-Fi для Поделиться моим подключением к Интернету от а также Доступ через. Если вы хотите отредактировать точку доступа, просто нажмите на Редактировать и укажите имя и пароль для точки доступа.

Режим полета был разработан, чтобы предотвратить подключение вашего компьютера к любой беспроводной сети, Wi-Fi, Bluetooth и сотовой сети. Отсюда вы можете включить режим полета, если хотите отделить свой компьютер от мира.

После режима полета давайте настроим прокси в вашей системе. Из Настройки> Сеть и Интернет> Прокси, вы можете настроить прокси-сервер.
Чтобы использовать автоматическую настройку прокси, сначала включите Настройки автоматического определения а затем щелкните Настраивать. Если вы хотите настроить прокси вручную, нажмите Настраивать из Используйте прокси-сервер.

Коммутируемое соединение — одна из наиболее редко используемых настроек в Windows 11. Это связано с тем, что наш маршрутизатор устанавливает соединение с Интернетом. Но если вы хотите использовать Dial-up для подключения к Интернету, вы можете сделать это в настройках. Просто нажмите на Установить новое соединение а затем выполните указанные шаги, чтобы сделать то же самое.
8]Расширенные настройки сети

Расширенные сетевые настройки включают в себя гораздо больше возможностей. Когда вы откроете этот параметр, вы увидите варианты отключения вашего Сетевые адаптеры, вы можете отключить Ethernet, Wi-Fi, а также Сетевое соединение Bluetooth.

Из Больше настроек, ты можешь видеть Использование данных, Оборудование и свойства подключения, а также Сброс сети. Предупреждение о спойлере: все они работают, как следует из их названия.
Это все, что вам нужно знать о Сеть и Интернет настройки в Windows 11.
Как настроить компьютер и проводной интернет
Зачастую после переустановки операционной системы на компьютере или внесения каких-то других изменений необходимо вновь произвести подключение к сети интернет. Сделать это можно самостоятельно.

- Как настроить компьютер и проводной интернет
- Как подключить интернет к компьютеру через кабель
- Как настроить доступ в интернет
На рабочем столе компьютера кликните «Пуск» и выберите «Панель управления». В открывшемся окне кликните «Сеть и интернет».
Система отобразит меню «Изменение сетевых параметров». Выберите первое – «Настройка нового подключения или сети».
Появится запрос для введения Интернет-адреса для подключения. В строке «Интернет-адрес» необходимо указать «vpn.internet.***.ru», где «***» — это название вашего провайдера. Например, «vpn.internet.beeline.ru». Точный адрес можно получить у сетевого администратора. В строке «Имя местоназначения» необходимо указать название VPN-соединения. Ниже отметьте галочкой «Не подключаться сейчас, только выполнить установку для подключения в будущем» и кликните «Далее».
В появившемся окне введите данные Пользователя (логин) и пароль для доступа в интернет. Кликните на кнопку «Создать» и в появившемся окне кликните «Закрыть».
В окне «Центр управления сетями и общим доступом» кликните «Изменение параметров адаптера» слева. В открывшемся окне найдите иконку вашего VPN-соединения и кликните на нее правой кнопкой мыши. Во всплывающем меню кликните «Свойства» и отметьте галочками необходимые позиции во вкладках «Общие», «Параметры», «Безопасность» и «Сеть». Кликните «Ок».
Кликните левой кнопкой мыши по иконке вашего VPN-соединения. В открывшемся окне укажите Пользователя и пароль для установления соединения. Отметьте галочкой «Сохранить имя пользователя и пароль». Кликните на кнопку «Подключение».
После установки подключения система отобразит окно, в котором необходимо будет выбрать тип сети. Укажите «Общественная сеть». Подключение успешно завершено.
Настройка интернета в Windows XP
1. Нажмите кнопку «Пуск», перейдите в «Панель управления».

2. Выберите «Сетевые подключения».

3. В появившемся окне запустите «Создание нового подключения».

4. Откроется «Мастер новых подключений». Нажмите на кнопку «Далее».

5. Отметьте позицию «Подключить к сети на рабочем месте» и нажмите на кнопку «Далее» (как показано на скриншоте).

6. Выберите «Подключение к виртуальной частной сети» и нажмите на кнопку «Далее».

7. В поле для ввода данных «Организация», напишите желаемое имя Интернет соединения (произвольное, например «MannetVPN») и нажмите на кнопку «Далее».

8. В поле для ввода данных «Имя компьютера или IP-адрес» введите vpn.mannet.ru и нажмите на кнопку «Далее».

9. Отметьте галкой позицию «Добавить ярлык подключения на рабочий стол» и нажмите на кнопку «Готово».

10. Запустите созданное подключение «MannetVPN» двойным кликом левой кнопкой мыши и выберите пункт «Свойства».

11. Перейдите на вкладку «Безопасность», отметьте позицию «Дополнительные (выборочные параметры)» и нажмите на кнопку «Параметры». В появившемся окне «Дополнительные параметры безопасности», в выпадающем меню «Шифрование данных», выберите пункт «необязательное (подключиться даже без шифрования)». Отметьте позицию «Разрешить следующие протоколы», поставьте галку рядом с параметром «Протокол проверки пароля Microsoft (MS-CHAP V2)» и нажмите кнопку «ОК».

12. Перейдите на вкладку «Сеть». На этой вкладке в выпадающем меню «Тип VPN» выберите параметр «PPTP VPN».
Для окончания настройки соединения подтвердите внесённые изменения, нажав на кнопку «ОК».

13. Для проверки правильности настройки соединения в окне «Подключение: MannetVPN» введите данные в поля «Пользователь» и «Пароль», которые Вам предоставила организация ООО «МАН сеть».
Если Вы не желаете постоянно вручную вводить пароль для подключения к сети Интернет, можете отметить позиции «Сохранить имя пользователя и пароль».
В дальнейшем, подключаться к сети Интернет Вы можете через ранее созданный ярлык на Рабочем Столе.
Как сбросить настройки Wi-Fi роутера
У каждого маршрутизатора есть возможность сброса параметров до заводского уровня. Такая операция позволяет отменить изменения, внесённые пользователем ПК, настроить аппарат заново, а также решить ряд проблем, связанных с его функционированием и стабильностью работы.
Существует два основных метода выполнения поставленной задачи:
- Удержание специальной кнопки на корпусе устройства в течение нескольких секунд. После этого происходит сброс параметров, и маршрутизатор возвращается к заводским настройкам.
- Через официальный сайт. На таком сайте можно изменять параметры работы прибора на собственное усмотрение. Чтобы попасть в меню настроек роутера, необходимо вбить название сайта, указанного на обратной стороне, в адресную строку любого браузера, например, эксплорер. Там можно найти пункт, отвечающий за сброс параметров.
Обратите внимание! На некоторых моделях маршрутизаторов отсутствует кнопка сброса настроек на корпусе. Поэтому процедуру можно осуществить только через официальный сайт онлайн.

Кнопка сброса настроек роутера на его корпусе
На основании вышесказанного можно сделать вывод, что процесс создания подключения на операционной системе Windows seven Максимальная отличается простотой реализации. С этой задачей справится любой пользователь. Достаточно следовать приведённой выше инструкции.
Подключение интернета на Windows 10
В панели задач, внизу экрана справа, нажмите правой кнопкой мыши по индикатору (значку) интернета. В открывшемся окне нажмите на вкладку Открыть Параметры сети и Интернет.

Если у вас такой вкладки нет. В панели задач, внизу экрана слева, откройте меню Пуск. В открывшемся окне нажмите на значок или вкладку Параметры.

Далее, в параметрах Windows нажмите на вкладку Сеть и Интернет.

У вас откроется страница Состояние сети.

Внизу данной страницы нажмите на вкладку Центр управления сетями и общим доступом.

Далее, в центре управления, в разделе Изменение сетевых параметров, нажмите на вкладку Создание и настройка нового подключения или сети.

У вас откроется окно для выбора варианта подключения. По умолчанию имеются следующие варианты:
- Настройка широкополосного или коммутируемого подключения к интернету;
- Настройка нового маршрутизатора или точки доступа;
- Подключение к скрытой беспроводной сети вручную;
- Настройка телефонного или VPN подключения к рабочему месту.

Нас интересует первый вариант. Выберите его и нажмите на кнопку Далее. В открывшемся окне (смотри ниже) нажмите на вкладку Создать новое подключение.

Далее, вам нужно выбрать каким образом будет выполнено подключение:
- Высокоскоростное (с PPPoE). Подключение через DSL или кабель, требующее ввода имени пользователя и пароля;
- Коммутируемое. Подключение с использованием модема или ISDN.

Выберите первый вариант и нажмите по нему. Здесь вам нужно указать информацию, которую вам обязан предоставить провайдер или поставщик услуг интернета. Вам нужно ввести в поле:
- Имя пользователя;
- Пароль;
- Вы можете включить отображение вводимых знаков;
- Можно запомнить пароль, чтобы потом не вводить снова;
- Имя подключения можно оставить по умолчанию;
- Вы можете разрешить использовать это подключение другим пользователям;
- Нажмите на кнопку Подключить.

Всё готово! Теперь вы можете пользоваться интернетом.
Смотрите, при подключении беспроводной сети Wi-Fi, вам нужно указать:
- Имя сети;
- Тип безопасности;
- Тип шифрования;
- Ключ безопасности;
- Вы можете запускать это подключение автоматически;
- Можно подключаться, даже если сеть не производит широковещательную передачу. Внимание! При выборе данного параметра безопасность компьютера может быть под угрозой!

Всё готово. Теперь имя вашей сети появится в списке всех сетей и вы можете легко и быстро подключаться или отключаться.











