Электронная почта перестала синхронизироваться на Android? 8 способов исправить это
Если ваша электронная почта не синхронизируется на Android, мы покажем вам несколько способов вернуть электронную почту на ваше устройство.
Ваш телефон простаивает несколько часов, и вы не слышали ни единого сигнала входящей электронной почты. Если это необычно, у вас может быть проблема: ваш телефон Android, скорее всего, не синхронизирует вашу электронную почту, и поэтому вы фактически не получаете никаких сообщений на свое устройство.
Подобные проблемы могут привести к тому, что вы пропустите важные электронные письма, что может стать дорогостоящей проблемой, если вы не решите ее быстро. К счастью, мы покажем вам способы исправить ситуацию, когда ваша электронная почта не синхронизируется на вашем устройстве Android.
Настройки почтового ящика яндекс
Не так давно в статье «Регистрация почты на Яндекс» мы подробно разобрали для новичков создание почтового ящика на Яндекс. Сегодня мы продолжим знакомится с почтой Яндекс.ру, рассмотрим основные ее настройки, расскажем о некоторых маленьких хитростях, которые помогут вам в дальнейшем удобно пользоваться данным сервисом.
Сейчас мы узнаем как настроить почту Яндекс для того, чтобы было удобно пользоваться.
Итак, начнем. Если вы же создали электронный ящик, то зайдите в него, используя логин и пароль. Если же нет, то вернитесь к указанной выше статье и создайте свой почтовый ящик на Яндекс.ру
При входе в почтовый ящик, мы видим список входящей почты. В нашем примере в папке Входящие только 2 письма. Одно прочитанное, второе нет. Непрочитанные письма выделяются жирным. Рассмотрим поподробней интерфейс ящика, разбив его на блоки для удобства.
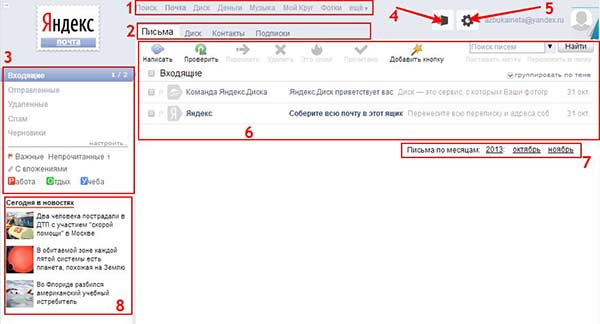
1 блок – осуществляет доступ к другим сервисам компании Яндекс. Для раскрытия полного списка, нажмите на «Еще» в этом блоке. Один из таких сервисов мы уже рассматривали. Это – Диск. Более подробно, о том, что это такое, как его установить, читайте в статье «Как установить Яндекс Диск»
2 блок состоит из следующих вкладок:
Письма – отображает входящие письма, которые находятся в ящике.
Диск. Поскольку мы уже установили Яндекс.Диск, то эта вкладка непосредственно открывает сам Диск, где мы можем управлять своими файлами.
Контакты – здесь будут отображаться все контакты, которые мы занесем.
Подписки – перейдя на эту вкладку вы увидите различные рассылки, на которые можно подписаться и получать свежие новости.
3 блок – показывает нам список папок. Для добавления, удаления или изменения папки, нажмите «Настроить»
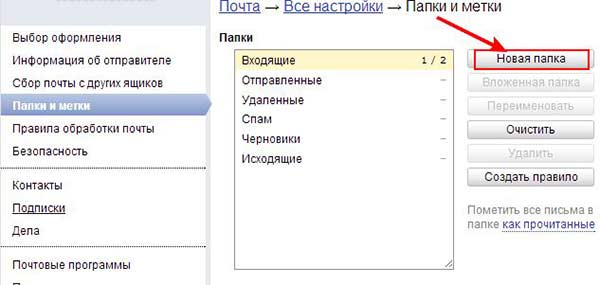
В новом окне вы можете создать Новую папку, потом переименовать, удалить. Папки, которые установлены по умолчанию, их нельзя изменить и удалить.
При нажатии на кнопку, указанной стрелочкой 4, вы сможете изменить вашу тему оформления интерфейса.
Стрелка 5 указывает на иконку быстрого доступа к настройкам.
В 6 блоке находится вся ваша входящая почта.
7 блок нам поможет отсортировать все письма по месяцам, годам.
8 блок – новостной блок.
Теперь давайте рассмотрим Настройки Яндекс почты. Щелкаем по значку (см. стрелку) и выбираем первый пункт настроек «Личные данные, подпись, портрет»
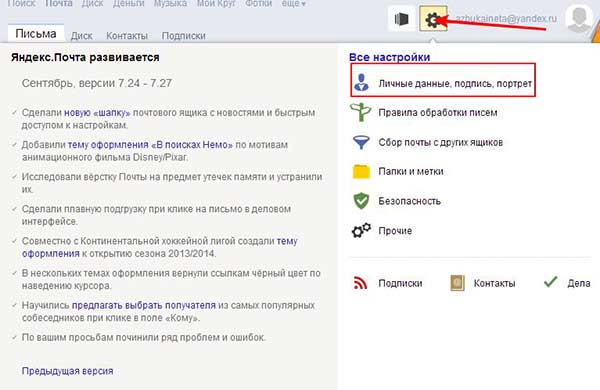
Откроется окно с настройками данного пункта.
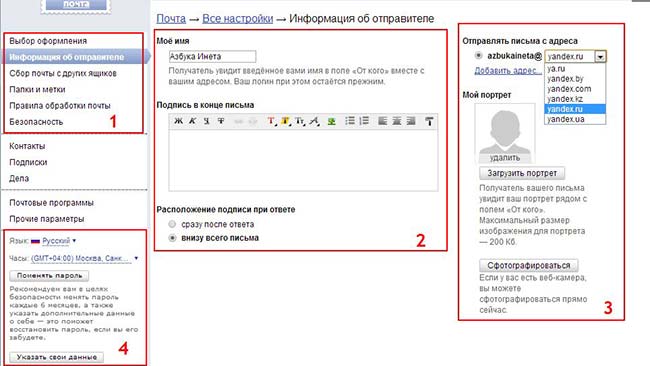
1 блок дублирует блок на предыдущей картинке, когда мы выбирали пункт «Личные данные». Сейчас выделена графа «Информация об отправителе».
Ее мы изменяем в блоке 2: пишем имя, которое будет видеть получатель в графе «От кого». В конце письма мы ставим подпись, например, «С уважением, Азбука-Инета.ру». Чтобы в каждом письме не писать такую подпись, ее достаточно один раз тут, в настройках, написать и она автоматически будет вставляться в конец вашего нового письма.
3 блок. Здесь вы можете выбрать адрес почтового ящика из выпадающего списка.
Загрузить вашу фотографию для портрета. Обратите внимание, размер фотографии не должен превышать 200 Кб. Или же, если у вас есть web-камера, сфотографироваться прямо сейчас.
В 4 блоке вы можете настроить ваш часовой пояс, язык, сменить текущий пароль.
Идем дальше. Переключаемся на графу «Сбор почты с других ящиков»
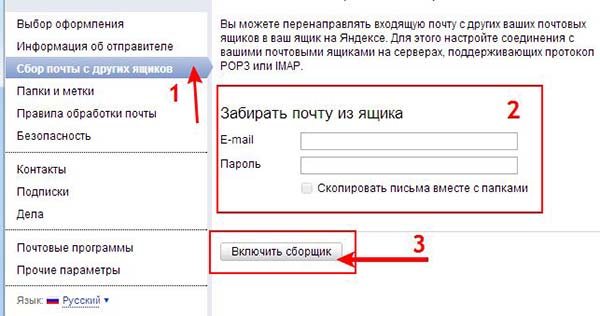
Если у вас есть другой, дополнительный, потовый ящик, то можете подключить его на яндекс почту, заполнить поля в блоке 2Вводите свой почтовый ящик с другого сервера, например, test@mail.ru, пароль о него и нажимаете кнопку «Включить сборщик».
Переходи в настройки «Папки и метки» (1)
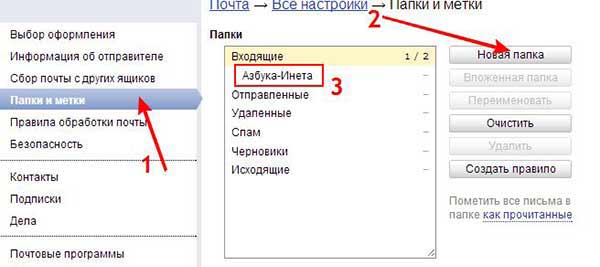
Давайте создадим папку «Азбука-Инета». Она нам пригодится на следующем этапе. Нажимаем на кнопку «Новая папка» (2). В новом окне даем название папки «Азбука-Инета» и жмем «Создать папку». Теперь наша папка появилась в списке папок (3). Созданную папку можно переименовать, создать вложенную папку. Для этого выделите папку и соответствующие пункты будут доступны.
Переходим, пожалуй, к интересному пункту настроек – «Правила обработки почты» (1)
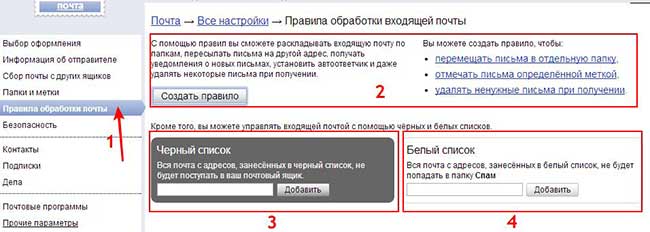
Суть этих настроек в следующем. Предположим, вы часто переписываетесь с одним человеком или подписались на какую-то интересную рассылку. Все письма от рассылки будут поступать в папку Входящие вместе со всеми другими письмами. И чтобы найти нужное письмо от рассылки, надо заняться поиском. А это трата времени и нервов. Как раз для быстроты доступа к нужным письмам и сделали правила обработки почты. Можно создать такое правило, при котором все письма с одного адресата отправлялись в одну папку (см. блок 2).
Если к вам поступают письма от адресата, который рассылает реклама, спам, то вы можете его адрес добавить в Черный список (блок 3). Или же наоборот, если вы доверяете адресату, то добавьте его в Белый список (блок 4).
Давайте сделаем так, чтобы когда мы отправим сами себе письмо, оно приходила в папку, которую мы ранее создали, Азбука-Инета.
Нажимаем на кнопку «Создать правило» (блок 2) и нам откроется окно со следующими настройками:
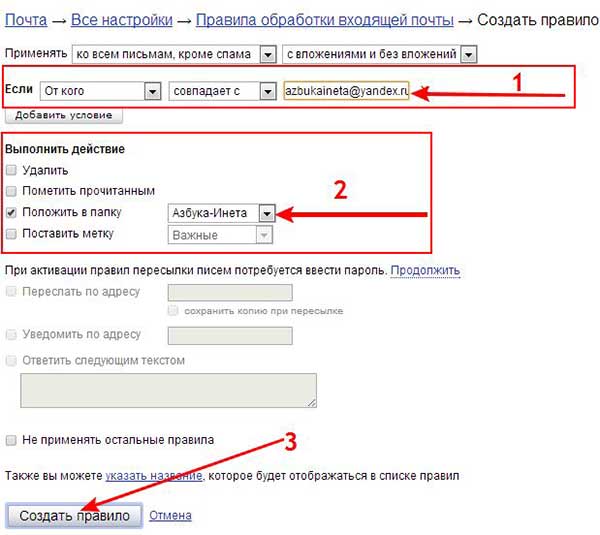
Проверяем условие: Если поле «От кого» совпадает с адресом почты. В нашем случае это azbukaineta@yandex.ru (блок 1), то нужно выполнить действие. А именно: мы хотим, чтобы письмо с данным адресатом доставлялось в папку Азбука-Инета. Поэтому ставим галочку Положить в папку и выбираем нашу папку (блок 2). Все, жмем на кнопку «Создать правило» (3).
Созданное правило отображается в списке (блок 1). Вы сможете это правила редактировать, выключить, удалить (блок 2).
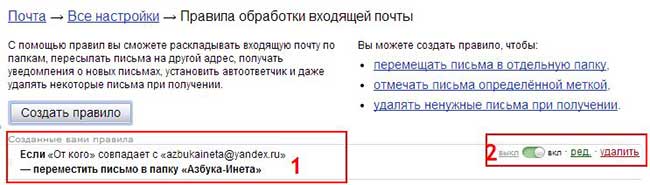
Таким образом, вы сможете создать несколько правил для удобства пользования почтовым ящиком Яндекс.
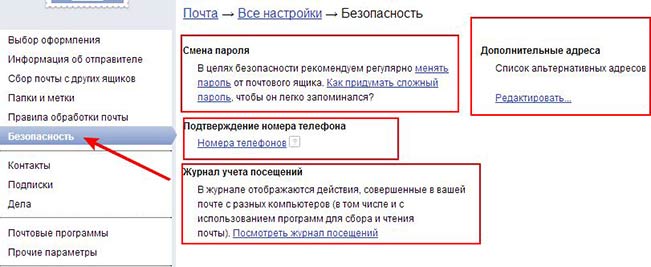
Здесь вы сможете поменять пароль, подтвердить ваш номер телефона, (мы его подтверждали в статье «Регистрация почты на Яндекс»), ввести дополнительные электронные адреса, просмотреть журнал ваших посещений электронного ящика.
На этом мы закончим обзор настроек и проверим: работает ли наше правило обработки писем. Давайте отправим сами себе письмо, то есть на адрес azbukaineta@yandex.ru и посмотрим, придет ли оно в папку Азбука-Инета, которую мы заранее создали и указали в правиле.
Переходим на вкладку Письма и выбираем пункт «Написать» (1) Поскольку окно большое из-за поля ввода письма (стрелка 7), мы разобьём его на верхнюю часть и нижнюю. Верхняя часть.
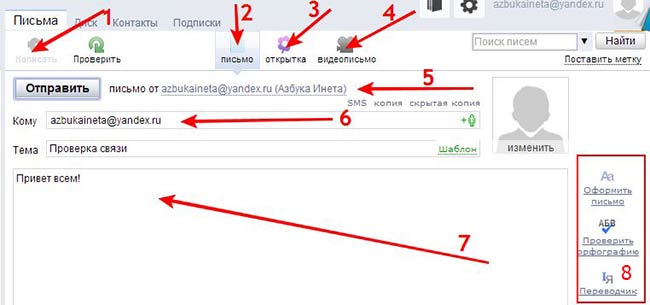
После того, как мы нажали «Написать, у нас автоматически открывается вкладка «Письмо» (2), обратите внимание, что можно не только письма отправлять, но и открытки (3) и видеозаписи (4), достаточно только щелкнуть по ним. В поле «От кого» подставился наш адрес и имя, которое мы указали в настройках. (5) В поле «Кому» вставляем снова наш адрес (6), поскольку мы отправляем сами себе письмо для проверки. Ниже пишем тему письма. В поле письма (7) набираем текст письма. Для того, чтобы украсить письмо, проверить орфографию, перевести, воспользуйтесь блоком 8.
После того, как мы все заполнили, спускаемся ниже. Нижняя часть письма.
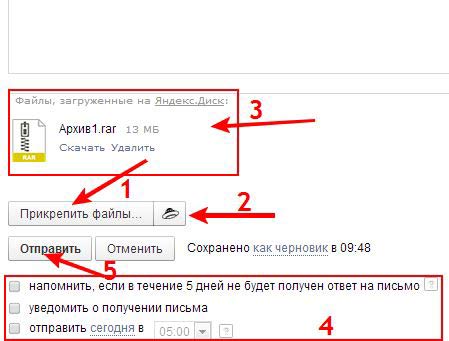
Здесь мы видим, что можно прикрепить файлы как с компьютера (1), так и с самого Яндекс.Диск (2). О том, что это такое, читайте в статье «Как установить Яндекс.Диск». Здесь мы прикрепляем файл-архив Архив1, который мы загружали в указанной статье. В блоке 4 мы устанавливаем, если нужно, дополнительные настройки. Жмем кнопку «Отправить» (5), либо сочетание клавиш Ctrl + Enter.
Буквально через 2 секунды в папку Азбука-Инета, пришло наше письмо. Заметьте, не в папку Входящие, куда поступают все письма, а в папку, которую мы указали в правиле.
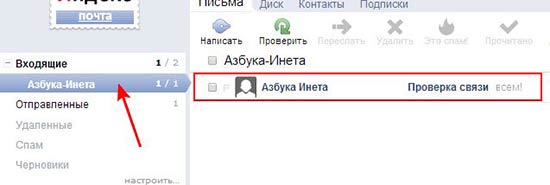
Вы также можете создать свои правила от своих получателей, рассылок, чтобы они автоматически поступали в свои папки. Так вы будете иметь все письма в одной папке.
На этом все, следите за нашими новостями.
Если вам понравилась наша статья, поделитесь с вашими друзьями.
Автор: Дмитрий
Категория: Yandex.ru
Дата: 2013-11-06
Просмотров: 79525
Я думаю, компьютер сам может научить работать с собой. Нужна соответствующая программа. Все пособия и ваши советы написаны на птичьем языке, не переводятся
Олег, объясните, пожалуйста, что не переводится? В данной статье рассматриваются настройки почты Яндекс. При чем тут компьютер, программа?
По умолчанию в "отправленных" видно отправителя (и так понятно ,что я всем пишу). Как настроить чтобы было видно получателя? Как во всех нормальных почтах.
Здравствуйте, Денис.
В папке "отправленные" указаны письма, которые вы отправляли на электронные адреса. Если вы хотите, чтобы вместо электронного адреса было имя, фамилия человека(или название фирмы,
предприятия и т.д.), то занесите этот электронный адрес в Контакты, указав нужное имя или название. Тогда в будущем вам достаточно выбрать нужное имя из Контакты и электронный ящик поставиться
автоматом.
У меня в почте "пропали" все папки, которые я сама создала, не отображаются в поле №3. нажимаю "настроить": в диалоговом окне папки есть. Что делать?
Здравствуйте, Лариса.
У вас пропали папки с основного меню папок? А в Настройках-> Папки и
метки они отображаются? Вы заходили в почтовый ящик с какого браузера?
Попробуйте зайти с другого браузера. Также проверьте, не скрыта ли панель Папок в основном меню почты. Для раскрытия меню, нажмите на стрелочки.
Надеемся, что наши советы помогли вам решить Ваши проблемы.
Простые методы
Не стоит сразу звонить мастеру и требовать помощи с решением задачи. Для начала попробуйте легкие методы. Проверьте подключение к Интернету – Яндекс.Браузер не может без него. Если с этим все в порядке, перезапустите приложение. Для этого воспользуйтесь одним из двух методов – напрямую, нажав на крестик или уже знакомый нам ALT+F4, отключением программы через диспетчер задач.
Чтобы правильно завершить работу браузера, необходимо в меню диспетчера перейти на вкладку Подробности. Далее можно поступить двумя путями. Кто-то методично закрывает все фоновые процессы browser.exe. НО автор статьи убедился, что быстрее обратиться к вкладке Процессы. Она открывается сразу. Активный процесс с указанием текущей вкладки отмечен ниспадающей стрелочкой. Если выделить его и нажать кнопку «Снять задачу», то все процессы браузера будут закрыты.
На Android и iOS нужно пойти в настройки и принудительно завершить работу браузера. Местонахождение опции зависит от модели телефона и особенностей операционной системы. Если этот метод не помог, на помощь придет перезагрузка устройства. Для ее выполнения необходимо прижать кнопку или же выбрать функцию перезагрузки в выпадающем меню. Накануне перезагрузки закройте все приложения-редакторы и сохраните данные от потери. Только этот шаг ускорит перезагрузку устройства.
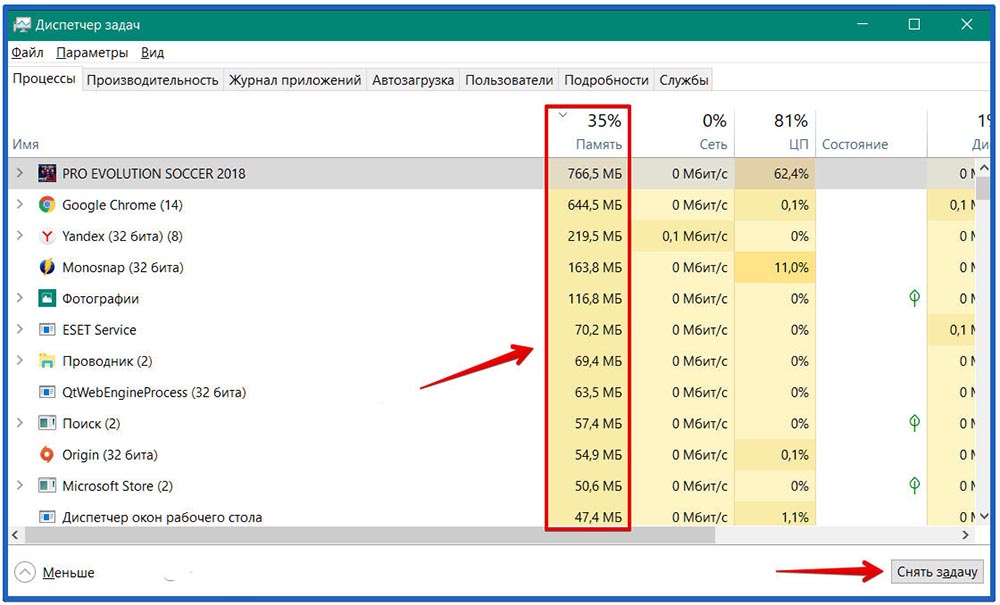
Решение 3 – Обновление почтового приложения
Если почтовое приложение не работает в Windows 10, вы можете решить проблему, просто обновив его. Многие пользователи сообщили об этой проблеме, и, по их мнению, обновление приложения до последней версии может решить эту проблему.
После обновления приложения «Почта» до последней версии проблема должна быть устранена, и вы сможете без проблем запускать приложение «Почта».
Как в Яндекс Почте добавить еще один почтовый ящик
Если пользоваться приходится несколькими почтовыми аккаунтами, между ними можно удобно переключаться в Яндексе. Рассмотрим как добавить такой аккаунт и переключиться на него.
В браузере на компьютере
На главной странице Яндекс нажмите на аватар в правом верхнем углу.
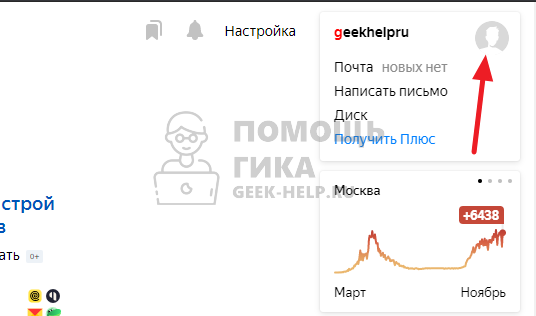
Появится меню. В нем нужно выбрать пункт “Добавить пользователя”.
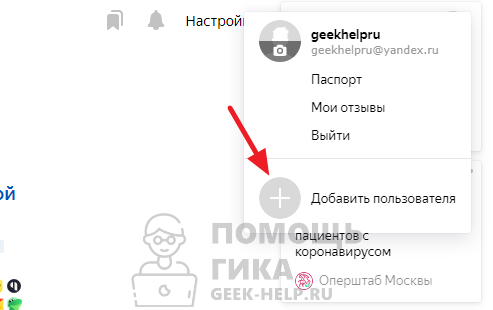
Далее стандартная процедура ввода логина и пароля.
После этого можно с главной страницы Яндекс переключаться между добавленными аккаунтами. В правом верхнем углу надо нажать на аватар и появится список доступных уже авторизованных аккаунтов.
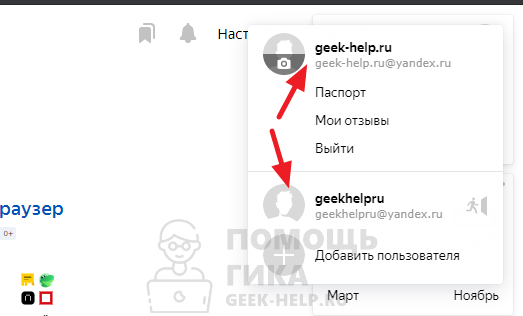
Переключаться между аккаунтами можно не только с главной страницы Яндекса. Например, это можно делать непосредственно со страницы почты, либо со страницы другого сервиса, который привязан к Яндексу.
В браузере на телефоне
Чтобы добавить еще один аккаунт Яндекс Почты на мобильной версии сайта Яндекс, нажмите в правом верхнем углу на свой аватар.
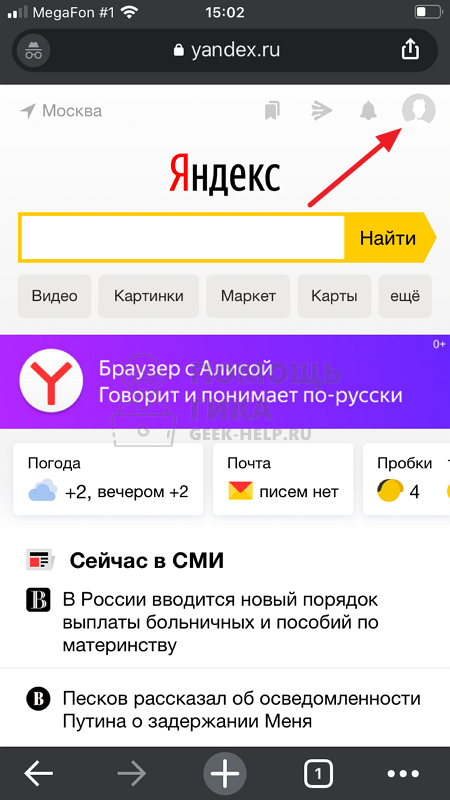
Справа откроется меню. Здесь необходимо нажать на имя текущего аккаунта, тогда откроется список пользователей.
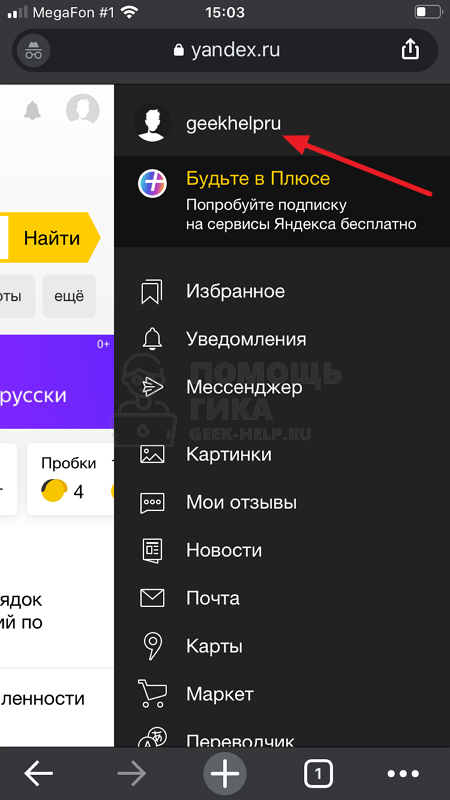
В нижней части списка пользователей выберите “Добавить пользователя”, чтобы авторизоваться в еще одном аккаунте.
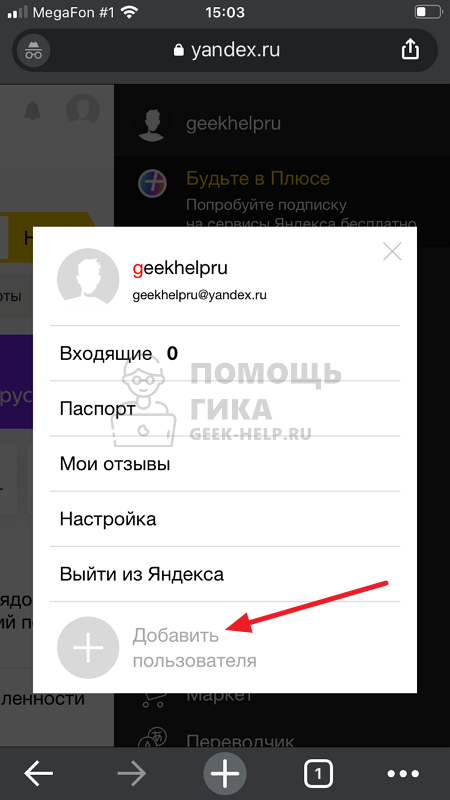
Пройдите стандартную процедуру авторизации через логин и пароль.
Теперь можно переключаться между аккаунтами. Для этого в правом верхнем углу надо нажимать на аватар, далее на имя текущего активного пользователя, и остальные аккаунты Яндекс Почты будут доступны в списке.
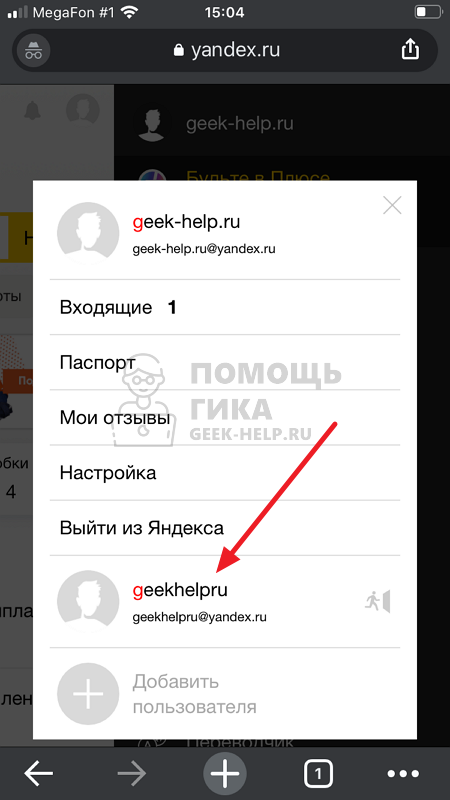
В приложении на телефоне
Запустите приложение Яндекс Почта. Оно автоматически откроется на списке входящих сообщений. Нажмите в левом верхнем углу на три горизонтальные полоски, чтобы открыть меню.

Нажмите на плюс справа от введенного аккаунта.
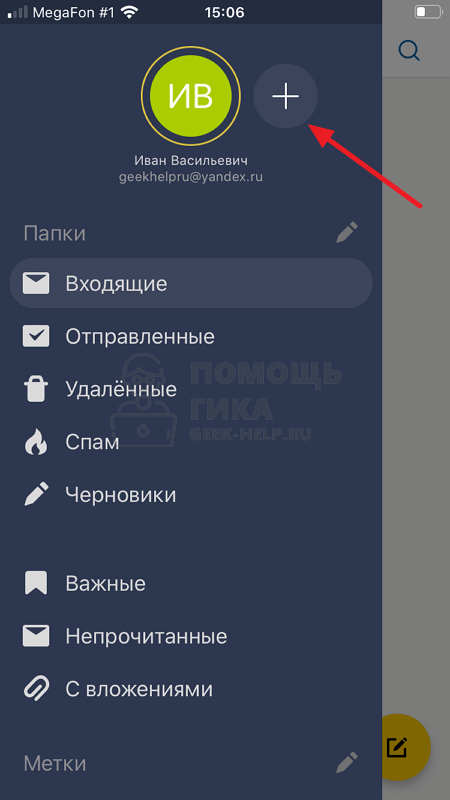
Теперь нужно авторизоваться, выше мы описывали способ это сделать.
После этого переключаться между добавленными почтами можно в меню, выбрав нужную в списке аватаров.
Что делать если почту заблокировали?
Если с вашего аккаунта все таки велась массовая рассылка, имейл могли заблокировать для последующей отправки. В таком случае блокируется только отправленные сообщения. Получать и просматривать письма разрешается. Сама блокировка снимается автоматически по истечении 24 часов. Если вы будете отправлять имейлы в течении этого времени – она продлится еще на сутки. Пока ожидается снятие блокировки – рекомендуется проделать ряд стандартных действий:
- Сменить пароль почтового клиента.
- Заполнить персональные данные: имя, фамилию, дату рождения.
- Привязать корректный номер мобильного телефона.
- Проверить компьютер на вирусы, например бесплатной программой от Dr.Web CureIt .
Напишите в комментариях удалось ли исправить проблему, а так же была ли полезна информация. Если вы столкнулись с другими ошибками сообщайте нам в форму “Сообщить о проблеме” в боковой колонке сайта.
Ниже приведены причины и способы решения типичных проблем, почему почта может не отсылаться из ePochta Mailer. Даже на ваш собственный почтовый адрес!
| Ошибка | Описание и способ решения |
| Connecting to: smtp.server.ru:25 Disconnected. Disconnected. Socket Error # 10051 Network is unreachable |
Причин проблемы может быть две: 1 — соединение блокируют защитные программы 2 — порт 25 закрыт интернет-провайдером. В первом случае — отключите защитные программы и повторите отправку пробного письма, во втором — свяжитесь с вашим интернет-провайдером и попросите либо открыть этот порт, либо используйте альтернативные порты для этого SMTP-сервера, с которыми он может работать и который не закрыты вашим интернет-провайдером. |
| HELO/HELO rejected | Вам необходимо открыть «Настройки»/ «Общие настройки»/ «Соединение»/ «Значение HELO» и нажать «Определить» . После этого скопируйте ваше значение HELO и вставьте в соответствующее поле. |
| mail.ru блокирует как спам | Вашу рассылку приняли за спам на сервере mail.ru. Наиболее часто такое случается когда вы шлете пустое письмо. Вам необходимо пройти по ссылке «http://mail.ru/notspam/» для получения деталей, или написать письмо на «[email protected]» . Свяжитесь с mail.ru и объясните, что ваша рассылка не спам и потребуйте объяснить, по какой причине они блокируют ее. Или используйте другой SMTP-сервер |
| «Отправка…» очень долго | Если статус «Отправка…» висит уже достаточно долго (более минуты), просьба проверить следующее: 1. Подготовленное сообщения имеет большой размер и для ePochta Mailer надо больше времени, чтобы его отправить. 2. ePochta Mailer полностью заблокирован от доступа в Интернет антивирусом или сетевым экраном. Установите исключение для ePochta Mailer. |
| Ошибка 450: Requested mail action not taken: mailbox unavailable. | Сервер не может получить доступ к почтовому ящику для доставки сообщения. Это может быть вызвано процессом чистки мертвых адресов на сервере, почтовый ящик может быть поврежден, или почтовый ящик может находиться на другом сервере, который в настоящее время не доступен. Также сетевое соединение могло быть разорвано во время отправки, или удаленный почтовый сервер не хочет принимать почту с вашего сервера по некоторым причинам (IP-адрес, черные списки и т. д.). Повторная попытка отправки письма на этот почтовый ящик может оказаться успешной. |
| Ошибка 451: Requested action aborted: local error in processing. | Эта ошибка, как правило, возникает из-за перегрузки вашего Интернет провайдера или через ваш SMTP-релей отправлено слишком много сообщений. Следующая попытка отправить письмо может оказаться успешной. |
| Ошибка 500: Syntax error, command unrecognized. | Ваш антивирус/брандмауэр блокирует входящие/исходящие соединения SMTP. Вам следует настроить антивирус/брандмауэр для решения проблемы. |
| Ошибка 501: Syntax error in parameters or arguments. | Недопустимые адреса электронной почты или доменное имя почтового адреса. Иногда указывает на проблемы соединения. |
| Ошибка 503: Bad sequence of commands or this mail server requires authentication. | Повторяющая ошибка 503 может свидетельствовать о проблемах соединения. Отклик 503 SMTP-сервера чаще всего является показателем того, что SMTP-сервер требует аутентификации, а Вы пытаетесь отправить сообщение без аутентификации (логин + пароль). Проверьте Общие настройки, чтобы убедиться в правильности настроек SMTP-сервера. |
| Ошибка 512: The host server for the recipient’s domain name cannot be found (DNS error). | У одного из серверов на пути к серверу назначения есть проблема с DNS-сервером либо адрес получателя не верный. Проверьте адрес получателя на правильность доменного имени (орфографические ошибки в доменном имени или несуществующее доменное имя). |
| Ошибка 513: Address type is incorrect or authentication required. | Убедитесь, что адрес электронной почты получателя верный, не содержит ошибок. Затем попробуйте повторно отправить сообщение. Другой причиной может быть то, что SMTP-сервер требует аутентификации, а Вы пытаетесь отправить сообщение без аутентификации (обычно аутентификация ESMTP, логин + пароль). Проверьте Общие настройки, чтобы убедиться в правильности настроек SMTP-сервера. |
| Ошибка 523: The Recipient’s mailbox cannot receive messages this big. | Размер сообщения (сообщение + все его вложения) превышает ограничения по размеру на сервере получателя. Проверьте размер сообщения, которое Вы подготовили для отправки, в частности, размер вложений, возможно, стоит разбить сообщения на части. |
| Ошибка 530: Access denied. | SMTP-сервер вашего провайдера, требует аутентификации, а Вы пытаетесь отправить сообщение без аутентификации (логин + пароль). Проверьте Общие настройки, чтобы убедиться в правильности настроек SMTP-сервера. Другой причиной может быть то, что ваш SMTP-сервер находится в черном списке сервера получателя. Или почтовый ящик получателя не существует. |
| Ошибка 535: Username and Password not accepted. | Проверьте настройки SMTP-сервера. Убедитесь в том, что логин и пароль введены правильно. Откройте «Настройки»/ «Общие Настройки»/ «SMTP» , там двойной клик по адресу SMTP сервера, и в появившемся окне исправьте имя пользователя и пароль. Примечание 1: Убедитесь, что CAPS LOCK выключен — это важно! Примечание 2: Некоторые SMTP сервера требуют в качестве логина «[email protected]» вместо просто «user» , уточните эти моменты. |
| Ошибка 541: Recipient Address Rejected — Access denied. | Этот ответ почти всегда отправляется Антиспам фильтром на стороне получателя. Проверьте ваше сообщение со спам-чекером или попросите получателя добавить вас в белый список. |
| Ошибка 550: Mailbox unavailable. | Отклик 550 SMTP-сервера означает, что емейл-адреса получателя нет на сервере. Свяжитесь с получателем устно, чтобы получить его емейл-адрес. Ошибка 550 иногда может быть отправлена Антиспам фильтром. Другим случаем возврата отклика 550 может быть, когда сервер получателя не работает. |
| Ошибка 552: Requested mail action aborted: exceeded storage allocation or size of the incoming message exceeds the incoming size limit. | Почтовый ящик получателя достиг своего максимально допустимого размера. Другим случаем возврата отклика 552 может быть, когда размер входящего сообщения превышает лимит указанный администратором сети. |
| Ошибка 553:Requested action not taken — Mailbox name invalid. | Неверный адрес электронной почты получателя. Отклик 553 SMTP-сервера иногда возвращает почтовый сервер вашего Интернет провайдера. Это происходит, если у Вас нет подключения к Интернету у этого провайдера. |
| Ошибка 554: Transaction failed. | Отклик 554 SMTP-сервера возвращает антиспам-фильтр в случае, если не нравится емейл-адрес отправителя, или IP-адрес отправителя, или почтовый сервер отправителя (к примеру, они находятся в RBL). Вам нужно либо попросить отправителя добавить Вас в белый список, либо Вы должны принять меры, чтобы Ваш IP-адрес или ISP сервер был удален из RBL (Realtime Blackhole List). |
При отправке сообщения на Яндекс почте может возникать ошибка, и письмо так и не получится выслать. Разобраться с данным вопросом можно достаточно просто.
Причин, из-за которых не отправляются письма на Яндекс почте, немного. В связи с этим имеется несколько способов их решения.
Причина 1: Проблема с браузером
Если при попытке отправить сообщение появляется окно, сообщающее об ошибке, то проблема находится в браузере.

Чтобы решить её, потребуется выполнить следующее:

Причина 2: Проблема с интернет-соединением
Одним из возможных факторов, вызвавших проблему отправки сообщения, может стать плохое или отсутствующее подключение к сети. Чтобы разобраться с этим, потребуется заново подключиться или найти место с хорошей связью.
Причина 3: Технические работы на сайте
Один из немногих вариантов. Однако такое вполне возможно, поскольку у любого сервиса могут возникнуть неполадки, из-за которых придется ограничить доступ к сайту пользователям. Чтобы проверить, доступен ли сервис, зайдите на и введите в окне для проверки mail.yandex.ru . Если сервис не будет доступен, значит придется подождать окончания работ.

Причина 4: Неверный ввод данных
Достаточно часто пользователи ошибаются, вводя в поле «Адресат» неверный e-mail, ошибочно расставляют знаки и прочее. В такой ситуации следует перепроверить на правильность напечатанные данные. При такой ошибке будет показано соответствующее уведомление от сервиса.

Причина 5: Адресат не может принять сообщение
В некоторых случаях отправка письма определенному человеку невозможна. Произойти это может из-за банальной переполненности ящика или проблемы с сайтом (если почта принадлежит другому сервису). Отправителю останется только ждать, когда получатель разберется с возникшими трудностями.
Имеется небольшое количество факторов, вызывающих проблемы с отправкой писем. Решаются они достаточно быстро и просто.











