Решаем проблему с работой колонок на ПК
Всем привет! Проблема со звуковым воспроизведением не просто не дает насладиться музыкой, или посмотреть фильм, но и просто неимоверно раздражает. К сожалению, явление, когда шумят колонки на компьютере или ноутбуке случается довольно часто. Иногда даже колонки на компьютере просто не работают. Конечно, большинство таких «неисправностей» лечится обычной перестановкой шнура или включением звука на компьютере, но бывают и более сложные проблемы.
Итак, в этой статье мы разберем вопрос, что делать, если шумят колонки на компьютере, или если они вовсе не работают. Также со звуком могут быть и другие проблемы – он приглушается, прерывается, в нем появляются какие-то эффекты (эхо). Со всеми этими проблемами могут помочь справиться описанные ниже способы.
Все возможные проблемы со звуком, воспроизводимых компьютерными колонками, можно разделить на два источника – аппаратные и системные. Аппаратные – это поломка самих колонок. Системные – некорректная работа драйверов, или неправильные настройки на компьютере.
Не работает аудиосистема. Возможные причины и способы решения проблемы
Прежде чем начинать восстановление и ремонт аудиосистемы, следует разобраться в причине и характере поломки. Неполадки могут возникать как на программном, так и на аппаратном уровне.
Для начала проверьте правильно ли подключены колонки. Со схемой подключения колонок можно ознакомиться с помощью указанного ниже изображения:

На первом этапе диагностики следует попробовать подключить другие колонки к компьютеру, если они будут работать нормально, то проблема заключается в том, что колонки сломаны. Если ни одни из колонок не воспроизводят музыкальные дорожки, следует проверить тип звуковой видеокарты, которая подключена к материнской плате вашего компьютера. Для этого нужно открыть корпус системного блока персонального компьютера. Затем следует найти звуковую видеокарту на плате и посмотреть ее модель и версию. Для совершения процедуры проверки модели аудиокарты можно также использовать стороннее программное обеспечение, например, программу CPU-Z, которая позволяет просмотреть все технические характеристики процессора, не вскрывая корпуса персонального компьютера.
После определения типа звуковой карты проверьте на сайте ее производителя какие типы колонок она поддерживает. Существуют несколько типов звуковых колонок:
- Модели звуковых карт типа 2.1
- Модели звуковых карт типа 5.1
- Тип 7.1
Если тип подключенной колонки соответствует требованиям звуковой карты, а звука все еще нет, нужно проверить правильно ли установлено и настроено драйверное программное обеспечение. Несколько советов по правильной установке драйверов:
- Скачивайте все ПО исключительно с сайтов производителей видеокарты или аудиосистем.
- Старайтесь скачивать архивы драйверного ПО. Они всегда содержат все необходимый набор ПО, который необходим для нормального функционирования системы.
Все вышеприведенные варианты помогают устранить основные причины отсутствия звука в колонках.
Решение
Решения проблемы, представленные ниже, выстроены в порядке частоты встречаемости и простоты реализации. Если один метод не сработал, переходим к следующему.
Как показывает практика, не всегда с первого раза получается решить проблему со звуком — можно что-то упустить из виду или не обратить внимание на важную деталь. Внимательно пройдите по всем пунктам, а если они не помогли, пойдите по ним повторно.
1. Перезагрузка
Прежде чем что-то предпринять, просто перезагрузите компьютер — в некоторых случаях этого будет достаточно.
2. Устройство и драйвер
Очень часто, звук может не работать из-за неустановленного, отключенного или «слетевшего» драйвера.
Установка драйвера
Например, с этой проблемой можно столкнуться после установки новой системы или ее обновления. В этом случае в правом нижнем углу экрана мы увидим значок звука с красным крестиком или знаком запрета:
. в Windows 10 если навести на иконку курсор, мы можем увидеть ошибку «Выходное аудиоустройство не установлено»:
Для решения проблемы, зайдите в диспетчер устройств. Для этого в Windows 10 (8) кликните правой кнопкой по Пуск — Диспетчер устройств:
* в предыдущих версиях Windows нажмите правой кнопкой мыши по «Компьютер» («Мой компьютер») — «Управление» — перейдите в раздел «Диспетчер устройств».
Проверьте, чтобы не было желтых предупреждающих знаков. В подразделе «Звуковые, видео и игровые устройства» должно быть ваше устройство воспроизведения звука:
Если увидите, что есть устройство с восклицательным знаком:
. необходимо установить драйвер. Если звуковой адаптер интегрирован в материнскую плату, необходимо скачать его с сайта производителя последней. Также можно воспользоваться программой для автоматического поиска и установки драйверов. Подробнее в статье Как установить драйвер на звук.
Включение устройства
Также, можно увидеть устройство со стрелочкой вниз. Это означает, что устройство отключено. Для включения кликаем по нему правой кнопкой мыши и нажимаем Включить устройство:
Откат и переустановка драйвера
Также драйвер может неудачно обновиться или «слететь» в результате системной ошибки. Можно попробовать удалить его и установить снова. А можно, перед этим, сделать откат (восстановление предыдущей версии драйвера).
В диспетчере устройств кликаем по звуковому устройству правой кнопкой мыши и выбираем свойства:
Если драйвер был обновлен, будет активна кнопка Откатить — кликаем по ней:
Выбираем любую причину для отказа от текущей версии драйвера и кликаем Да:
Система вернет старую версию драйвера.
3. Служба звука
В случае с отключенной службой мы также увидим в системном трее (правый нижний угол) значок звука с красным крестиком или знаком запрета:
. но при этом, в диспетчере устройств все будет в порядке.
Нажмите правой кнопкой по «Пуск» — «Выполнить» (или комбинацию win + R) — введите команду services.msc — «OK»
* в Windows 7 (Vista, XP) нужно нажать по Пуск — Выполнить.
* подробнее о способах открыть данную оснастку в инструкции Как открыть службы Windows.
В открывшемся окне найдите службу «Windows Audio». Ее состояние должно быть «Работает». Если это не так, кликните по службе дважды, выставите тип запуска «Автоматически», нажмите «Применить» и запустите службу:
Если служба не включается или кнопка включения неактивна, запускаем редактор реестра (команда regedit) и переходим по ветке HKEY_LOCAL_MACHINESYSTEMCurrentControlSetServicesAudiosrv. Находим параметр Start и задаем ему значение 2:
После перезагружаем компьютер.
4. Отключение звука на клавиатуре
Если на клавиатуре есть клавиша отключения звука (чаще всего, на ноутбуках или на игровых клавиатурах), попробуйте ее нажать. Она, как правило, находится в области кнопок F1 — F12. Для ее нажатия, иногда, нужно использовать комбинацию с клавишей Fn.
Также, на некоторых клавиатурах, это может быть отдельно вынесенная кнопка — посмотрите внимательно и найдите рисунок с изображением динамика.
5. Аудиоустройство по умолчанию
Если в системе несколько звуковых устройств, например, аудиоустройство и видеокарта с HDMI, то может быть установлено последнее в качестве устройства воспроизведения звука. В этом случае аудиопоток пойдет не в колонки или наушники, а в монитор/телевизор, подключенный к компьютеру.
Зайдите в Панель управления (команда control) — Звук. Убедитесь, что выставлено правильное аудиоустройство по умолчанию:
. для этого кликаем по устройству правой кнопкой мыши — Использовать по умолчанию.
6. Работа колонок и наушников
Проверьте, что само устройство воспроизведения включено. Для колонок это может быть специальная кнопка, для наушников — также специальная кнопка или уровень заряда батареи в беспроводной гарнитуре.
Если звук пропал внезапно, проверьте работоспособность колонок или наушников, а также проводку. Проверьте плотность подключения штекера колонок или наушников. Попробуйте подключить к компьютеру другие колонки или наушники. Или можно опробовать их на другом компьютере.
Если звук пропал после переноса компьютера или отключения динамиков, проверьте плотность и правильность подключения. Устройство воспроизведения должно подключаться к зеленому разъему, микрофон — к красному:
Попробуйте просто вытащить провода из разъемов и снова вставить. Также попробуйте подключиться как к передним разъемам для звука, так и задним.
В случае использования динамиков монитора, необходимо включить звук в настройках самого монитора.
7. Спящий режим
Если звук пропал после выхода компьютера из спящего режима, отключаем наушники или колонки — вводим его опять в спящий режим — подключаем наушники или колонки — включаем.
8. Кодеки и DirectX
В случае проблем с программными компонентами, проблема может наблюдаться на некоторых сайтах, приложениях или играх.
Установите или обновите кодеки, например, K-Lite Codec Pack или VLC media player; переустановите DirectX.
9. Системная ошибка
Любая проблема с системными настройками или файлами может иметь неожиданный эффект, в частности, потерю звука.
Если раньше звук работал, попробуйте проверить системные файлы на повреждения:
. если система найдет поврежденные файлы, перезагрузите компьютер и проверьте звук.
10. Отключение проводов от компьютера
В некоторых случаях, может помочь такой, не совсем очевидный способ решения.
Отключаем все провода от компьютера, в том числе, питание. Один раз нажимаем кнопку включения — компьютер не включится, но будет сброшен остаток тока. Снова подключаем все кабели к компьютеру, запускаем его и проверяем работу звука.
11. Откат обновлений
Если звук пропал после обновления Windows, можно просто его откатить. Для этого переходим в панель управления (команда control) — в группе настроек «Программы» кликаем по Удаление программы:
В меню слева кликаем по Просмотр установленных обновлений:
Сортируем обновления по дате, так, чтобы последние оказались сверху:
Удаляем последние обновления, после которых перестал работать звук. Для этого кликаем правой кнопкой по обновлению — Удалить:
12. Фирменная утилита
Попробуйте поиграть с настройками звуковой утилиты. Она устанавливается с драйвером звуковой карты и запускается из панели управления (команда control) или системного трея (иконка в правом нижнем углу);
13. Включения звука в программе или игре
Некоторые программы и игры также позволяют управлять уровнем громкости и параметром включения звука. В таком случае можно случайно его отключить — в данной программе звука не будет, а в другие приложения будут работать со звуком.
С настройками каждого программного продукта нужно разбираться индивидуально.
Приведем пример для браузера Google Chrome. В его настройках переходим в раздел Дополнительные — Настройки сайта — Звук — проверяем положение переключателя «Разрешить сайтам воспроизводить звуки (рекомендуется)»:
14. Не работает передняя панель
Если звук работает при подключении к задней панели, но не работает к передней, проверяем подключение кабеля Audio к материнской плате.
Для этого необходимо разобрать компьютер и найти на материнской плате разъемы для звука:
. и подключить к ним кабель Audio, который идет от передней панели:
* 1) современный кабель; 2,3) может встречаться в старых компьютерах.
15. Настройка БИОС
Интегрированный звуковой адаптер может быть отключен в БИОС. В таком случае мы не увидим нашего звукового устройства в диспетчере устройств.
Чтобы проверить данную настройку, заходим в БИОС. Находим опцию включения звуковой карты — она может называться по-разному, например:
- HD Audio.
- HD Audio Controller.
- High Definition Audio.
- Onboard HD Audio.
- и так далее.
* ориентироваться стоит по словам Audio и Sound. Раздел, в котором чаще всего находится нужная опция называется Advanced или Integrated Peripherals.
Найдя нужный раздел, проверяем, чтобы он был включен — Enabled. Если он включен, иногда помогает сначала отключить звуковую карту, затем включить. После загружаем компьютер и проверяем, чтобы в устройствах появилась звуковая карта.
16. Громкость звука
Звук может пропасть из-за выкручивания громкости до минимума. Проверьте, что колонки не установлены на минимальную громкость. Также убедитесь, что громкость в настройках звука не стоит на низкой отметке:
На ноутбуке может залипнуть кнопка снижения громкости звука — таким образом, он всегда будет убавлять громкость, не давая ее прибавить. В таком случае можно постучать по кнопке уменьшения громкости (среди кнопок F1 — F12, около F7).
Также из-за неправильного уровня громкости в некоторых приложениях может быть звук, а в некоторых нет. Откройте микшеры громкости — для этого кликните правой кнопкой по системному значку в правом нижнем углу — выберите Открыть микшеры громкости:
В открывшемся окне проверьте, что для всех программ и устройств выставлена ненулевая громкость:
* бывает так, что на ноутбуке работает звук в наушниках, но не работают встроенные динамики. Проблема, как раз, может заключаться в выставленном на 0 уровне для динамиков.
17. Средство устранения ошибок
Воспользуйтесь средством устранения ошибок Windows. Кликните по значку звука в правом нижнем углу — Устранение неполадок со звуком. Следуйте вариантам устранения ошибок, которые предложит система. Windows может автоматически найти и устранить неисправность.
18. Проверка на вирусы
В некоторых случаях, помогает проверка компьютера на вирусы. Для этого можно воспользоваться любой антивирусной утилитой, например, CureIt.
19. Активный монитор
Если компьютер дополнительно подключен к телевизору по HDMI, проверьте, что активен обычный монитор, а не телевизор (или режим повторения/расширения экрана) — в противном случае звук может передаваться на телевизор, а не колонки. Переключить экран можно с помощью комбинации клавиш Win + P.
20. Автозагрузка
Если система сообщает «Устройство используется другим приложением», пробуем по одному приложению отключать из автозагрузки и перезагружать компьютер. Если звук появится, включаем программы, кроме той, из-за которой возникает конфликт.
21. Звуковая карта
Не исключено, что неисправность звука может быть связана с поломкой звуковой карты. Чтобы проверить это, можно купить недорогую звуковую карту USB (за 300-400 рублей):
. и подключить ее к компьютеру (не забудьте установить для нее драйвер).
22. Переустановка Windows
Если вышеописанные методы не помогли решить проблему, остается переустановка системы. Это не самый изящный метод, но если ничего не помогло, остается он. После переустановки операционной системы, не забываем установить драйвер на звук.
Если это не помогло, то с, почти, 100-процентной вероятностью можно сказать, что проблема аппаратная. Еще раз проверьте колонки, провода, разъемы, звуковую карту.
Отсутствует драйвер на звук
Следующий шаг – проверка драйвера звука на ПК. Довольно часто проблемы возникают как раз из-за него. Да и эту неисправность Вы уже могли обнаружить во 2-ом пункте (когда смотрели, определилось ли аудиоустройство в Windows).
Чтобы проверить наличие драйвера, нужно снова зайти в «Оборудование и звук» и выбрать пункт «Диспетчер устройств».
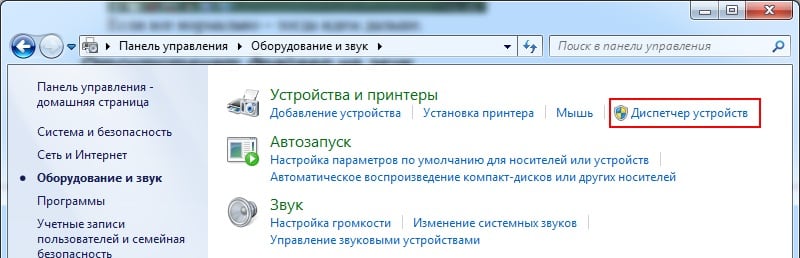
В новом окне надо раскрыть пункт «Звуковые устройства». В случае если звуковая карта правильно подключена, она будет в списке.
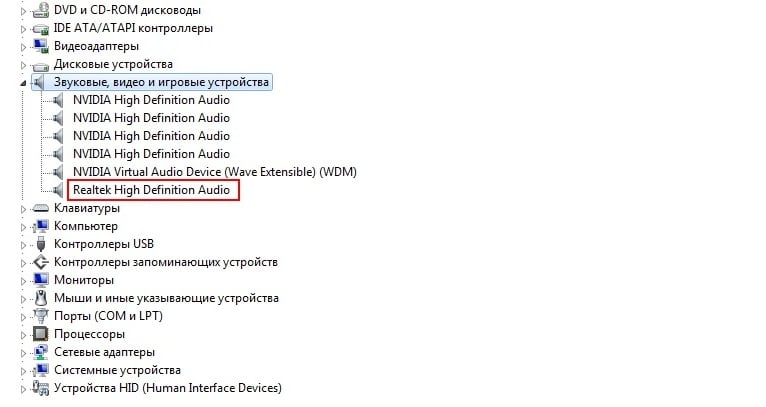
Если она отображается, но напротив нее горит желтый или красный знак – значит, драйвер либо некорректно работает, либо вовсе не установлен. Установить драйвер можно двумя способами:
- с диска, идущего в комплекте вместе с ПК (Вам нужен диск на материнскую плату);
- с интернета (если диска нет или у Вас ноутбук).
Если не знаете, какая у Вас звуковая карта, можете воспользоваться программой AIDA64 – она покажет не только её модель, но и подскажет адрес, откуда загрузить драйвер.
Если же звуковая карта есть, но Виндовс по неизвестным причинам ее не видит, то здесь сложно сказать, в чем проблема. Возможно, устройство плохо подключено. Или вовсе неисправно. А еще это может быть связано с аппаратной частью ПК.
Попробуйте еще обновить драйвера, даже если с ними все нормально. Иногда это помогает. Подробнее об этом читайте здесь: Лучшие программы для установки и обновления драйверов.
Нет кодеков на аудио/видео
Если звук в браузерах есть, а при запуске видео на ПК нет, то искать проблему стоит или в самом медиапроигрывателе, или в аудиокодеках.
Для постоянного просмотра видео рекомендуется использовать КМР-плеер. Он себя уже зарекомендовал и показывает хорошие результаты. Создатели программы предусмотрели для воспроизведения видео массу всевозможных кодеков. И, как правило, большинство фильмов с успехом воспроизводятся в этой программе.
Проблему с кодеками кардинально можно решить с помощью пакета K-Lite Codec Pack. Он может решить проблему с отсутствующим звуком. В нем есть полный набор актуальных кодеков, которые открывают практически все востребованные форматы, как видео, так и аудио файлов.
Оборудование и софт
Аудиокарта
Звуковая карта или звуковой адаптер — устройство, предназначенное для обработки аудиоданных на ПК. Карты могут быть дискретными (отдельными) и интегрированными — распаянными на материнской плате ПК. Последние наиболее распространены и представлены двумя базовыми элементами: аудиокодеком — небольшой микросхемкой 4×4 мм, и хостконтроллером в составе чипсета (южного моста).
Устройства записи и воспроизведения
Это микрофон, наушники, колонки и все прочее, что подсоединяется к входам-выходам аудиоадаптера и способно передавать или воспроизводить звук. Сюда же отнесём и соединительные кабели — они среди виновников пропадания звука на компьютере далеко не на последнем месте. У меня есть хорошая статья на тему правильного выбора акустики для компьютера.
Софт, связанный с аудио
- Драйвер, управляющий работой аудиокарты. Если драйвера нет — звука на компьютере также нет.
- Настроечные утилиты: «Звук» в Windows и диспетчеры аудиоустройств от разработчиков оборудования.
- Системные службы: Средство построения конечных точек Windows Audio.
- Кодеки — комплект динамических библиотек, необходимых для проигрывания звуковых файлов определённых форматов. Некоторые аудиокодеки присутствуют в Windows изначально, другие устанавливаются по необходимости. Отсутствие части кодеков проявляется тем, что на компьютере не будут воспроизводиться отдельные музыкальные файлы, но в целом звук не пропадает. Пример кодеков: mp3, wma, aac и т. д.
Проверка на правильность подключения
Итак, на работоспособность устройство проверено, оно работает, радуя сочным звуком, но компьютер ничего не воспроизводит. Следующее, что нужно сделать – проверить правильность подключения девайса.
Напоминаю тем, кто забыл: акустическая система всегда подключается к зеленому слоту на компьютере или гнезду, маркированному изображением динамика, на ноутбуке. Если же у вас навороченная стереосистема со множеством сателлитов и сабвуферов, гнезда маркируются такими цветами:
- Оранжевый – центральный монитор или сабвуфер;
- Черный – тыловые динамики;
- Серый – боковые сателлиты;
- Зеленый – фронтальные сателлиты.
Красное гнездо всегда используется для подключения микрофона. Синее – линейный вход, к которому подключаются все прочие внешние источники звука.
Также напоминаю, что разъемный кабель RCA к акустической системе всегда следует подключать соответственно цвету гнезда и штекера: красное к красному, белое к белому.
Виды неисправностей
Неисправности делятся на программные сбои, аппаратные поломки и проблемы подключения. К последним относятся: неправильно вставленный или выпавший штекер, вилка, отсутствие электроснабжения и т. д.
Программные
Причина заключается в том, что исправная звуковая плата неправильно обрабатывает или неверно передает данные. Это может быть связано с отсутствием драйвера или с его некорректной работой. Нужно зайти на официальный сайт производителя звуковой карты и скачать последнюю версию. Если, наоборот, устройства перестали функционировать после обновления, следует установить предыдущую версию драйвера, которая также есть на официальном сайте.
Аппаратные
Проблема заключается в выходе из строя одного или нескольких элементов устройства.
Это может быть динамик, трансформатор, переключатель и т. д. Чтобы найти поломку, нужно провести диагностику. Для этого сначала исключают самые легкоустранимые сбои, а потом проверяют все элементы с помощью мультиметра.












