Проверка наушников: правый, левый
Сегодня в сети существует немало аудиовизуальных средств, которые созданы специально для того, чтобы с их помощью можно было проверить, правильно ли работает правый и левый каналы стереонаушников. Если для проверки используется видео, то нужно просто подготовить наушники и запустить ролик. Во время онлайн-воспроизведения вы будете не только поочередно слышать звук в правом или левом ухе, но и видеть подтверждающие надписи на экране. Таким образом вы сможете понять, что правый и левый каналы/наушники работают правильно.
Почти такую же проверку, хотя и без визуального подтверждения, можно провести с помощью специальных аудиофайлов. Примеры таких тестов можно найти, например, на сайте www.audiocheck.net.
Если вы действительно меломан, то вот вам подсказка: прекрасным способом для определения левого и правого каналов наушников является композиция Money группы Pink Floyd. Звон монет и звуки кассового аппарата в ней буквально мечутся из одного уха в другое.
Совсем необязательно искать аудиотесты в интернете. На любом десктопе или ноутбуке можно тоже провести проверку наушников. Подключите наушники к компьютеру и кликните правой кнопкой мыши по значку динамика, который находится в трее в правом нижнем углу рабочего стола. В открывшемся меню выберите раздел «Устройства воспроизведения», найдите в списке свои наушники и правым кликом по их названию откройте раздел с настройками. Как правило, в настройках можно выполнить разные виды тестов, а также сбалансировать звук, если ранее были какие-либо проблемы.
Вообще, в магазинах приложений для мобильных устройств имеется достаточно большой выбор специализированных программ, которые предназначены именно для настройки звука. Например, это Stereo Test или Stereo Amplifier для андроид-смартфонов, для iOS это может быть EQ10.

Не работает аудиосистема. Возможные причины и способы решения проблемы
Прежде чем начинать восстановление и ремонт аудиосистемы, следует разобраться в причине и характере поломки. Неполадки могут возникать как на программном, так и на аппаратном уровне.
Для начала проверьте правильно ли подключены колонки. Со схемой подключения колонок можно ознакомиться с помощью указанного ниже изображения:

На первом этапе диагностики следует попробовать подключить другие колонки к компьютеру, если они будут работать нормально, то проблема заключается в том, что колонки сломаны. Если ни одни из колонок не воспроизводят музыкальные дорожки, следует проверить тип звуковой видеокарты, которая подключена к материнской плате вашего компьютера. Для этого нужно открыть корпус системного блока персонального компьютера. Затем следует найти звуковую видеокарту на плате и посмотреть ее модель и версию. Для совершения процедуры проверки модели аудиокарты можно также использовать стороннее программное обеспечение, например, программу CPU-Z, которая позволяет просмотреть все технические характеристики процессора, не вскрывая корпуса персонального компьютера.
После определения типа звуковой карты проверьте на сайте ее производителя какие типы колонок она поддерживает. Существуют несколько типов звуковых колонок:
- Модели звуковых карт типа 2.1
- Модели звуковых карт типа 5.1
- Тип 7.1
Если тип подключенной колонки соответствует требованиям звуковой карты, а звука все еще нет, нужно проверить правильно ли установлено и настроено драйверное программное обеспечение. Несколько советов по правильной установке драйверов:
- Скачивайте все ПО исключительно с сайтов производителей видеокарты или аудиосистем.
- Старайтесь скачивать архивы драйверного ПО. Они всегда содержат все необходимый набор ПО, который необходим для нормального функционирования системы.
Все вышеприведенные варианты помогают устранить основные причины отсутствия звука в колонках.
Realtek HD | Бесплатные программы для Windows

Здесь не составит труда Realtek High Definition Audio Driver Audio Driver скачать на компьютер с целью установки или переустановки. Свободно распространяемое ПО Realtek HD обладает всем нужным функционалом для правильной и быстрой работы аудио-видео проигрывателей при воспроизведении музыки, видео клипов, кино фильмов, сериалов, онлайн ТВ, компьютерных игр, а также программ для работы с микрофонами, синтезаторами, музыкальными инструментами. Позитив в оценках, отзывах и комментариях в соцсетях, на форумах и других Интернет-ресурсах, а также советы, как стоит скачать звуковые драйверы Realtek HD для Виндовс 10, 8.1, 7, Vista, XP на сайте programmywindows.com приветствуются. Ссылка: programmywindows.com/ru/drivers/realtekhd
Кратко о Realtek HD
Аудиочипы Реалтек установлены во множестве компьютеров, ноутбуков, нетбуков. Drivers High Definition Audio от фирмы Реалтек работают и с PCI аудиоплатами, и с периферическими аудиоустройствами, и со встроенными аудио процессорами. Успешно бесплатно скачать Realtek High Definition Audio Driver для Windows 7, 8, 8.1, 10, а также Vista, или XP SP 3 (32-бит и 64-бит) и инсталлировать на PC сможет каждый, не прикладывая усилий и не затрачивая много времени. Эти драйверы пригодятся всем пользователям, кто только что поставил или решил переустановить Виндовс. Если наблюдаются сложности со звуком, или он вообще не воспроизводится, то обновление Realtek High Definition Audio Driver придется кстати.
Интерфейс и функционал Realtek HD
Понятный даже для новенького интерфейс позволяет быстро разобраться с настройками и перейти к делу. То, что управление драйвером Реалтек корректно русифицировано, позволяет не затрачивать время на перевод и изучение интерфейса, меню, окон, настроек и возможностей.


Для начала потребуется скачать, установить или обновить драйверы звуковой карты, а когда соответствующий звуковой драйвер установится, после перезагрузки приступить к работе с мультимедийными данными, какими бы они ни были. Функциональные возможности Realtek High Definition Audio Driver позволяют просматривать видео клипы, кино или онлайн ТВ, слушать музыку, играть в компьютерные игрушки, использовать микрофон для записи речи, пения и голосового общения. К достоинствам Realtek HD Audio Driver для Windows относятся:
— дружественный интерфейс и удобные настройки,
— работа со всеми актуальными форматами звука,
— автоматическое конфигурирование устройств Plug and Play,
— поддержка DirectSound 3 D, A 3D и I3D L2, Soundman и SoundEffect,
— широкая полоса пропускания частот,
— поддержка стерео записей 24 бит / 192 кГц и многоканала 5.1 и 7.1 Dolby Digital,
— эквалайзер из 10-ти полос для идеальной настройки звука,
— эмуляция аудио окружения в компьютерных играх,
— совместимость с различными электронными музыкальными инструментами,
— безошибочное распознавание речи при использовании соответствующего ПО.
В результате регулярных обновлений Realtek Audio Driver HD качество постоянно улучшается, а возможности совершенствуются. Рекомендуем, не покидая сайт programmywindows.com сейчас, Realtek High Definition Audio Driver скачать бесплатно, чтобы наслаждаться хорошим звуком, в фильмах, сериалах, телепрограммах, видеоклипах, CD, DVD, FLAC, MP3 музыке, играя в игры, используя музыкальные инструменты и микрофоны, например, чтобы записать авторскую песню и музыку или петь в караоке.
Как по-умному скачать Реалтек
Не достаточно просто скачать бесплатно звуковые драйвера Realtek HD для Windows 10, 8.1, 8, 7, Vista, XP SP 3 (x86 и x64) на комп или ноут. Для запуска Realtek HD звукового драйвера необходимо соответствующее аппаратное обеспечение, то есть в компьютере должен использоваться совместимый чип. Уточнить, что за звуковая карта или микросхема установлена в компьютер, можно визуально, осмотрев платы компьютера, или, не открывая корпус, в разделе Оборудование Панели управления операционной системы Виндовс, либо используя специализированное программное обеспечение, к примеру, DriverPack Solution. Подойдут такие маркировки: ALC260 — ALC275, ALC660 — ALC670, ALC882 — ALC889 и подобные. Маркировки ALC101, ALC201 — ALC203 (A), ALC250, ALC650 — ALC658, ALC850, VIA686, VIA8233, VIА8233A свидетельствуют о том, что потребуется скачать Realtek AC97 для Windows 7, 8, 8.1, 10, Vista, а также XP SP 3 (32-bit и 64-bit), также от компании Реалтек.
Выберите из списка ниже драйвер согласно OS. Программное обеспечение для работы со звуковой картой инсталлируется так же, как обыкновенная программка. Для полноценной работы нужна перезагрузка компьютера. В пакете идут реалтековские Soundman, Sound Effect и Media Player.
Скачать драйвер Realtek High Definition Audio русскую версию
Test Files
| Left | Right | Center |
If your left speaker plays right, it’s wrong! Swap your speakers — or better, your speaker connections — and you’re done.
As you are testing your speakers, check their relative polarity: is very important too!
Other Stereo Tests
External Links
Проверка наушников с микрофоном через компьютер
Микрофон является важной составляющей частью любого современного гаджета. Особенно востребованным он становится при необходимости общения через Skype или при записи аудио. Хорошо, если он уже встроен в устройство, но иногда гораздо удобнее приобретать этот вспомогательный предмет отдельно, например, в комплекте с наушниками. Это позволит вам слышать собеседника, разговаривать с ним и при этом создавать минимум неудобств для окружающих. Для того чтобы понять, как работает комплект, и проверить корректность его работы, достаточно подключить наушники с микрофоном к разъему, расположенному на компьютере.
Существуют следующие основные способы проверки:
Стандартными средствами Windows
Для Windows 7 проверка выполняется так.
- В панели управления следует найти вкладку «звук», а в ней «запись».
- Найти подключенное оборудование и убедиться, что в зеленом кружке стоит галочка (устройство работает). Также проверяется, есть ли звуковая шкала во время разговора в микрофон. Если реакция есть, то он работает.
- Выбрав нужное устройство, следует кликнуть его свойства и в первой вкладке (общие) убедиться в наличии контролера, а также что вход, в который включено устройство, активирован.
- Дополнительно нужно открыть вкладку «прослушать» и кликнуть по «прослушать с данного устройства».
- После пункта выше указывается необходимое устройство и проверяется, есть ли звук после записи.
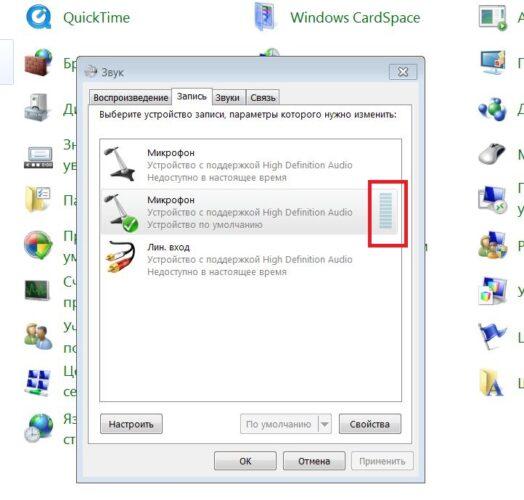
Звуковая шкала должна работать при проверке микрофона
- в трее следует найти символ динамика;
- открывается меню «записывающие устройства», а в нем «звуки»;
- выбирается вкладка «запись» и по реакции шкалы проверяется работоспособность микрофона;
- если реакция слабая, то ее требуется усилить – для этого поле с устройством следует выделить и кликнуть по кнопке «свойства»;
- далее выбирается вкладка «уровни», и меняется громкость посредством перетягивания бегунка.
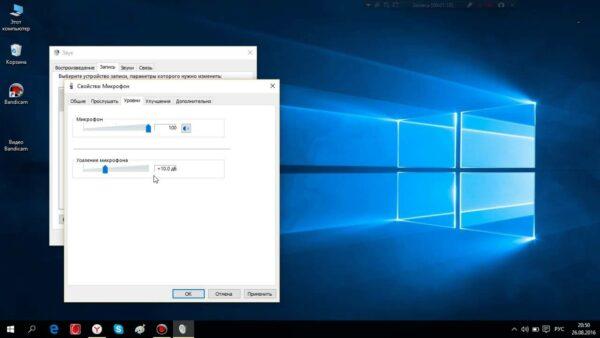
Уровни звука микрофона в Windows 10
Стоит знать, что в данной вкладке можно настроить звук так, что в случае звонка громкость фильма, музыки или другого контента автоматически снизится и не будет мешать разговаривать.
Записывая звук
Запись звука также поможет проверить микрофон на наушниках. Для того чтобы это осуществить, нужно зайти в «Пуск», выбрать «Стандартные программы», пункт «Запись звука» и в открывшемся окне кликнуть на «Начать запись». После этого делаем запись и сохраняем получившийся файл в любом удобном месте. Открыв файл, можно прослушать звук и его качество как через наушники, так и через колонки.
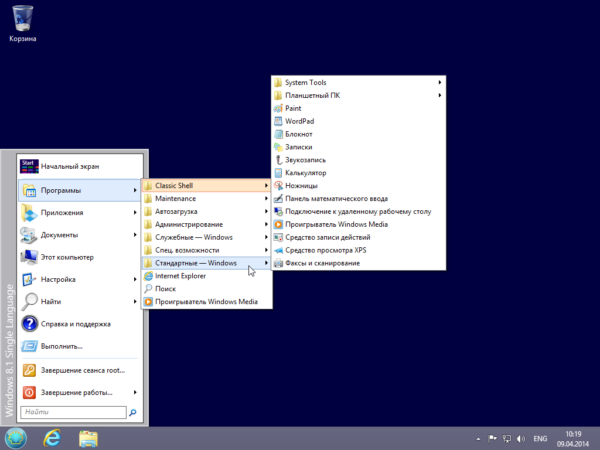
Посредством Skype
Еще один очень удобный способ проверить гарнитуру – сделать это через скайп, неважно при этом, используете вы это приложение в реальности или нет. Можно сделать экспресс-вариант проверки, а можно затратить чуть больше времени. В первом случае достаточно выбрать любой контакт из своей адресной книги и кликнуть на пункт «Данные о качестве связи». В открывшемся окне нужно выбрать свой вариант микрофона и нажать кнопку «Проверка», через несколько мгновений записи получившееся аудио будет воспроизведено.
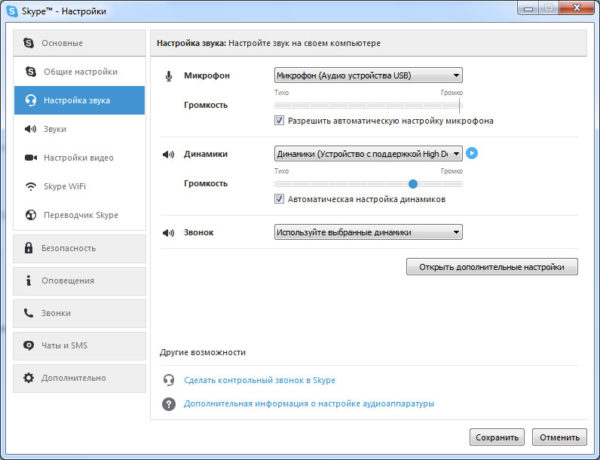
Кроме указанного выше варианта, можно через специальный звонок набрать службу проверки качества записи. Для этого выбираем «Echo/Sound Test Service» и совершаем звонок. Запись длится 8-10 секунд и через некоторое время воспроизводится. Естественно, для того чтобы воспользоваться этим вариантом, необходим доступ в Интернет.
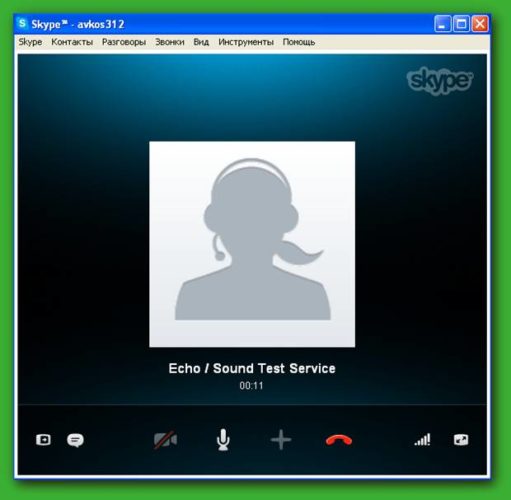
В Skype также можно настроить громкость. Это делается через регуляторы, которые с автоматических настроек по умолчанию переводятся в ручной режим (снять галочку с пункта «Автоматическая подстройка»), после чего все необходимые параметры можно задать самому. Лучше это делать прямо во время разговора с кем-нибудь из своих друзей.
Онлайн-проверка
Для тех, кто не любит встроенные утилиты для проверки, есть альтернатива – онлайн проверка.
- В браузере вбивается запрос «проверить микрофон онлайн».
- Далее, следует найти кнопку включения записи голоса.
- Иногда сервис просит разрешение на обработку данных, если это так, то его следует выдать.
- Последний этап проверки – поговорить в микрофон и посмотреть оценку сервиса о качестве связи.
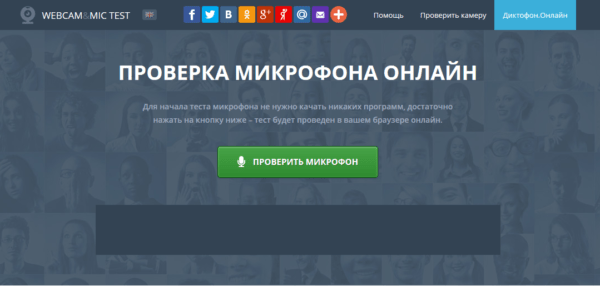
Онлайн сервис проверки микрофона
Эти простые способы помогут вам проверить работу вашего рабочего комплекта наушников и микрофона для того, чтобы понять, пригоден ли он для дальнейшей эксплуатации или нет. Как видите, проверка не займет много времени, и вы вполне можете справиться с ней самостоятельно.
Дополнительно о тестовом треке 4 – уровень перегрузочной способности наушников и риске повреждения наушников

Для тех, кто выбирает наушники сверх дотошно, трек может пригодится для другого теста, оба ли канала у наушников на одинаковой громкости уходят в перегрузку. Этот тест популярен у некоторых пользователей, но в руках «юзеров» чаще приводит к негарантийной порче наушников. Если при воспроизведении этого трека увеличивать громкость, то рано или поздно появится дребезг, когда мембрана наушника начнет совершать высокоамплитудные движения и это выйдет за рамки паспортных возможностей динамика. В теории, оба канала «затрещать» должны на одном уровне громкости. Если уровни, при которых начинается дребезг существенно разные, то только сервисный центр производителя может сделать заключение, является ли это браком, или один из динамиков имеет просто повышенную перегрузочную способность или так и должно быть, если внутренний дизайн наушников не симметричен.
Эксперименты с перегрузкой динамика заканчиваются по трем сценариям – перегоранию катушки, отрыванию катушки от мембраны или замятию мембраны. В первом случае у наушника меняется сопротивление в меньшую сторону, и он вполне может начать даже более громко играть. В случае отрыва мембраны от диафрагмы динамика, уже всегда будет дребезг, независимо от частоты воспроизведения. Очень часто такие наушники пощелкивают и без воспроизведения музыки, просто подключенные к любому аудио устройству. Как правило, всегда есть небольшой фоновый шум, который субъективно не слышно, но этого достаточно, что бы возникали щелчки, когда частично отошедшая катушка ударяет по мембране. Воздействие порой слабое, как и с задеванием волоса и это хорошо заметно, как рябь на воде от крошечной капли. Замятие мембраны происходит, когда динамик отклоняется за пределы допустимого отклонения, а катушка не отрывается от мембраны. В этом случае динамик воспроизводит звук существенно тише и меняет свой частотный баланс. В некоторых случаях этот дефект можно устранить, если конструкция наушников позволяет выпрямить диафрагму.
Замятие мембраны к слову можно вызвать и другим действием. Надеть наушники, а потом по ним хлопнуть (как любят хлопать по ушам дети ладонями ради забавы). В этом случае наушники резко прижимаются к голове и за счет сжатого пространства внутри наушников растет давление, действующее на мембрану. Мембрана сминается давлением и наушники испорчены. Некоторые хрупкие модели могут повредиться, если их резко надеть и создать соответствующую компрессию воздуха.
За неверное использование данного теста и кривые руки тестирующего, автор ответственность не несет .
Что портит звуковой баланс вашего ПК
1. Обновление ОС
Обновление операционной системы вашего ПК до новой версии Windows может сбить с толку некоторые настройки по умолчанию, которые вы установили ранее. Если на вашем компьютере установлена новая ОС, есть вероятность, что настройки звука будут искажены. Некоторые пользователи сообщают о звуковом дисбалансе после обновления своего ПК до новой ОС.
2. Специальные улучшения звука
ПК с Windows поставляются со встроенными специальными улучшениями звука, которые призваны улучшить звучание ваших аудиоустройств. Хотя эти специальные улучшения звука действительно помогают улучшить качество звука, они иногда нарушают баланс аудиоустройств, подключенных к вашему ПК.
3. Неисправные наушники/динамики
Иногда это не ваш компьютер. Динамики ваших аудиоустройств просто неисправны и нуждаются в замене. Чтобы убедиться, что ваш компьютер не несет ответственности за дисбаланс звука, вот несколько способов проверить (и настроить) баланс звука вашего ПК с Windows 10.
Проверка звука наушников «лево-право» — левый и правый каналы
В новых наушниках звук — огонь! Ну, по крайней мере, должен быть таковым. В Philips SHL4805DC/00 и Trust GXT 350 — так уж точно. А у вас, нет?
Чтобы проверить наушники лево и право предлагаем простой способ.
- Нужно выбрать режим «Стерео» для воспроизведения.
- Необходимо нажимать на значки динамиков, которые показаны в приложении. Левый канал будет соответствовать левому, а правый — правому.
- Во время нажатия на левый, будет отображаться анимация звуковой волны и слышатся звучание из левой стороны наушника. Это означает, что два канала играют как следует. Подключение было верным.
Можно провести тест на определение возможного брака с помощью специального трека для проверки правого и левого канала. В выбранном аудиофайле звучит фраза, которая обозначает определенный канал. Оборот на английском «Left Channel» должен отображаться исключительно слева, а «Right Channel» — справа.
Если звучат одновременно, значит барахлит джек. Вероятнее всего в том месте, где спаяна сигнальная проводка каналов. Или же отошел контакт от главного кабеля. Если выражение: «Левый канал» отдает в правом наушнике, а «Правый канал» — в левый, значит на устройстве перепутаны каналы.
Определяем каналы наушников по внешнему виду
Чтобы наверняка проверить наушники лево-право, стоит осмотреть гарнитуру. Производитель оставляет метки на аксессуаре:
- правый помечен английской «R», иногда прописывается «right». В некоторых моделях применяется цветовое определение. На корпусе стоит красная точка или линия. Например, в гарнитуре со съемным шнуром полоски одновременно размещаются на штекере и разъеме;
- левый канал маркируют «L» или «left». Выделяется синим или зеленым цветом.
Буквы иногда внешне незаметны, но их можно определить на ощупь. Указатели находятся спереди гарнитуры или сзади, и в местах соединения с кабелем.

Как определить, если нет надписей
Со временем метки стираются. И определить правый и левый наушник на глаз не получится. В такой ситуации предлагаем рассмотреть доступные способы как проверить наушники и выяснить, где какой канал.
- Микрофон — как ориентир. У проводных моделей в месте соединения с проводом располагается микрофончик. Если аксессуар «сидит» в ушах правильно, отверстие микрофона будет с внешней стороны.
- Присмотритесь. Правый провод короче левого. Потому что справа производители устанавливают микрофон в устройстве.
- Иногда маркировка на гарнитуре в виде выпуклых точек. На ощупь прощупываются одна, две или три отметки. Некоторые модели сконструированы с учетом анатомических особенностей ушной раковины. В них удобно лишь при верном расположении в ушах. Пример: Sigma HEADSET X-MUSIC H81.
- Включите и выключите наушники. Звук пропадает быстрее с правой стороны.
- Слева выразительно лупят басы, а справа — высокие частоты и вокал.
Сменный кабель, который можно подключать к аксессуару, также помечен цветовой маркировкой с правой и левой стороны.
Ничего не помогло
Надеюсь вы тщательно проработали все 10 шагов, прежде чем добрались до этого момента.
Ну если вы вдруг вы сразу решили посмотреть этот момент, что делать, если ничего не помогает, то настоятельно рекомендую проверить звуковую карту, службу аудио, установить драйвер или обновить его, восстановить систему и тому подобное. Уже после прочитать далее.
Но если вы всё это проделали, и вам ничего не помогает, то остается только отнести компьютер мастеру и пусть он у вас посмотрит. Скорее всего у вас сломалась звуковая карта и нужно будет её заменить.

В любом случае, прошу вас написать в комментариях, как вам удалось решить проблему со звуком на своём компьютере. Желаю вам удачи.












