Как видеть всех в Zoom на ПК и телефоне
Вы общаетесь с большим количеством людей на Zoom? Вам нужно постоянно переключаться между разными эскизами, чтобы быть в курсе всех участников видеовстречи? Это может быть утомительно, отнимать много времени и также сказываться на вашей общей эффективности.
Есть хороший способ избежать этого — использовать встроенный просмотр галереи на Zoom. Давайте посмотрим на это дальше.
СВЯЗАННЫЕ С: Лучшие фоны с виртуальным масштабированием для вашего ПК
Шаг 1: регистрация в Zoom
Чтобы начать пользоваться этой облачной платформой, нужно пройти регистрацию. Вот как зарегистрироваться в Зум на компьютере:
- Зайдите на официальный сайт — https://zoom.us/ .
- Нажмите на оранжевую кнопку «Зарегистрируйтесь бесплатно» в верхнем правом углу экрана.
- Введите дату рождения и нажмите «Продолжить».

Если у вас уже есть аккаунты в Facebook, Google, вы можете ускорить регистрацию, войдя через них. Вы также можете войти в Zoom, используя систему единого входа.

Чтобы закончить регистрацию, откройте электронную почту и прочтите письмо. В нем будет содержаться ссылка для подтверждения регистрации. Перейдите по ней и завершите создание аккаунта, введя свое имя и придумав надежный пароль. Теперь вы можете авторизоваться в системе. В качестве логина вводите адрес электронной почты.
Способ 2. С помощью программы Экранная Камера
Бывают ситуации, когда встроенный функционал не подходит для поставленной задачи. Например, администратор поставил запрет на видеозахват экрана или вы хотите отредактировать видеоролик либо изменить его формат. В этом случае воспользуйтесь Экранной Камерой.
Этот удобный софт практически не нагружает компьютер, так что вы можете не беспокоиться о том, что качество видеосвязи упадет. Также в него встроен планировщик заданий, так что у вас есть возможность сохранить видеоклип, даже если покинете встречу в середине эфира. Чтобы создать запись конференции Zoom, проделайте несколько простых действий.
Шаг 1. Установите программу Экранная Камера
Скачайте установочный файл рекордера на свой жесткий диск. Когда загрузка завершится, запустите инсталлятор двойным щелчком. Следуйте указаниям установщика, чтобы завершить процесс.
Шаг 2. Подберите параметры
Откройте софт и запустите рекордер кнопкой «Запись экрана». Чтобы видеофайл захватился со звуком системы, отметьте соответствующий бокс. Если вы хотите добавить к файлу голосовые комментарии через микрофон, поставьте галочку напротив нужного параметра.
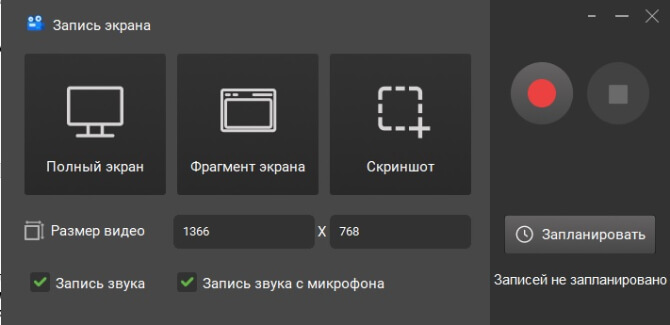
Чтобы запланировать старт либо остановку захвата, в правой колонке отыщите функцию «Запланировать». Добавьте новую задачу и укажите дату и время старта, длительность, область дисплея. Также можно настроить действия после окончания: закрыть приложение, выключить ПК, ничего не делать.
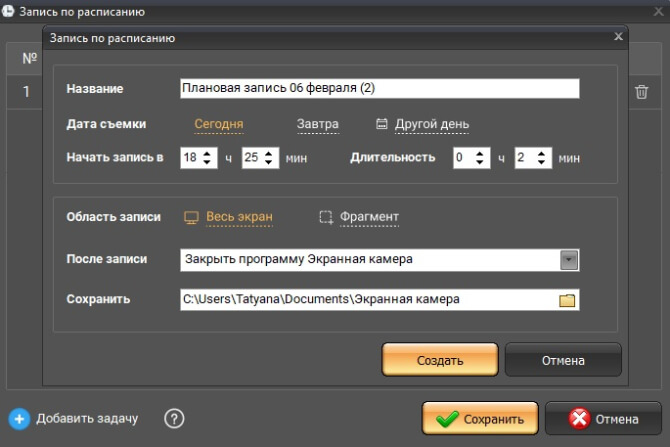
Шаг 3. Запишите эфир
В центре окна настроек находятся режимы видеозахвата. Выберите, в каком режиме вести захват: полноэкранном или фрагмента рабочего стола ПК. Если вы выбрали определенную область монитора, курсором обрисуйте нужный участок.
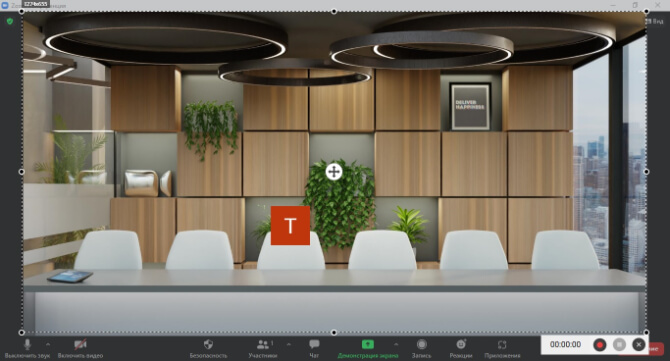
Когда вы настроите все необходимые установки, щелкните по иконке с красным кружком, чтобы начать видеозахват. Управлять процессом можно при помощи горячих клавиш: F8 для паузы, F10 – для полной остановки.
Шаг 4. Обработайте видеофайл (по желанию)
После создания клип откроется в плеере для предпросмотра. При желании его можно сразу сохранить на жесткий диск – для этого щелкните подходящую кнопку в правом нижнем углу.
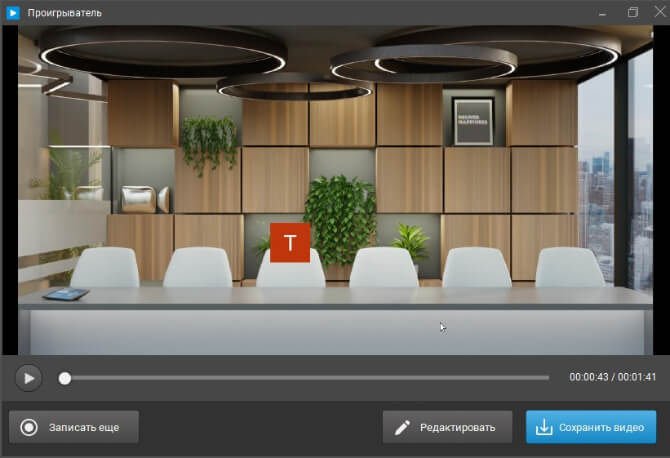
Созданный ролик можно изменить. Чтобы отправить видеозапись в редактор, нажмите «Редактировать». Приложение позволяет проводить следующие действия:
- Обрезать видеоролик. Для этого в разделе «Обрезка» передвигайте оранжевые маркеры, чтобы отметить начало и окончание клипа.
- Добавить титры. Интро и аутро добавляются в разделе «Заставки». Пользователи могут выбирать готовые заготовки из внутренней библиотеки или встроить собственную картинку. Также у заставки можно настроить длительность показа.
- Наложить звуковую дорожку. В разделе «Музыка» можно встроить фоновый трек с компьютера или внутренней музыкальной коллекции и настроить громкость звучания. Также пользователям доступна функция переозвучки.
Шаг 5. Экспортируйте видеофайл
Видеодорожку можно экспортировать в любом популярном формате. Чтобы вызвать окно экспорта, нажмите «Сохранить видео» и выберите первый вариант.
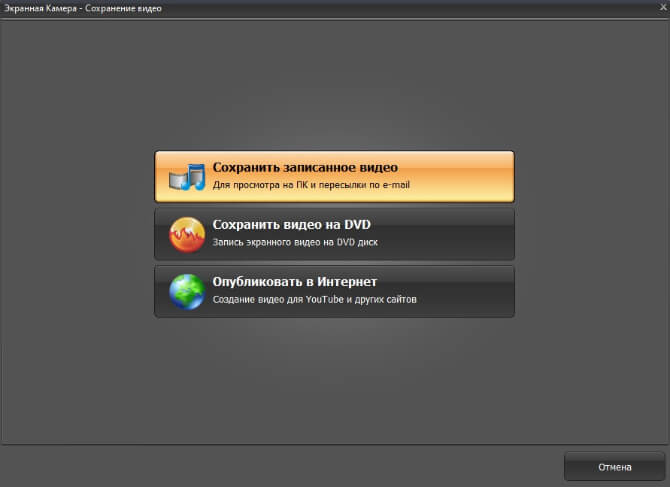
Для более удобного экспорта ПО сразу предлагает быстрые ссылки к наиболее популярным форматам: MP4 и AVI. Если вам требуется другое расширение, например, MKV, вызовите меню опций, щелкнув последний пункт.
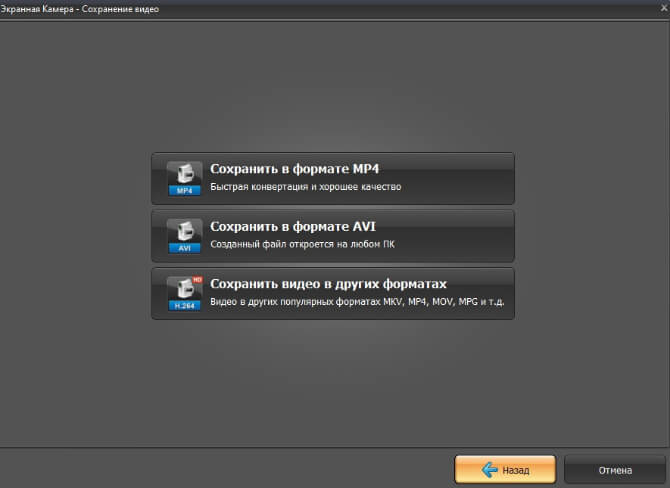
В колонке слева подберите подходящий вариант и перейдите к последнему шагу, щелкнув «Далее». На финальном этапе доступны опции сжатия, выбор кодека и изменение размера. Вы можете оставить установки по умолчанию – софт подбирает наиболее оптимальные параметры. После этого запустите экспорт.
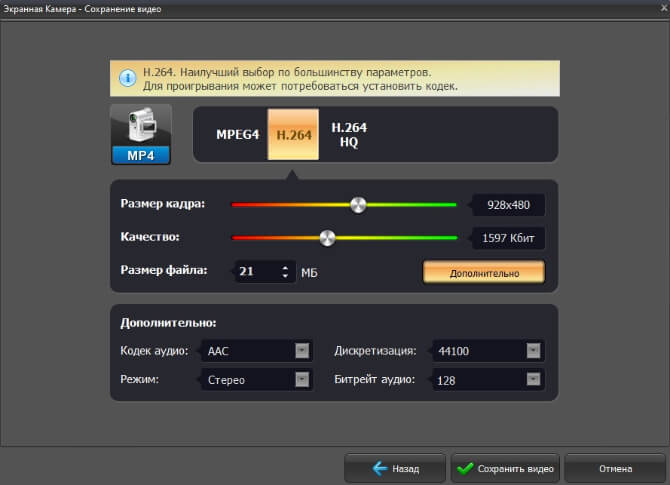
Как видите, нет ничего сложного в том, чтобы сделать экспорт трансляции на жесткий диск. Экранная Камера поможет справиться с этим за несколько действий и получить на выходе клип в высоком качестве.
На телефоне
Функции телефона позволяют демонстрировать экран в программе Zoom, фотографии, документы, Гугл Диск, Дропбокс, закладки, доску сообщений и другую информацию. Чтобы запустить опцию с телефона, сделайте следующее:
- Создайте веб-конференцию Zoom.
- Жмите на кнопку Совместное использование.
- Выберите то содержимое, которое вы планируете показать с телефона. В зависимости от типа документа может потребоваться указание пути к файлу вручную. К примеру, выберите презентацию, которая заранее была загружена на смартфон.
Если Вы ищете как сделать демонстрацию самого экрана в Зуме с помощью мобильного устройства на iOS или Android, то здесь могут возникнуть трудности. Не все модели поддерживают именно демонстрацию самого экрана. Если в выпавшем меню у вас есть пункт «Экран» — отлично, жмите на него и всё происходящее будет доступно участникам мероприятия.
Если же этого пункта нет (как на скриншоте), то скорее всего ваш мобильный телефон не позволяет воспользоваться этой функцией, поэтому лучше использовать компьютер, либо подумать как обойтись отдельными фото, файлами, документами. Остановить демонстрацию можно в любой момент, нажав на нужную иконку внизу.
Если вы планируете показать презентацию с телефона в Zoom, лучше заранее загрузить ее на Гугл Диск, чтобы не занимать память мобильного устройства и не тратить время на копирование информации.
Кстати, если предполагается, что демонстрировать экран будут и участники конференции, то не забудьте включить это в Настройках конференции:
Демонстрация экрана в Zoom — полезный инструмент, который можно использовать на компьютере и телефоне во время конференции. Если вы планируете его применение, к примеру, для отображения презентации, заранее подготовьте документы и разместите их в удобном месте (как вариант, Гугл Диске).
Как создать конференцию в Zoom
Чтобы создать конференцию в Zoom, потребуется официальное приложение:
- Для компьютеров его можно скачать по этой ссылке, подробнее о его установке мы рассказывали в данной статье.
- Для мобильного устройства его можно загрузить из официального магазина App Store или Google Play.
В зависимости от того, с какого устройства вы планируете вести конференцию, будет отличаться процесс ее создания.
Как создать конференцию в Zoom с компьютера
Чаще всего для проведения конференций в Zoom используется компьютер. В приложении для настольной операционной системы гораздо больше настроек и возможностей, чем в приложении для смартфона или планшета. Именно поэтому, если вам нужно провести конференцию, в которой вы сможете что-то наглядно показать зрителям, лучше использовать компьютер.
Для создания конференции в Zoom с компьютера, установите и запустите приложение Zoom. Далее вам нужно зарегистрироваться в сервисе. Для этого нажмите “Войти в”.
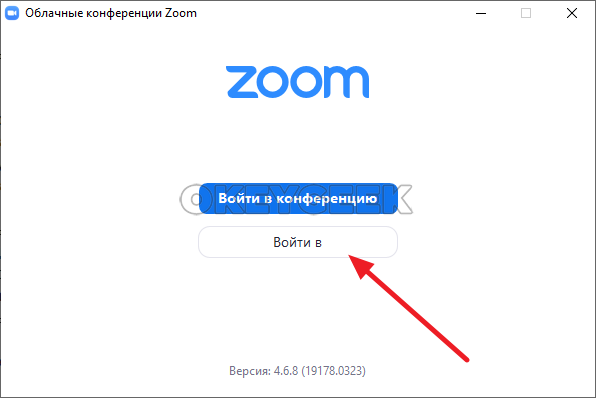
Выберите пункт в правом нижнем углу “Зарегистрироваться бесплатно”.
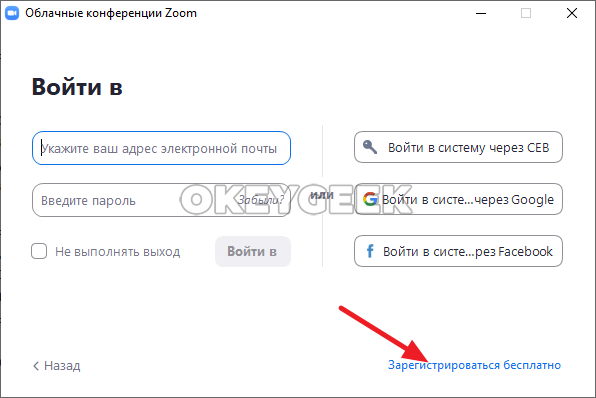
Откроется сайт сервиса Zoom. Чтобы зарегистрироваться, достаточно ввести свою почту (обратите внимание, что она обязательно должна быть рабочей, поскольку на нее будет выслана ссылка для активации) и ввести проверочный код, после чего нажать “Регистрация”.
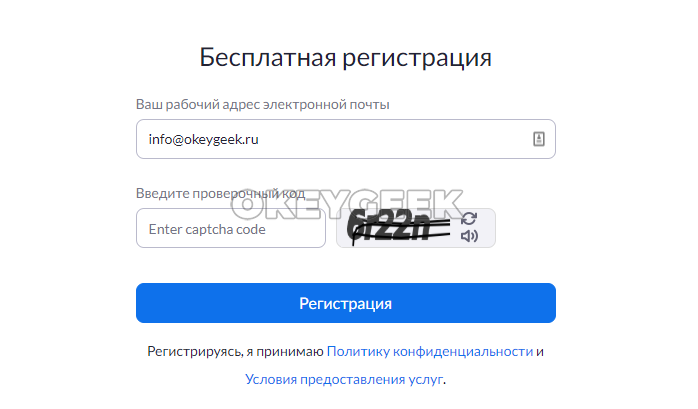
На почту, которую вы указали при регистрации, придет письмо. В нем нужно активировать учетную запись. После этого откроется страница на сайте, где необходимо завершить регистрацию в сервисе Zoom.
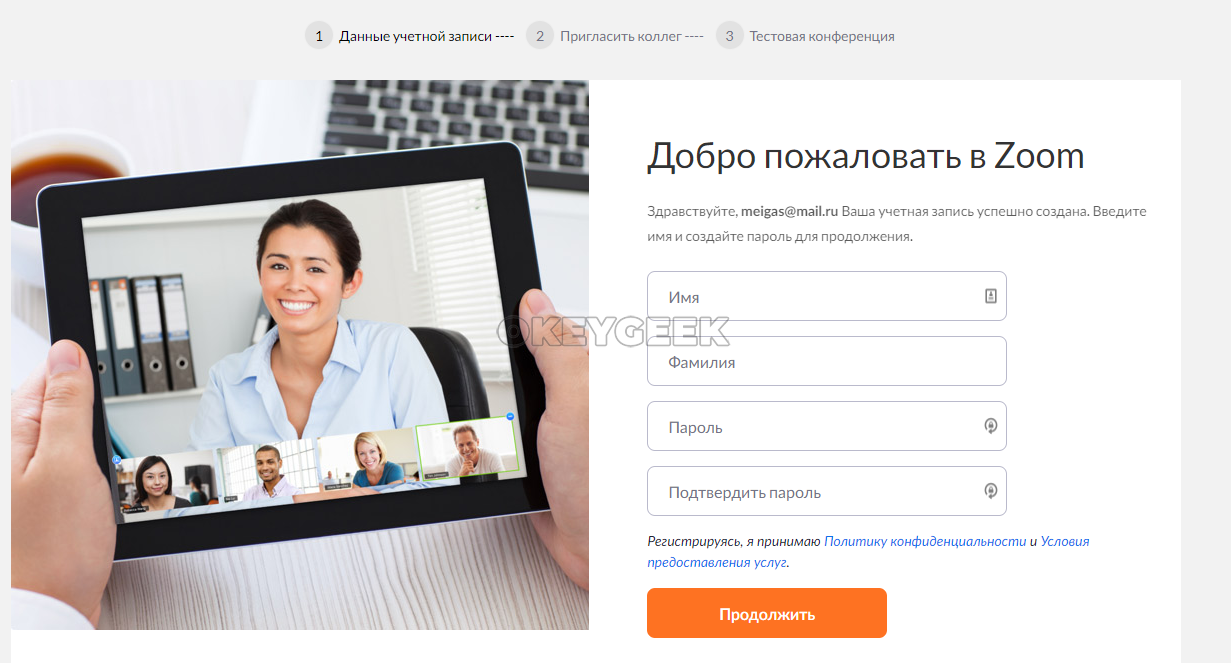
Если у вас есть аккаунт в Facebook или Google, его можно использовать для входа в приложение Zoom, без необходимости отдельно регистрироваться.
Далее вернитесь к приложению Zoom и используйте созданные логин и пароль для входа в систему.
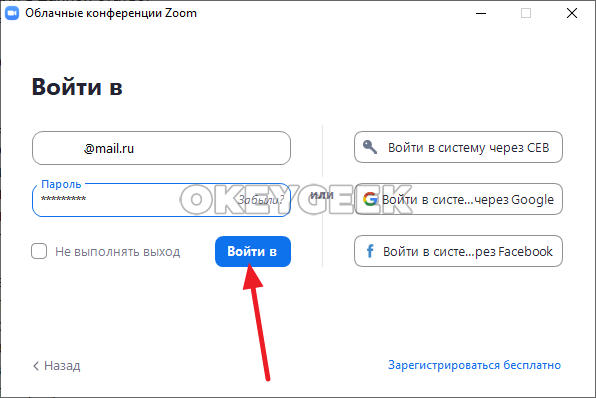
Откроется меню пользователя, в котором можно выбрать желаемые действия. Чтобы начать конференцию, достаточно нажать “Новая конференция”.
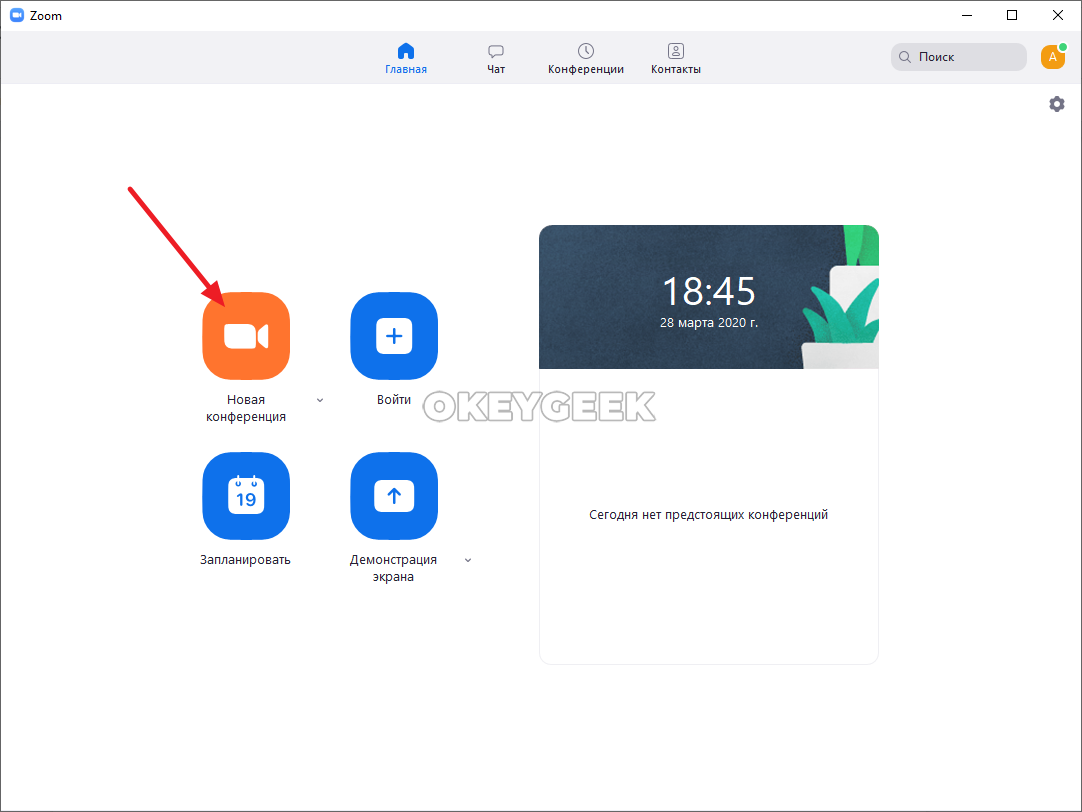
После этого запустится новая конференция. При пуске приложение запросит базовые настройки конференции, укажите требуемые параметры.
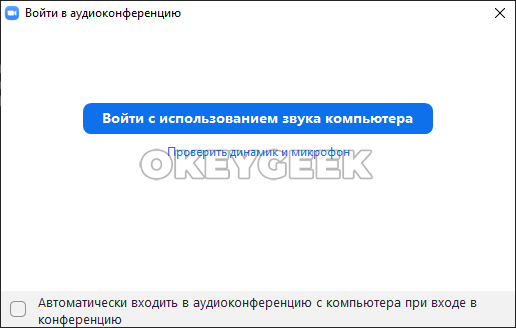
Чтобы пригласить в конференцию пользователей, нажмите “Пригласить” на нижней панели приложения.
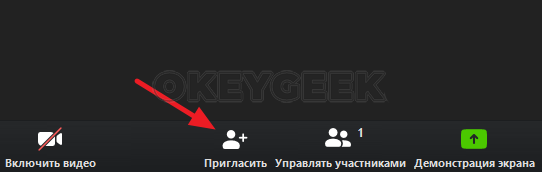
После этого можно пригласить пользователей, которые у вас уже добавлены в Zoom, либо выслать приглашения. Оптимальный вариант — нажать в нижней части открывшегося окна на пункт “Копировать приглашение”, после чего в ваш буфер обмена будет помещена ссылка на конференцию, идентификатор конференции и пароль от конференции.
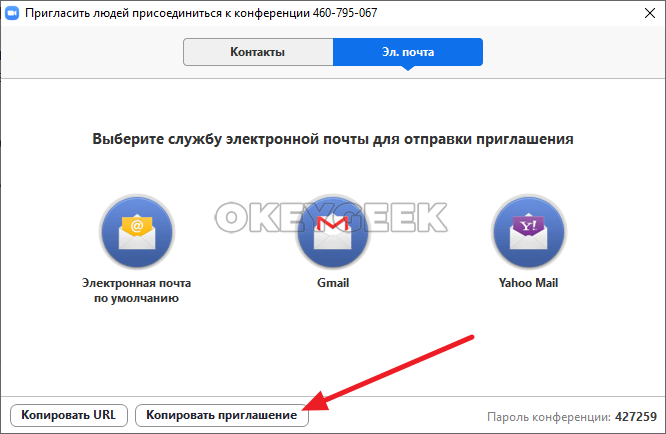
Отправьте эту информацию из буфера обмена любым способам человеку, которого вы хотите пригласить в конференцию, и он сможет зайти в трансляцию.
Как создать конференцию в Zoom с телефона
Если вы решили запустить Zoom конференцию с телефона, нужно учитывать, что это будет сопряжено с массой ограничений.Чтобы запустить конференцию в Zoom с телефона, нужно открыть официальное мобильное приложение сервиса на устройстве, после чего авторизоваться в нем или зарегистрироваться.
Процесс регистрации в сервисе со смартфона практически идентичен описанному выше процессу регистрации в Zoom с компьютера.
Авторизовавшись, нажмите на пункт “Новая конференция”, чтобы начать трансляцию.
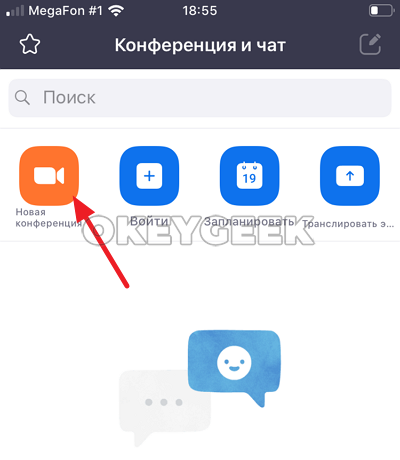
Далее нажмите “Начать конференцию”.
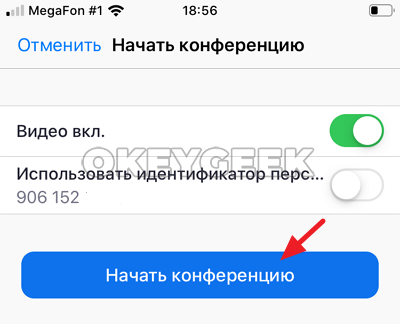
При первом запуске конференции потребуется провести первичные настройки приложения. В частности, разрешить ему доступ к микрофону и камере.
После этого конференция будет запущена.
Чтобы пригласить участников в свою конференцию, можно использовать пункт меню “Участники” и выбрать интересующий способ отправки информации о конференции, либо отправить идентификатор конференции и пароль, которые отображаются в верхней части экрана при трансляции.
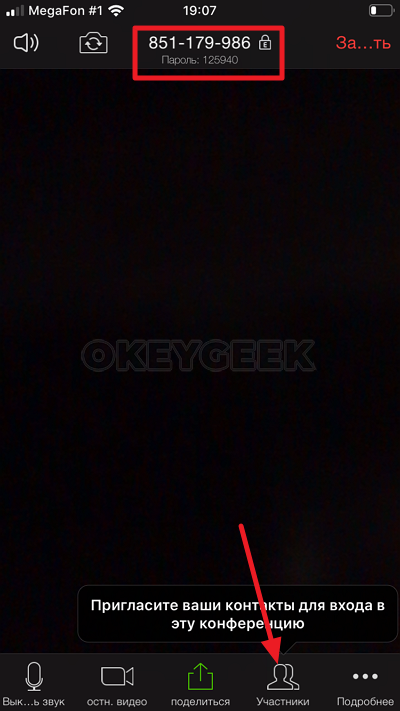
Выводы
- Чтобы к вашему вебинару не подключились посторонние, настройте вход по паролю.
- В настройках конференции отключите у гостей камеру и микрофон, чтобы никто не перебивал вас во время вебинара.
- Создайте зал ожидания, чтобы участники не попали на вебинар раньше вас.
- Сохраняйте запись встречи на компьютер. Тогда ей не смогут завладеть хакеры.
- По возможности работайте на вебинаре с напарником. Он будет модерировать чат и удалять нарушителей.
Система дистанционного обучения для бизнеса
Поставит на автопилот развитие сотрудников.
Быстрый старт онлайн‑обучения за 1 день.

Редактор iSpring. Пишу статьи по eLearning, помогаю экспертам выпускать материалы для блога iSpring. Если у вас есть интересная тема по дистанционному обучению, напишите мне.











