Настройка яркости экрана ноутбука
Здравствуйте, дорогие читатели! Сегодня все больше и больше людей покупают ноутбуки, и я не раз слышал утверждение, когда мне говорили пользователи, что управление ноутбуком сложнее, чем компьютером. На самом деле это не так и для примера мы обсудим вопрос, как настроить яркость экрана на ноутбуке Windows 7. С этой инструкцией вы сможете уменьшить или увеличить яркость, если она вас не устраивает. Для того чтобы было лучше восприятие текста и для более реалистичной цветопередачи цифровых изображений.

На передней панели экрана ноутбука нет кнопки, которая служит для регулировки яркости экрана и этот факт приводит в ступор пользователей.
Существует несколько вариантов для изменения яркости экрана вашего ноутбука.
Нажмите на кнопку « Пуск» выберите «Панель управления» — «Система и безопасность» и «Электропитание». Ползунок, расположенный внизу экрана «Яркость экрана», нужно переместить в нужное положение. Яркость экрана будет изменяться автоматически.

Для того чтобы на экране ноутбука увеличить или уменьшить яркость, можно воспользоваться специальной комбинацией клавиш. В ноутбуках есть такая клавиша как «Fn», которая при нажатии с другими клавишами, может выполнять различные функции.

Подробнее о «горячих» клавишах, можете прочитать в статье «Горячие клавиши Windows 7» и «Горячие клавиши Windows XP».
Клавиши, которые сочетаются с клавишей «Fn», как правило, выделяются на клавиатуре другим цветом, обычно синим. Клавиша «Fn» находится внизу слева клавиатуры около клавиши «Ctrl», «Windows», «Alt» и внизу справа около клавиши «Ctrl» и стрелкой влево.
Чтобы изменить яркость экрана, часто в ноутбуках встречаются клавиши, на которых нарисовано солнце. «Fn» + «солнце -» значит уменьшить яркость, а «Fn» + «солнце +» увеличить.
Для того чтобы изменить яркость экрана, в некоторых ноутбуках, нужно выполнить сочетание клавиш «Fn» и стрелок. «Fn» и стрелка вниз уменьшает яркость экрана, а «Fn» и вверх, наоборот увеличивает яркость. Но может быть и другая клавиша — эту информацию, нужно уточнить в руководстве пользователя, которое идет в комплекте с ноутбуком, или можно посмотреть в интернете, для этого нужно указать марку и модель вашего ноутбука.
Так же, для изменения яркости экрана ноутбука, можно воспользоваться различными программами. Обычно такие программы можно скачать на официальном сайте производителя ноутбука.
Настройка яркости экрана: все способы
Способы, как сделать экран ярче на ноутбуке Леново, аналогичны методам для других моделей. Яркость можно регулировать с помощью клавиш, либо при помощи настроек. Вот перечень всех методов, как увеличить яркость экрана на ноутбуке Леново, которые вы сможете использовать:
- Сочетание кнопок на клавиатуре.
- Через «Центр мобильности».
- С помощью параметров электропитания.
- В некоторых моделях увеличить яркость экрана можно из меню Bios.
- При проблемах – с помощью установки или обновления драйвера.
- Также при неисправностях можно попробовать обновить определенные переменные в системном реестре.

С помощью клавиатуры
Это наиболее простой вариант, как настроить яркость на ноутбуке Леново, в частности её увеличить. Всё, что нужно сделать – это найти клавиши, на которых изображён значок солнца. Один значок – полностью закрашенное солнце, другой значок солнца – не закрашен в середине. Либо же рядом с ними изображены стрелки.

Далее выполните очень простую инструкцию:
- Нажмите функциональную клавишу FN и не отпускайте её.
- Нажмите несколько раз на кнопки с солнцем.
- В зависимости от того, какую клавишу вы нажимаете, будет работать разная регулировка: освещённость экрана можно или увеличить, или уменьшить.

Однако, в некоторых моделях Lenovo по умолчанию действует другое правило: кнопку FN не нужно зажимать, функциональные клавиши работают без неё. Эта настройка устанавливается в BIOS, там же её можно изменить. Но пока вы этого не сделали, можете проверить оба варианта.
Центр мобильности Windows
Другой способ, чтобы прибавить яркость на ноутбуке Леново – Центр мобильности Windows. Можно найти его в настройках, или же воспользоваться более простым способом:
- кликните второй кнопкой мыши на иконку батареи в правом нижнем углу (рядом с часами);
- выберите «Центр мобильности Windows»;
- откроется небольшое окно с параметрами;
- вы можете с легкостью регулировать звук, экран и прочие параметры: как уменьшить яркость на ноутбуке Леново, так и увеличить её;
- выставьте такой уровень, который будет вам комфортен.

Настройки электропитания
Возможно, вы не можете добавить яркость на ноутбуке Леново, потому что что батарея разряжена. Определённые настройки электропитания и экономии заряда могут влиять на отображение картинки на дисплее и не позволять её увеличить. Чтобы их изменить, можно воспользоваться меню настроек, параметр электропитания:
- Нажмите правой кнопкой мыши на значке аккумулятора в углу экрана.
- Выберите «Электропитание».
- Нажмите по ссылке «Изменить настройки плана электропитания».
- Теперь вы можете настроить работу вашего компьютера при подключении к сети и при работе от аккумулятора, например убрать яркость на ноутбуке Леново автоматически для экономии заряда, или, наоборот, увеличить её.

На разных компьютерах это настройка может выглядеть по-разному, поэтому изучите детально все подпункты этого меню, чтобы настроить всё максимально комфортно для себя.
Но учтите, что если яркость стала меньше, то полная освещённость вернётся только тогда, когда компьютер будет подключён к сети.
Уменьшаем яркость с помощью стандартных методов
Во втором варианте вам следует выполнить следующие действия:
- На панели управления вашего рабочего стола, нажимаем на значек батарейки и выбираем раздел Настройка яркости экрана

- Далее в открывшемся окне вы увидите ползунок уменьшения или увеличения яркости. Просто передвигайте его в нужное вам положение.

- Закрывайте окно)))
Ну а теперь друзья самое интересное! Дело в том, что даже при минимальной настройке яркости — экран горит довольно ярко. Я бывает пишу статьи ночью, когда дочка спит, а она любит темноту, и бывает просыпается от света монитора. По этому я начал искать выход из положения — и нашел очень хорошую программу для уменьшения яркости экрана. Читаем дальше.
Как увеличить яркость экрана на ноутбуке
- Зажмите клавишу FN и нажмите кнопку яркости на клавиатуре не отпуская FN. Дополнительные кнопки обычно обозначены картинками на кнопках.
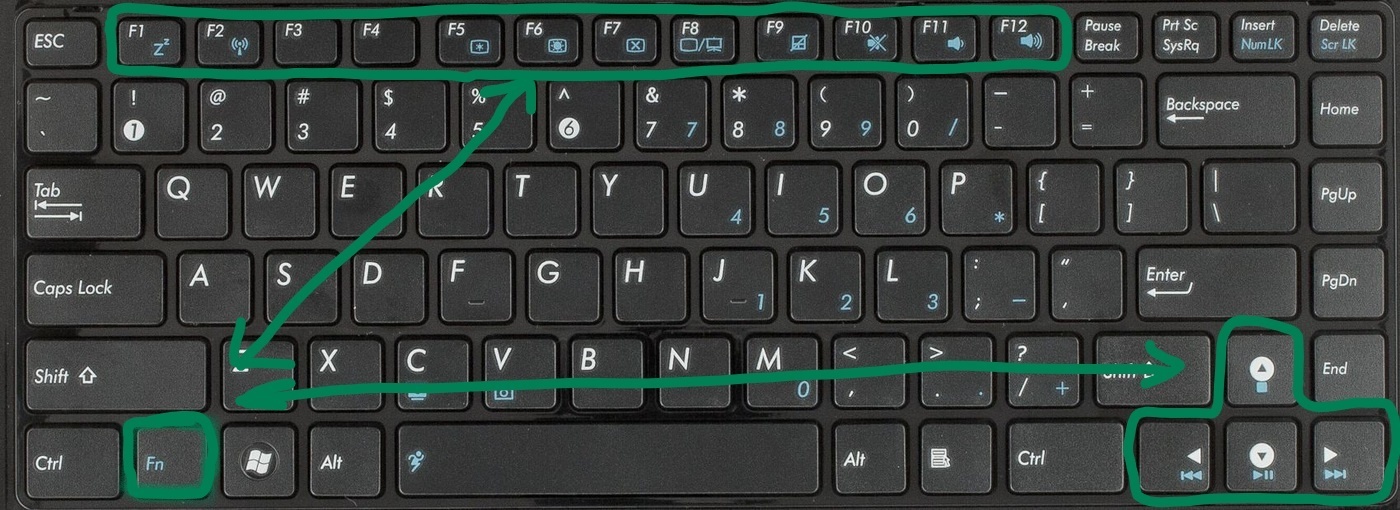
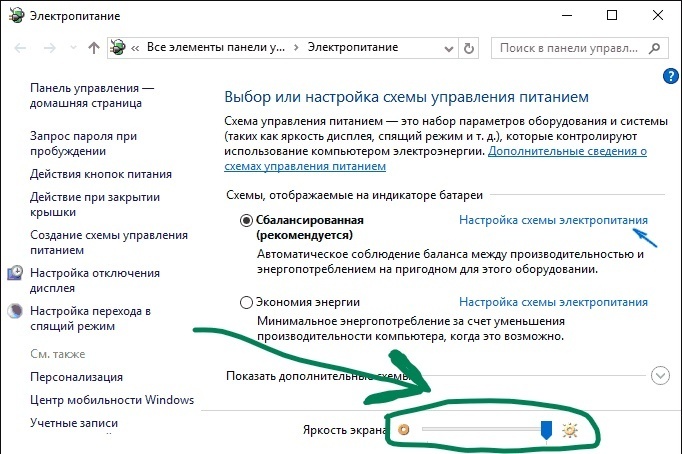
3. Через настройки Windows 10
- Перейдите в «Параметры», а затем выберите «Система». Теперь в разделе «Дисплей» вы найдете «Изменить яркость» сверху. Переместите этот ползунок, чтобы увеличить яркость вашего ноутбука.
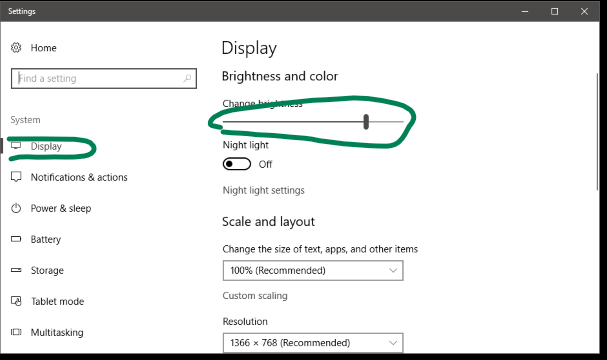
- Откройте «Центр уведомлений» в нижнем правом углу, а затем нажмите кнопку «Яркость«. Эта кнопка позволит вам увеличить яркость вашего ноутбука на дискретных уровнях 25 .
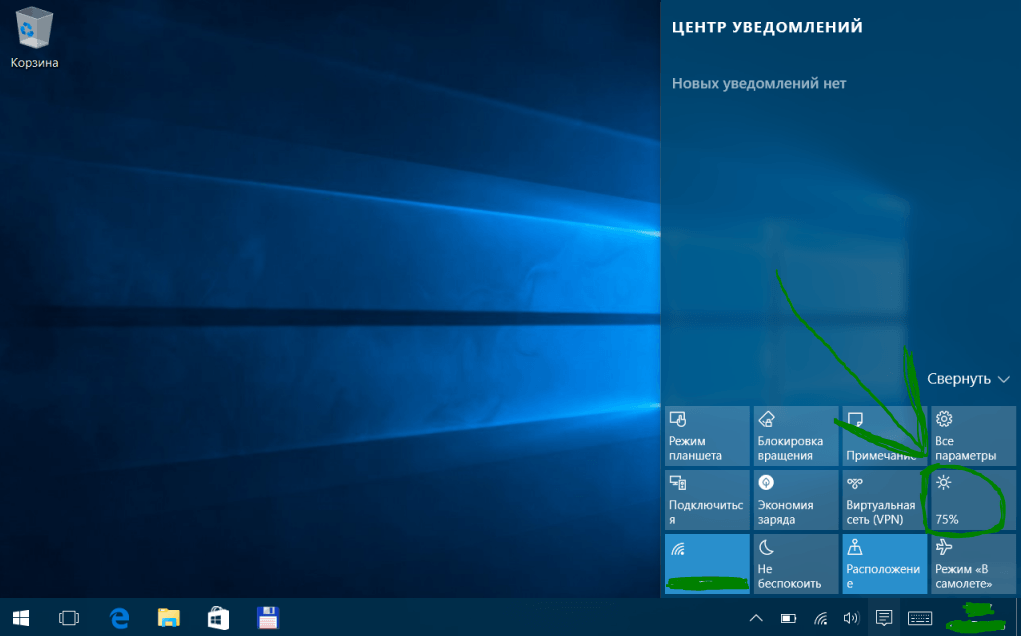
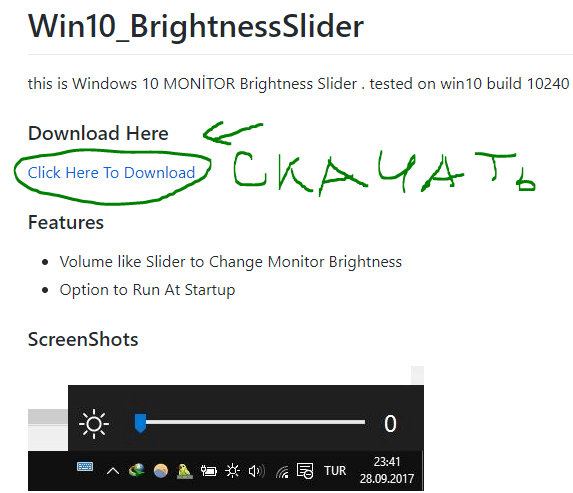
- Не открывается Центр Уведомлений в Windows 10? 3 Способа решения
- Настройка кнопок Центра уведомлений Windows
- Как откалибровать монитор в windows 10
- Как отключить защитник Windows Defender и Центр безопасности Windows 10
- Как включить повышенный уровень Защитника Windows 10
Канал  Чат
Чат
Как настроить яркость монитора на Windows 10 с помощью средств системы
Как настроить яркость экрана на компьютере в параметрах
Чтобы открыть параметры, нажмите на кнопку Пуск, а в открывшемся контекстном меню найдите шестерёнку и нажмите на неё. Перейдите в левой части Параметры – Система – Дисплей.
 Как увеличить яркость монитора на Windows 10 в параметрах
Как увеличить яркость монитора на Windows 10 в параметрах
В правой части вы увидите ползунок с помощью которого вы сможете увеличить или убавить яркость на компьютере Windows 10.
Как увеличить яркость на ноутбуке Windows 10 через Панель управления
Чтобы открыть Панель управления, нажмите сразу на две клавиши WIN+S которые откроют окно поиска. В нижнюю часть окна поиска впишите слово панель, а в верхней части окна нажмите на появившийся пункт Панель управления Классическое приложение. В результате откроется окно Панель управления. Перейдите Панель управления – Система и безопасность – Электропитание.
 Как уменьшить яркость на компьютере Windows 10 через Панель управления
Как уменьшить яркость на компьютере Windows 10 через Панель управления
В самом низу окна вы увидите ползунок с помощью которого вы сможете сделать яркость на ноутбуке больше или меньше.
Как прибавить яркость на ноутбуке Windows 10 через центр уведомлений
Чтобы открыть центр уведомлений, наведите курсор на квадратик который расположен в нижней правой части экрана
нажмите левую кнопку мыши.
 Как прибавить яркость на ноуте через Центр уведомлений
Как прибавить яркость на ноуте через Центр уведомлений
Откроется центр уведомлений в котором найдите значок в виде солнышка и наведите на него курсор. Чтобы настроить яркость экрана на ноутбуке, нужно будет нажимать на этот значок левой кнопкой мыши. Каждое нажатие будет увеличивать яркость на 25 пунктов. При 100% яркости нажатие левой кнопки мыши уменьшит яркость до 0.
Как прибавить яркость на компьютере Windows 10 через иконку заряда батареи
Иконка батареи находится в нижней правой части экрана, где расположены дата и время. Наведите курсор на эту иконку заряда батареи. Нажмите левую кнопку мыши, в результате откроется контекстное окно.
 Через параметры батареи также можно прибавить яркость экрана на ноутбуке
Через параметры батареи также можно прибавить яркость экрана на ноутбуке
В этом окне наведите курсор на квадрат на котором нарисовано солнышко. Чтобы сделать яркость экрана на ноутбуке больше, нужно будет нажимать на солнышко левой кнопкой мыши. При каждом нажатии будет увеличивать яркость на 25 пунктов. При 100% яркости нажатие левой кнопки мыши уменьшит яркость до 0.
Как уменьшить яркость экрана в Windows 10 через панель управления графикой
Чтобы открыть вашу панель управления графикой, нужно навести курсор на чистое место рабочего стола. Нажать правую кнопку мыши, а когда откроется контекстное меню, то найти и нажать в нём на пункт Графические характеристики. Перейдите в расширенный режим отображения настроек графики.
 Как отрегулировать яркость экрана на ноутбуке через Панель управления графикой и медиа
Как отрегулировать яркость экрана на ноутбуке через Панель управления графикой и медиа
В открывшемся окне перейдите в настройки цветности, в моём случае это пункт Повышение качества цветности. В результате перед вами появятся ползунки. С помощью одного из ползунков можно будет сделать яркость на компьютере больше или меньше.
Как снизить яркость экрана на Windows 10 через PowerShell
Чтобы открыть окно консоли PowerShell, нажмите сразу две клавиши WIN+S которые откроют окно поиска. В нижнюю часть окна поиска впишите команду PowerShell и в результате в верхней части окна появится пункт Windows PowerShell классическое приложение. Наведите курсор на этот пункт и нажмите правую кнопку мыши. Откроется контекстное меню в котором выберите пункт Запуск от имени администратора и нажмите левую кнопку мыши.
 Как увеличить яркость на компе используя PowerShell
Как увеличить яркость на компе используя PowerShell
В открывшееся окно консоли вставьте команду вместе со скобками (Get-WmiObject -Namespace root/WMI -Class WmiMonitorBrightnessMethods).WmiSetBrightness(1,100). В этой команде вместо 100 можно вставить любой другой показатель яркости например 22 и тогда команда будет выглядеть так (Get-WmiObject -Namespace root/WMI -Class WmiMonitorBrightnessMethods).WmiSetBrightness(1,22). Таким образом можно настроить яркость на компьютере Windows 10.
Как понизить яркость монитора Windows 10 через центр мобильности
Чтобы открыть центр мобильности, нужно навести курсор на кнопку Пуск и нажать правую кнопку мыши. В открывшемся контекстном меню найдите и нажмите любой кнопкой мыши на пункт Центр мобильности.
 Как снизить яркость на ноутбуке в центре мобильности
Как снизить яркость на ноутбуке в центре мобильности
В открывшемся окне Центр мобильности Windows вы сможете с помощью ползунка изменить яркость экрана на ноутбуке.
Как уменьшить яркость экрана на ноутбуке горячими клавишами
За яркость экрана на клавиатуре обычно отвечают клавиши на которых нарисовано солнышко.
 Как уменьшить яркость на ноуте с помощью клавиатуры
Как уменьшить яркость на ноуте с помощью клавиатуры
На клавиатуре ноутбука необходимо вначале нажать на кнопку Fn и удерживая её нажать на кнопку с солнышком. Таким образом вы сможете уменьшить или увеличить яркость экрана на ноутбуке.












