![]()
С развитием почтовых систем, многие пользователи интернета обзавелись электронной почтой и, зачастую, не одной. Поэтому, для удобства многие начинают пользоваться специальными программами. Например, Microsoft Outlook. Благодаря этой статье вы узнаете, как правильно произвести её настройку на примере двух наиболее популярных сервисов – Яндекс.Почте и Mail.ru.
Описание и функциональность программы
До начала настройки почты, пользователю надо понять, что такое Microsoft Outlook?
MS Outlook – программа, объединяющая в себе функции почтового менеджера, органайзера, календаря, записной книжки и менеджера контактов.
Как настроить почту Outlook?
Разобравшись в функционале и поняв, что это за программа MS Outlook, перейдём к настройке почты Yandex в Outlook. Рассмотрим синхронизацию почты с тремя версиями Outlook – 2003/2007 (в которых настройки схожи) и 2010.
Версии 2010
После запуска Outlook 2010:
- В окне «Файл» выберем «Сведения», а после – «Добавление учетной записи».
- Нажмите на «Настроить вручную параметры сервера или дополнительные типы серверов», потом «Далее».
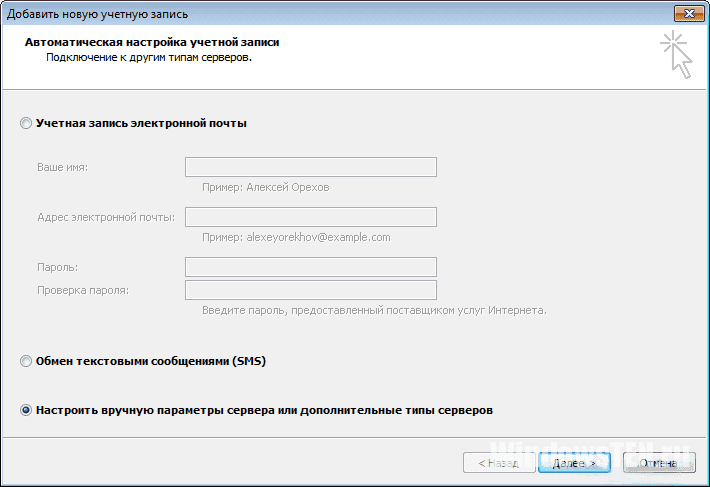
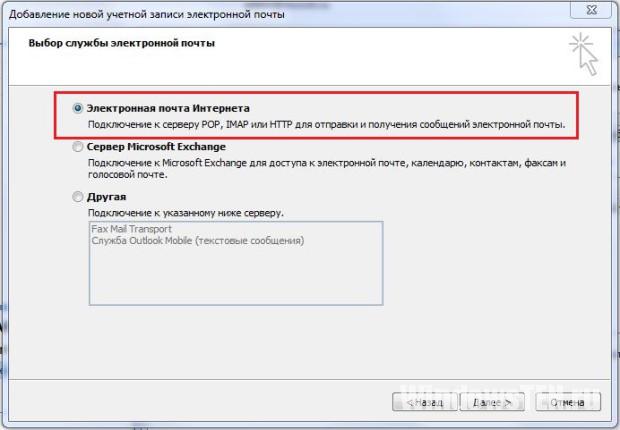
Все дальнейшие действия проводятся в текущем окне. Если у вас установлена версия 2010 года, то переходите к следующему пункту.
Версии 2003/2007
В версии Outlook 2003/2007 это окно открывается немного по-другому:
- В верхнем меню программы нажмите «Сервис → Учётные записи пользователей…».
- После выбираете «Добавить новую учетную запись», жмёте «Далее».
- После выбора протокола (IMAP или POP3), снова жмёте «Далее».
Дальнейшие настройки в обеих версиях одинаковые (за малыми исключениями) и меняются только в зависимости от выбранного протокола (IMAP и POP3).
Яндекс.Почта
Найдя необходимое окно, перейдём к настройке программы. Разберём по пунктам:
- В первой графе предлагается ввести имя, то есть имя автора письма, отображаемое при просмотре адресатом.
- Во второй графе введите адрес, который вы зарегистрировали (в данном случае, на Yandex.ru).
- Тип записи (он же протокол) отображается только в версии 2010, поскольку в 2003/2007 мы уже выбрали его в предыдущем шаге. Выбрать можно любой, но от этого зависит настройка следующих пунктов.
- Сервер входящей почты настраивается, исходя из протокола: IMAP – imap.yandex.ru, POP3 – pop.yandex.ru.
- Сервер исходящей почты для обоих типов одинаковый — smtp.yandex.ru.
- Пользователь – сам введётся по заполнению второй графы.
- Пароль – пароль, установленный вами на сайте (в данном случае, на Yandex.ru).
В MS Outlook 2010 уберите проверку «Учётки», чтобы не проверять до завершения настройки программы.
Переходим в «Другие настройки»:
-
В разделе «Сервер исходящей почты» необходимо подтвердить необходимость в проверке подлинности.
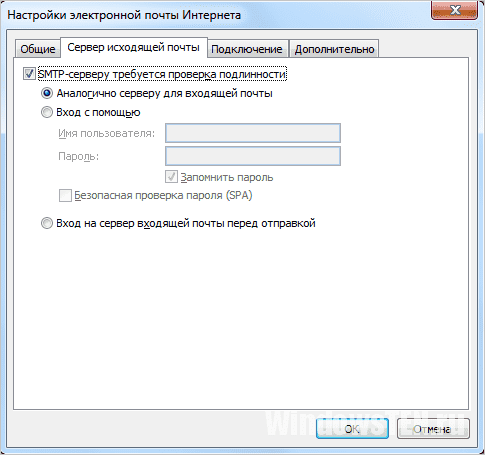
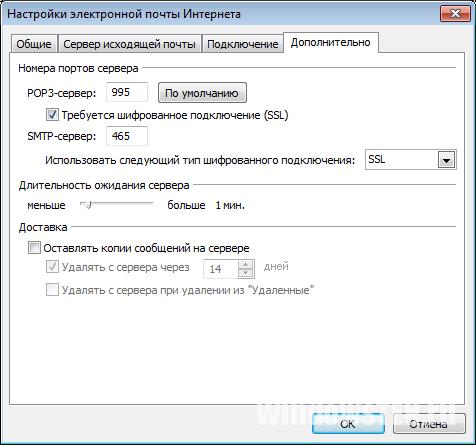

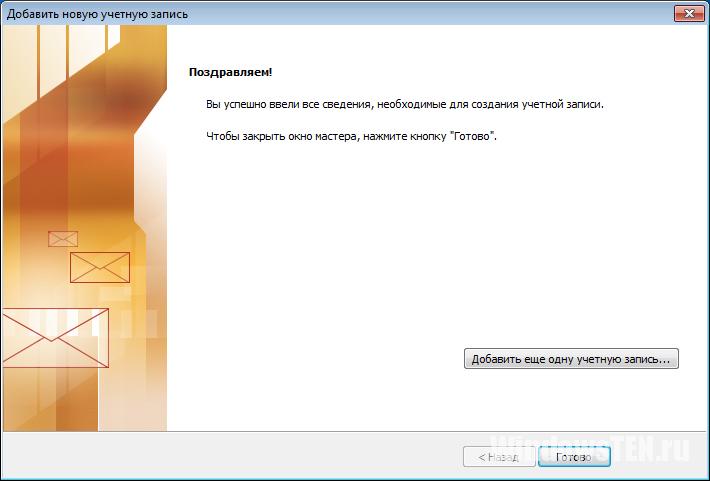
Настройка Mail.ru
Много пользователей Рунета используют в качестве почты не «Яндекс», поэтому обделить их вниманием нельзя. Популярный сервис в России – Mail.ru. Настройка Outlook для Mail.ru очень похожа на Yandex, за исключением пары деталей.
- сервер входящей почты: imap.mail.ru или pop.mail.ru;
- сервер исходящей почты – smtp.mail.ru;
- изменения в графе «Пользователь».
В остальном, настройка Mail.ru в Outlook совпадает с настройкой Яндекс.Почты.
Если у вас возникли вопросы по настройке почты напишите нам. Укажи с чем возникла сложность, чтобы мы смогли помочь.
Настройка почтовых ящиков Microsoft Outlook
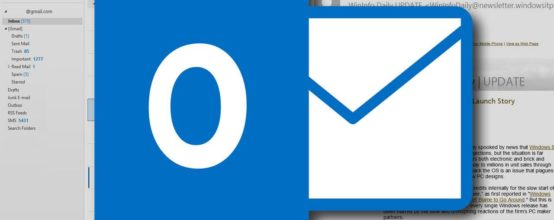
Почтовый ящик сегодня — едва ли не первое средство для получения информации и обмена данными. Часто у пользователя всемирной сети есть один, два, а то и гораздо больше почтовых аккаунтов. И каждый из них существует для различных целей — рекламной рассылки, деловой документации, дружеской переписки и прочего. Как настроить работу сразу со всеми этими ящиками? Outlook предоставляет такую возможность.
Как добавить почтовый ящик в Outlook
Настройки отличаются для разных версий клиента. Рассмотрим их по отдельности.
Добавление почтового ящика в Outlook 2007
Стоит отметить, что в данное время компания Microsoft осуществляет поддержку далеко не всех версий Outlook 2007. Однако доступ к учётной записи пользователь может получить вне зависимости от версии продукта. Для неподдерживаемой версии ограничивается лишь функционал — доступна электронная почта, но нет возможности пользоваться календарём, списком контактов и просматривать задачи. Поддерживаемая у вас версия или нет можно проверить на официальном сайте Mircosoft.
Для добавления новой почты в учётную запись Outlook 2007:
-
В главной панели рабочего окна Outlook в выпадающем меню «Сервис» открываем пункт «Настройка учётных записей».
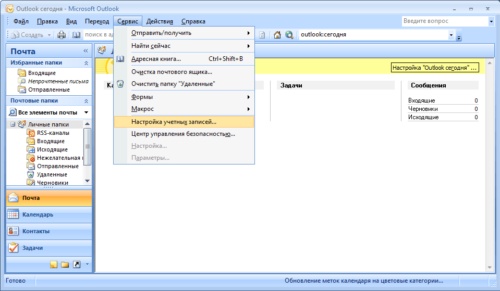
После того, как открылось окно Outlook, находим на верхней панели вкладку «Сервис» и нажимаем на неё
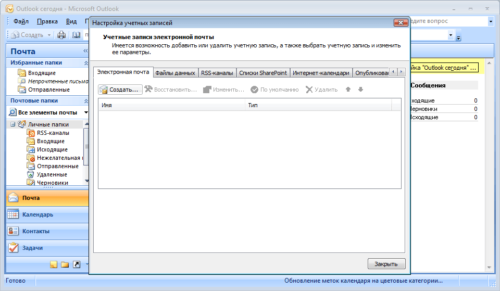
Для добавления учётной записи нажимаем кнопку «Создать»
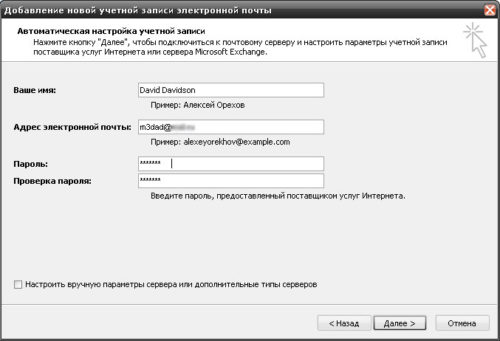
Внимательно вводим все необходимые данные
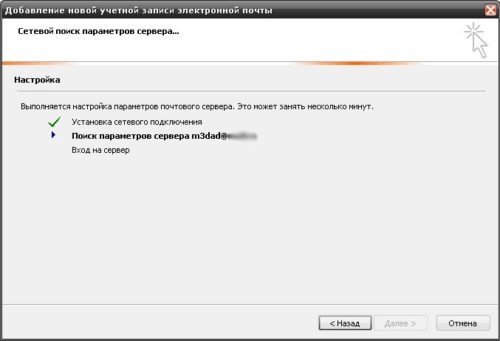
Нужно подождать несколько минут, пока происходит проверка
Если настройка прошла успешно, напротив последнего пункта «Вход на сервер» появится зелёная галочка, а также активной станет кнопка «Далее». Теперь Outlook начнёт работу с письмами вашего почтового ящика, вам будет доступен полный набор операций с почтой.
Ручная настройка почтового ящика сервиса mail.ru
Порой настройки, устанавливаемые автоматически, оказываются не точными и мешают работе. Поэтому пользователю доступна и ручная настройка учётной записи. Для этого:
-
В пункте 3 предыдущей инструкции вместо ввода данных ставим галочку напротив «Настроить вручную параметры сервера или дополнительные типы серверов».
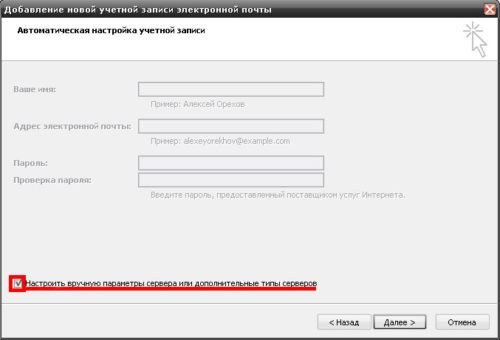
Ставим галочку на пункт «Настроить вручную параметры сервера или дополнительные типы серверов»
Внимательно заполняем поле с адресом: вводим свой почтовый ящик и поля сведений о сервере. Как видим, поле «Тип…» не доступно для изменения, а вот оставшиеся два поля обязательны для заполнения.
После ввода данных нажимаем на кнопку «Другие настройки…». Переходим на вторую вкладку настроек. Ставим галочку напротив «STMP-серверу требуется проверка подлинности» и отмечаем пункт «Аналогично серверу для входящей почты».
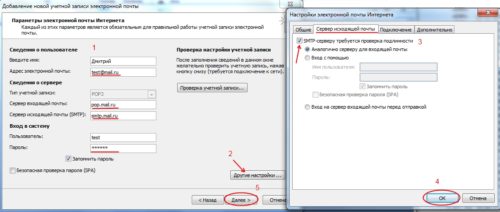
По очереди проверяем правильность введённых данных
Теперь нажимаем «Готово» и ждём, пока письма будут загружены.
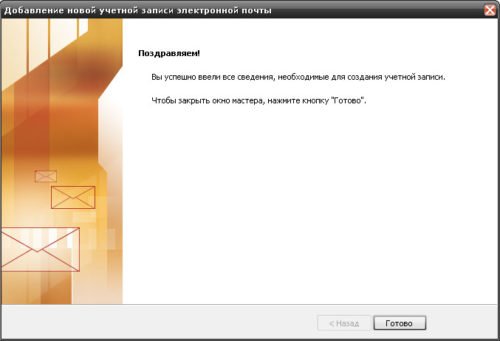
Если все настройки введены корректно, учётная запись будет добавлена
Видео: как настроить учётную запись в Outlook 2007
Похожим образом настраиваются ящики и других почтовых служб. Отличаются только адреса серверов.
Таблица: данные серверов для наиболее популярных сайтов
| Сайт | Сервер входящих писем (POP3) | Сервер исходящих писем (SMTP) |
|---|---|---|
| Yandex.ru | pop.yandex.ru | smtp.yandex.ru |
| Mail.ru | pop.mail.ru | smtp.mail.ru |
| Rambler.ru | pop.rambler.ru | smtp.rambler.ru |
| Google.com | pop.gmail.com | smtp.gmail.com |
Настройка почтовых ящиков в Outlook 2010, 2013, 2016
Если у вас более поздняя версия Outlook, добавление почтовых ящиков происходит ещё проще быстрее:
-
Переходим на вкладку «Файл», выбираем пункт «Сведения об учётной записи». Нажимаем кнопку «Добавить учётную запись».
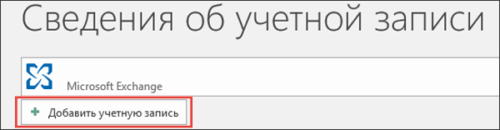
Выбираем пункт «Добавить учётную запись»
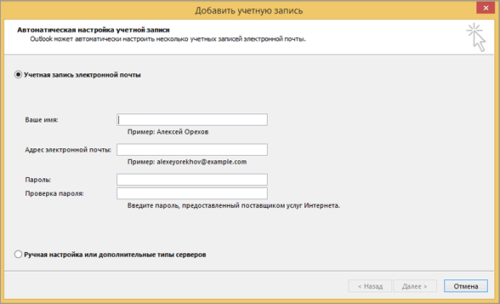
Вводим данные учётной записи
Ожидаем, пока мастер автоматически настроит учётную запись. По окончании видим окно «Поздравляем!» и нажимаем «Готово».
Всё, почтовый ящик добавлен.
Добавление нескольких почтовых ящиков в Outlook
В сегодняшний век информации не просто больших, а гигантских объёмов, иметь несколько почтовых ящиков стало делом обыденным. И удобно, чтобы доступ к ним был в одном месте. Чтбы добавить ещё один почтовый ящик в Outlook:
-
Нажимаем «Файл», вкладку «Сведения», затем пункт «Настройка учётных записей» и из выпадающего меню выбираем первый пункт.
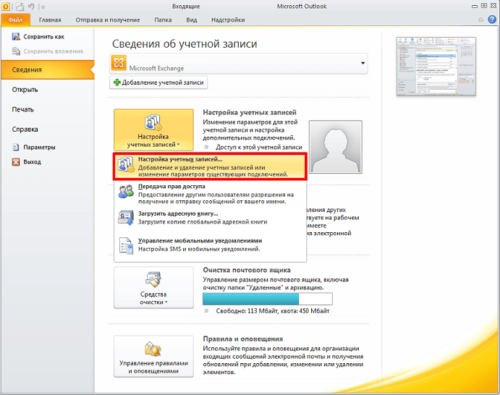
Выбираем «Добавление и удаление учётных записей…»
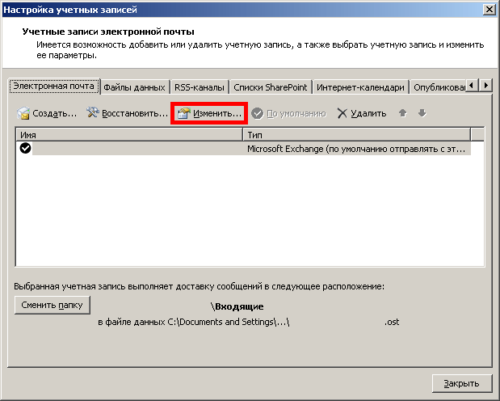
Выбираем аккаунт и нажимаем на кнопку «Изменить»
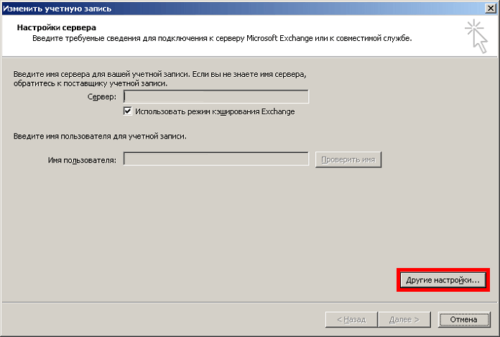
В этом окне нажимаем на кнопку «Другие настройки»
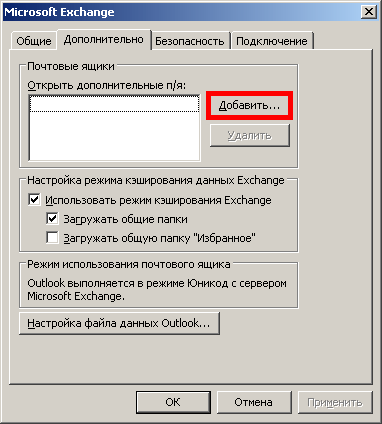
Для добавления ящика нажимаем на кнопку «Добавить»
Таким образом при необходимости можно добавлять и последующие почтовые ящики.
Как сменить почтовый ящик в Outlook
Чтобы сменить электронный адрес, прикреплённый к аккаунту Outlook:
-
Заходим в меню «Файл», выбираем пункт «Настройка учётных записей».
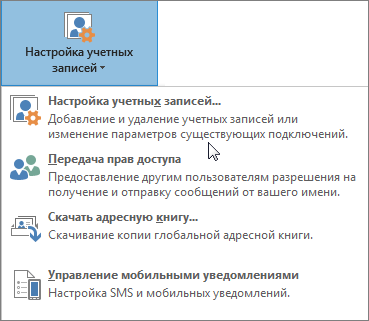
Выбираем «Настройка учётных записей»
В списке выбираем запись, которую будем менять и нажимаем «Изменить».
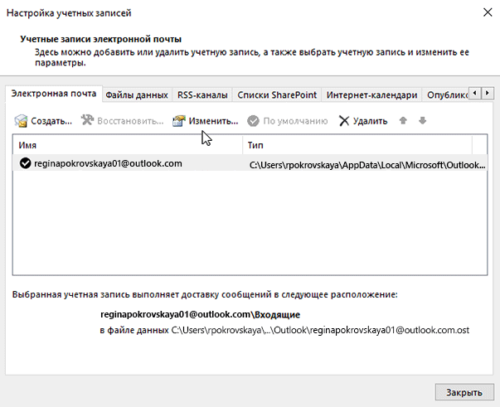
Выбираем запись, которую необходимо отредактировать, и нажимаем на «Изменить»
Здесь обновляем адрес почты и при необходимости имя пользователя. Если изменилась почтовая служба, то поля серверов также меняем (смотрите таблицу выше). И конечно же, не забываем менять пароль.
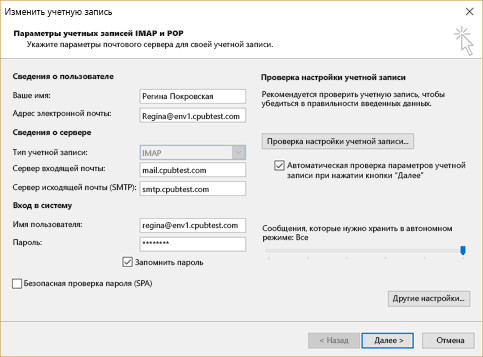
Изменяем данные учётной записи на новые
Особенность почтового клиента компьютерного гиганта Microsoft в оперативной настройке и адаптации под нужды каждого пользователя. Создание и добавление почтовых адресов происходит всего за пару «кликов», и чем выше версия почтового клиента, тем меньше нажатий необходимо.
Установка и отмена напоминаний
Напоминания Outlook будут всплывать над вашим сообщением электронной почты или календарем, чтобы вы знали о запланированном событии.
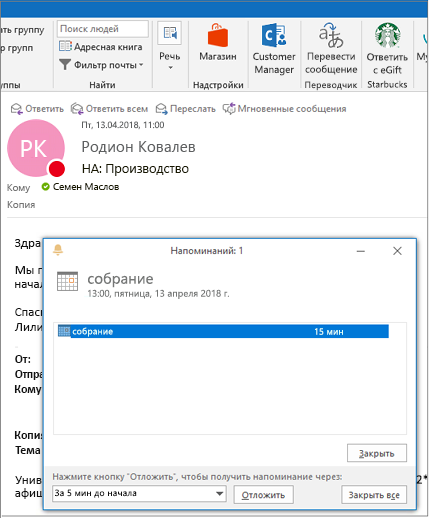
Показывать напоминания над другими программами и приложениями
Вы можете настроить в Outlook отображение окна напоминания поверх других программ, в которые вы работаете.
Выберите «Параметры >»> «Дополнительные параметры».
В разделе «Напоминания» помечайте «Показывать напоминания поверх других окон».
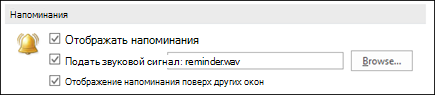
Нажмите кнопку ОК.
Примечание.Эта функция недоступна в Outlook 2013 и Outlook 2016. Для Microsoft 365, эта версия доступна, если у вас версия 1804 (сборка 9226.2114) или более новая.
Добавление и удаление напоминаний для собраний
Это относится ко всем существующим встречам и собраниям в календаре. Сохраните этот параметр для будущих встреч и собраний.
На вкладке Файл выберите пункт Параметры, а затем — категорию Календарь.
В разделе Параметры календаря установите или снимите флажок Напоминания по умолчанию.
Установите время по умолчанию, в течение которого вы хотите получать напоминания перед новыми элементами календаря (например, 15 минут, 30 минут и т. д.).
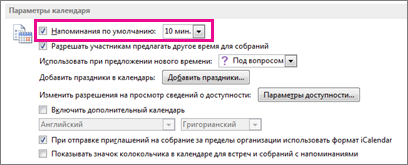
Это относится только к выбранному собранию в календаре.
в нижней части экрана выберите Календарь;

Откройте собрание. Если появится диалоговое окно Открытие повторяющегося элемента, выполните одно из следующих действий:
чтобы установить напоминание только для одной встречи или собрания из ряда, выберите Только это;
чтобы установить напоминание для всех встреч или собраний ряда, выберите Весь ряд;
На вкладке «Собрание» (для повторяющегося собрания — вкладка «Ряд собраний», щелкните «Напоминание» и выберите, за сколько времени до встречи или собрания нужно получить напоминание. Чтобы отключить напоминание, выберите вариант Нет.

Автоматическое отклонение напоминаний о прошедших событиях
Если вы не хотите, чтобы напоминания о прошедших событиях были, вы можете сделать так, чтобы Outlook автоматически отключил напоминания о прошедших событиях. Например, если вы не на месте в течение трех дней, возможно, вы не захотите возвращаться и видеть напоминания о собраниях, которые произошли, когда вас не было на месте.
Выберите «Параметры >» > «Дополнительные параметры».
В разделе «Напоминания» выберите «Автоматически отклонять напоминания о прошедших событиях».
Добавление напоминаний для сообщений электронной почты
В нижней части экрана выберите Почта.

Нажмите Главная > К исполнению > Добавить напоминание.
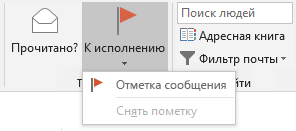
В диалоговом окне Другая установите или снимите флажок Напоминание.
Добавление напоминаний для задач
В нижней части экрана выберите Задачи.

Чтобы просмотреть задачи, выберите Главная> Список дел.

Щелкните задачу в списке.
Выполните одно из следующих действий:
Чтобы добавить напоминание о задаче в список задач, выберите ее, а затем в группе «К следующим задачам» выберите период времени, за который нужно выполнить крайний срок.
Чтобы удалить напоминание о задаче из списка задач или списка дел, в группе «Управление задачей» нажмите кнопку «Удалить из списка».
Поддержка Office 2010 прекращена 13 октября 2020 г.
Перейдите на Microsoft 365, чтобы работать удаленно с любого устройства и продолжать получать поддержку.
Примечание: Если вы не работаете в Outlook, окно напоминания отображается позади используемой программы, чтобы не отвлекать ваше внимание от работы. Вместо этого в панели задач начинает мигать значок Outlook и раздается звук напоминания. Если вы работаете в шумном помещении, попробуйте увеличить громкость динамиков или изменить звук напоминания на уникальный.
Встречи и собрания календаря
Для новых встреч и собраний:
На вкладке Файл выберите пункт Параметры, а затем — категорию Календарь.
Чтобы включить или отключить напоминания по умолчанию для всех новых собраний и встреч, в группе Параметры календаря установите или снимите флажок Напоминания по умолчанию.
Если вы установили флажок, укажите, за какое время до начала встречи или собрания должно появиться напоминание.
Для существующих встреч и собраний
Откройте встречу или собрание.
Примечание: Если появится диалоговое окно Открыть повторяющийся элемент, выберите команду Открыть копию или Открыть весь ряд и нажмите кнопку ОК.
На вкладке Встреча в группе Параметры выберите в поле со списком Напоминания по умолчанию время до встречи или собрания, за которое должно появляться напоминание. Чтобы отключить напоминание, выберите вариант Нет.
Примечание: Для событий на целый день по умолчанию напоминание задается на 18 часов вперед. Хотя этот параметр нельзя изменить для всех сообщений, вы можете изменить время напоминания отдельно для каждой встречи.
Сообщения электронной почты, контакты и задачи
На вкладке Главная в группе Теги щелкните команду К исполнению, а затем выберите пункт Добавить напоминание.

Совет: С помощью напоминаний можно быстро помечать сообщения как элементы списка дел. Щелкните правой кнопкой мыши столбец «Состояние флага» в списке сообщений. Если сообщение открыто, на вкладке «Сообщение» в группе «Отслеживание» нажмите кнопку «К отслеживанию» и выберите «Добавить напоминание».
В диалоговом окне Прочие установите или снимите флажок Напоминание. Если флажок установлен, укажите дату и время напоминания.
Нажмите кнопку ОК.
Встречи и собрания календаря
Для новых встреч и собраний:
В меню Сервис в строке меню вверху главного экрана Outlook (на котором отображается вся ваша почта) выберите пункт Параметры. Имейте в виду, что меню Сервис не отображается при чтении сообщения электронной почты.
Чтобы включить или отключить автоматическое создание напоминаний для новых собраний и встреч, на вкладке Настройки в группе Календарь установите или снимите флажок Напоминание.
Если вы установили флажок, укажите, за какое время до начала встречи или собрания должно появиться напоминание.
Для существующих встреч и собраний
Откройте встречу или собрание.
Примечание: Если появится диалоговое окно Открыть повторяющийся элемент, определите, когда должно отображаться напоминание: только для открытого мероприятия или для всей последовательности повторяющихся мероприятий, элементом которой оно является. Выберите вариант Открыть копию или Открыть весь ряд и нажмите кнопку ОК.
На вкладке Встреча в группе Параметры выберите в списке Напоминание, за какое время до встречи или собрания должно появляться напоминание. Чтобы отключить напоминание, выберите вариант Нет.
Примечание: Для событий на целый день по умолчанию напоминание задается на 18 часов вперед. Хотя этот параметр нельзя изменить для всех сообщений, время напоминания можно изменить отдельно для каждой встречи.
Сообщения электронной почты, контакты и задачи
Чтобы установить или отменить напоминания, выберите сообщение электронной почты, контакт или задачу.
На стандартной панели инструментов нажмите кнопку «Ксожалению», а затем выберите «Добавить напоминание».
Совет: С помощью напоминаний можно быстро помечать сообщения как элементы списка дел. Щелкните правой кнопкой мыши столбец «Состояние флага» в списке сообщений. Если сообщение открыто, на вкладке «Сообщение» в группе «Отслеживание» нажмите кнопку «Ксожалению», а затем выберите «Добавить напоминание».
В диалоговом окне Прочие установите или снимите флажок Напоминание. Если флажок установлен, укажите дату и время напоминания.
Совет: Если приложение Outlook закрыто, напоминания на экране не появляются. Оно должно быть открыто или свернуто на панель задач.
Приложению Outlook не удается настроить новый профиль для почтового ящика Exchange Online в Office 365 с помощью службы автообнаружения Microsoft Exchange
Проблема
При настройке новой учетной записи электронной почты для службы Office 365 с помощью мастера добавления учетной записи в Microsoft Outlook профиль Outlook не настраивается автоматически. Кроме того, когда Outlook пытается настроить параметры сервера для профиля, появляется следующее сообщение об ошибке:
Зашифрованное подключение к службам электронной почты недоступно
Если для проверки используется средство Microsoft Remote Connectivity Analyzer, может появиться сообщение об ошибке со следующим текстом:
Автообнаружение не может обработать указанный адрес электронной почты. Доступ можно получить только к почтовым ящикам и контактам.
Причина
Эта проблема может возникать по одной из следующих причин:
- На странице Автоматическая настройка учетной записи мастера добавления учетной записи в Outlook был указан неправильный адрес электронной почты.
- Для текущей версии Outlook не установлены обновления, необходимые для автоматического подключения к службе Exchange Online.
- Запись CNAME службы автообнаружения для вашего домена не существует или настроена неправильно.
- Для организаций, которые используют синхронизацию Active Directory, неправильно настроены атрибуты mail, mailNickname, displayName и proxyAddresses для синхронизированного пользователя локальной службы Active Directory.
В статье рассматриваются приложения Outlook 2016, Outlook 2013 и Exchange Online. Справку по подключению к Exchange Online с мобильного устройства см. в статье Настройка и использование Office 365 на телефоне или планшете. Для получения помощи в подключении Outlook к сторонней службе электронной почты свяжитесь с ее поставщиком.
Решение
Рекомендуемый способ
Способ 1. Запустите помощник по поддержке и восстановлению Office 365
Используйте Мне нужна помощь в настройке электронной почты Office 365 в Outlook диагностике в помощнике по поддержке и восстановлению (SaRA). Нажмите Выполнить при появлении запроса на запуск программного обеспечения.
Эта диагностика выполняет автоматические проверки и возвращает возможные решения, которые вы можете использовать для устранения обнаруженных проблем.
Дополнительные способы
Если используется личный домен
Если со службой Office 365 вы используете личный домен и способ 1 не помог устранить проблему, воспользуйтесь указанными ниже способами в приведенном порядке. Если первый способ не устраняет ошибку, перейдите к следующему способу.
Способ 2. Выполните обновление до последней версии Outlook.
Сначала введите правильный адрес электронной почты и пароль на странице автоматической настройки учетной записи мастера добавления учетной записи в Outlook.
Если вы используете Outlook 2010 или более раннюю версию, выполните обновление до последней версии Outlook. Дополнительную информацию см. в статье Скачивание и установка на компьютер пакета Office с помощью подписки Office 365 для бизнеса.
Дополнительные сведения настройке Outlook под Office 365 см. на следующих ресурсах:
Если этот способ не помог устранить проблему, воспользуйтесь способом 3.
Способ 3. Убедитесь в правильности настройки записи CNAME службы автообнаружения
Обязательно наличие правильно настроенной записи CNAME службы автообнаружения. Настоятельно рекомендуется при подключении к почтовым ящикам Exchange Online с помощью приложения Outlook настроить службу автообнаружения Microsoft Exchange. Для подключения Outlook в Exchange Online требуется настройка записи службы автообнаружения и других связанных с этим записей DNS. Чтобы подтвердить, что записи настроены правильно, администраторы могут воспользоваться мастером устранения связанных с доменом неполадок в службе Office 365 или средством Microsoft Remote Connectivity Analyzer.
Воспользуйтесь мастером устранения связанных с доменом неполадок в службе Office 365
Для использования мастера устранения связанных с доменом неполадок в службе Office 365 выполните следующие действия.
- Войдите на портал Office 365 (https://portal.office.com) с помощью учетной записи администратора.
- Выберите пункт Admin, чтобы открыть центр администрирования Microsoft 365.
- В области навигации слева выберите пункт Домены, затем — доменное имя, используемое соответствующим пользователем, и пункт Устранение неполадок, чтобы запустить мастер.
Воспользуйтесь Анализатором удаленного подключения Microsoft
Чтобы с помощью средства Microsoft Remote Connectivity Analyzer проверить, правильно ли работает служба автообнаружения Microsoft Exchange, выполните следующие действия.
В веб-браузере перейдите на сайт средства Microsoft Remote Connectivity Analyzer:
Заполните все необходимые поля формы и нажмите кнопку Выполнить проверку.

После завершения теста проверьте, успешно ли он прошел.
Если он прошел успешно, служба автообнаружения работает правильно.
Если проверка не прошла, убедитесь в правильности настроек службы автообнаружения. Дополнительные сведения см. на следующих ресурсах:
Если все почтовые ящики в вашей организации размещены в службе Exchange Online, добавьте запись CNAME службы автообнаружения, указывающую на «autodiscover.outlook.com». Дополнительную информацию см. в статьях Создание записи DNS для любого поставщика услуг размещения DNS для Office 365 и Внешние записи DNS для Office 365.
Если у вас используется гибридное развертывание службы Exchange, необходимо выполнить настройку записей публичных DNS для ваших существующих SMTP-доменов, которые будут ссылаться на локальный сервер службы Exchange. Дополнительную информацию см. в статье Предварительные условия для гибридного развертывания.
Способ 4. Убедитесь в правильности настроек пользовательских атрибутов Active Directory
Вы можете воспользоваться командлетом Get-RemoteMailbox для определения правильности настроек следующих атрибутов для пользователя. Наиболее распространенные проблемы связаны с тем, что для одного или нескольких атрибутов не указано значение. Ниже приводится пример правильных атрибутов.
| Атрибут | Пример |
|---|---|
| primarySMTPAddress | ted@contoso.com |
| псевдоним | gregory |
| displayName | Григорий Авдеев |
| emailAddresses | SMTP: ted@contoso.com X400_c=us;a= ;p=First Organization;o=Exchange;s=Bremer;g=Ted |
| remoteRoutingAddress | ted@contoso.mail.onmicrosoft.com |
Для обновления этих атрибутов вы можете воспользоваться командлетом Set-RemoteMailbox.
После назначения правильных значений для этих атрибутов необходимо выполнить принудительную синхронизацию каталогов, а затем попробовать настроить учетную запись электронной почты пользователя в Outlook.
Если не используется личный домен
Способ 2. Воспользуйтесь мастером добавления новых учетных записей Outlook
Если способ 1 не помог в устранении проблемы и вы не используете личный домен в сочетании с Office 365, для настройки своего профиля Outlook вы можете воспользоваться мастером добавления новой учетной записи, использовав назначенный по умолчанию адрес электронной почты на основе «onmicrosoft.com», который ассоциируется с пользователями почтовых ящиков службы Exchange Online при регистрации в службе Office 365. При использовании Мастера добавления новой учетной записи для создания нового почтового профиля вы указываете пароль Office 365 и адрес электронной почты Office 365 по умолчанию в виде @ .onmicrosoft.com (например, kim@contoso.onmicrosoft.com).
Этот способ подойдет пользователям, которые не планируют использовать личный или именной домен. В этом случае также работает служба автообнаружения. Если местоположение почтового сервера изменится, Outlook обновится с помощью нового расположения вашего почтового сервера.
Дополнительная информация
Майкрософт не поддерживает ручную настройку профиля в Outlook для подключения к почтовым ящикам в Exchange Online службы Office 365. Тем не менее, мы можем помочь вам выполнить другие задачи, такие как настройка DNS и записей автообнаружения (как уже упоминалось в способе 2). Это позволит вам настроить учетную запись с помощью одного из поддерживаемых способов.
Ссылки
Дополнительные сведения см. в следующих статьях базы знаний Майкрософт:
- 2555008 Как устранить неполадки, связанные с отображением сведений о доступности, при гибридном развертывании локальной версии Exchange Server и Exchange Online в Office 365
Требуется дополнительная помощь? Зайдите на сайт сообщества Майкрософт.
Настройка Яндекс Почты в outlook 2010





Настройка Microsoft Outlook для почты яндекс, в случае если почта Яндекс привязана к домену сайта организации.
Инструкция для MS outlook 2010, 2013 на Windows 7, 8, 10.
Настройка Microsoft Outlook 2013 для почты Яндекс в домене сайта компании.
Если почтовые ящики e-mail организации работают с помощью сервиса Яндекса «Почта для домена», для настройки программ почтовых клиентов необходимо использовать настройки подключения к Яндекс почте по этой инструкции. Для доступа к электронной почте через телефон нужно использовать приложение Яндекс почта, для настройки на ПК или ноутбуке описано ниже.
После создания почтового ящика в сервисе Яндекса почта для домена, перед тем как настраивать аутлук нужно авторизоваться в Яндекс почте через браузер под этим логином (ящиком) и заполнить ФИО, дату рождения и секретный вопрос. Кроме этого там же зайти в настройки и включить протокол pop3 в разделе почтовые программы:
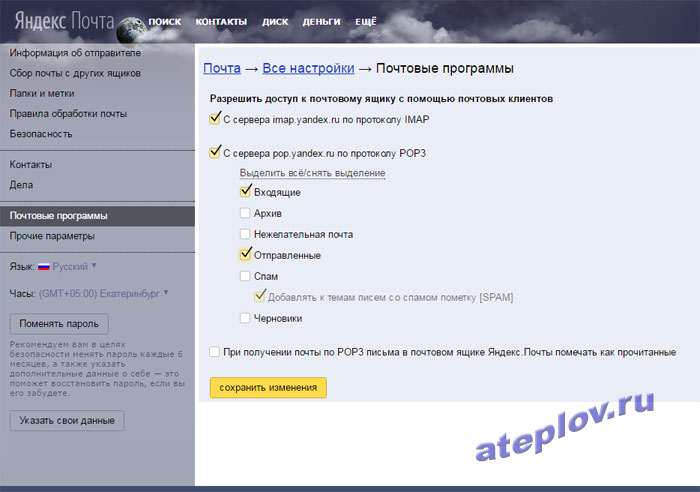
При первом запуске Outlook вам будет предложено создать новую учетную запись, в этом случае пропускаем пару пунктов этого описания и переходим сюда.
Если у вас уже есть учетная запись, нажимаем Файл:
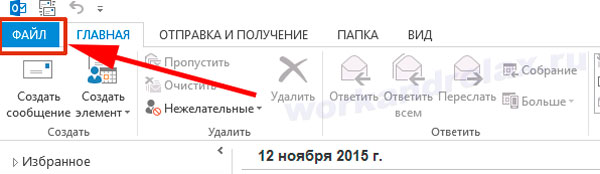
Добавить учетную запись:
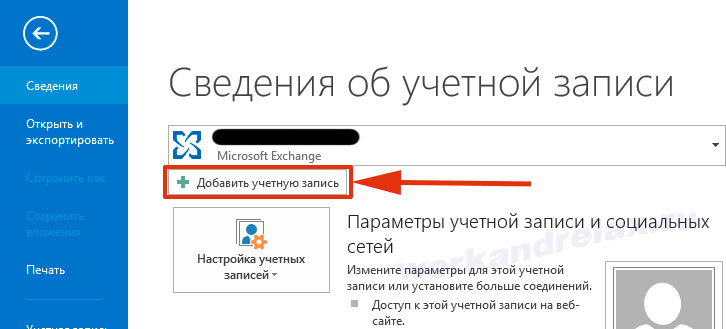
Ручная настройка или дополнительные параметры:
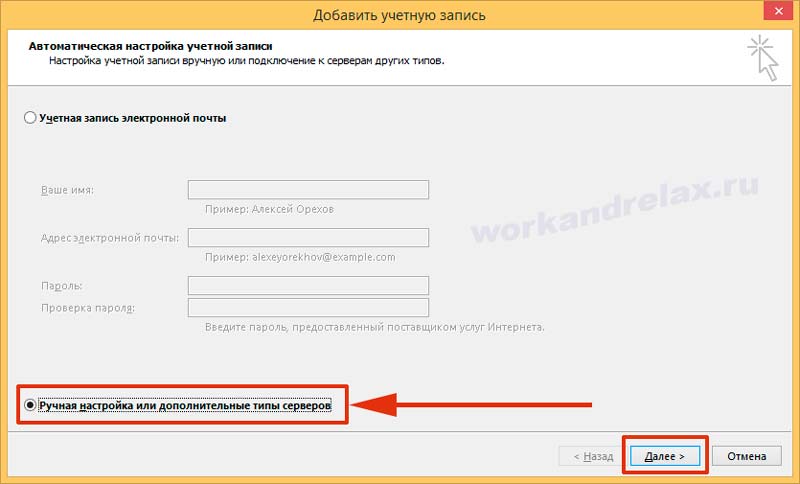
Протокол POP или IMAP:
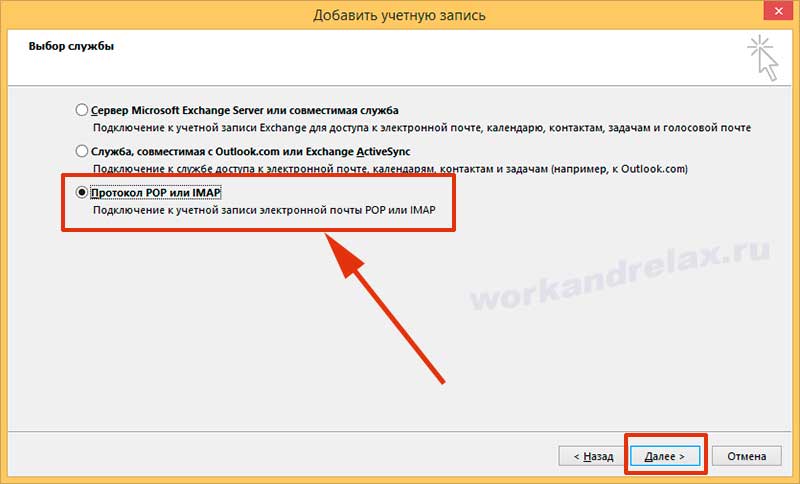
В следующем окне указываются основные настройки.
Вводите ваше имя.
Ваш адрес электронный почты (в графу пользователь дублируем).
Тип учетной записи ставим pop3. Сервер входящей почты pop.yandex.ru. Сервер исходящей почты smtp.yandex.ru.
Ваш пароль почты и ставите галочку «Запоминть пароль». Когда все введено переходим в «Другие настройки»:

Переходим сразу во вкладку «Сервер исходящей почты» и ставим флаг «SMTP-серверу требуется проверка подлинности». После идем в «Дополнительно»:
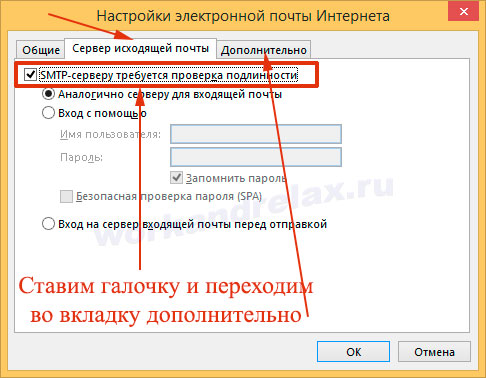
Здесь тоже очень важные настройки. Надо указать, что будет использоваться шифрованное соединение SSL.
Ставим галку Требуется шифрованное подключение (SSL).
Использовать следующий тип шифрованного подключения выбираем SSL. Пишем порт SMTP-сервера 465.
Чтобы при загрузке почты на локальный компьютер в Outlook почта не удалялась с ящика Яндекса — убираем флаг «Удалять с сервера через» и нажимаем ОК:
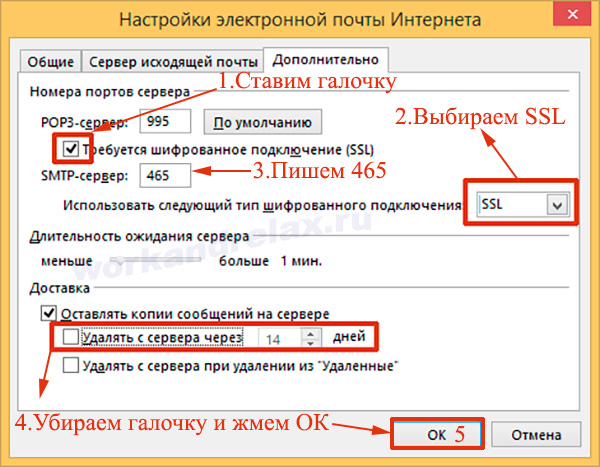
Все настройки Outlook 2013 для почты Яндекс завершены, нажимаем «Далее» для проверки подключения:

Здесь идет проверка отправки и получения по нашим настройкам, если видим обе галочки, значит все сделано правильно:
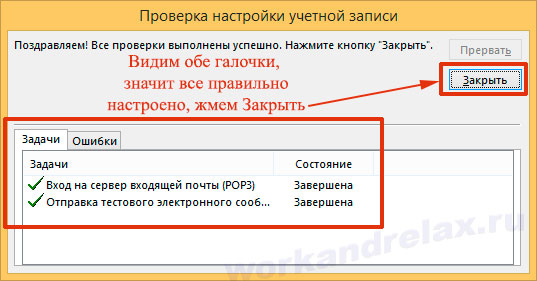
Теперь загрузим уже имеющуюся почту в Outlook. Переходим во вкладку «Отправка и получение» и нажимаем «Отправить и получить почту — все папки»:

Ждем пока почта скачается на компьютер, при этом можете свернуть программу и продолжить работу.

После загрузки почта помечена как непрочитанная. Для исправления кликаем правой кнопкой мыши по группе писем «Входящие» и жмем «Пометить все как прочтенные»:

Если почта загружается долго, прогресс загрузки видно внизу окна программы:
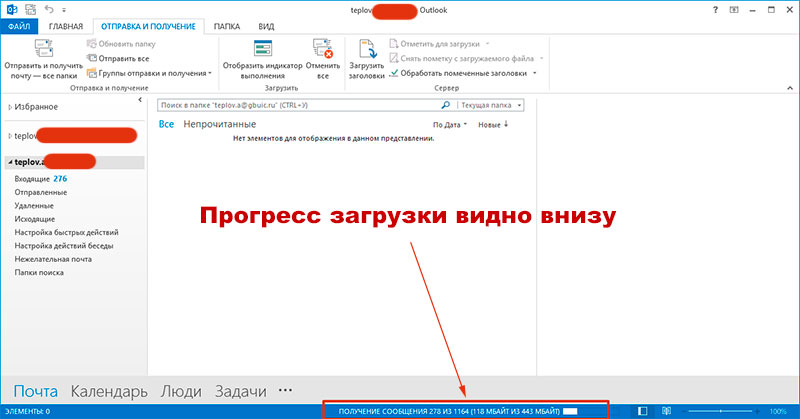
На этом настройка Outlook 2013 для почты Яндекса для домена завершена.









