Как установить точное время на windows 7. Сбивается время на компьютере. Что делать?
Настроить дату и время на компьютере иногда просто необходимо. Ниже я объясню почему. После того как, в нашей стране наконец-то отменили ничем не оправданный переход на летнее и зимнее время, настройка системных часов стала особенно актуальна. Тысячи пользователей так и не смогли перенастроить свои часы, и все файлы создаются с неправильными форматами времени. Кому-то на это может и наплевать, но вот если вы работаете с электронными документами, то тут могут быть накладки. Представьте себе, что вы отправляете какой-то файл с отчетом в вышестоящую организацию, он приходит туда, там его обрабатывают, и вдруг выясняется, что файл был создан на день позже от даты создания этого файла? В большинстве случаев на это никто не обращает внимания, но бывает так, что вам по каким-то причинам приходится доказывать, что отчет вы создали и отправили вовремя, а в свойствах файла стоит совсем другая дата. И это может сыграть не в вашу пользу.
Так же по этой причине даже антивирусник может сбиться и выйти из строя. Даже для того, чтобы вам необходимо настроить дату и время на своем компьютере. Сделать это иногда бывает совсем просто!
Коррекцию значений даты и времени, как правило, выполняют вручную.
- Откройте меню ПУСК – ПАНЕЛЬ УПРАВЛЕНИЯ – ДАТА И ВРЕМЯ .

- Откроется диалоговое окно Свойства: Дата и время .
- Откройте вкладку ДАТА И ВРЕМЯ .

- На панели ДАТА выберите год, месяц, число .
- На панели ВРЕМЯ с помощью трехсекционного счетчика установите текущее время с точностью до секунды. Каждое поле счетчика (из трех) задается отдельно.
В каждом компьютере, ноутбуке (нетбуке) есть часы, они находятся в нижней правой части экрана (по умолчанию, при желании можно убрать). Настраивать время можно автоматически или вручную.
Даже выключив компьютер, они не останавливаться, а продолжают «идти».
На материнской плате присутствует батарейка (таблетка), позволяющая некоторым функциям постоянно быть «начеку»
Чтобы установить правильное и точное время на компьютере в windows 7 (в windows 8 — аналогично) кликните в трее по электронных часах и нажмите на строку «изменение настроек даты и времени».
Вам откроется окно, где можно легко настроить (изменить) время на компьютере.
Также кликнув верху на строку «время по интернету» можете поставить часы на автоматическую синхронизацию.

Чтобы установить точное время для вашего региона выберите свой часовой пояс (в России их несколько), так сможете исправить время, если оно не соответствует.
Настройка времени и даты на компьютере
Для некоторых пользователей самые простые манипуляции кажутся даже очень нетривиальными. Думаю и вы были когда-то в ситуации, когда разбирались подолгу с какой-то проблемой, а ее решение заняло 1-2 минуты. Время от времени нам приходится вносить корректировки в систему и именно поэтому, сейчас расскажу, как установить дату и время на компьютере в Windows 7. Сделать это можно несколькими способами, но я рассмотрю лишь один, самый основной и самый удобный, без всяких лишних действий и максимально подробно.
Примечание: я рассмотрю пример с Windows 7, но после прочтения этой статьи вы сможете изменить время и дату в других системах Windows. Потому что вы поймете цепочку, как нужно это делать.
Первым делом перемещаем курсор в нижнюю правую часть экрана, находим там дату, которая отображается в виде времени и, собственно, сегодняшнее число. Щелкаем левой кнопкой мыши, перед нами открывается окно.
Здесь вы не внесете никаких изменений, данное окно будет полезно, например, чтобы посмотреть, сколько дней в этом месяце. Чтобы приступить к изменениям, нам необходимо кликнуть левой кнопкой мыши по надписи: «Изменение настроек даты и времени».

Итак, теперь перед нашим взором появляется другое окно с тремя вкладками. Нас интересует «Дата и время», в которой вы и должны находиться по умолчанию. Здесь можно найти кнопку «Изменить дату и время» (важный момент: учетная запись, которой вы пользуетесь в настоящий момент, должна иметь права администратора, в противном случае, компьютер попросту ограничит доступ к настройкам).

Нажимаем ее и видим уже третье по счету окошко «Настройка времени и даты».

В левой его части находится блок с календарем. Совершая пролистывание при помощи черных треугольников (я их обычно называю «язычками») маленького размера, можно выбрать месяц и год, щелкнув один раз по нужному числу, — соответственно получается дата.
В правой части окна находится циферблат, нажимаете на первое число (часы) и меняем на нужное значение часов, минут и секунд, либо удерживаем нажатой клавишу мыши на треугольниках справа (верхний увеличивает время, а нижний — уменьшает). После того, когда вы разобрались, как настроить дату и время на компьютере, нажимаем «ОК» везде, где нам это предлагается, и наслаждаемся правильной датой!
Единственное, что я еще могу добавить – это описание альтернативных способов открытия окна «Дата и время». Заходим в «Пуск» — «Панель управления». Возле надписи «Просмотр» устанавливаем значение «Мелкие значки» и нажимаем «Дата и время». После этого делаем все по вышеописанной инструкции. Как вариант, для тех, кто быстро печатает, предлагаю также просто открыть «Пуск» и набрать слово «Время» в поисковой строке. Результаты поиска предложат вам зайти в «Дату и время».
В целом, это все, что можно рассказать по вопросу, как настроить дату и время на компьютере. Если на компьютере установлена другая система, то принцип изменения даты и времени не сильно отличается, главное знать, где и как.
Важно! Если после перезагрузки у вас сбивается время – это вирусы или надо заменить батарейку в системном блоке.
Сервер точного времени

Сервис точного времени time.in.ua предоставляет возможность синхронизации по протоколу NTP (Network Time Protocol) и SNTP (Simple Network Time Protocol) другим серверам и компьютерам, имеющим подключение к сети Интернет. Мы не придумали ничего нового — просто организовали синхронизацию своего NTP-сервера по спутникам системы глобального позиционирования (GPS).
8 сентября 2008 года можно назвать днем рождения сервиса. В этот день были закончены все подготовительные работы и тесты — мы добились стабильной работы NTP-сервера стратума 1. Таким образом мы организовали надежную синхронизацию времени по часам эталонного времени (уровень stratum 0) и обеспечили таким образом гарантированную точность отдаваемого по NTP времени стратума 1 (stratum 1). И все это — в Украине, на техплощадке одного из ведущих колокейшин-провайдеров. А это означает, что сервера colocation в Украине уже имеют практически «рядом» собственный эталон точного времени.
На данный момент существует ещё один официально зарегистрированный NTP-сервер стратума 1, расположенный в астрономической обсерватории Национальной академии наук Украины, однако стабильность работы NTP-сервера оставляет желать лучшего (сервер часто «не отвечает»), а время доступа (ping) к самому серверу очень «плавает». Поэтому мы, в некотором роде, претендуем на место первого надежного NTP-сервера в Украине. Также нам известно о существовании ещё одного NTP-сервера стратума 1, который расположен в Национальном научном центре «Институт метрологии» в Харькове. Однако никакого упоминания о нем в пуле NTP-серверов нет.
Для синхронизации Вы можете использовать следующие адреса серверов точного времени:
- ntp.time.in.ua — основной сервер точного времени (stratum 1);
- ntp2.time.in.ua — резервный сервер точного времени (stratum 1);
- ntp3.time.in.ua — резервный сервер точного времени (stratum 2).
Сервер точного времени ntp.time.in.ua является официальным и активным участником проекта pool.ntp.org и обрабатывает немалую долю NTP-запросов с данного кластера. Что нам особенно приятно, среди участвующих в пуле украинских серверов наш сервер единственный имеет стратум 1, т.е. непосредственную связь с источником эталонного времени.
Основной сервер точного времени расположен в Украине, в Киеве, на технической площадке колокейшин-провайдера ColoCall и обеспечен надежным подключением к сети Интернет — самое главное — стабильным временем отклика (ping). Кроме основного сервера точного времени мы предоставляем пользователям два резервных, географически разнесенных, сервера точного времени. Один из них (stratum 1) расположен в дата-центре «Бункер» (ColoCall), а второй (stratum 2) — на технической площадке Datagroup. Таким образом мы предоставляем нашим пользователям связку серверов синхронизации времени повышенной отказоустойчивости. Мы берем на себя всю заботу о синхронизации системы точного времени, а Вам остается только синхронизировать часы своего сервера или компьютера с нашим сервером. По всем вопросам работы и использования данного сервиса обращайтесь по адресу ntp[ат]time.in.ua.
Причины неполадок с системным хронометром
Основных причин три:
- Несоответствие часового пояса региона, в котором находится пользователь, и часового пояса, указанного в настройках компа.
- Проблемы с батарейкой CMOS, той самой, о которой мы говорили выше. Как бы там ни было, а она по-прежнему используется Windows для отчетов таймера.
- Компьютер заражен вирусом особого типа, влияющим на показания хронометра ПК.
Во всех этих случаях возникает ситуация, характерная для древних версий ДОС: пользователь входит в систему и начинает возню с настройками времени. Правда делает он это не в консоли, а при помощи апплета трея, но суть дела от этого нисколько не меняется. Кому же приятно каждый раз настраивать эти параметры?
Есть и неочевидные последствия этой проблемы. Например, многие сайты используют привязку посетителей к определенному промежутку времени. И если показания стрелок часов компьютера оказываются вне этого диапазона, то доступ к ресурсам сайта блокируется. Другая проблема связана с лицензированием программного обеспечения.
Современные лицензионные пакеты программ имеют обыкновение допускать работу с ними пользователя только с правильно настроенным хронометражем, соответствующим периоду действия лицензии.
Неправильная работа подсистемы измерения времени Windows приводит к тому, что эти программы просто отказываются запускаться (конкретный пример – антивирусы).
Чтобы не иметь неприятностей, нужно настроить синхронизацию с интернетом. Это вполне возможно, так как большинство современных компьютеров подключено к сети практически постоянно:
- Заходим в панель управления операционной системой.
- Открываем окошко «Дата и время» по ссылке с таким же названием.
- Переходим на закладку «Время по интернету».
- Жмем на кнопку «Изменить параметры».
- Проставляем флажок, ответственный за синхронизацию.

Часы больше не сбиваются, а вы теперь знаете, что делать, если на ОС Windows 7 постоянно сбивается время.

Как включить, настроить синхронизацию времени на Windows 7, 8
Примечание: по умолчанию синхронизация времени через интернет включена в Windows.
Для начала Вам потребуется открыть панель управления Виндовс и выбрать в области просмотра мелкие или крупные значки. Далее в списке нажмите «дата и время».

В результате откроются опции даты и времени. Еще их можно вызвать, нажав левой кнопкой в область отображения даты и времени, и выбрать соответствующую ссылку (показана на скриншоте).

В окошке перейдите в раздел «время по интернету», здесь представлена информация о текущей синхронизации с наименованием сервера (если она включена). По умолчанию синхронизация по интернету производится с сервером от Microsoft, который называется time.windows.com. Для изменения настроек кликните «изменить параметры» и «да» (если включен контроль учетных записей).

В параметрах времени по интернету должна быть отмечена флажком опция «синхронизировать с сервером времени». Выберите один из предустановленных серверов или задайте свой (со списком серверов можно ознакомиться здесь http://support.microsoft.com/ru-ru/kb/262680). Далее нажмите «обновить сейчас», чтобы синхронизировать время на компьютере с интернетом. В случае успешной синхронизации, Вы увидите уведомление в этом же окне.

Для синхронизации времени через интернет Вы можете использовать различные утилиты такие как:
- Atomic Clock Sync
- NetTime
- SP TimeSync
- Другие
Через программы настраиваются все аспекты синхронизации, уменьшается интервал запроса на обновление. Стандартными методами так же можно синхронизировать время на компьютере с интернетом ускоренно и чаще, читаем дальше, как это сделать.
Как установить дату и время на компьютере?

На нормально функционирующем компьютере пользователю даже не приходится изменять или заново устанавливать дату и время, даже наоборот, все часы в квартире или офисе сверяются по компьютерному времени. Если дата и время на компьютере самопроизвольно меняются, это уже свидетельствует о какой-то поломке. Далее мы рассмотрим, как установить дату и время на компьютере с операционной системой Windows 7 и основные причины возникновения самопроизвольной смены даты и времени.

Причин, по которым дата и время на компьютере могут поменяться, не так уж и много и простым методом исключения можно легко все выяснить. Если компьютер нормально загружается и работает, но при этом происходит смена даты и времени, возможно, в системе появился вирус. После проверки нормальным антивирусом эту причину отбрасываем и проверяем следующую. А следующая причина у нас заключается в неправильно выставленном часовом поясе. По умолчанию на каждом компьютере настроена синхронизация даты и времени со временем интернета и даже если вы исправите время на компьютере, то после очередной синхронизации оно установится в соответствии с выбранным часовым поясом.
Если во время загрузки компьютера Биос выдает какую то ошибку, и после загрузки операционной системы время и дата отображаются неправильно, то, скорее всего, села батарейка, расположенная на материнской платы. Решается эта проблема просто установкой новой батарейки. Если проблема этим не решилась, скорее всего поломка в самой материнской плате, которую остается только заменить.
Теперь разберем наш основной вопрос, как установить дату и время на компьютере? Чтобы добраться до необходимых нам настроек есть два пути. Стандартный способ заключается в поиске необходимого пункта через панель управления «Панель управления \ Часы, язык и регион \ Дата и время \ Установка даты и времени», а самый короткий путь заключается в нажатии один раз левой кнопкой мыши по часам в трее и выбор пункта «Изменение настроек даты и времени».


Окошко Дата и время
Для начала проверяем правильность выбора часового пояса. Если выбран неправильно, в окошке «Дата и время» выбираем «Изменить часовой пояс…».

После настройки часового пояса устанавливаем правильную дату, нажав на пункт «Изменить дату и время…».

В окошке «Настройка времени и даты» представлен календарь и часы. В календаре необходимо выбрать соответствующий год, месяц и дату, а в часах указать с помощью клавиатуры необходимое время, которое запустится после нажатия кнопки «Ок».
Для выбора необходимого года и месяца не очень удобно пользоваться стрелочкам влево и вправо, особенно если необходимо пролистать несколько лет. Можно нажать один раз левой кнопкой мыши на отображаемый месяц и нам уже будут показаны все месяцы и текущий год, а если теперь еще нажать на текущий год, будет показан некоторый промежуток дат с шагом один год.


В принципе, если у вас подключен интернет, то после настройки часового пояса можно сразу переходить на вкладку «Время по Интернету» и нажимать пункт «Изменить параметры». В окошке «Настройка времени по Интернету» устанавливаем галочку «Синхронизировать с сервером времени в Интернете» и нажимаем «Обновить сейчас». Если есть связь с выбранным сервером, автоматически установится правильное время и будет в дальнейшем периодически проверяться и корректироваться без вашего участия.

Устанавливаем время по интернету
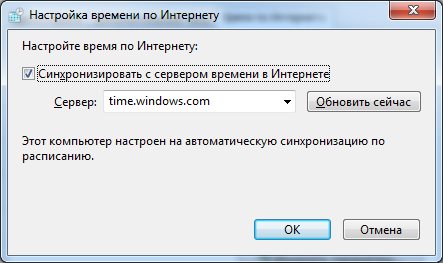
При желании установить дату и время на компьютере можно зайдя в Биос, но опять же, при неправильно выбранном часовом поясе в операционной системе и синхронизации с интернетом, оно опять поменяется.











