Wake-on-Lan. Удаленное включение компьютера
C помощью TeamViewer Вы можете включить компьютер через Wake-on-LAN.
Таким образом, вы можете удалённо управлять отключённым от сети компьютером, пробуждая его перед тем, как установить подключение.
Я расскажу о способе пробуждения компьютера с помощью другого компьютера, находящегося в той же сети.
Для этого нам нужно настроить BIOS, Сетевую карту, Брандмауэр и TeamViewer.
Для начала нужно настроить BIOS. Данная процедура может отличаться в зависимости от типа компьютера.
Для активации Wake-On-LAN в BIOS выполните следующие действия:
- Запустите компьютер.
- Для доступа к настройкам BIOS сразу после включения нажимайте клавишу Del (иногда другую, например F2 или F1, F12) Откроется окно настроек BIOS.
- Откройте вкладку Power («Power Management Setup», или «ACPI Configuration» и т.п.)
- Активируйте опцию Wake-Up by PCI devices (или “Wake-on-LAN”, «Power on by Ethernet Card», “Power by PCI” и т.п.) для встроенной в материнскую плату сетевой карты. Если же сетевая карта внешняя, активируйте опцию Wake-Up by PCIE devices.
- Выберите Save and Exit (F10).

Все остальные настройки нужно провести в Windows. Зайдите под учетной записью администратора.
Во-первых настроим сетевую карту.

- Откройте Панель управления.
- Откройте вкладку Система и безопасность.
- Во вкладке Система нажмите ссылку Диспетчер устройств. Откроется окно Диспетчер устройств.
- Во вкладке Сетевые адаптеры щёлкните правой кнопкой мыши и в контекстном меню сетевой карты выберите опцию Свойства. Откроется диалоговое окно Свойства .
- Откройте вкладку Управление питанием.
- Активируйте опцию Разрешить этому устройству пробуждать компьютер и опцию пробуждения ПК с помощью “магического пакета”
- Теперь откройте вкладку “Дополнительно”
- Там настройки меняются от адаптера к адаптера, я приведу несколько примеров: “Wake From Shutdown”, “Возможности пробуждения” — в этих случаях вы должны выставить варианты “Magic Packet”. Или вариант “Wake on Magic Packet”, где нужно выставить вариант “Вкл”

Теперь сетевая карта вашего компьютера поддерживает Wake-On-LAN.
Во-вторых настроем Брандмауэр (Firewall)
- Откройте Панель управления
- Откройте Брандмауэр Windows
- В левой области выберите Дополнительные параметры
- В диалоговом окне Брандмауэр Windows в режиме повышенной безопасности в левой области щелкните Правила для входящих подключений и затем в правой области щелкните Создать правило.
- Откроется мастер создания правила для нового входящего подключения.
- Выбираем “Для порта”
- Нажимайте кнопку “Далее”
- Выбираем “протокол UDP”
- Галочку “Определенные локальные порты” и напишите “7,9” (это означает что вы хотите открыть порт 7 и 9 для входящих подключений)
- Нажимайте кнопку “Далее”
- Оставляем галочку напротив “Разрешить подключение”
- Нажимайте кнопку “Далее”
- Уберите галочку напротив “Публичный”
- Нажимайте кнопку “Далее”
- Дайте имя вашему правилу, например “WoL”
- Нажимайте кнопку “Готово”
В-третьих нужно настроить сам TeamViewer.
Для начала свяжем компьютер с учетной записью.
Для безопасности, что компьютер может быть включен только Вами, необходимо удостовериться, что компьютер действительно принадлежит Вам. Поэтому необходимо привязать компьютер к Вашей учетной записи TeamViewer. Пробудить данный компьютер возможно только через связанную с ним учётную запись TeamViewer.
- Запустите TeamViewer на компьютере.
- В главном меню выберите Дополнительно | Опции.
→ Откроется диалоговое окно Опции TeamViewer.
- Выберите раздел Основное.
- В разделе Связь с учётной записью нажмите на кнопку Связать с аккаунтом….
- Откроется диалоговое окно Связать с учётной записью. Введите адрес Е-Mail Вашей учётной записи TeamViewer в поле E-Mail.
- Введите пароль вашей учётной записи TeamViewer в поле Пароль.
- Нажмите кнопку Связать.
- Теперь компьютеру присвоена ваша учётная запись TeamViewer.
- Не закрывайте настройки, они понадобятся нам далее.

Теперь настроим Wake-on-Lan через TeamViewer ID в сети.
Если компьютер не имеет публичного адреса, вы также можете пробудить его с другого
компьютера через локальную сеть. Другой компьютер должен быть включён, а TeamViewer установлен и настроен на запуск при старте Windows.
В таком случае Вы можете активировать возможности Wake-On-LAN по локальной сети. Для этого Вам необходимо будет внести TeamViewer ID того компьютера в сети, с помощью которого будет пробужден Ваш. Таким образом сигнал к пробуждению будет пущен через определенный включенный компьютер к тому, который нужно разбудить/включить.
- Найдите “Входящие соединения (локальная сеть)” в разделе “Настройки сети” в основных настройках TeamViewer, и поменяйте с “деактивировано” на “принять”
- Теперь нажмите на кнопку “Конфигурация” в разделе “Настройки сети” в основных настройках TeamViewer.
- Откроется диалоговое окно Функция пробуждения по сети Wake-on-LAN. Выберите “Другие приложения TeamViewer в Вашей сети”
- В поле TeamViewer ID введите TeamViewer ID в своей сети, с помощью которого должен быть отправлен сигнал к пробуждению, а затем нажмите кнопку “Добавить”
- Нажмите кнопку ОК
- Теперь компьютер может быть пробуждён с помощью сохранённого TeamViewer ID.

Осталось проверить всё ли работает. Откройте “компьютеры и контакты”, щелкните правой кнопкой мыши по нужному компьютеру, должна появиться кнопка “Разбудить”, нажимайте (можно несколько раз) и компьютер включится!

Инструкцию для Вас составил Евгений Трошев.

Предыдущая статья

Сдедующая статья
Настройка подключения к удаленному рабочему столу.
После регистрации, справа от главного окна, появятся ваши контакты в TeamViewer.
Чтобы добавить удаленный компьютер в свои контакты нажимаем на значок + в окне контактов.
Вписываем здесь ID компьютера, его имя и пароль, в дополнительных настройках можно задать индивидуальные параметры подключения. Чтобы подключиться к удаленному компьютеру делаем двойной клик по нему в списке контактов, либо кликаем правой кнопкой мыши выбираем вариант подключения.

Для того чтобы зайти в настройки в верхнем меню нажимаем дополнительно, затем опции. В основных настройках можно настроить режим подключения к данному компьютеру, функцию Wake-on-Lan, а так же привязать компьютер к аккаунту.
Для подключения к компьютеру по локальной сети существует три режима:
- Деактивировано — подключения происходят только через интернет, через сервера TeamViewer.
- Принять — подключения принимаются как по локальной сети, так и через интернет, то есть для подключения можно использовать как ID компьютера, так и IP- адрес в локальной сети.
- Принять исключительно — означает что подключения к компьютеру разрешены только из локальной сети, вместо ID необходимо использовать IP адрес в локальной сети.
Функция Wake on Lan позволяет включать компьютер удаленно. Для использования функции Wake-on-Lan привязка к аккаунту обязательна. Чтобы включить Wake on Lan необходимо указать IP адрес или доменное имя, а также порт на который будет посылаться «магический» пакет. Подробнее про настройку Wake on Lan можно прочитать в этой статье.
После того как вы все правильно настроили, можно проверить работу Wake on Lan с другого компьютера. Для этого на нем необходимо так же установить полную версию TeamViewer и связать ее с тем же аккаунтом, к которому привязан компьютер, который необходимо включить. В окне контактов находим нужный компьютер и щелкаем по нему правой кнопкой мыши, там увидим кнопку разбудить.
Установка программы TeamViewer
Для использования нужно скачать программу на официальном сайте, где всегда свежая версия. ПО полностью на русском языке и бесплатно для частного домашнего использования.
Запускаете установку, и как говорилось чуть выше, можно программу использовать тремя способами:
- Установить (Данный способ подходит для компьютера на котором будет использоваться только подключение к удаленным компьютерам)
- Установить, чтобы потом управлять этим компьютером удаленно.
- Только запустить (Можно запускать многократно без установки программы)
Рассмотрим нужный нам способ, с возможностью управления удаленно, выбираете как на картинке ниже и нажимаете Принять – завершить.

Немного ждем, после завершения установки, программа предложит настроить клиент – неконтролируемый доступ. Нажимаем Продолжить.

В открывшемся окне Вам нужно оставить имя компьютера если оно на английском языке или ввести новое и придумать пароль.

На следующем шаге настроек отказываемся от регистрации и продолжаем.

В Финале мастер настроек покажет личный номер в системе, его не нужно запоминать, т.к. он виден на главной странице программы TeamViewer.

Воспользуемся TeamViewer
Выполненная предварительная настройка позволит запустить функцию Wake on LAN такого приложения как TeamViewer. Чтобы удаленно разбудить ПК, необходимо обеспечить следующее:
— Кабельное подключение к интернету.
— Компьютер переведен в один из режимов: гибернация, сон или мягкое выключение (Пуск и Завершение работы).
Очень важно выключить быстрый запуск в таких операционках, как Windows 8 и 10. Ваши экземпляры TeamViewer должны быть связаны с учетной записью программы. При этом все устройства должны принадлежать одной LAN.
Во вкладке опции приложения нужно активировать функцию Wake-on-LAN и настроить конфигурацию, кликнув одноименную кнопочку. Выбрав опцию «Другие приложения в той же локальной сети», добавьте TeamViewer ID тех устройств, с которых разрешено пробуждать данный компьютер. Для создания условий включения по публичному IP-адресу придется подсоединяться с динамическим DNS, который также придется настраивать на роутере сети. Рассмотрим все шаги по порядку.
Авторизуемся в TeamViewer (или регистрируемся).
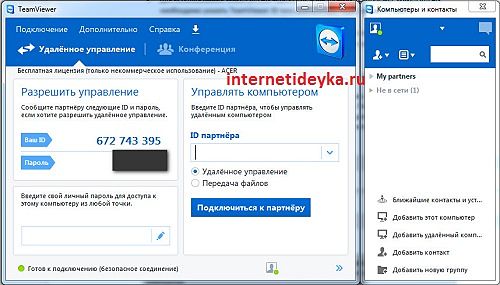
Прежде всего, свяжем все компьютеры с существующим аккаунтом.

Окно предупреждения о необходимости связи с аккаунтом.

Привязка с помощью кнопочки «Связать».
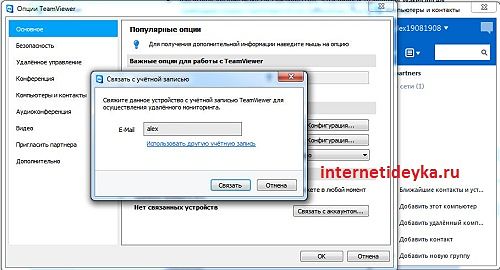
В нижней части отображается установленная связь.
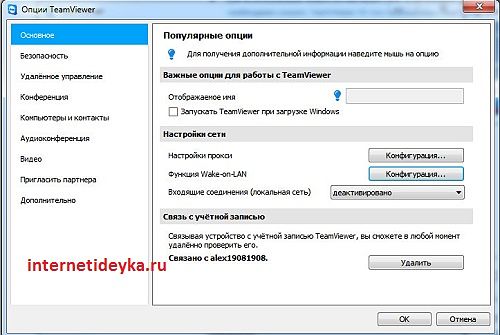
Нам понадобится сконфигурировать функцию Wake on Lan.
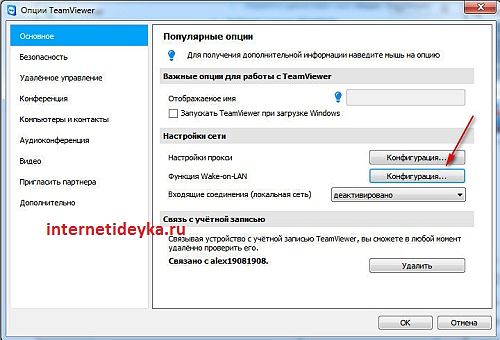
Устанавливаем флажок у других приложений TeamViewer.
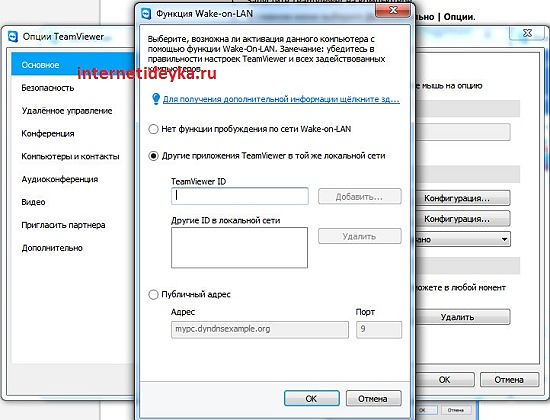
Добавляем ID TeamViewer-а, компьютер которого будет отсылать WOL-пакет.
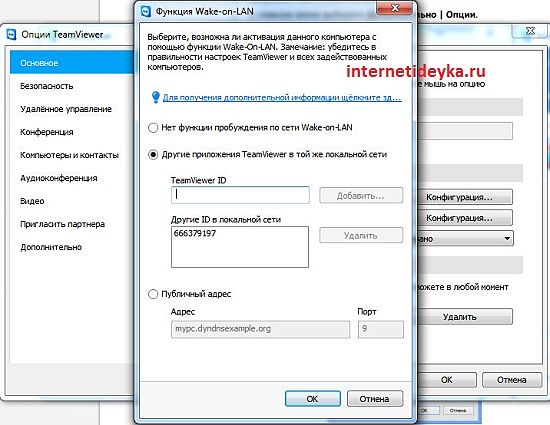
Разбудить удаленный ПК можно из своей учетной записи TeamViewer, где отображаются все привязанные к ней устройства. Нужно лишь нажать кнопочку в виде кнопки питания, что приведет к отсылке WOL-фрейма на Ethernet-карту избранного электронного устройства.
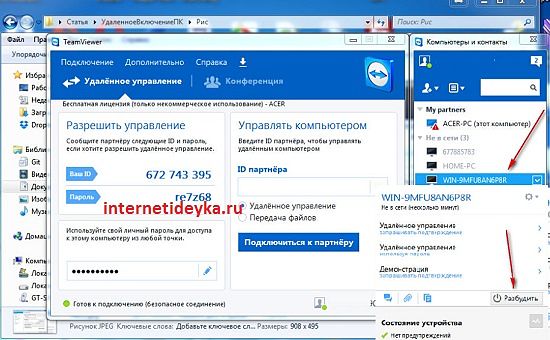
Чтобы удаленно включать ПК из другого устройства, надо настроить BIOS и Ethernet-карту. В BIOS понадобится настроить политику пробуждения ПК по сигналу сетевой, которая находится в активном состоянии, обеспечиваемая дежурным питанием. Также, нужно настроить Ethernet-контроллер на прием WOL-пакетов. Понадобится еще специальная программа для генерирования WOL-пакета. Такой программой может быть, например, Wakemeonlan или TeamViewer.
Как пользоваться TeamViewer или удаленное управление компьютером через интернет

Здравствуйте Друзья! В этой статье мы научимся пользоваться программой
Как пользоваться TeamViewer
Для начала нам необходимо скачать саму программу. Естественно с официального сайта дабы обезопасить себя от вирусов, троянов и другой нечисти.
По ссылке выше отрывается главная страничка TeamViewer. Далее необходимо перейти на вкладку Загрузить
Далее, вам предлагается сразу скачать дистрибутив для своей операционной системы. Как видите, поддерживаются различные ОС и даже Mobile. То есть можно установить TeamViewer на планшет или смартфон и удаленно управлять своими компьютерами.
Нажимаете Загрузить и скачиваете дистрибутив программы
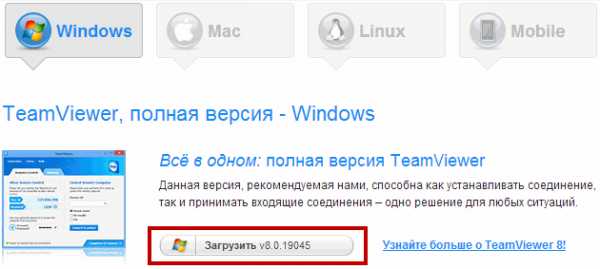
Запускаете скачанный файл TeamViewer_Setup_ru.exe. Эту программу можно и не устанавливать выбрав Только запустить. Это отличная возможность оказать помощь или получить ее разово. Если же вы планируете часто пользоваться TeamViewer, то лучше сразу ее установить.
В открывшемся окошке оставляете все как есть и жмете Принять — завершить
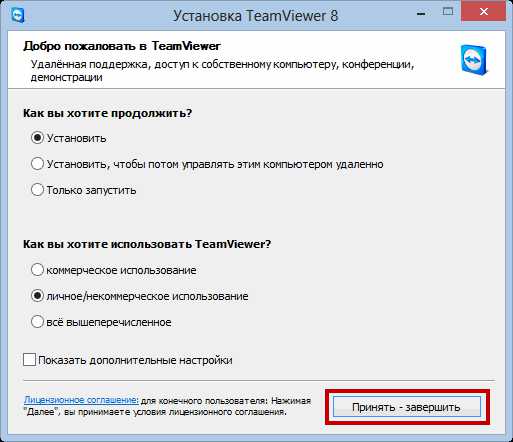
Произойдет установка и запуск программы. Главное окошко будет выглядеть приблизительно следующим образом
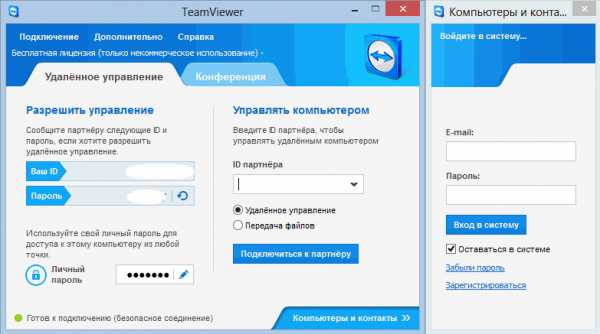
В разделе Разрешить управление будет Ваш ID и Пароль. Эти данные необходимо будет сообщить партнеру для удаленного управления вашим компьютером.
Для того что бы вы могли управлять другим компьютером вы вводите ID партнера и нажимаете Подключиться к партнеру. Далее необходимо ввести пароль который отображается на компьютере партнера и нажать Вход в систему
Пароль обычно состоит из 4 цифр и при правильном вводе вы увидите и сможете удаленно управлять компьютером пользователя
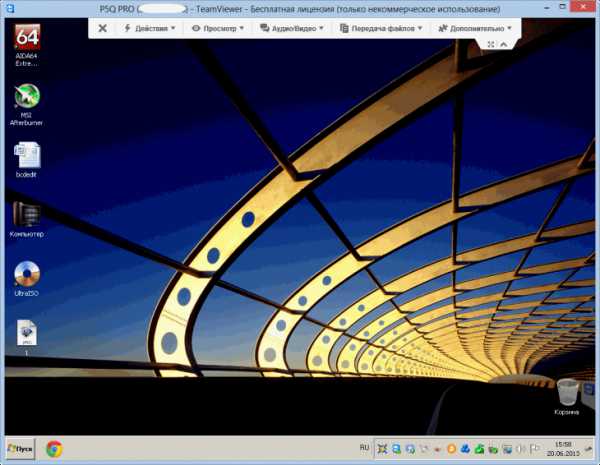
Вот так это будет выглядеть. По умолчанию обои на рабочем столе удаленного компьютера не отображаются. Эту опцию, при необходимости, можно включить в меню Просмотр.
В этом окошке вы можете выполнять практически все действия как и на вашем локальном компьютере, а ваш партнер, в это время, сможет посмотреть как и что нужно делать.
Для завершения соединения необходимо нажать на крестик слева в меню или просто закрыть окно. При этом появится ниже приведенное окошко, где нажимаете ОК
Если вам необходимо часто удаленно управлять другим или вашим компьютером, то для удобства можно зарегистрироваться
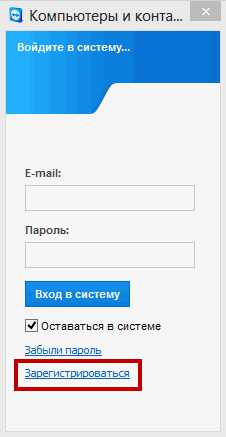
Затем зайдите в программу под своей учетной записью введя свой E-mail и пароль. Справа будут отображаться ваши компьютеры (к которым у вас есть доступ). С начала у вас там будет пусто. Для того что бы добавить компьютер необходимо ввести ID партнера (как буд-то вы хотите управлять удаленно) и нажать на звездочку (выделена на рисунке)
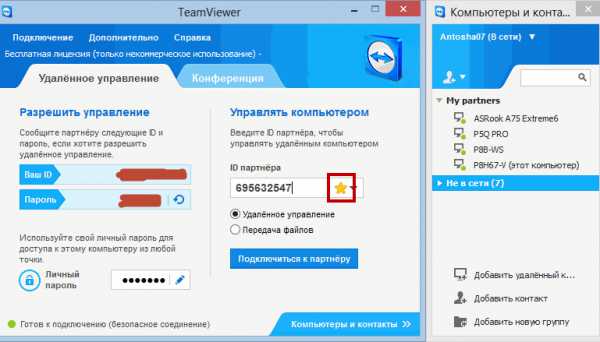
Появится Свойства добавляемого компьютера. Задаете ему сетевое имя. Описание по желанию. Нажимаете ОК

Теперь, если этот компьютер включен и на нем запущен TeamViewer, то у вас он отобразиться с зеленой точечкой и вы, если знаете пароль, сможете им управлять
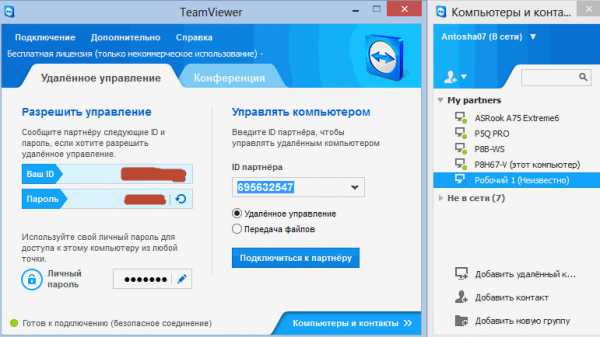
Для этого необходимо два раза кликнуть по выбранному компьютеру и ввести пароль.
Настройка неконтролируемого доступа
Для того что бы иметь возможность постоянно заходить или управлять своим компьютером необходимо добавить его к себе в контакты и настроить неконтролируемый доступ. Для этого, на управляемом компьютере, открываем меню Подключение и выбираем Настроить неконтролируемый доступ…
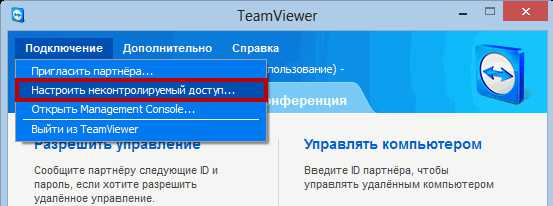
В открывшемся окне задаете Имя компьютера, Пароль и подтверждаете пароль. Нажимаете Готово

Теперь на компьютере с которого вы будете управлять необходимо зайти в свойства управляемого компьютера и ввести пароль, который вы задали для управляемого компьютера
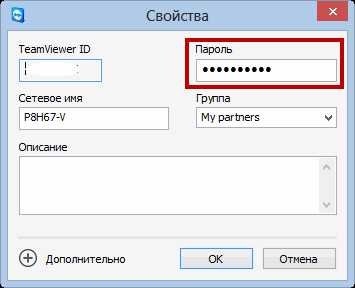
После этого, вы сможете заходить когда угодно и откуда угодно просто два раза кликнув по нему в своем списке.
Вот собственно и все, что нужно сделать для удаленного управления компьютером через интернет с помощью программы TeamViewer.
Благодарю, что поделились статьей в социальных сетях. Всего Вам Доброго!
С уважением, Антон Дьяченко
Можно ли включить компьютер по удаленному доступу
Специально для этого действия была создана отдельная функция – Wake-on-LAN. Она позволяет всего за пару кликов запустить удаленный компьютер и производить с ним любые действия.
Но проделать это можно далеко не с каждым компьютером. Так, например, пробуждение по сети недоступно для компьютеров под управлением операционной системой MacOS. В яблочных девайсах можно только вывести компьютер удаленно из сна.
Активация Wake-on-line
Для удаленного запуска компьютера понадобится настроить BIOS, TeamViewer, Брандмауэр и сетевую карту. Начать стоит с активации Wake-on-line, для включения этой опции нужно:
- Включить ПК и нажать DEL либо F1, для доступа в BOIS.
- Войти в раздел Power или ACPI Configuration (зависит от производителя BIOS)
- Активировать функцию Wake-Up или Power by PCI.
После процедуры необходимо нажать на F10, сохранить изменения и перезапустить ПК.

Дополнительная информация
В одной статье сложно даже перечислить все возможности программы TeamViewer, не говоря уж о различных вариантах ее настройки и применения. Но на с айте программы TeamViewer имеется достаточно много качественной документации, как для начинающих так и для опытных пользователей. Вот некоторые ссылки на дополнительную информацию по этой программе:
- Краткая справка по удаленной поддержке
- Справка по настройке постоянного доступа к компьютеру
- Справка по организации блиц-конференции
- Справка по использованию окна «Компьютеры и контакты»
- Справка по подключению через iPhone / iPod touch / iPad / Android / Windows Phone 8
- Подробное руководство по удаленному управлению
- Подробное руководство по проведению конференций
Кроме этого в интернете вы легко найдете множество обучающих видеороликов о применении и настройке TeamViewer-а. Ведь эта программа очень популярна!












