Настройка неконтролируемого доступа через TeamViewer
После установки программы вы должны настроить неконтролируемый доступ. Если вы хотите в дальнейшем получить доступ к этому компьютеру, то нажмите да и выберите готово. Потом настраиваем неконтролируемый доступ. Для этого нажимаем на соответствующую иконку:
- В настройках у вас выпадет окно, в котором вы должны указать личный пароль и название компьютера.
- Потом вы должны создать учетную запись TeamViewer, если она у вас уже есть, то выберите соответствующий пункт. С помощью учетной записи вы можете сохранять определенные компьютеры и получить к ним доступ в любое время.
- Затем можно добавить этот компьютер список компьютеры и контакты.
- После того, как компьютер был добавлен в список компьютеров, вы сможете везде подключиться к своему ПК.
- Дальше вы должны разрешить управление. Например, если у другого человека есть ваш ID и пароль, то он сможет вам подключиться. Это можно сделать, скопировав ваши данные из пункта «разрешить управление» в пункт «управлять компьютерами» и при этом выбрано удалённое управление.
Кроме того, в этом пункте можно передавать файлы. Далее можно подключиться к указанному компьютеру. Но чтобы это сделать, нужно ввести еще пароль.
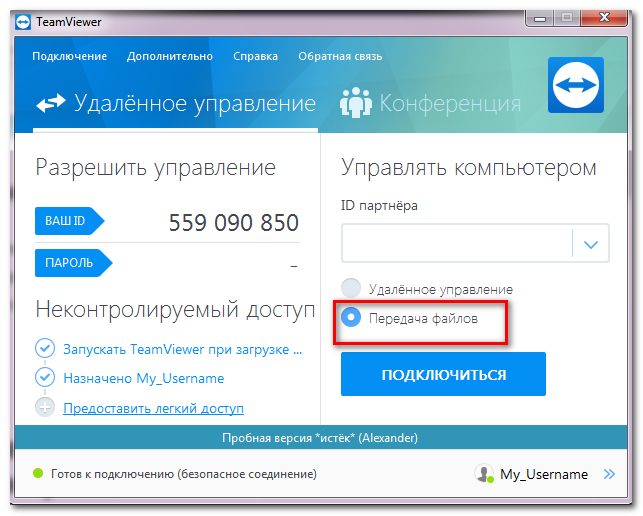
Настройка подключения к удаленному рабочему столу.
После регистрации, справа от главного окна, появятся ваши контакты в TeamViewer.
Чтобы добавить удаленный компьютер в свои контакты нажимаем на значок + в окне контактов.
Вписываем здесь ID компьютера, его имя и пароль, в дополнительных настройках можно задать индивидуальные параметры подключения. Чтобы подключиться к удаленному компьютеру делаем двойной клик по нему в списке контактов, либо кликаем правой кнопкой мыши выбираем вариант подключения.

Для того чтобы зайти в настройки в верхнем меню нажимаем дополнительно, затем опции. В основных настройках можно настроить режим подключения к данному компьютеру, функцию Wake-on-Lan, а так же привязать компьютер к аккаунту.
Для подключения к компьютеру по локальной сети существует три режима:
- Деактивировано — подключения происходят только через интернет, через сервера TeamViewer.
- Принять — подключения принимаются как по локальной сети, так и через интернет, то есть для подключения можно использовать как ID компьютера, так и IP- адрес в локальной сети.
- Принять исключительно — означает что подключения к компьютеру разрешены только из локальной сети, вместо ID необходимо использовать IP адрес в локальной сети.
Функция Wake on Lan позволяет включать компьютер удаленно. Для использования функции Wake-on-Lan привязка к аккаунту обязательна. Чтобы включить Wake on Lan необходимо указать IP адрес или доменное имя, а также порт на который будет посылаться «магический» пакет. Подробнее про настройку Wake on Lan можно прочитать в этой статье.
После того как вы все правильно настроили, можно проверить работу Wake on Lan с другого компьютера. Для этого на нем необходимо так же установить полную версию TeamViewer и связать ее с тем же аккаунтом, к которому привязан компьютер, который необходимо включить. В окне контактов находим нужный компьютер и щелкаем по нему правой кнопкой мыши, там увидим кнопку разбудить.
Ubuntu Server
В предлагаемых нами решениях используется легкий кэширующий DNS-сервер dnsmasq, поэтому откроем его конфигурационный файл /etc/dnsmasq.conf и добавим туда следующую строку:
Следует отметить, что данные изменения коснуться только вновь устанавливаемых соединений, если TeamViewer на момент их применения был запущен — он продолжит нормально работать. Поэтому после внесения изменений есть смысл кратковременно разорвать интернет сессию.
Теперь при попытке подключения мы увидим следующую картину
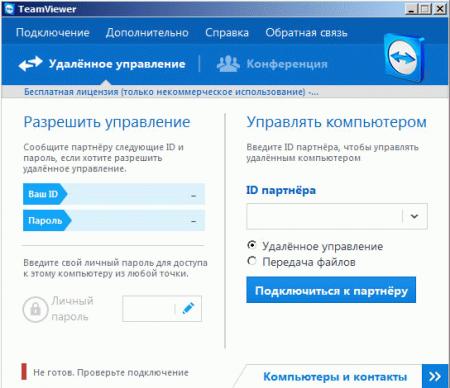
Однако это еще не все, через некоторое время, убедившись в безуспешности попыток подключения, TeamViewer предложит использовать прокси-сервер.

Поэтому если в вашей сети используется прокси, то на нем также следует запретить доступ к домену teamviewer.com. Как это сделать для прокси-серера squid мы рассказывали здесь.
Обойти установленные нами ограничения можно заменив системные настройки DNS на один из публичных адресов, но это легко решается запретом запросов на 53 порт из локальной сети.
Теоретически пользователи могут использовать публичный прокси, но это действие лежит за рамками знаний и умений большинства из них, и выявление такого факта как правило требует пристально внимания к данному сотруднику и его действиям.
Данный способ также подходит для блокировки другого аналогичного ПО, например Ammyy Admin.
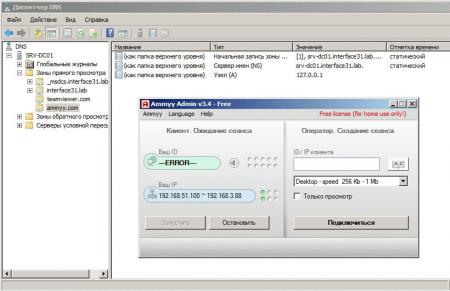
Хотя для Ammyy достаточно заблокировать единственный хост rl.ammyy.com, программа не сможет получить ID, а следовательно и принимать соединения.
Научиться настраивать MikroTik с нуля или систематизировать уже имеющиеся знания можно на углубленном курсе по администрированию MikroTik. Автор курса, сертифицированный тренер MikroTik Дмитрий Скоромнов, лично проверяет лабораторные работы и контролирует прогресс каждого своего студента. В три раза больше информации, чем в вендорской программе MTCNA, более 20 часов практики и доступ навсегда.
TeamViewer без показа экрана?
Мне интересно, можно ли подключиться к компьютеру через TeamViewer, не показывая на экране, что вы делаете.
Например, если это компьютер дома или на работе, который стоит там, где могут находиться другие люди, я бы предпочел использовать его, не видя, что я делаю 🙂
Я просто хочу использовать мои собственные компьютеры удаленно без внезапного включения монитора. Я редко физически выключаю свои мониторы, когда ухожу. Я просто позволил им перейти в режим энергосбережения. Мне бы очень хотелось, чтобы это не нарушало этот режим 🙂 Никаких сомнительных намерений!
Я не знаю о TeamViewer, но если вы готовы рассмотреть другой программный пакет, LogMeIn имеет специальный драйвер, который закрывает экран при подключении, если вы этого хотите.
С TeamViewer на 2015 год это тривиально. Обратите внимание, что он отлично работает независимо от того, является ли ваш «клиентский» компьютер Mac или ПК (ранее были проблемы, если вы использовали Mac в качестве «бесшумного».) Просто перейдите в меню «Действия» — MogsDad объясняет это.
Посмотрите на меню «Действия». Сначала необходимо «Отключить удаленный ввод», затем «Показать черный экран», и вы можете выбрать его.
При первом использовании этой функции TeamViewer захочет установить драйвер дисплея.
В приложении Windows:

Если вы используете веб-доступ (не приложение):

Длинный выстрел здесь . Но есть ли способ заставить его делать это ВСЕ? Кажется, это довольно большая проблема безопасности, когда приходится каждый раз нажимать на нее. Кто знает, кто стоит там на другом конце .
Хотя эта функция присутствует, она содержит ошибки и не работает в текущей версии TeamViewer (сентябрь 2017 г.)
не понимаю, почему эта функция разрешена, поскольку недобросовестные индийские мошенники затемняют экран, поэтому жертва не может видеть, какой HTML-код они редактируют, на веб-странице банковского счета пользователя
Щелкните правой кнопкой мыши на компьютере, который вы хотите редактировать
Нажмите Дополнительно (внизу слева)
Нажмите Drop Down под Remote Input (внизу справа)
Выберите «Отключить удаленный ввод и показать черный экран»
Обратите внимание, что вам нужно будет сделать это для каждого устройства, на котором установлен TeamViewer.
Если мой домашний компьютер заблокирован и черный экран из-за того, что я забыл отключиться от работы, есть ли способ вернуться из дома? Если локальный ввод вообще доступен, то кажется, что нечетный черный экран + включение ввода (требуется вход в Windows) не вариант.
Используя RDP (протокол удаленного рабочего стола), встроенное программное обеспечение для удаленного доступа во всех версиях Windows, так как XP выполнит это до некоторой степени — как только вы начнете удаленный сеанс, на удаленном ПК появится экран блокировки Windows, требующий, чтобы человек физически ПК, чтобы ввести свой пароль, чтобы восстановить контроль (в этот момент вы будете выбиты из сеанса удаленного управления).
Чтобы включить на удаленном компьютере:
На локальном компьютере для подключения к удаленному компьютеру: запустите встроенное (для Windows) клиентское приложение: «Подключение к удаленному рабочему столу»
- Перед подключением в Computer and Contacts окне щелкните правой кнопкой мыши удаленный компьютер, к которому вы хотите подключиться, и выберите Properties .
- Под Action Settings выберите Disable remote input and show black screen в Remote input раскрывающемся списке.
В качестве альтернативы, если вы хотите вручную очистить экран после подключения к удаленному компьютеру, в Actions меню вы можете выбрать, Show black screen чтобы пустой черный экран отображался на удаленном мониторе.
Пожалуйста, включите краткое изложение шагов, необходимых для выполнения необходимых действий. Просто ссылка сама по себе не считается полным ответом здесь. Пожалуйста, прочитайте, как ответить .
Не работает в OSX. Когда вы щелкаете правой кнопкой мыши на Свойствах, не существует никакой опции «Настройки действий». Также не работает с Android.
@PaulHargreaves for OSX, обычно подключайтесь к удаленному компьютеру, затем disable remote input сначала нужно щелкнуть мышью show black screen
Нет, но вы можете попробовать поискать другое программное обеспечение для удаленного администрирования . те, которые позволяют вам получить доступ к удаленной системе в режиме «стелс», обычно представляют собой трояны или бэкдоры, которые здесь неуместно обсуждать.
Что такое неконтролируемый доступ?
Первая проблема заключается в том, что некоторые даже не до конца понимают, что такое неконтролируемый доступ. Короткое объяснение поможет получить представление об этом понятии.
Если совсем просто, то это опция, позволяющая без ввода лишних данных, получить доступ к управлению чужим компьютером. Функция неконтролируемого доступа часто используется системными администраторами для обеспечения доступа к другим устройствам, экономя при этом большое количество времени.

После того, как стало более понятно, что представляет неконтролируемый доступ, несложно понять и его основные достоинства. Во-первых, как сказано выше, существенная экономия времени. Пользователю не нужно тратить время для ввода каких-то логинов или паролей, всё происходит автоматически. Тем же системным администраторам, такая функция позволяет быстро устранять неполадки на чужом компьютере без лишнего объяснения, как запустить ТимВивер.
Дожидаться разрешения от подключаемого устройства также нет нужды. Настроить какое-то приложение получится даже тогда, когда за компьютером никого нет. После установки и получения неконтролируемого доступа утилита запускается вместе с запуском системы и работает в фоновом режиме. Иначе говоря, не нужно даже открывать программу для получения удалённого доступа.
Пошаговая инструкция по настройке
Настроить неконтролируемый доступ самостоятельно не так уж и сложно, особенно если делать все в описанной ниже последовательности.
Подготовка
Как и все программы для удаленного доступа TeamViewer необходимо загрузить на компьютер и установить. Выполнить это нужно как на управляемом ПК, так и на управляющем. Для этого требуется выполнить несколько простых действий:
-
сразу в глаза бросается зеленая кнопка с надписью «Скачать бесплатно для личного пользования». Нажимаем на нее и ждем, пока начнется скачивание.
- Когда загрузка будет завершена, приложение нужно установить, следуя инструкциям на экране.

Зарегистрировать аккаунт в TeamViewer
Регистрация аккаунта
После установки программы необходимо создать учетную запись TeamViewer.
- Открываем приложение и в правом нижнем углу находим пункт «Войти в систему».
- В появившемся окне нажимаем на кнопку «Зарегистрироваться».
- Вводим все необходимые данные и подтверждаем создание аккаунта при помощи ссылки, которая будет указана в письме, отправленном системой на введенный E-Mail.
Авторизация компьютеров
Главным условием для удаленного управления компьютером является их авторизация через один аккаунт. Алгоритм для управляемого и управляющего ПК здесь един:
- Открываем TeamViewer на обоих компьютерах и переходим на знакомое меню «Войти в систему».
- Указываем логин и пароль от аккаунта, который был зарегистрирован в прошлом шаге.
- Затем вводим желаемое имя компьютера, которое в дальнейшем будет указано в списке доступных для подключения. Пароль указывать не нужно.
- Подтверждаем действие соответствующей кнопкой.
- На дополнительной панели программы должен появиться список доступных компьютеров, а также несколько кнопок ниже. Здесь необходимо выбрать пункт «Добавить этот компьютер».
- Завершающим шагом станет подтверждение добавления ПК в аккаунт при помощи ссылки, отправляемой автоматически с письмом на электронный адрес учетной записи.
Настройка неконтролируемого доступа
Все указанные ниже действия нужно выполнять только на том компьютере, к которому в дальнейшем будет происходить подключение.
- На главном экране программы находим пункт «Запускать TeamViewer при загрузке Windows» и нажимаем на него. Теперь, чтобы подключиться к компьютеру, не придется запускать TeamViewer на нем вручную, так как он откроется вместе с операционной системой.
- В том же окне следует поставить галочку и около пункта «Предоставить легкий доступ». В открывшемся меню можно указать пароль, который необходимо будет ввести на управляющем компьютере для подключения. Если требуется подключиться к своему ПК, к которому больше никто не имеет доступа, то можно обойтись и без пароля.
На этом процесс настройки неконтролируемого доступа завершается. Теперь для удаленного управления другим устройством управляющему компьютеру нужно выбрать требуемый ПК в списке контактов учетной записи. Делается это через главный экран.












