Как настроить ssd диск для Windows 10?
C появлением твердотельных накопителей возникает множество вопросов, так их стало больше с выходом Window’s 10, и самым обсуждаемым является – нужна ли настройка SSD под десятку? Дело в том, что Майкрософт поддерживает полностью политику работы вышеуказанных дисков и посему утверждают, что самостоятельно производить изменения в настройках системы могут привести к уменьшению срока службы ssd диска в ОС windows 10. Давайте обо всем по порядку и разберемся, действительно ли стоит полагаться на авторитарное решение разработчиков.
Прежде чем что-то делать, рассмотрим настройки windows 10 по дефолту для ssd подробнее.
Необходимость в оптимизации SSD
Современные ОС, не исключая Windows 7, разрабатывались с учетом их работы с SSD, но многие функции ОС, предназначенные для HDD, все еще допускались и для твердотельных накопителей, хотя не давали прироста производительности, а подчас и снижали ее. Это такие функции, как индексация, дефрагментация, PreFetch, SuperFetch, ReadyBoot и некоторые другие.
SSD, в отличие от HDD, имеет хоть и большое, но ограниченное количество циклов записи, что определяет его «время жизни» и надежность всей системы в целом. Чтобы добиться максимального эффекта и максимального времени жизни такого накопителя, требуется произвести оптимизацию (настройку) как самого SSD, так и Windows.
Настройка SSD диска для Windows 7
После приобретения SSD накопителя (о котором можно почитать в статье Жесткий диск) мало его просто подключить и работать. Конечно, можно так сделать, но лучше его правильно настроить по Windows 7, ведь покупают их прежде всего для того, чтобы установить на них ОС (про эту необходимость было написано в статье по ссылке выше). Этими настройками Вы не только улучшите производительность, но и продлите срок службы диска.
Как настроить SSD на Windows 8 написано в этой статье.
Установка SSD к компьютеру.
Подключать диск нужно как и обычное устройство к материнской плате. Нужно лишь найти нужный разъем для подключения =)
Если нужного разъема нет, то ищите переходник в коробочке с диском.
Если его там нет, то «поздравляю» — Ваша материнская плата не сможет его «принять». И тут остается покупать либо переходник, либо новую материнку вместе со всеми комплектующими (потому что может быть несовместимость).
Настройка SSD диска для лучшей производительности.
Здесь есть несколько советов и рекомендаций.
1) Обновление прошивки.
Тут всё просто. Чем новее прошивка на Вашем накопителе, тем лучше производительность. Это логично для всех устройств. Прошивку нужно скачать на официальном сайте производителя Вашего диска. Обычно она используется в виде драйвера.
2) Активировать режим AHCI.
Тут всё просто. Заходим в BIOS и выставляем режим AHCI для Sata контроллера.
3) Проверяем подключение диска.
Заходим как обычно в Мой компьютер и смотрим есть ли среди дисков Ваш SSD. Если есть, то всё нормально и он определился.
При обнаружении Вашего накопителя Windows 7 в отличии от 8ки автоматически отключит функции SuperFetch, PreFetch, ReadyBoot и дефрагментацию. Они SSD не нужны, да и вообще могут навредить диску.
Чтобы проверить и/или отключить функции Prefetch и Superfetch нужно:
— открыть редактор реестра командой regedit.exe
— перейти в раздел HKEY_LOCAL_MACHINESYSTEMCurrentControlSetControlSession ManagerMemory ManagementPrefetchParameters
— проверить значения ключей: EnableSuperfetch=0 , EnablePrefetcher=0
— если значения там не 0, измените их на 0 и перезагрузитесь
Далее, если хотите, можно скачать программу CrystalDiskInfo и проверить состояние Вашего диска.
В частности нужно проверить строки:
Скорость вращения — должно быть SSD и Возможности — должно присутствовать слово TRIM.
4) Переносим файл подкачки.
Файл подкачки – это зарезервированное windows место на диске (в нашем случае SSD), которое как бы заменяет оперативную память при ее нехватке. Обычно это 10% от объема логического диска.
В файле подкачки всегда обновляются логи, а это ненужные циклы перезаписи данных.
Использовать Windows на SSD лучше всего с большим объемом оперативной памяти (от 4 Гб и выше). При больших объемах установленной ОЗУ файл подкачки в принципе и не нужен, т.к. физическая память справляется с работой системы. К тому же, отклик оперативной памяти куда быстрее чем у винчестера.
ПКМ на Моем компьютере — Свойства — Дополнительные параметры системы — Дополнительно
В строке “Быстродействие” жмем на кнопку Параметры. Выбираем раздел Дополнительно и жмем на кнопку изменить.
Здесь можете либо поставить значение Максимального размера таким же как и на Исходном значении, либо вообще поставить галочку Без файла подкачки.
5) Отключаем индексирование.
Для SSD это лишняя функция. Отключается путем снятия галочки «Разрешить индексировать содержимое файлов на этом диске» в свойствах диска.
6) Отключаем создание точек восстановления.
Тоже не очень нужная «вещь» для SSD.

6) Отключаем гибернацию.
Читайте статью Сон или гибернация чтобы понять её принцип.Для SSd Она не нужна. Отключаем просто через командную строку командой
Вот и всё на этом. Данный принцип настройки SSD накопителя практически идентичен описанному в статье SSD на Windows 8, поэтому можете прочитать её тоже.
Настройка SSD диска
Операционная система Windows 7 изначально оптимизирована для работы с твердотельными накопителями, но, для повышения надежности следует придерживаться следующих правил:
1. Используйте твердотельный SSD-диск (для операционной системы и программ) вместе с классическим HDD на шпинделе. В этом варианте вы сочетаете быстродействие и надёжность.
2. Перед тем как начать пользоваться твердотельным диском обязательно зайдите в BIOS и установите режим ACHI.
3. С любого другого компьютера зайдите на сайт производителя SSD накопителя и проверьте наличие более свежей прошивки устройства. Если возможно, то обновите прошивку.
4. При разметке диска во время установки Windows оставьте неразмеченным около 20% от общего объёма диска. По мере износа SSD будет брать из этой области кластеры.
Тонкая настройка SSD диска — руководство по оптимизации
Хотя SSD в разы быстрее обычных жестких дисков, это не значит, что твердотельные устройства не подлежат оптимизации – напротив. Конечно, это ни в коем случае не является обязательным и даже если вы не станете выполнять советы в этой статье, ваш SSD в любом случае обеспечит вам гораздо более высокую производительность, чем любой магнитный жесткий диск. Тем не менее, если вы хотите получить лучшее из того, на что он способен, и не прочь достичь пиковых результатов, вот некоторые интересные идеи по этой теме.
Оптимизация в BIOS
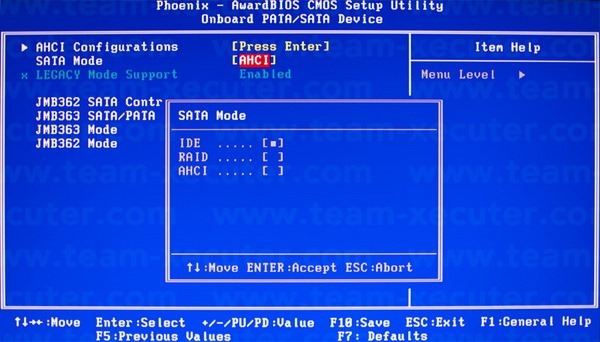
После установки SSD проверьте, к какому разъему SATA он подключен. Эта информация может быть найдена в меню БИОС (BIOS), которое можно вызвать нажатием клавиши Del или F2 при включении компьютера – почти сразу после нажатия на кнопку питания.
Зайдите в раздел BIOS, отвечающий за управление дисковыми устройствами. Название этого раздела может отличаться в зависимости от марки и модели ноутбука/материнской платы, и если вы столкнетесь с трудностями в его поиске, попробуйте поискать соответствующую информацию на сайте производителя.
Внутри этого раздела убедитесь, что SATA-порт, к которому подключен SSD-диск, настроен так, чтобы использовать режим AHCI. Это специальный интерфейс (Advanced Host Controller Interface), разработанный Intel для связи между дисковым устройством и оперативной памятью. В отличие от более старого режима IDE, он позволяет твердотельному накопителю полноценно использовать мощность передачи SATA канала, к которому он подключен. Это особенно важно, если ваш ноутбук/компьютер располагает SATA-портами новейшей редакции стандарта (3.0), которая обеспечивает пиковую скорость передачи данных до 600 МБ/с. Многие современные SSD-устройства вполне способны поддерживать такую серьезную пропускную способность и при идеальных условиях обеспечат вам скорость чтения/записи порядка 500-550 МБ/с.
Выбор современного интерфейсного режима AHCI несет еще один плюс – работа некоторых моделей SSD в режиме IDE может привести к проблемам с так называемой поддержкой TRIM. Это функция, которую поддерживают только современные операционные системы – Windows 7 и более новые версии. Ее целью является забота о «добром здравии» твердотельного диска. В действительности TRIM является командой, которой система периодически опрашивает контроллер устройства, отвечающий за распространение информации по нему. Говоря простыми словами, TRIM повышает эффективность работы SSD-диска, но если он настроен для работы в режиме IDE, функция TRIM может работать неправильно.
Оптимизация на уровне Windows
Как уже упоминалось выше, чтобы получить максимальную отдачу от SSD, он должен иметь хорошую поддержку на уровне операционной системы. Проблема с версиями Windows, выпущенными перед «семеркой», заключается в том, что они просто не предназначены для работы с такими дисками, которые массово появились на рынке сравнительно недавно. Поэтому мой вам совет – если вы намерены сделать обновление с HDD на SSD, сперва подумайте о переходе на современную версию Windows (7 или выше), конечно, если вы еще не сделали этого.
После подключения диска обязательно убедитесь, что системные SATA-драйверы обновлены до последней, наиболее актуальной версии. Для этого ваша первая остановка должна быть на сайте производителя материнской платы/ноутбука.
Также удостоверьтесь, что твердотельный диск использует актуальную версию прошивки. Все производители SSD предлагают специальный сервисный инструмент для этой цели, который вы можете найти и скачать на официальном сайте. Многие из таких инструментов предлагают и полезные функции, а не только проверку актуальности прошивки – они включают в себя параметры для общей оптимизации системы, такие как отключение дефрагментации, которая не только не повышает производительность SSD, но и может серьезно сократить время его жизни.
Это, однако, не единственная оптимизация на уровне операционной систему, которая может и должна быть предпринята. Другой функцией Windows, которая не является необходимой и желательно ее отключить, является так называемое индексирование информации на диске. Оно предназначено для ускорения поиска при больших объемах файлов, но на значительно более медленных жестких дисках, а в случае с SSD-накопителями эта функция является совершенно ненужной. Более того, подобно дефрагментации процесс индексирования сопровождается множеством обращений к диску, что как уже неоднократно упоминалось, может сократить жизнь SSD.
Чтобы отключить индексирование, щелкните правой кнопкой мыши на иконке вашего диска, выберите «Свойства» и снимите флажок «Разрешить индексировать содержимое файлов на этом диске в дополнение к свойствам файла».
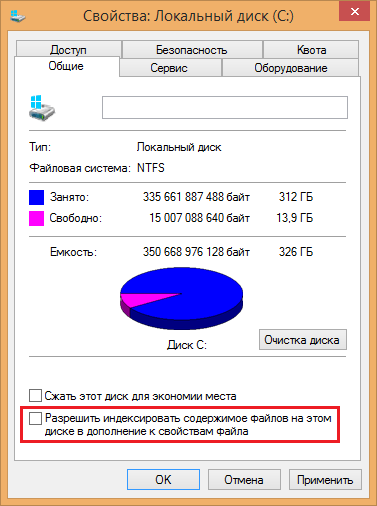
Еще одна полезная оптимизация заключается в уменьшении так называемой виртуальной памяти (файл подкачки, page file). Речь идет об области на системном диске, которую Windows резервирует для использования, если свободной оперативной памяти для загрузки пользовательских приложений окажется недостаточно. В таких случаях система сохраняет на диске «излишки» информации из памяти, то есть данные, которые в настоящее время не требуются, но по требованию пользователя снова загружаются в оперативную память.
Сами понимаете, что это связано с многократными циклами чтения/записи из системного раздела, что в случае с SSD лишний раз сокращает его период эксплуатации. Поэтому рекомендуется либо уменьшить размер файла подкачки, либо (что является предпочтительнее) переместить его на другой раздел – например, на дополнительный жесткий диск, если вы таковым располагаете.
Для этого щелкните правой кнопкой мыши на папке «Компьютер» (или «Этот компьютер»), выберите «Свойства», затем «Дополнительные параметры системы». В разделе «Быстродействие» нажмите кнопку «Параметры», выберите вкладку «Дополнительно» и в секции «Виртуальная память» нажмите «Изменить».
По умолчанию расположение и размер файла подкачки определяются автоматически. Чтобы переместить этот файл в другое место, отключите параметр «Автоматически выбирать объем файла подкачки», затем в списке ниже выберите диск/раздел, который не является системным, и нажмите «Задать».
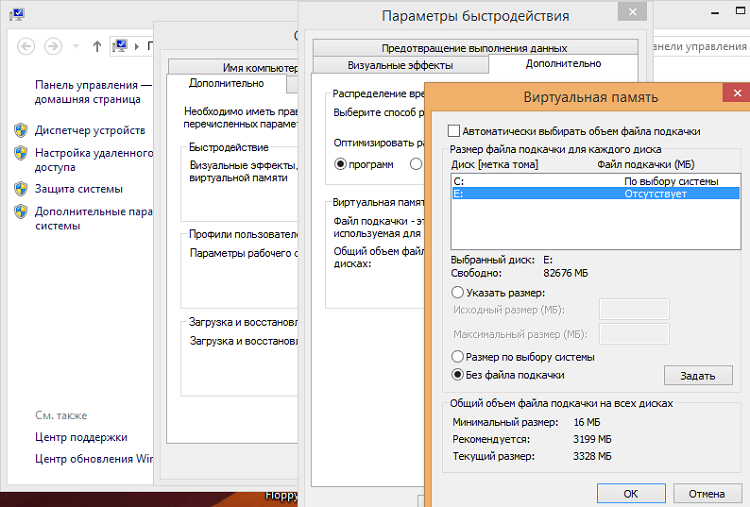
Вы можете полностью отключить эту функцию, если у вас действительно солидный объем оперативной памяти – скажем, 16 или больше гигабайт. Так вы не только сэкономите драгоценное пространство на твердотельном диске, но и повысите производительность системы в целом, заставив Windows использовать исключительно оперативную память, которая даже быстрее, чем SSD.
Режим гибернации – это еще одна системная функция, которая не особо нужна, если вы используете SSD. Если вы читали наш текст на эту тему, тогда, наверное, вы помните, что гибернация обеспечивает быстрый запуск операционной системы и энергоэффективность – два вопроса, которые достаточно эффективно решаются использованием твердотельного накопителя. Это делает режим гибернации излишним и лучше его отключить – активное использование гибернации будет амортизировать ваш SSD, делая ненужные обращения к диску.
Чтобы отключить режим гибернации, нажмите на клавиатуре + R, введите CMD и нажмите Enter, чтобы вызвать окно командной строки. Затем введите команду powercfg -h off и нажмите Enter. Готово – гибернация деактивирована.
В чем может быть проблема при установке ОС
Зачастую можно встретить такую ситуацию: при подключении SSD к SATA II BIOS обнаруживает устройство хранения, но не видит память, а при подключении к SATA III видит память, но не может обнаружить устройство.
Есть два способа решения этой проблемы.
1. Прошивка материнской платы
Дело в том, что при выпуске новых моделей SSD используются новые архитектуры и технологии, которые не всегда могут считаться «сходу» платой. На сайте производителя вашей платы вы можете найти последнее обновление для вашей модели и обновить прошивку.
Однако стоит помнить, что процесс обновления прошивки материнской платы – это прямое обращение к памяти платы командами низкого уровня. Любой сбой в питании может «уничтожить» вашу плату, поэтому удостоверьтесь в стабильности электропитания. Можете попросить у знакомых, к примеру, ИБП на такой случай.
После обновления в большинстве случаев BIOS будет определять и память, и устройство хранения.
2. Установка операционной системы путем миграции
Этот способ более безопасен, прост, а в случае ошибки ваши данные останутся в целости и сохранности. Тут не важно, видит ли ваш чипсет SSD как устройство или нет, так как всю работу будет выполнять специальная загрузочная система, которая будет обращаться к диску исключительно как к памяти. Идея метода такова: есть два или более жестких дисков, один из которых системный, а второй – пуст или будет отформатирован.
Специальная предзагрузочная ОС, которая будет загружена в оперативной памяти, выполнит принудительное копирование всех данных из физического раздела с Windows в новый чистый жесткий диск (не важно, HDD или SSD).
В итоге мы получим новый, скопированный жесткий диск, и при его установке на новый ПК мы получим ровно то же, что и на исходном ПК, вплоть до конфигураций системы и рабочего стола.
Вопрос: почему же при установке нужны и память, и устройство, а при запускекопировании достаточно одной из составляющих?
Дело в том, что это особенности самих операционных систем. При установке ОС происходит автонастройка драйверов под все устройства, которые может найти система, а если она где-то находит несоответствие, входит в “ступор”. При копировании с помощью миграции этой проблемы нет.
Важно помнить, что нельзя мигрировать операционную систему с одного логического раздела на другой одного жесткого диска. Для выполнения этой операции нужно иметь два физических жестких диска.
Мигрировать операционную систему с одного диска на другой можно двумя способами: стандартными средствами Windows или с помощью утилит. В первом случае придется возиться с командной строкой, во втором – за нас всё сделает утилитапрограмма. Выбирайте любую. Это может быть программа от производителя вашего SSD, а может быть и сторонняя разработка.
Примеры популярных утилит для миграции ОС
Самой популярной утилитой является Acronis True Image WD Edition. После установки нужно выбрать опцию «клонирование диска», выбрать диск-исходник и диск-получатель и дождаться завершения процесса после нескольких перезагрузок.

Еще есть утилита O&O SSD Migration Kit, которая также осуществляет копирование Windows на SSD.
Еще одна бесплатная программа на русском языке, позволяющая легко перенести ОС с жесткого диска на твердотельный накопитель или на новый HDD — Aomei Partition Assistant Standard Edition. Для переноса нужно совершить те же шаги, что были описаны выше.

Выбор наиболее удобной программы остается за вами.
После успешной установки системы вернитесь в BIOS, выберете в качестве устройства чтения операционной системы SSD-диск. Не важно, видит ли его BIOS как память или как устройство, Windows будет успешно запущена. Старый жесткий диск можно отформатировать или извлечь.
При выборе SSD не стоит задумываться о том, подойдет ли он для вашей материнской платы. Конечно, подойдет. Выбирайте устройство по характеристикам, цене, типу памяти, своим личным предпочтениям. А проблемы, которые были описаны в этой статье, могут настигнуть кого угодно вне зависимости от того, какой SSD вы приобретете. И, к счастью, все эти проблемы решаемы.












